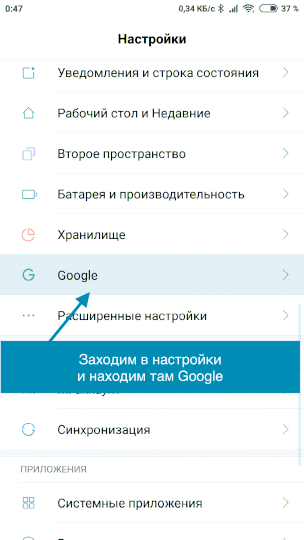- Как заблокировать несанкционированную запись видео и прослушивание на Андроид
- Как заблокировать несанкционированную запись видео и прослушивание на Андроид
- Отключаем доступ к микрофону на Андроид
- Отключаем доступ к камере Андроид
- Сброс рекламного идентификатора и запрет геолокации
- Как отключить фронтальную камеру на телефоне?
- Как убрать фронтальную камеру?
- Как отключить фронтальную камеру смартфона?
- Можно ли отключить камеру на телефоне?
- Как запретить доступ к камере на андроид?
- Как отключить камеру в Google Meet?
- Как переключиться на фронтальную камеру?
- Как включить фронтальную камеру на андроид?
- Как отключить камеру на телефоне Xiaomi?
- Как отключить камеру в зум на телефоне?
- Как отключить камеру в Дискорде на телефоне?
- Как запретить приложениям использовать камеру?
- Как полностью отключить микрофон на телефоне?
- Как отключить микрофон для приложений?
- Как запретить доступ к камере на айфоне?
- Как отключить камеру на смартфоне. Как вЫключить фронтальную камеру на Андроид?
- Улыбайтесь, вас снимают: как предотвратить самовольное включение камеры в смартфоне?
- Приложение Camera Blocker для блокировки камеры
- Как присоединиться к конференции в Зум
- Необходимые условия
- Windows | Mac
- Демонстрация экрана
- Меню демонстрации экрана
- Использование двух мониторов
- Linux
- Демонстрация экрана
- Меню демонстрации экрана
- Использование двух мониторов
- Android
- Демонстрация содержимого
- Демонстрация экрана
- Демонстрация содержимого
Как заблокировать несанкционированную запись видео и прослушивание на Андроид
В этой статье мы расскажем как избежать слежки за вашими личными данными через ваш же смартфон или планшет. Делать это будем принудительно отключив доступ к микрофону и камере для приложений, а также сбросив рекламный идентификатор и геолокацию: ни для кого не секрет, что в интернете активно «следят» за пользователями, после чего предлагают релевантную вашим запросам рекламу. Вы и сами с этим не раз сталкивались, но знали ли вы, что Android-устройства «прослушивают» все ваши разговоры, даже находящиеся в режиме блокировки и низкого энергопотребления. Потом эти записи отправляются неизвестно куда, на что расходуется ваш интернет трафик ( как контролировать трафик ).
Как заблокировать несанкционированную запись видео и прослушивание на Андроид
Содержание — Как заблокировать несанкционированную запись видео и прослушивание на Андроид
Проще говоря, ваше устройство автоматически включает микрофон (иногда даже камеру) в момент разговора и уже после может показать контекстную рекламу на тему, которую вы обсуждали. Это касается не только Интернет-сайтов, но и рекламы в социальных сетях и приложениях.
В борьбе за защиту своих личных данных вам помогут два замечательных приложения, которые заблокируют доступ к микрофону и камере абсолютно всем программам и сервисам, а еще они покажут приложения пытавшиеся получить доступ. Разумеется, для этого потребуются Root права .
Хотите самостоятельно контролировать доступ к вашему микрофону, тогда вам стоит воспользоваться приложением «Блокировка микрофон — антишпион & шпион защита». В инструкции ниже мы расскажем, как настроить данную программу и тем самым защитить себя от возможных прослушиваний.
Отключаем доступ к микрофону на Андроид
- Запускаем приложение, просматриваем информацию от разработчиков и попадаем в главное меню.
- Прежде чем заблокировать доступ к микрофону абсолютно всем программам, можно просмотреть, какие именно приложения имеют доступ к микрофону. Для этого нажимаем на троеточие в правом верхнем углу, попадаем в настройки и выбираем пункт «Приложения, разрешающие использование микрофона».
- В настройках также можно создать виджет для рабочего стола, запускающий приложение в котором автоматическим убирается блокировка микрофона.
- Шпионский детектер позволяет выявить программы-шпионы, которые могут собирать и после передавать данные третьим лицам, подвергая вас опасности.
- Изменение режима блокировки позволяет либо сэкономить заряд аккумулятора, тем самым ослабив защиту, либо, напротив, получить максимальную защиту при потреблении большей мощности.
- Чтобы отключить микрофон во всех приложениях достаточно нажать на иконку красного цвета с открытым замком на главной странице программы, после чего она окрасится в зеленый.
Если вы читали новость про найденную уязвимость в Андроид, которая позволяет без вашего ведома создавать фото и видео снимки, а после отправлять их злоумышленнику, то защитить себя можно программой «Блокировка камера — антишпион & шпион защита».
Отключаем доступ к камере Андроид
- После запуска приложения попадаем в главное меню, где будет изображен замочек с камерой желтого цвета. Это значит, что устройство не защищено и камеру могут использовать абсолютно все приложения.
- Для активации функции блокировки нужно нажать на значок, после чего выбрать «Активировать». Иконка поменяет цвет на синий, и вы можете чувствовать себя более защищенным.
- В настройках можно также просмотреть список приложений, которые имеют доступ к камере с возможностью сразу удалить сомнительные.
- Здесь также есть возможность создания виджета для быстрого доступа к нужной вам программе/игре без ограничений доступа к камере.
В момент включенной блокировки камеры или микрофона удалить приложения стандартным способом не получится. Вы увидите надпись «Удаление не удалось» — это незамысловатая защита от несанкционированного удаления. Чтобы удалить потребуется запустить одну из программ, перейти в настройки и уже там выбрать пункт «Деинсталлировать приложение».
Использование данных программ значительно увеличивает потребление энергии аккумулятора. Но если вам не хочется, чтобы вас прослушивали и уже тем более кто-то знал о вашей личной жизни, то советуем воспользоваться одним из указанных приложений. Проще зарядить устройство, нежели удалять информацию из Интернета.
Сброс рекламного идентификатора и запрет геолокации
В качестве дополнительной меры можно очистить рекламный идентификатор и запретить приложениям Google и любым другим доступ к Геолокации.
Для этого воспользуйтесь gif’кой с инструкцией ниже:
В качестве не менее полезной меры по блокировке отслеживания — советуем
инструкцию по блокировке рекламы на андроид устройствах
Источник
Как отключить фронтальную камеру на телефоне?
Как убрать фронтальную камеру?
Откройте приложение “Настройки” на своем Galaxy. Перейдите в раздел, где находятся параметры дисплея смартфона. Выберите там подменю приложения и тапните по “Полноэкранные приложения”. Там доступна опция “Спрятать фронтальную камеру” — активируйте ее.
Как отключить фронтальную камеру смартфона?
Для этого перейдите в «Настройки»> «Безопасность»> «Администраторы устройств» и отмените выбор приложения «Блок камеры» в списке.
Можно ли отключить камеру на телефоне?
Никак. Камера это отдельное приложение, влиять на него вы не можете.
Как запретить доступ к камере на андроид?
- Откройте настройки устройства Android.
- Нажмите Приложения и уведомления.
- Коснитесь приложения, которое хотите обновить.
- Нажмите Разрешения.
- Выберите, какие разрешения предоставить приложению, например Камера или Телефон.
Как отключить камеру в Google Meet?
Отключение функции видео в Google Meet
Да, это работает для всех версий приложения / веб-приложения. Это так просто. Кроме того, вы также можете выключить микрофон, щелкнув / коснувшись значка микрофона рядом со значком камеры.
Как переключиться на фронтальную камеру?
Как переключить камеру
- Откройте приложение «Google Камера» . Подробнее…
- Чтобы переключиться на фронтальную камеру, нажмите на значок «Переключить камеру» .
- Нажмите на значок «Сфотографировать» .
Как включить фронтальную камеру на андроид?
активируйте (разблокируйте) экран смартфона; найдите на рабочем столе или в основном меню иконку с фотоаппаратом; по умолчанию на всех андроид гаджетах сначала включается основная камера. В режиме съемки на экране должна присутствовать иконка в виде камеры с двумя стрелками, которые ее огибают, нажмите на нее.
Как отключить камеру на телефоне Xiaomi?
Нажмите на камеру. Нажмите на три горизонтальные линии. Теперь откройте Настройки. На этом этапе вы должны нажать на зеркальную переднюю камеру и просто выключить ее.
Как отключить камеру в зум на телефоне?
Как в Зуме выключить камеру на телефоне, если конференция уже идет: точно так же, как и на компьютере. На панели управления (внизу экрана) нужно нажать на иконку “Остановить видео”. После этого ваше изображение на экранах (у всех) пропадет, останется только голос.
Как отключить камеру в Дискорде на телефоне?
По-иному обстоит вопрос, как отключить камеру в Discord на телефоне.
…
На телефоне
- Войдите в приложение.
- Выберите нужный сервер.
- Кликните на три точки, а потом «Настройки».
- Войдите в раздел «Роли» и выберите нужную.
- Опуститесь вниз и снимите отметку с пункта «Видео».
Как запретить приложениям использовать камеру?
Перейдите в раздел пуск > Параметры > Конфиденциальность > камерой. Укажите необходимое значение для параметра Разрешить приложениям доступ к камере. В разделе Выберите приложения, которые могут получать доступ к камеревключите или отключите отдельные параметры для приложений.
Как полностью отключить микрофон на телефоне?
Чтобы отключить микрофон во всех приложениях достаточно нажать на иконку красного цвета с открытым замком на главной странице программы, после чего она окрасится в зеленый.
Как отключить микрофон для приложений?
Найдите в списке «Микрофон». Откроется новая страница, где вы сможете ограничить конкретным приложениям доступ к микрофону. Для этого передвиньте ползунки в состояние «Запретить».
Как запретить доступ к камере на айфоне?
Если ваш iPhone работает под управлением iOS 11 или более ранней версии, вы можете запретить доступ к камере с экрана блокировки вашего iPhone, включив ограничения. Нажмите Общие → Ограничения. Введите код доступа ограничений, который вы установили при включении ограничений. Выключите опцию камеры.
Источник
Как отключить камеру на смартфоне. Как вЫключить фронтальную камеру на Андроид?
Улыбайтесь, вас снимают: как предотвратить самовольное включение камеры в смартфоне?
Специалисты предупреждают, что микрофон и камера в смартфоне могут включаться самостоятельно, без ведома хозяина. Чем они могут быть опасны и можно ли что-то предпринять, телеканалу «МИР 24» рассказал специалист по высокотехнологичным мобильным устройствам Сергей Волокитин.
— Возможно ли технически, чтобы камера и микрофон включались самостоятельно?
Технически это возможно, различное ПО, устанавливаемое на мобильные устройства, позволяет это делать. Утверждение, что производители отрицают это, на самом деле не так. Когда мы устанавливаем ПО на свои мобильные устройства, видим предупреждение о том, какие разрешения предоставляются – доступ к камере, к микрофону, к геолокации. Когда мы ставим игрушку, и она просит нас разрешить доступ к камере, стоит, наверное, задуматься, для чего игрушке нужен доступ.
— Кто и как может использовать данные пользователей, полученные таким образом?
Начиная от маркетинговых исследований, предоставления контекстной рекламы – до использования злоумышленниками, чтобы получить информацию от пользователя.
— Стоит упомянуть какой-то товар даже при выключенном телефоне, как при выходе в интернет сразу всплывает реклама этого товара. Как информация с микрофона поступает к тем, кто ее собирает?
Речь идет, скорее всего, об ассистентах, голосовых помощниках. Если мы говорим об известном всем google-ассистенте, когда мы активируем его, мы регистрируемся, он предупреждает об этом: да, мы собираем о вас информацию, в том числе о вашем местоположении. Когда мы запрашиваем информацию, конечно, она сохраняется на серверах, обрабатывается – это очень большие данные, которые обрабатываются в автоматическом режиме специальными программами, которые анализируют это для маркетинговых целей.
— То, что сим-карта автоматически подключает смартфон к конкретной вышке, может спровоцировать атаку контекстной рекламы? Например, если пользователь оказался рядом с мебельным салоном, и при выходе в интернет сразу предлагается реклама мебели?
Да, это давно не секрет, такие технологии используются повсеместно. Это повышает уровень контекстной рекламы, ее воздействие на человека. Когда мы идем мимо автосалона, получаем информацию о том, что какая-то акция на автомобиль, это повсеместно используется большими корпорациями, в том числе.
— Правда ли, что благодаря инструментам геолокации, айфоны хранят данные о местах, которые посещает владелец?
В айфонах много хранится информации, в том числе о подключении к вышкам сотовой связи, о wi-fi точках доступа, о Bluetooth. Когда мы в метро подключаемся, в кафе, все это сохраняется в данных о местоположении телефона, в том числе на основании точек доступа базовых станций.
— Некоторые пользователи отмечают, что камера и микрофон включаются самостоятельно, когда пользователь сидит в соцсетях. Соцсети шпионят?
Есть такая информация. Есть разные соцсети – какие-то могут добросовестно относиться к конфиденциальным данным своих пользователей, какие-то не так сильно обращают на это внимание. Сбор информации с видеокамеры не столь серьезен. Сидим мы перед камерой мобильного, читаем сообщение – очень мало информации, она не может сильно много пользы принести ее обладателю.
— Производители в таких случаях ссылаются на случайность. Лукавят?
Случайность здесь в меньшей степени, в большей – исследования и тесты, но вполне допускаю возможность технического сбоя в ПО. Если брать недавний случай, когда известный производитель телефонов выпустил смартфон с камерой, которая сама выезжает. Когда мы заходили в браузер Google Chrome, автоматически камера выезжала и активировалась. Если она встроена, никаких индикаций нет, мы этого не видим. Когда камера выезжает, у человека закрадываются сомнения, почему она вдруг активировалась.
— Как защитить свои данные от утечки через камеру?
Здесь мы говорим о том, какого рода данные мы хотим защитить. Если мы переживаем, что за нами постоянно подглядывают, это вопрос паранойи. Когда мы устанавливаем те или иные приложения, нужно обязательно обращать внимание, для чего мы используем приложение, каков его функционал, что мы ему при этом предоставляем. Не ставить ничего лишнего из неизвестных источников. Я советую использовать антивирусные средства – это самая простая вещь для защиты себя от воздействий.
Если мы говорим, что какая-то корпорация по выпуску мобильных устройств собирает данные, это полбеды. А когда мы говорим, что злоумышленники могут использовать данные, уже более серьезная угроза может быть.
— Один из популярных способов защиты – заклеить камеру. Для смартфонов подходит такой способ?
Если говорить с точки зрения глобальной паранойи, какие данные мы хотим защищать, конечно, он подходит. Заклеить камеру, и ничего не видно. Но насколько это необходимо, здесь есть сомнения.
— Некоторые эксперты советуют в особо ответственный момент полностью выключить смартфон. Этот вариант уместен?
Думаю, что в особо ответственный момент телефон вообще не стоит брать с собой, потому что все равно он является источником передачи данных. Даже если мы его выключаем, есть технические способы, которые неоднократно обсуждались в сообществе, что можно использовать телефон, даже если он находится в выключенном состоянии.
Если мы говорим об особо ответственном моменте, хорошая мера – его выключить, но лучше его вообще не брать. Если мы говорим о том, что находимся дома, не стоит забывать о smart-телевизорах, которые висят на стене, об умных устройствах, голосовых помощниках, которые подключены к интернету и постоянно находятся в активном состоянии и могут собирать данные по аудиоканалу, звуковому каналу.
— Еще один рекомендованный способ защиты – размещать телефон так, чтобы не было возможности ни видеть, ни слышать. Что имеется в виду?
Если телефон находится в сумке, разобрать злоумышленнику то, о чем говорят собеседники, будет сложнее. Мы ставим акустическую защиту, тогда она может быть эффективной.
— Какие правила необходимо соблюдать, чтобы смартфон шпионил как можно меньше?
Первое правило – устанавливать приложения из надежных источников, скачивать только из официальных магазинов, которые достоверны, известны, которые разработчиком ПО, ОС предлагаются. Использовать антивирусную защиту на смартфонах и смотреть, какие разрешения мы предоставляем приложениям.
Приложение Camera Blocker для блокировки камеры
Развитие технологий позволяет ограничить доступ к камере мобильного устройства при помощи специализированной программы. Благодаря ее использованию не придется портить внешний вид смартфона или планшета лейкопластырем или другими наклейками.
Установка приложения Camera Blocker на смартфон или планшет, работающий на базе операционной системы Android, не требует наличия существенного объема оперативной памяти и не делает работу мобильного устройства более медленной. При этом данное приложение обеспечивает действительно надежную защиту от несанкционированного доступа к камере мобильного устройства в любой момент времени и не требует перезапуска.
В процессе использования приложения можно задать нужный интервал времени, в течение которого будет обеспечиваться защита камеры мобильного устройства от доступа со стороны третьих лиц. Кроме того это приложение может работать круглосуточно, в зависимости от потребностей конкретного пользователя.



Как присоединиться к конференции в Зум
- Для входа нужно нажать на синюю кнопку внизу « Войти в конференцию » на главном экране;
Нажмите на кнопку «Войти в конференцию» Первая пустая строка потребует от нас идентификатор. Но прежде, чем его вводить, измените своё имя;
Ещё одним важным моментом являются параметры разрешения, которые вы должны предоставить на телефоне в Zoom.
А вы знали?! Как включить звук в Zoom на телефоне

Дайте приложению Zoom все необходимые разрешения
Если на разрешении доступа к микрофону нажали « Нет » или « Отмена », приложение не сможет использовать его. И у вас не будет возможности общаться с другими участниками. Поэтому на каждый запрос доступа приложения Zoom необходимо дать согласие.
Необходимые условия
- Клиент Zoom для ПК
- Мобильное приложение Zoom
Windows | Mac
Демонстрация экрана
Меню демонстрации экрана
После запуска демонстрации экрана элементы управления конференцией перемещаются в меню, которое вы можете перетащить в любую точку экрана.
Использование двух мониторов
Если вы используете конфигурацию с двумя мониторами, вы можете включить функцию «Использовать два монитора» для просмотра демонстрации экрана на одном мониторе и участников — на другом.
Linux
Демонстрация экрана
- Нажмите кнопку «Демонстрация экрана», расположенную на панели инструментов конференции.
- Выберите экран для демонстрации. Вы также можете выбрать отдельное приложение, которое уже открыто на вашем компьютере, рабочий стол или доску сообщений.
- Приложение Zoom автоматически перейдет в полноэкранный режим для оптимизации предоставления демонстрируемого экрана. Чтобы выйти из полноэкранного режима, нажмите «Выйти из полноэкранного режима»в верхнем правом углу или нажмите клавишу Esc.
Меню демонстрации экрана
После запуска демонстрации экрана элементы управления конференцией перемещаются в меню, которое вы можете перетащить в любую точку экрана.
Использование двух мониторов
Если вы используете конфигурацию с двумя мониторами, вы можете включить функцию «Использовать два монитора» для просмотра демонстрации экрана на одном мониторе и участников — на другом.
Android
В операционной системе Android можно транслировать содержимое или демонстрировать экран.
Примечание.
Демонстрация содержимого
Демонстрация экрана
Устройство с ОС Android позволяет демонстрировать экран целиком, включая все приложения, установленные на устройстве. Для демонстрации экрана устройства с ОС Android 5.0 или выше выполните следующие действия.
ОС iOS позволяет демонстрировать следующее.
Обратите внимание, что некоторые из этих настроек могут быть отключены в ваших настройках учетной записи в разделе «Интеграция».
Если вы хотите демонстрировать полный экран в Zoom более старой версии, см. демонстрацию приложений iOS.
А вы знали?! Как установить Zoom на телефон бесплатно
Демонстрация содержимого
- Нажмите «Демонстрация содержимого» в элементах управления конференции.
- Выберите тип содержимого для демонстрации.
- Например, при выборе «Google Диска» отобразится ряд документов, которые можно продемонстрировать. Выберите документы для демонстрации, а затем нажмите «Демонстрация» в верхнем правом углу.
- После этого начинается демонстрация содержимого в конференции.
Примечание. На устройстве с ОС iOS нельзя использовать комментарии во время демонстрации экрана целиком в конференции. Если вы хотите использовать комментарии при демонстрации экрана целиком в ОС iOS, см. статью «Демонстрация приложений iOS».
Источник