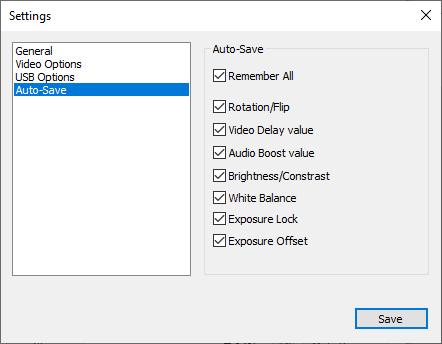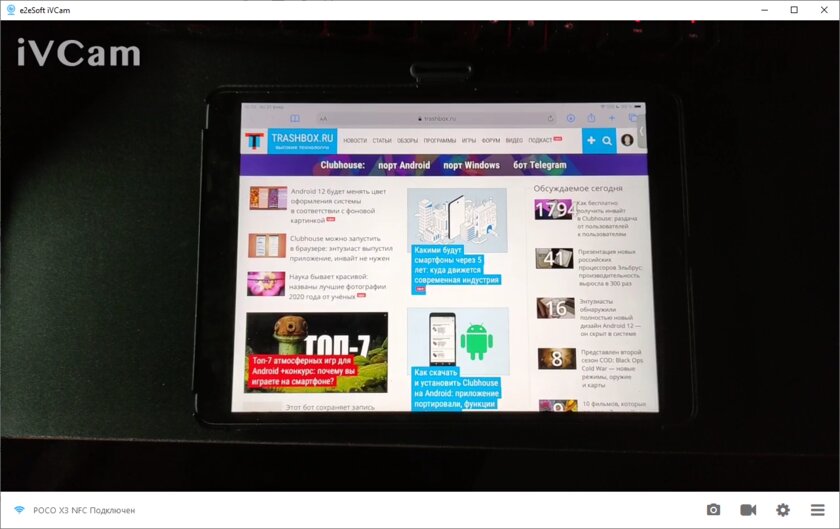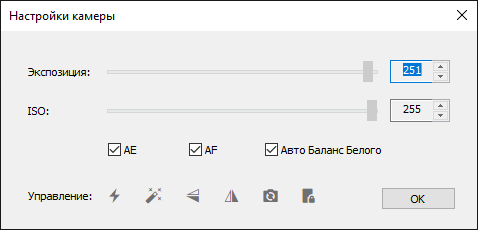- Как сделать веб-камеру из Android телефона
- Превращаем Android в веб камеру с помощью DroidCam
- IP Webcam
- Android как веб-камера — видео инструкция
- Android как веб-камера через USB
- Как использовать телефон в качестве веб-камеры: через USB или по Wi-Fi
- DroidCam
- iVCam
- Iriun Webcam
- Делаем из телефона веб-камеру для компьютера
- Пошагово. Доступно. Понятно. Установка.
- Настройка на телефоне
- Настройка беспроводного подключения на ПК
Как сделать веб-камеру из Android телефона

В этой инструкции подробно о двух простых способах использовать Android телефон в качестве веб-камеры для Windows 10, 8.1 или Windows 7. Также может быть интересным: Необычные способы использования Android телефона и планшета.
Превращаем Android в веб камеру с помощью DroidCam
DroidCam Wireless Webcam — одно из самых популярных и простых приложений для таких целей. Оно позволяет легко превратить Android телефон в IP-камеру с доступом по локальной сети или (после некоторых манипуляций) — через Интернет или в веб-камеру для использования на компьютере по Wi-Fi или кабелю USB.
- Скачайте бесплатное приложение DroidCam на ваш Android телефон из Play Маркет — https://play.google.com/store/apps/details?id=com.dev47apps.droidcam. Можете сразу запустить его, после экрана с базовой информацией камера автоматически активируется и в окне приложения вы увидите адрес веб-камеры в локальной сети. Внимание: и компьютер и телефон должны быть подключены к одной сети. Если это нельзя реализовать, далее будет описан дополнительный способ подключения по USB.
- На компьютер загрузите и установите программу DroidCam Client с официального сайта https://www.dev47apps.com/droidcam/windows/
- Запустите DroidCam на компьютере и введите IP-адрес, отображаемый на телефоне. При желании, отметьте пункт «Audio» для передачи не только видео, но и аудио. Нажмите кнопку Start.
- В результате после подключения вы увидите изображение с камеры телефона в окне DroidCam. Это окно можно свернуть (или нажать Ctrl+H, чтобы свернуть программу в область уведомлений), а затем открыть любую программу, в которой вам требуется веб-камера, при необходимости выбрать в настройках программы нужную камеру DroidCam.
- При необходимости выбрать фронтальную или основную камеру телефона вы можете зайти в настройки DroidCam на телефоне и открыть пункт «Камера».
В большинстве приложений для видеоконференций веб-камера DroidCam успешно работает, однако заставить её работать во встроенном приложении «Камера» Windows 10 мне не удалось. К сожалению, в моем случае камера оказалась перевернутой (хотя, в общем-то можно изменить положение телефона), а опции разворота и отражения камеры недоступны в бесплатной версии Droidcam.
Если вы не можете подключить компьютер и телефон к одной сети, можно использовать подключение телефона по USB, для этого:
- Включите отладку по USB на вашем Android телефоне, подключите телефон кабелем к компьютеру и разрешите отладку на экране телефона. Запустите приложение DroidCam на Android.
- В DroidCam на компьютере выберите подключение по USB, укажите ваше устройство в списке и нажмите Start.
- Остальные шаги будут теми же, что и в предыдущем случае.
IP Webcam
IP Webcam — еще одно хорошее приложение с теми же возможностями. Чтобы использовать ваш телефон Android в качестве веб-камеры с помощью этого приложения, выполните следующие шаги:
- Установите IP Webcam на ваш телефон и запустите приложение, страница приложения в Play Маркет — https://play.google.com/store/apps/details?id=com.pas.webcam
- В приложении после запуска сразу откроется экран настроек. Пролистайте его вниз и нажмите «Запустить».
- На экране телефона внизу отобразится адрес, по которому можно получить доступ к камере. Введите его в адресной строке браузера на компьютере, подключенном к той же сети, что и телефон. Должна открыться страница как на изображении ниже.
- В меню этой страницы выберите «Драйверы для чатов» — «IP Camera Adapter» и скачайте драйвер на компьютер по ссылке на следующей странице. Установите его на компьютер. Также вы можете просто скачать драйвер веб-камеры на странице https://ip-webcam.appspot.com/
- После установки запустите утилиту конфигурации IP Camera Adapter и введите указанный на экране телефона IP адрес, с добавлением /video в конце, например http://192.168.1.168:8080/video и нажмите Ok.
- Готово. Теперь, как и в случае с предыдущим приложением вы можете запустить любой мессенджер или другую программу, где нужна веб-камера, допустим, Skype, выбрать в настройках камеры MJPEG Camera и использовать ваш телефон как веб-камеру.
Опять же, всё это исправно работает в большинстве, но не во всех приложениях. Также помните о настройках конфиденциальности в Windows 10, где может быть включен запрет доступа к камере, подробнее: Что делать, если не работает веб-камера в Windows 10.
Android как веб-камера — видео инструкция
И, завершая, если вы можете предложить собственные решения для рассматриваемой задачи, было бы интересно прочесть о них в комментариях.
Источник
Android как веб-камера через USB
Еще со времен операционной системы Symbian смартфоны можно использовать в качестве веб-камеры. Естественно на операционной системе Android также есть такая возможность. В данном материале вы узнаете, как использовать Android смартфон как веб-камеру, подключив его чего USB или Wifi.
Шаг № 1. Установка приложения DroidCam Wireless Webcam на Android смартфон.
Для того чтобы использовать Андроид смартфон как веб-камеру через USB на него нужно установить специальное приложение. Сейчас существует множество приложений, которые реализуют такую возможность. В данной статье мы будем использовать DroidCam Wireless Webcam, поскольку данное приложение является бесплатным и очень простым.
Шаг № 2. Устанавливаем программу-клиент на компьютер.
Дальше нам нужно перейти на сайт http://www.dev47apps.com/, скачать там программу-клиент и установить ее на свой компьютер. Данная программа будет получать изображение и звук со смартфона, и обрабатывать их.
Шаг № 3. Включаем отладку по USB на смартфоне.
Если вы хотите, чтобы изображение передавалось со смартфона на компьютер по USB, то вам нужно включить функцию «Отладка по USB». Это можно сделать в настройках смартфона в разделе «Параметры разработчиков». Более детально об этом можно прочитать в одной из наших статей.
Если же вы планируете передавать изображение не по USB, а по WiFi, то данный шаг можно пропустить.
Шаг № 4. Запускаем приложение DroidCam Wireless Webcam на смартфоне.
После включения отладки по USB можно запускать приложение DroidCam Wireless Webcam. На этом этапе все что вам нужно сделать, это запустить приложение. Больше никаких действий предпринимать не требуется.
Шаг № 5. Подключаем смартфон с помощью USB кабеля и запускаем программу-клиент на компьютере.
Дальше подключаем смартфон с помощью USB кабеля и запускаем клиент на компьютере. После этого на компьютере должно открыться примерно такое окно как на скриншоте внизу. Здесь нужно выбрать режим работы через USB (вторая кнопка в верхнем ряду), включить видео и звук (галочки video и audio) и нажать на кнопку «Start».
После этого в окне программы появится изображение с камеры смартфона.
На этом настройка закончена. Теперь вы можете использовать свой Андроид как веб-камеру через USB. Для того чтобы убедиться, что все работает, можете открыть настройки Skype.
Если же вы хотите подключать смартфон к компьютеру не через USB, а через Wifi, то при запуске программы клиента вам нужно выбрать режим работы WiFi и указать IP адрес смартфона (можно узнать в приложении DroidCam Wireless Webcam на смартфоне).
Также нужно отметить, что есть платная PRO-версия данного приложения. В платной версии приложения можно управлять изображением (менять яркость, контраст и т.д.) и использовать разрешение видео 720p.
Источник
Как использовать телефон в качестве веб-камеры: через USB или по Wi-Fi
В условиях пандемии вопрос общения по интернету стал особенно острым. Многие учебные заведения перешли на дистанционное обучение, а рабочие совещания перешли из офисов компаний в ноутбуки и смартфоны. Однако, бывают случаи, когда недостаточно одного голосового общения — необходима видеосвязь. Но что делать, если веб-камеры нет? Сегодня я расскажу, об использовании телефона как веб-камеры. Статья актуальна и для смартфонов на Android, и для iPhone. В ней представлены 3 программы, совместимые с Windows — последняя также доступна и для Linux.
DroidCam
- Бесплатно (до 480p, реклама).
- Полная версия: 5 долларов.
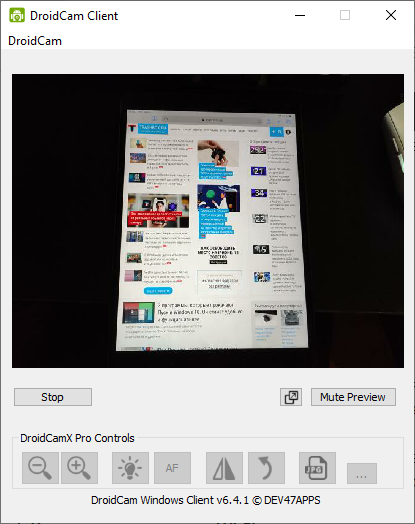
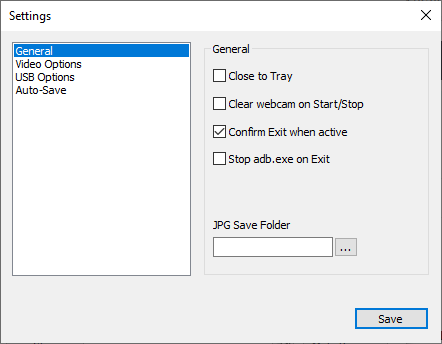
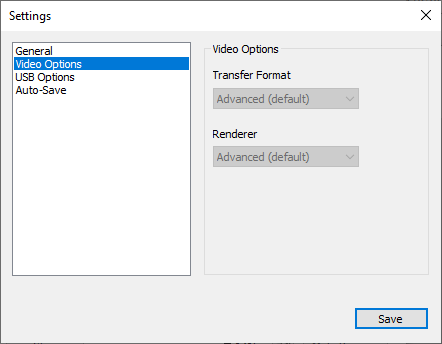

DroidCam — удобная утилита, имеющая лишь самый необходимый для работы функционал. Кроме передачи изображения, это приложение позволяет использовать смартфон ещё и как микрофон. Пожалуй, единственным недостатком бесплатной версии утилиты является ограничение качества стриминга до 480p, но для видеоконференций будет достаточно и этого.
Как подключиться по Wi-Fi:
- Убедитесь, что ПК и смартфон подключены к одной точке доступа.
- Откройте DroidCam на обоих устройствах.
Для подключения по проводу смартфона на Android необходимо включить режим отладки по USB.
iVCam
- Бесплатно (с водяным знаком и рекламой).
- Полная версия: 10 долларов в год.
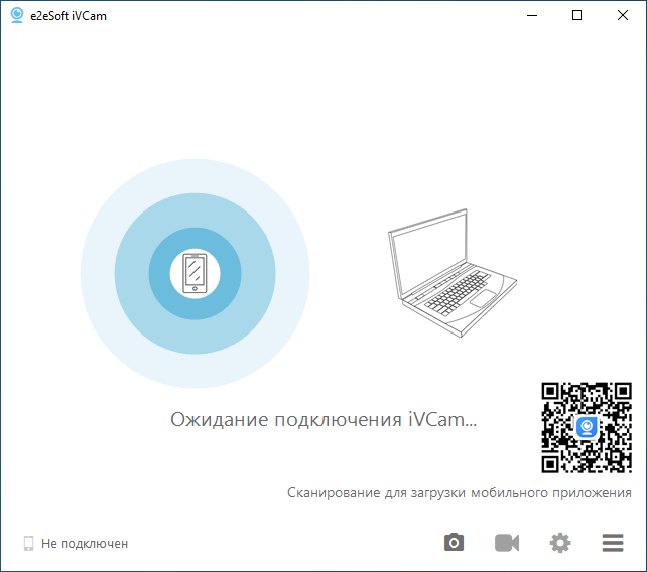
iVCam — отличная бесплатная программа, главной особенностью которой является низкая задержка и настройки изображения в бесплатной версии. Для её использования нужно всего-лишь установить клиент и сервер на ПК и смартфон, а затем соединиться с мобильным устройством любым из доступных способов — по USB или по Wi-Fi (компьютер и смартфон должны быть подключены к одной сети).
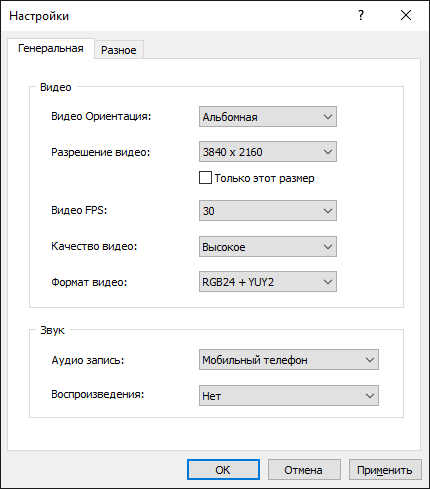
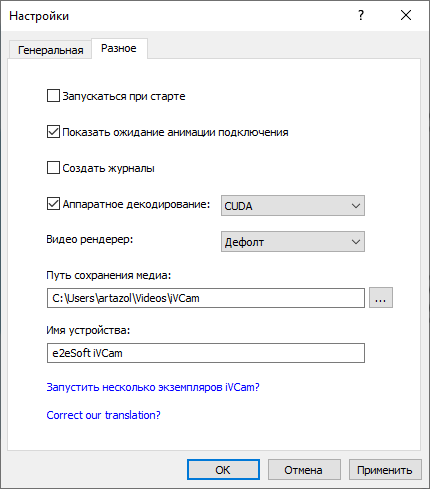
Среди настроек приложения есть: выбор разрешения, FPS, формата пикселей, настройки аппаратного декодирования, а также ISO и экспозиция. Бонусом, приложение умеет записывать видео с камеры в файл и делать снимки.
Для подключения по проводу смартфона на Android необходимо включить режим отладки по USB.
Iriun Webcam
- Бесплатно (водяной знак).
- Полная версия: 4 доллара.
Iriun Webcam — это, пожалуй, самое удобное и простое приложение в этой подборке среди всех. В отличие от других утилит, только эта имеет поддержку Linux-дистрибутивов. Кроме этого, в бесплатной версии нет рекламы и ограничения на качество видео, чем остальные утилиты похвастаться не могут. Для ее использования достаточно быть подключённым к одной сети Wi-Fi, либо включенная «Отладка по USB» в настройках разработчика Android смартфона и подключение по проводу.
Источник
Делаем из телефона веб-камеру для компьютера
Всем привет! Сегодня поговорим на такую тему, как из смартфона сделать полноценную веб-камеру для вашего ПК. И прежде чем мы приступим — кому это нужно? и главное, зачем* Ну, во-первых, вы сможете сэкономить деньги, если у вас стационарный компьютер и вы не хотите покупать себе отдельную камеру. Во-вторых, если у вас есть старый телефон, то вы можете подарить ему вторую жизнь. Кроме всего прочего, каким бы бюджетным или устаревшим не был ваш старый смартфон — 100%, что его камера будет лучше, чем у внешней веб’ки (если конечно вы не профессиональный блогер и не используете что-нибудь вроде Razer Kiyo Pro).
Что вы сможете добиться по моей инструкции? Разрешение картинки в 720p (в PRO-версии имеется поддержка 1080p), низкую задержку (при использовании проводного соединения) и возможность использовать свой телефон для трансляции или проведения стримов как переносную камеру. Очень удобно на самом деле. Так я показывал своим родителям новорожденную дочурку через видеосвязь по Skype. Радиус действия вашей прокачанной веб-камеры будет зависеть от зоны покрытия Wi-Fi, но если у вас нет домашней сети, то для подключения к ПК можно будет использовать обычный зарядный кабель вашего смартфона.
Пошагово. Доступно. Понятно. Установка.
Качаем программу для Windows » DroidCam Client » (разработчиками также заявлена поддержка Linux) по этой ссылке: https://www.dev47apps.com/droidcam/windows/ [это ее официальный сайт | поддерживаются все версии Windows начиная с Win7]
Устанавливаем программу (дважды кликаем на файл » DroidCam.Setup.x.x.x.exe «) и соглашаемся со всеми стандартными запросами — место установки оставляем по умолчанию, разрешаем создать каталог в меню «Пуск» и т.д.
Запускаем ярлык программы » DroidCam Client «. Мы будем настраивать с вами проводное подключение как самое быстрое и качественное, но при желании вы всегда сможете переключаться на беспроводной режим, нажав на иконку Wi-Fi.
Если брандмауэр Windows спросит вас, стоит ли доверять программе и разрешить ей осуществлять подключения через домашнюю сеть Wi-Fi или интернет — соглашаемся.
Теперь устанавливаем программу компаньон на свой телефон — » DroidCam » работает как с iOS, так и Android. Я буду показывать на примере MIUI (это тоже Android). В общем и целом настройка мобильной версии утилиты на каждой из платформ ничем особенным не отличается и все очень просто.
Вот ссылка на загрузку » DroidCam » (Google Play) > просто кликни на текст и эта же программа для iOS (App Store) > если у тебя iPhone или iPad, то кликай сюда
Настройка на телефоне
- Если вы собираетесь использовать проводное соединение
Чтобы камера работала идеально, вот прям как самая настоящая веб-камера и без задержек, вам надо пройти в настройки разработчика. Если у вас они скрыты, то зайдите в » Настройки » телефона, далее » Система » и раздел » О телефоне » — ищите строчку с номером сборки и несколько раз нажмите на текст в строке, пока не увидите сообщение: » Поздравляем! Вы стали разработчиком » (обычно хватает 3-4 тапов). Если у вас аппарат от компании Xiaomi (как у меня), то вам нужно тапать не номер сборки, а на «Версию MIUI». Теперь проходим в настройки для разработчиков и ставим галочку напротив пункта «Разрешить отладку по USB».
- Если у вас есть Wi-Fi, то этот шаг ☝ можно пропустить, и после загрузки приложения » DroidCam » на ваш телефон его сразу можно запустить.
При старте » DroidCam » выдаст вам несколько IP-адесов. При желании вы можете переключиться с фронтальной камеры на заднюю (я пользуюсь именно ей). Пройдя в дополнительные настройки (три точки в правом верхнем уголке) вы можете активировать некоторые фирменные возможности вашего смартфона, например, » шумоподавление » — во многих Samsung присутствует специальный алгоритм, который может вычислять и гасить посторонние шумы (такая же опция есть во всех современных iPhone) и т.п. Теперь мы берем зарядный кабель и подключаем наш смартфон к компьютеру и. Все! В клиенте » DroidCam » на Windows жмем на кнопку » Refresh » (замкнутый круг, состоящий из двух стрелочек, смотри снимок ниже), и далее выбираем из списка доступных устройств наш телефон. Теперь жмем на » Start » и слышим характерный звук диспетчера Windows, что было подключено новое устройство — эта наша с вами камера. Если у вас на компьютере только одно устройство видеозахвата, то » DroidCam » автоматически везде будет выбран в качестве основной веб-камеры.
Настройка беспроводного подключения на ПК
Тут все намного проще. Подключаем компьютер и телефон к одной Wi-Fi сети. Запускаем клиент на ПК и » DroidCam » на телефоне. На Windows переключаем соединение в режим беспроводной сети (крайняя левая иконка с изображением Wi-Fi) и вписываем там IP-адрес, который » DroidCam » выдает нам на своем главном экране. Жмем » Start » и пользуемся нашей беспроводной веб-камерой. Очень просто!
Как вы наверное уже поняли, помимо бесплатной версии программы, о которой я рассказал в этой статье, у разработчика есть » DroidCam X » — платная версия программы. Отличий всего несколько:
- Поддержка разрешения 1080p
- Возможность включить на камере Zoom (увеличение), сглаживание картинки и т.п. | различные улучшители изображения
- Отдельная корректировка яркости и контрастности кадра
Вот собственно и все различия между платной и бесплатной программой.
Очень надеюсь, что данный материал вам понравился. Всем добра! И подписывайтесь на мой канал — здесь каждую неделю выходит подобная годнота: обзоры фильмов, игр и многое другое ✌
Источник