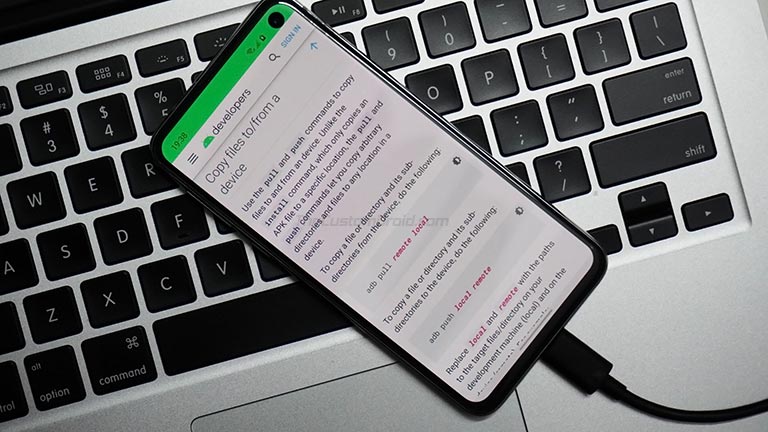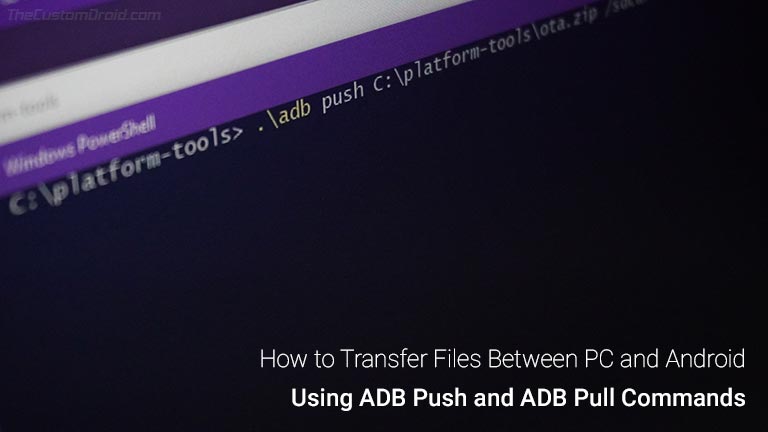- Как скинуть файлы с компьютера на Android
- Передавайте файлы через USB кабель
- Скиньте файлы в папку с общим доступом или облачное хранилище
- Передавайте файлы через Bluetooth или Wi-Fi
- Как передавать файлы между ПК и Android
- Использование команд ADB Push & Pull
- Препараты
- Использование ADB Push для передачи файлов с ПК на устройство Android
- Использование ADB Pull для передачи файлов с устройства Android на ПК
- Объяснение
- 1. Пример использования ADB Push
- 2. Пример использования ADB Pull
- 9 Способов: Как перекинуть файл с компьютера на телефон
- Способ 1. Как передать файлы с компьютера на Android через USB кабель
- Способ 2. Как перекинуть файлы на телефон по Wi-Fi
- Способ 3. Как скопировать файлы с компьютера на Андроид через карт-ридер
- Способ 4. Как скопировать файлы с компьютера на Андроид через флешку
- Способ 5. Как перекачать файлы с компьютера на телефон по Bluetooth
- Способ 6. Как перенести файлы через облачные хранилища и социальные сети
- Способ 7. Как скинуть через специальные приложения
- Способ 8. Как отправить файлы по почте
- Способ 9. Передача документов через синхронизацию телефона с ПК
Как скинуть файлы с компьютера на Android
Если вы активно пользуетесь своим Android устройством, то у вас наверняка возникала необходимость скинуть файлы с компьютера на Android. Такая потребность вполне естественна. Вам может понадобиться поработать с текстовыми документами, почитать электронную книгу или просто послушать музыку. В этой статье мы рассмотрим ряд простых способов, которые помогут вам быстро и без лишних проблем скинуть файлы с вашего компьютера на Android.
Передавайте файлы через USB кабель
Большинство Android смартфонов и планшетов при подключении к компьютеру с помощью USB кабеля определяются как обычная флешка. Это позволяет скинуть на Android устройство любые нужные вам файлы.
Данный способ имеет несколько преимуществ. Во-первых, передача файлов по USB проходит очень быстро. Подключив ваш гаджет к компьютеру таким способом, вы сможете сэкономить немало времени. Во-вторых, вам не нужно никакое дополнительное оборудование (например, Wi-Fi роутер), поскольку USB кабель входит в комплектацию любого Android смартфона или планшета.
Из недостатков данного метода можно выделить лишь, то, что для передачи небольших файлов возиться с USB кабелем не очень удобно. Кроме этого вам может понадобиться скинуть файлы как раз в тот момент, когда USB кабеля не окажется под рукой.
Скиньте файлы в папку с общим доступом или облачное хранилище
Открыв общий доступ к папке, на вашем настольном компьютере или ноутбуке, вы сможете подключаться к ней с любого устройства, которое подсоединено к вашей локально сети. Работать с общими (или так называемыми «расшаренными») папками на Android устройстве довольно удобно. Все что вам понадобиться это файловый менеджер с поддержкой такой функции. Например, Rhythm Software File Manager.
Если работать с расшаренными папками для вас слишком сложно, то можно использовать облачные хранилища, например, DropBox. Установив приложение DropBox на свой компьютер и Android устройство, вы сможете без проблем скидывать файлы с компьютера на Android. Все что вам будет нужно сделать, это скопировать файл в папку DropBox на компьютере, после чего данный файл будет доступен и на Android гаджете.
Единственным недостатком такого способа передачи файлов является необходимость подключения к Интернету. Из-за этого данный способ передачи файлов может оказаться затратным и довольно медленным.
Передавайте файлы через Bluetooth или Wi-Fi
Если ваш компьютер или ноутбук оснащен модулем Bluetooth, то вы можете использовать Bluetooth для того, чтобы скинуть файлы с компьютера на Android устройство. Все что нужно сделать в таком случае, это включить Bluetooth на Android устройстве и инициировать передачу файла на компьютере.
Также файлы можно передавать через Wi-Fi. Сейчас существует немало приложений разработанных специально для решения этой задачи. Одним из наиболее удобных приложений такого рода является программа WiFi File Transfer.
Она работает по очень простому принципу. После запуска программы на вашем Android устройстве запускается небольшой веб-сервер, к которому нужно подключиться с помощью браузера на компьютере. После такого подключения вы сможете не только скидывать файлы, но и управлять уже существующими файлами. Таким образом, вы получаете удаленный контроль над вашим Android гаджетом.
Источник
Как передавать файлы между ПК и Android
Передавать файлы с / на устройства Android так же просто, как подключить USB-кабель и включить режим MTP / передачи файлов. Но что, если опция недоступна в данной ситуации?
Вот где ADB Pull а также ADB Push команды вступают в игру. В этом руководстве мы покажем вам как передавать файлы между ПК и устройствами Android с помощью ADB Push / Pull команды.
АБР (Android Debug Bridge) — универсальный инструмент и часть пакета инструментов платформы Android SDK, который часто используется разработчиками Android или энтузиастами, которые хотели бы поработать с программным обеспечением. Но он также предлагает функции, которые могут пригодиться и среднему пользователю. Команды Pull и Push ADB являются одними из них, и их можно использовать для копирования файлов с вашего ПК на устройство Android (или наоборот) с помощью одной команды.
Использование команд ADB Push & Pull
Итак, когда вам нужно использовать команды ADB Push и ADB pull для передачи файлов на ваше устройство Android и с него? Существует довольно много ситуаций, в которых ADB Pull / Push может упростить вам задачу и даже вывести вас из сложных ситуаций. Мы обсудили некоторые из этих ситуаций ниже.
1. Для обычного пользователя
Если ваш компьютер не может распознать ваш телефон Android даже после включения режима MTP / передачи файлов. Да, это определенно может означать, что у вас не установлены соответствующие драйверы USB. Но что, если они у вас установлены, а ваш компьютер по-прежнему не обнаруживает телефон. Скорее всего, ваш компьютер все еще может распознать ваш телефон через ADB, и в этом случае вы можете использовать команды для передачи файлов. Примечание. Это не окончательное решение, вам все равно необходимо выполнить диагностику вашего ПК и решить проблему.
По сути, использование команд ADB Push и Pull — это не то, что может понадобиться среднему пользователю Android. Но с этими командами есть смысл ознакомиться на всякий случай, если они вам понадобятся.
2. Для энтузиастов Android (также известный как flashaholic)
Предположим, вы находитесь в процессе прошивки пользовательского ПЗУ, для чего вам необходимо стереть ОС в TWRP, иногда даже раздел данных / внутреннее хранилище. Вы бы поняли, что флэш-ZIP переносимого вами пользовательского ПЗУ был стерт (не волнуйтесь, это случается с лучшими из нас). В таком случае вы можете просто подключить свое Android-устройство к ПК и использовать команду ADB Push для копирования файлов с вашего ПК на ваше устройство.
Иногда TWRP не может даже расшифровать раздел данных, что означает, что вы не можете получить доступ к внутренней памяти вашего телефона для прошивки файлов ZIP. Это довольно часто встречается на новых устройствах Android с последней версией Android (например, на Pixel 3 XL с Android 10). TWRP для вашего конкретного устройства все еще может быть в разработке. Но это также не должно останавливать вас от прошивки файлов. Итак, вы можете использовать команду ADB Push для переноса zip-файлов во временный каталог (/ tmp / *) и прошивки прямо оттуда.
Другая ситуация — это когда вы устанавливаете Magisk на свое устройство, где вы исправляете стандартный загрузочный образ с помощью Magisk. Теперь, прежде чем вы сможете прошить исправленный загрузочный образ на свое устройство, вы должны сначала перенести его из хранилища вашего устройства на ПК. Это когда команда ADB Pull может быть особенно полезной. Вы можете использовать эту команду, чтобы вытащить исправленный загрузочный образ с устройства на ПК.
3. Для разработчиков приложений и ПЗУ для Android
Разработчики часто проходят циклы тестирования и отладки во время процесса разработки, а также после него, чтобы устранить ошибки / проблемы. И ADB, вероятно, их лучший друг, который не только помогает им в отладке, но и значительно упрощает процесс. Если вы разработчик, вы можете использовать команды ADB для быстрой загрузки или извлечения файлов, таких как журналы, отчеты или APK, на или с ваших устройств Android.
Теперь, когда вы знаете, когда вам может понадобиться использовать команды ADB Push и ADB Pull, давайте перейдем к инструкциям по их использованию для передачи файлов.
Препараты
Если вы разработчик или кто-то, кто часто возится с программным обеспечением своего телефона Android, возможно, у вас уже все настроено и готово к использованию на вашем ПК. Но если вы новичок, вы должны сначала подготовить свой компьютер и устройство Android, прежде чем вы сможете начать передачу файлов с помощью команд ADB Push / Pull.
После того, как вы сделаете это, перейдите к инструкциям по передаче файлов между вашим ПК и устройством Android с помощью команд ADB Push и ADB Pull. Убедитесь, что вы выполнили все шаги, а затем прочитали объяснение, чтобы полностью понять их использование.
Использование ADB Push для передачи файлов с ПК на устройство Android
- Подключите Android-устройство к ПК с помощью USB-кабеля.
- Скопируйте файл (ZIP, APK и т. Д.), Который вы хотите перенести, в папку, в которой установлен ADB на ПК.
- Запустите командную строку / PowerShell или терминал в той же папке
- Теперь введите следующую команду:
⇒ « » — полный путь к файлу на ПК.
⇒ « » — это путь к местоположению на устройстве Android, куда вы хотите передать файл.
Использование ADB Pull для передачи файлов с устройства Android на ПК
- Подключите Android-устройство к ПК с помощью USB-кабеля.
- Запустите окно командной строки в папке на ПК, где установлен ADB
- Теперь введите следующую команду:
⇒ « » — это полный путь к файлу на вашем устройстве Android.
⇒ « » — это путь к месту на ПК, куда вы хотите передать файл.
Объяснение
Теперь, приведенные выше инструкции предложили вам синтаксис использования команд. Теперь давайте покажем вам, как в точности работают команды ADB Push и ADB Pull, вместе с примером для каждой из них.
Как я уже упоминал выше, эти команды — не то, что может понадобиться обычному пользователю Android. Но хорошо знать, что они есть у вас в качестве опции, когда все остальное терпит неудачу. Для разработчиков и опытных пользователей, которые постоянно работают с ADB, эти команды могут оказаться очень полезными и избавляют от дополнительных усилий по включению режима MTP / передачи файлов и последующему перемещению файлов.
Итак, для начала вы должны убедиться, что ADB правильно настроен на вашем ПК, что совершенно очевидно, поскольку вы собираетесь использовать команды ADB. Затем вам нужно включить параметры разработчика на вашем устройстве Android и дополнительно включить в нем параметр отладки по USB. Параметры по умолчанию скрыты как дополнительный уровень безопасности, так что обычный пользователь не может в конечном итоге возиться с ними без каких-либо предварительных знаний.
Обратите внимание, что отладка USB должна быть включена только для успешного взаимодействия с вашим устройством через ADB, когда устройство загружается в фактическую ОС. Если вы собираетесь использовать команды, когда ваше устройство Android находится в режиме восстановления TWRP, вам не нужно включать отладку по USB.
- Примечание. Отойдите от онлайн-ресурсов, которые могут сообщить вам, что отладка по USB должна быть включена для использования команд ADB в режиме восстановления (стандартном или пользовательском, не имеет значения).
Как только это будет сделано, вам просто нужно подключить устройство к ПК с помощью USB-кабеля и запустить окно командной строки (PowerShell / CMD в Windows или Терминал в macOS / Linux). Убедитесь, что вы открываете командную строку в той же папке, где установлен инструмент ADB (не требуется, если ADB настроен для общесистемного использования). После этого вам останется только ввести команды. Прочтите ниже для дальнейшего объяснения вместе с примером.
1. Пример использования ADB Push
Теперь команда для отправки файла с ПК на устройство Android должна начинаться с «adb push», за которым следует пробел и полный путь к местоположению файла на ПК (называемый « »В приведенных выше инструкциях), который вы хотите передать. После этого вам нужно добавить еще один пробел и ввести путь к тому месту на устройстве, куда вы хотите передать файл (называемое « »В инструкциях выше).
Например: Предположим, я хочу отправить файл с именем «ota.zip», расположенный в папке «C: platform-tools» на моем ПК, в папку «Загрузить» во внутренней памяти моего устройства. В этом случае команда должна выглядеть следующим образом:
⇒ Здесь «C: platform-tools ota.zip» — это полный путь к файлу, который я хочу передать с компьютера. И «/ sdcard / Download» — это место на устройстве, куда я хочу передать файл.
2. Пример использования ADB Pull
С другой стороны, команда для извлечения / копирования файла с Android на ПК должна начинаться с «adb pull», за которым следует пробел и полный путь к местоположению файла на устройстве (называемый « »В инструкции), который вы хотите передать. После этого вам необходимо добавить еще одно место и ввести путь к тому месту на ПК, куда вы хотите передать файл (в приведенных выше инструкциях называется «
Источник
9 Способов: Как перекинуть файл с компьютера на телефон
Смартфоны Android предоставляют пользователям множество способов для передачи файлов на ПК и обратно. Для некоторых понадобится USB-кабель, для других Wi-Fi или Bluetooth. Если вы столкнулись с затруднениями при переносе файлов с ПК на телефон, далее будет список методов, благодаря которым вы без проблем перенесете нужные документы на гаджет.
Способ 1. Как передать файлы с компьютера на Android через USB кабель
Начать стоит с самого простого способа, для которого понадобится USB-кабель. Как правило, вы получаете данный шнур в комплекте с новым телефоном. Если он у вас есть под рукой, следуйте следующей инструкции:
- Разблокируйте свой смартфон Андроид и подключите его к компьютеру с помощью USB-кабеля.
- Ваш телефон обнаружит соединение и покажет уведомление. Если вы впервые подключаете его к ПК, вероятно, по умолчанию будет стоять режим «Зарядка этого устройства через USB».
- Нажмите на уведомление, чтобы открыть список опций. Затем выберете режим «Передача файлов» или «MTP».
- После этого телефон начнет отображаться в проводнике файлов компьютера, и вы сможете скинуть нужные файлы на свой смартфон.
Как только вы закончите, отсоедините кабель. Однако перед этим убедитесь, что передача документов была завершена.
Способ 2. Как перекинуть файлы на телефон по Wi-Fi
Приложение Wi-Fi FTP-Server преобразует ваш телефон Android в FTP-сервер. Вы можете использовать его для передачи файлов между вашим смартфоном и компьютером.
- Скачайте приложение Wi-Fi FTP-Server на свой телефон из Google Маркет.
- Откройте установленную утилиту и подтвердите требуемые запросы.
- Затем приложение покажет статус Wi-Fi и другие сведения.
- Нажмите «Запустить», чтобы запустить FTP-сервер.
- После этого приложение покажет IP-адрес сервера.
- Откройте проводник файлов на своем компьютере и введите полный URL-адрес сервера в адресной строке, включая префикс ftp://.
- Нажмите Enter, после чего откроется проводник файлов. В нем будут все папки, которые находятся в памяти смартфона.
- Перенесите нужные файлы в любое место, которое вам удобно.
- Как только перенос завершится, кликните «Остановить» в приложении, чтобы выключить сервер.
После переноса вы сможете использовать все файлы, которые только что скинули.
Способ 3. Как скопировать файлы с компьютера на Андроид через карт-ридер
Если у вас дома есть кард-ридер, для передачи данных можно использовать данный девайс. Для этого вам нужно:
- Подключите кард-ридер к компьютеру через USB-кабель.
- Извлеките SD-карту из смартфона и вставьте ее в кардридер.
- Как только ПК идентифицирует девайс, откройте проводник файлов.
- Скиньте весь нужный контент на MicroSD.
Этот метод не очень удобен, поскольку придется извлекать карту памяти из смартфона.
Способ 4. Как скопировать файлы с компьютера на Андроид через флешку
Почти все смартфоны Android поддерживают USB OTG. Эта спецификация позволяет телефонам выступать в качестве хоста для USB-устройств, таких, как флеш-накопитель, мышь и клавиатура. Однако для данного метода потребуется адаптер. Если он у вас имеется, выполните следующие действия:
- Подключите флеш-устройство к ПК и перекиньте на него все необходимые файлы.
- После этого подключите флеш-накопитель по USB OTG к телефону.
- Далее необходимо использовать файловый менеджер, чтобы открыть память флешки.
- Отметьте все нужные файлы и скопируйте их в память смартфона.
Способ 5. Как перекачать файлы с компьютера на телефон по Bluetooth
Bluetooth позволяет переносить файлы без использования проводов и подключения к интернету. Однако данная технология работает медленно, поэтому используйте ее для передачи небольших файлов. В противном случае вам придется долго ждать окончания переноса.
Для использования данного метода в вашем ПК должен быть модуль Bluetooth.
Если данный метод вам подходит, необходимо выполнить следующие действия:
- Для передачи файлов с помощью Bluetooth сначала потребуется выполнить сопряжение смартфона с ПК или ноутбуком. Включите Блютуз на обоих устройствах и сделайте их доступными для обнаружения.
- После этого выберите в списке идентифицированных устройств свое и подтвердите запрос на сопряжение.
Как только оба устройства будут синхронизированы, вы можете начать передачу файлов.
- На компьютере откройте папку с файлами, а затем выделите те, которые хотите скинуть.
- После этого кликните по ним правой кнопкой мыши, а затем наведите курсор на пункт «Отправить».
- Откроется список доступных для передачи методов, здесь вам нужно нажать «Устройство Bluetooth».
- Затем выберите свой телефон в списке сопряженных устройств.
- Ваш телефон получит уведомление о полученном файле. Утвердите его, после чего начнется процесс переноса.
Как только все файлы будут переданы, в смартфоне они сохранятся в папке Bluetooth.
Способ 6. Как перенести файлы через облачные хранилища и социальные сети
Если доступ в интернет доступен для обоих устройств, скинуть файлы можно с помощью облачного хранилища, например, через Google Drive, Dropbox или Яндекс Диск. Далее будет инструкция, которая объяснит, как пользоваться облачными серверами:
- Для начала откройте любое облачное хранилище на своем ПК. Далее будет использован Google Drive, однако все облака работают примерно одинаково.
- Авторизуйтесь или зарегистрируйте новую учетную запись.
- Как только вы попадете на главные, перетащите туда нужные файлы, либо кликните кнопку «Создать», а затем «Загрузите файлы».
- После окончания переноса откройте Google Диск на смартфоне. Как правило, данный сервис предустановлен в смартфоны Android.
- В облаке будет все файлы, которые вы перенесли с компьютера. Вы можете сохранить их в память смартфона, кликнув кнопку «Скачать».
Вы также можете использовать социальные сети или мессенджеры для переноса файлов. Такие сервисы, как Telegram, VK или Facebook позволяют пользователям отправлять сообщения и файлы самим себе. Вы можете использовать эту функцию, чтобы скинуть нужный контент на одном устройстве, а затем скачать его на другом.
Способ 7. Как скинуть через специальные приложения
Переносить файлы на смартфон можно с помощью специальных утилит. Например, AirDroid – это одно из популярных приложений для передачи файлов, которое также предоставляет пользователю множеством других функций. Программа может выполнить передачу всех видов файлов как по беспроводной сети, так и удаленно.
- Установите AirDroid на свой телефон.
- После установки откройте его. Вы можете создать учетную запись, однако для передачи файлов в одной сети она не понадобится.
- На главном экране нажмите на кнопке «AirDroid Web».
- После этого откроется страница с IP-адресом.
- Введите данный адрес в любом браузере на ПК.
- После перехода по IP-адресу AirDroid запросит разрешение на вашем телефоне. Подтвердите запрос.
- В браузере на ПК откроется файловый менеджер, показывающий все документы на вашем смартфоне. Вы также увидите две кнопки — «Загрузить файл» и «Загрузить папку».
- Кликните на нужную кнопку, после чего откроется проводник. Через него отметьте все необходимые файлы.
- Далее начнется процесс переноса. Как правило, скорость будет зависеть от интернета.
- Как только вы закончите передачу, просто нажмите «Кнопку питания» вверху, чтобы отключить соединение и выйти с приложения.
Способ 8. Как отправить файлы по почте
Скидывать файлы на смартфон можно с помощью электронной почты. Однако учитывайте, что передавать большие документы таким образом не получится, так как все сервисы имеют ограничение в 10-25 МБ для одного письма. Поэтому видео скинуть не получится. Если этот метод вам подходит, выполните следующие действия:
- Выберете любой сервис для отправки электронной почты. Рекомендуется использовать Gmail, так как смартфоны Android имеют предустановленное приложение.
- После этого авторизуйтесь в аккаунте.
- Затем нажмите кнопку «Написать».
- Откроется редактор письма. В качестве получателя укажите собственный адрес.
- Далее кликните на кнопку «Скрепка».
- Откроется проводник, через него отметьте нужные файлы.
- Как только письмо будет отправлено, запустите приложение Gmail на своем смартфоне и зайдите в тот же аккаунт, через который было отправлено письмо.
- Откройте собственное сообщение и скачайте из него файлы.
Способ 9. Передача документов через синхронизацию телефона с ПК
Отладка по USB (ADB) также позволяет передавать файлы между устройством Android и компьютером. Это не самый простой способ синхронизации, он будет предпочтительнее для тех, кто хорошо знаком с командной строкой. Чтобы использовать ADB для передачи файлов, вам потребуется включить отладку по USB на смартфоне и установить Android Debug Bridge на компьютер.
Для отправки файлов будут использованы следующие команды:
- Для переноса файлов со своего телефона на компьютер: adb pull
- Для трансфера контента со своего компьютера телефон: adb push
Далее следуйте следующей инструкции:
- Подключите смартфон к ПК с помощью USB-кабеля.
- Перенесите файлы, которые вы хотите скинуть, в папку с установленным ADB на ПК.
- Запустите командную строку, зажав клавиши Win+R. Затем введите CMD.
- Далее введите следующую команду: adb push .
- Вместо укажите полный путь к файлу на компьютере.
- А в области напишите путь в файловой системе смартфона, куда вы хотите скинуть документы.
- После этого нажмите Enter, чтобы активировать команду.
- Как только перенос будет завершен, отключите телефон от ПК.
Источник