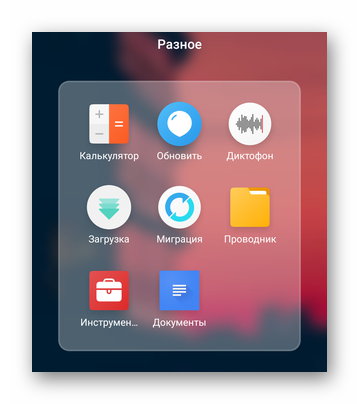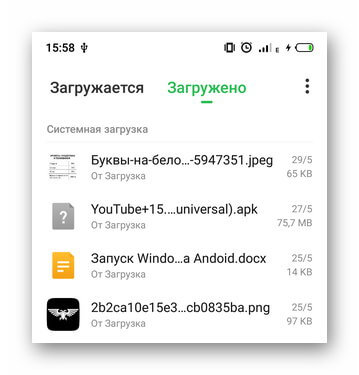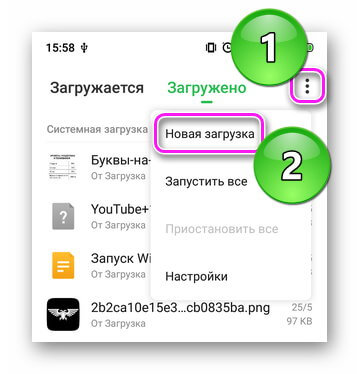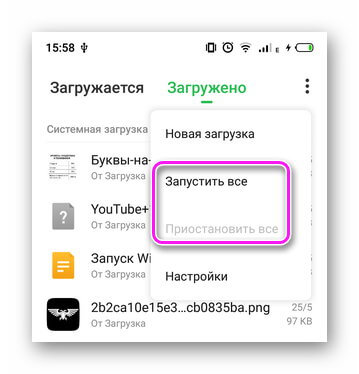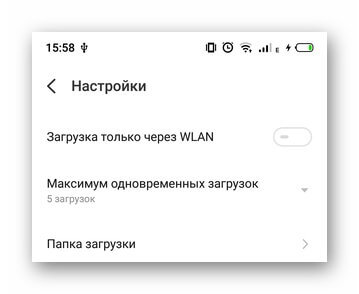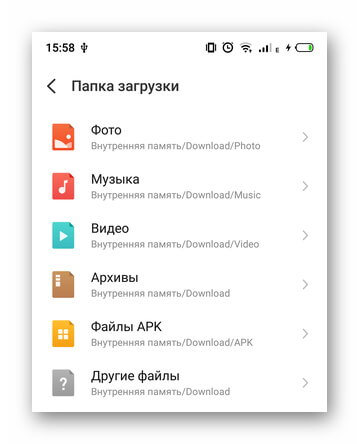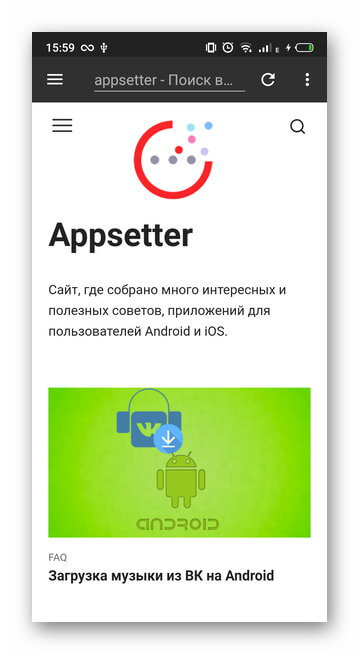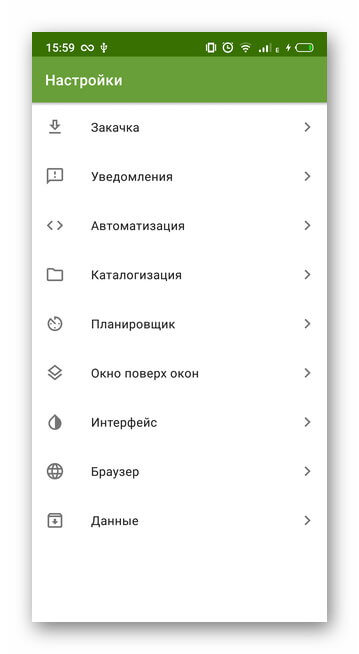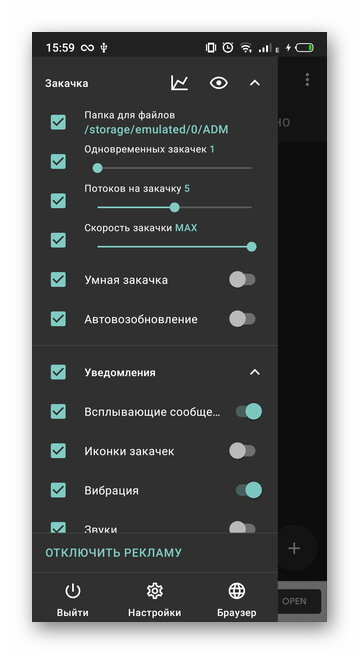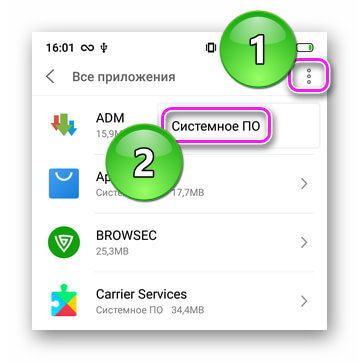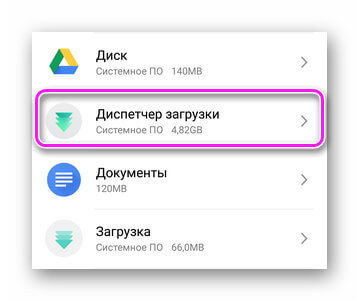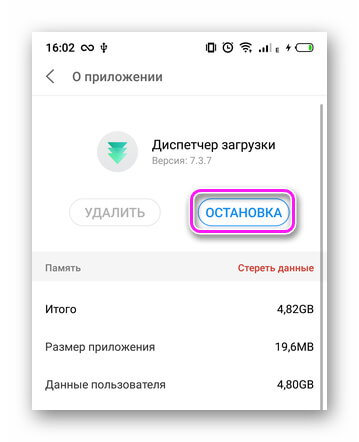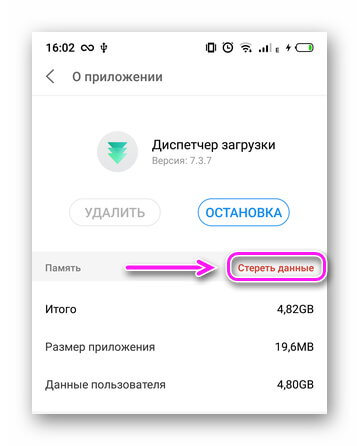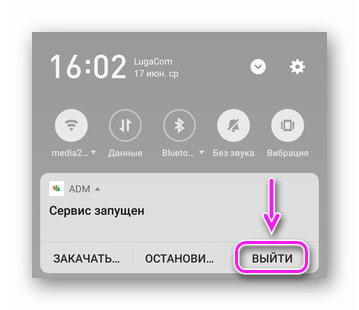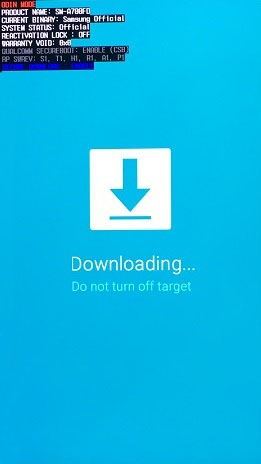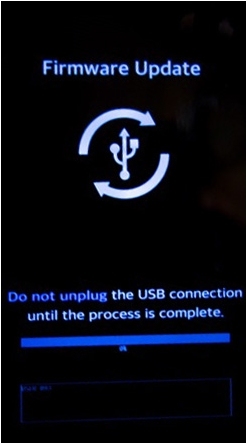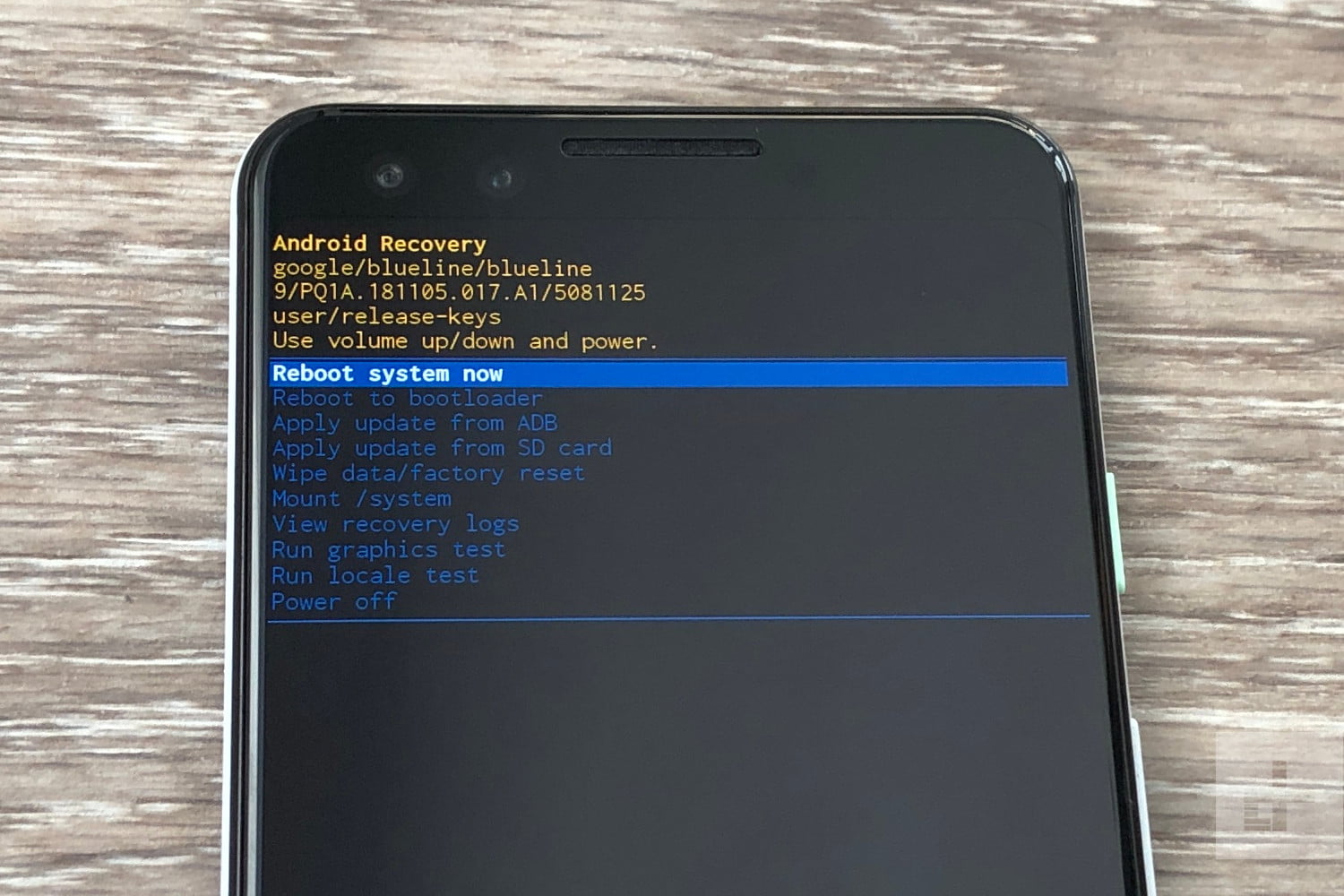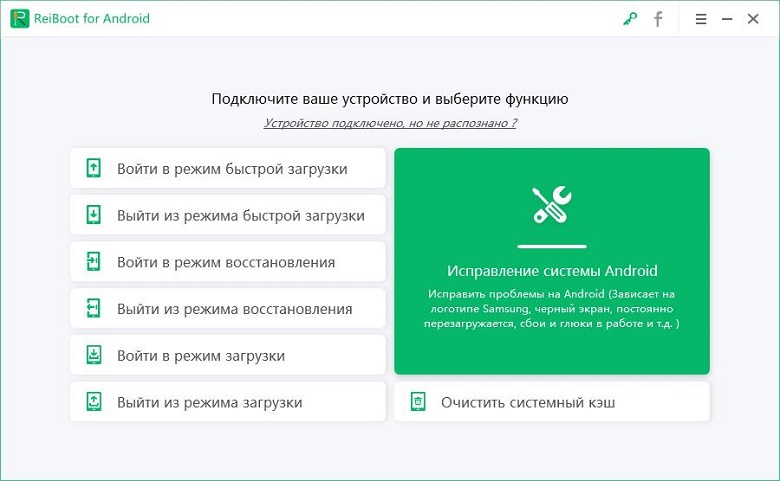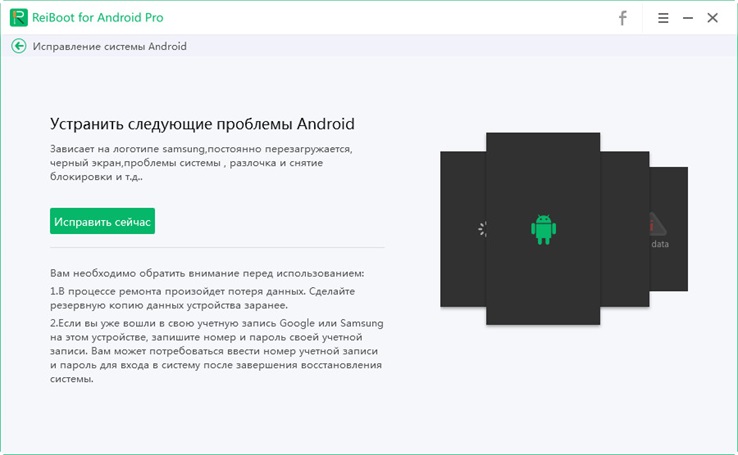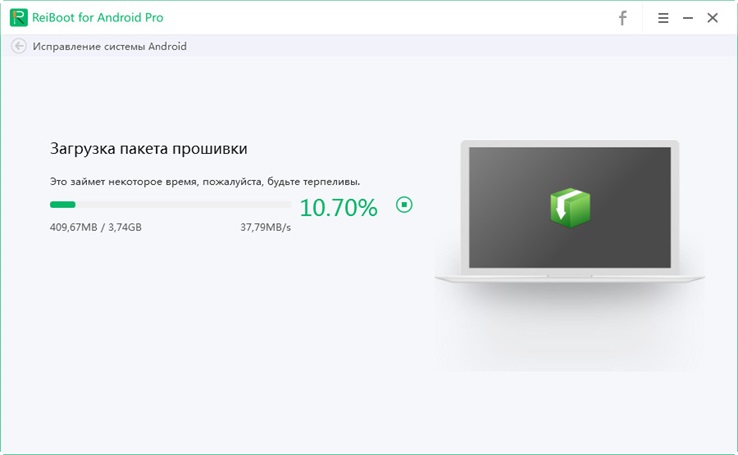- Как включить диспетчер загрузки Андроид – управляем процессом скачивания приложений
- Как включить диспетчер загрузки Андроид
- Что такое диспетчер загрузки Андроид
- Как работает диспетчер
- Как зайти в диспетчер
- Системное ПО
- Advanced Download Manager
- IDM — Download Manager Plus
- Как включить, отключить, убрать зависшую загрузку
- Шаги для входа в режим загрузки на телефоне Android
- Часть 1. Что такое режим загрузки?
- Часть 2. Как перезагрузиться в Android режим загрузки с помощью клавиш?
- Как ввести Samsung Galaxy в режим загрузки:
- Как ввести смартфон LG в режим загрузки:
- Действия для устройств Android, не имеющих режима загрузки напрямую:
- Часть 3. Как выйти из режима загрузки Android вручную?
- Способ 1. Принудительный перезапуск
- Способ 2. Прошивка прошивки с помощью Odin
- Способ 3: вынуть батарею
- Часть 4. Как исправить зависание Android в режиме загрузки?
- Заключение:
Как включить диспетчер загрузки Андроид – управляем процессом скачивания приложений
Иногда у владельцев Андроид устройств возникают вопросы, где в аппарате находится та или иная функция, например, «Диспетчер загрузки». Эта функция необходима для управления скачиванием приложений, поэтому должна быть включённой, в противном случае, процесс закачки будет проблематичным, если не сказать невозможным.
Кроме того, эту функцию используют для остановки процесса скачивания из Google Play, или сторонних источников, если закачиваемое приложение вам абсолютно не нужно.
Как включить диспетчер загрузки Андроид
Первым делом отправляемся в “Настройки”:
Находим пункт «Диспетчер приложений», жмём, прокручиваем открывшееся меню, открываем «Загрузки»:
После этого будет предложен выбор действия: «Сортировать по размеру» и «Сбросить настройки», выбираем последнее:
Появится запрос системы, уверены ли вы в выбранном действии. Обратите внимание на то, что данные приложений не будут удалены, а удаляются:
- Отключённые приложения.
- Обновления отключённых приложений.
- Приложения по умолчанию для некоторых действий.
- Ограничения фоновых данных.
Жмём “Сброс параметров приложений”:
Теперь нужно запустить «Диспетчер загрузки»:
В открывшемся меню ставим галочку в пункте «Выводить уведомления»:
Теперь значок “Диспетчер загрузки” (или просто “Загрузки”) появится на вашем рабочем столе, либо предварительно потребуется открыть иконку “Приложения” (зависит от модели устройства), а функция будет активна:
Для наглядности весь процесс можно посмотреть в видеоролике:
Оставляйте свои комментарии, если представленный материал был для вас полезен, или в случае возникших вопросов. Удачи!
Источник
Что такое диспетчер загрузки Андроид
Диспетчер загрузки Андроид — это системная служба, которая отвечает за прием файлов с интернета. Далее о том, как зайти в менеджер, куда он сохраняет документы, способе его включения и отключения.
Как работает диспетчер
- скорость, максимальное количество одновременно скачиваемой информации;
- возможность продолжить прием документа, если в процессе произошел сбой (выключился телефон, отключился интернет).
Как зайти в диспетчер
Расскажем о решении, доступном по умолчанию и ПО с магазина приложений.
Системное ПО
Программа «Загрузки» находится в главном меню, папке «Инструменты» или «Другое».
Независимо от прошивки, функции остаются похожими :
- Есть две вкладки, где просматривают загруженные или загружаемые данные.
- Разверните меню «Еще», выберите «Новая загрузка» и укажите URL-документа для сохранения.
- Регулируйте процесс с помощью «Запустить все» или «Приостановитьвсе».
- В «Настройках» выставляют приоритетную интернет-сеть, меняют число одновременно принимаемых файлов.
- Открыв «Папка загрузки», можно узнать куда скачиваются файлы на Андроид с интернета, изменить конечную директиву.
Обратите внимание! В браузерах используют встроенный менеджер.
Advanced Download Manager
Кому недостаточно функций во встроенном варианте, могут использовать ADM от разработчика AdvancedApp. Особенности продукта:
- встроенный браузер;
- расширенные настройки;
- кастомизация интерфейса;
- функция контроля скорости, потока и одновременных закачек.
Отдельного упоминания достойны:
- темная тема интерфейса;
- планировщик для скачивания документов;
- автовозобновление приема данных после подключения к сети.
IDM — Download Manager Plus
Проект создан разработчиками из студии Logic Looper. По функциям повторяет предыдущее приложение, но с несколькими отличиями:
- позволяет установить большее число одновременных скачиваний;
- умеет загружать видеоролики и аудиозаписи с ряда ресурсов — не распространяется на YouTube и ВК.
Как включить, отключить, убрать зависшую загрузку
Включение происходит с запуском программы в меню. Отключение позволяет избавиться от уведомления о зависшем скачивании. Для этого перейдите в «Настройки», а затем:
- Откройте «Приложения» — «Все приложения».
- Проследовав во «Все приложения», разверните «Еще» и тапните по «Системное ПО».
- Разверните карточку «Диспетчер загрузки».
- Снова жмите «Остановить».
Если уведомление остается висеть :
- Перейдите по пути, указанному выше.
- Выберите «Стереть данные».
Эта операция может привести к удалению скачанных файлов. Перенесите важную информацию на карту памяти или компьютер.
Программы от сторонних разработчиков отключатся аналогичным образом или:
- Разверните шторку уведомлений.
- Жмите по «Выйти».
Менеджер загрузок — удобный инструмент для приема одного или нескольких объемных файлов с интернета.
Источник
Шаги для входа в режим загрузки на телефоне Android
Если вы уже давно пользуетесь Android смартфоном или планшетом, вы наверняка слышали о различных режимах загрузки на устройстве Android, а именно о безопасном режиме, режиме восстановления, режиме быстрой загрузки и т.д. Аналогичным образом, существует особый режим, доступный большинству на смартфонах и планшетах Android, который называется режим загрузки Android. Некоторые из вас могут также узнать это по названию режима Odin.
Это расширенный режим, подходящий для опытных пользователей, которые хотят поэкспериментировать с устройствами и их системами, чтобы изучить различные возможности. Ниже приведено полное руководство по всему, что касается режима загрузки, начиная с того, как войти и выйти из него, как исправить проблему, когда ваше устройство зависает в режиме загрузки.
Часть 1. Что такое режим загрузки?
Режим загрузки является одним из режимов загрузки на устройствах Android, войдя в который вы можете загружать ПЗУ и ядро и прошивать ваше устройство ими. Это официальное средство обновления пакетов и прошивки. Для перепрошивки вашего устройства в режиме загрузки вам понадобится перепрошивка, и наиболее популярным среди них является инструмент Odin. Вот почему иногда режим также называют режимом Odin. Режим также используется экспертами для восстановления устройства Android в случае мягкого кирпича любыми способами.
Часть 2. Как перезагрузиться в Android режим загрузки с помощью клавиш?
Существуют различные способы перезагрузки в режиме загрузки на устройствах Android. Тем не менее, метод с использованием комбинации клавиш является наиболее распространенным и простым из всех. Есть на самом деле разные методы, которые можно использовать для загрузки в режиме загрузки телефона Android или планшета. Здесь я возьму Samsung и LG в качестве примера.
Примечание. Прежде чем вы сможете войти в режим загрузки, вы должны сделать полную резервную копию вашего устройства, так как вам может потребоваться восстановить данные, или данные могут быть по ошибке удалены в этом режиме.
Как ввести Samsung Galaxy в режим загрузки:
Режим загрузки в основном доступен непосредственно на устройствах Samsung. Этот метод совместим со всеми смартфонами Samsung Galaxy, такими как Galaxy S10 / S9 / S8 / S7 / S6 / S5 / S4, Galaxy Note 7/6/5/4/3.
Шаг 1. Выключите ваш смартфон.
Шаг 2. Нажимайте кнопки Power + уменьшения громкости + Home, пока не появится экран предупреждения, как показано ниже. Кнопка включения питания упоминается как кнопка Bixby на Samsung S10 / S9 / S8.
Шаг 3. Когда вы увидите этот экран выше, отпустите нажатые кнопки и теперь нажмите кнопку увеличения громкости только для продолжения и входа в режим загрузки.
Вы можете подтвердить, что вы вошли в режим загрузки, когда увидите следующий экран.
Как ввести смартфон LG в режим загрузки:
В отличие от других Android-смартфонов, в смартфонах LG немного сложно ввести его в «Режим загрузки». Приведенный ниже метод совместим со всеми смартфонами LG Android, такими как LG G5, LG G4, LG G Flex, LG G Flex 2, LG G Pad:
Шаг 1. Нажмите и удерживайте кнопку «Питание» для переключения смартфона LG.
Шаг 2. Теперь, когда он полностью выключен, нажмите и удерживайте кнопку «увеличения громкости» и подключите смартфон LG с помощью USB-кабеля к ПК.
Шаг 3. Пожалуйста, удерживайте кнопку «увеличения громкости» при подключении через USB-кабель для передачи данных, и вы попадете в режим загрузки.
Действия для устройств Android, не имеющих режима загрузки напрямую:
Однако, если ваше устройство Android не показывает его в меню загрузки, вы все равно можете войти в режим загрузки через режим восстановления. Это применимо к тем устройствам Android, которые не имеют режима загрузки напрямую или имеют более старую версию ОС Android.
Шаг 1. Нажмите кнопки Power + Home + Увеличения громкости вместе и удерживайте их, пока не появится меню загрузки.
Шаг 2. В меню загрузки найдите пункт «Перезагрузка в загрузчик» и перейдите к нему с помощью уменьшения громкости. Как только эта опция выбрана, нажмите кнопку питания. Теперь вы войдете в режим загрузки.
Часть 3. Как выйти из режима загрузки Android вручную?
После того, как вы успешно выполнили требуемую операцию в режиме загрузки, вам необходимо осторожно и успешно выйти из режима загрузки, чтобы не блокировать устройство. Если вы уверены, что никаких процедур не происходит, вам придется долго нажимать кнопку питания, чтобы перезагрузить устройство в обычном режиме. Однако этот традиционный метод может работать не всегда. Если вы обнаружите, что после длительного нажатия кнопки питания ничего не происходит, попробуйте следующее.
Способ 1. Принудительный перезапуск
Нажмите и удерживайте кнопку уменьшения громкости + Power не менее 20 секунд. Если это не работает, нажмите все кнопки вместе, а именно: питание + домой + увеличения громкости + уменьшения громкости. Держите их, пока телефон не перезагрузится.
Способ 2. Прошивка прошивки с помощью Odin
Шаг 1. Загрузите Odin на свой компьютер и подключите устройство Android.
Шаг 2. Загрузите подходящую прошивку в соответствии с номером модели вашего устройства Android.
Шаг 3. Прошить устройство прошивкой с помощью Odin.
Примечание. Если в вашем устройстве есть съемный аккумулятор, вытащите его на несколько минут, вставьте обратно и перезагрузите устройство.
Способ 3: вынуть батарею
Вы можете просто вытащить батарею вашего телефона. Затем вставьте его снова и перезапустите телефон. Но если вы все еще застряли в режиме загрузки, перейдите к следующему шагу
Часть 4. Как исправить зависание Android в режиме загрузки?
Застревание в режиме загрузки является распространенной проблемой, и общее сообщение, которое вы увидите на экране, звучит так: «Загрузка . Не выключайте цель». Если вы не можете перезагрузить устройство вручную с помощью комбинации клавиш и не хотите использовать Odin для прошивки устройства, так как это может быть рискованно и сложно для вас, Reiboot для Android всегда к вашим услугам
Reiboot for Android — это профессиональный инструмент для ремонта, разработанный для устройств Android. Это особенно полезно, когда вы застряли в любом режиме. Инструмент может устранить до 50 распространенных проблем, с которыми регулярно сталкиваются пользователи Android, таких как зависание в режиме загрузки, режим быстрой загрузки, безопасный режим и экран загрузки. Вот шаги, чтобы использовать Reiboot for Android, чтобы исправить зависание Android в режиме загрузки .
Шаг 1. Вы должны загрузить Reiboot для Android и установить на свой компьютер. Затем подключите устройство Android, которое застряло в режиме загрузки, к компьютеру с помощью кабеля USB.
Шаг 2. Запустите Reiboot для Android и нажмите «Исправление системы Android» на экране.
Шаг 3. Затем на следующем экране нажмите «Исправить сейчас».
Шаг 4. Введите все детали устройства, которые запрашиваются на новом экране. Будьте внимательны при вводе данных, так как неверная информация может привести к поломке устройства. Как только все будет сделано, нажмите кнопку «Далее».
Reiboot for Android загрузит пакет прошивки для вашего устройства, в зависимости от того, что доступно. Это займет несколько минут.
Шаг 5. После завершения загрузки нажмите кнопку «Исправить сейчас». Вы увидите всплывающее окно, на котором нажмите кнопку «Продолжить восстановление».
Следуйте любым другим инструкциям, которые вы видите на экране, и выполните соответствующие действия. После того, как все сделано, процесс ремонта начнется, и это займет некоторое время.
После этого на экране появится сообщение «Процесс исправления завершен».
Заключение:
Режим загрузки Android очень мощный, и он специально разработан для опытных пользователей, которые хотят выйти за рамки возможностей стандартного ПЗУ. Вы можете легко прошить свое устройство Android и установить пользовательское ПЗУ, чтобы настроить свое устройство визуально и функционально. Это может быть достигнуто только путем входа в режим загрузки. Поскольку это довольно рискованный шаг, вам необходимо иметь полное представление о входе и выходе из режима и устранении неполадок в случае, если вы застряли в режиме загрузки. Настоятельно рекомендуется загрузить Reiboot для Android и оставить его для устранения неполадок и ремонта устройства, если все идет не так, как ожидалось.
Обновление 2021-09-27 / Обновление для Android Проблемы и Решения
Источник