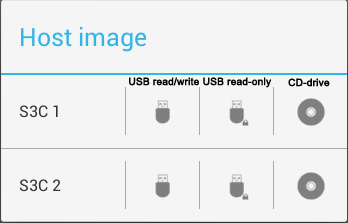- Android как жесткий диск
- Как включить USB-хранилище на Android?
- Как включить USB-хранилище на телефоне Android?
- Как подключить смартфон в качестве USB-накопителя?
- Как использовать внешний жесткий диск (NTFS / HFS +) на Android
- 1 Некоторые устройства low-end (например, moto e моего отца) не поддерживают OTG. И здесь мы ничего не можем сделать. Чтобы узнать, поддерживает ли ваше устройство OTG или нет, вы можете использовать USB OTG Helper. Приложение бесплатно в Google play и не требует ROOT.
- 2 Устройства среднего уровня (например, moto g) поддерживают OTG с флэш-накопителем, но не обнаруживают внешние жесткие диски, отформатированные в NTFS и HFS +. Мы можем это исправить.
- 3 И, наконец, некоторые высокопроизводительные устройства (например, мой Nexus6) поддерживают том FAT32 и NTFS без использования какого-либо программного обеспечения. Но он не может читать другие форматы, такие как HFS или exFAT. Посмотрим, как это исправить.
- Почему мой внешний жесткий диск не работает с Android?
- # 1 Жесткий диск не обнаружен
- # 2 Жесткий диск обнаружен, но не открывается
- # 1 Отформатируйте жесткий диск
- # 2 Используйте сторонние приложения
- Внешний жесткий диск на Android
- 1. USB Media Importer (Платно)
- 2. Total commander с USB — плагином
- 3. Крепление на палку (Корень)
- 4. Paragon HFS, NTFS и exFAT (Корень)
Android как жесткий диск
Для функционирования программы необходимы права root пользователя.
Краткое описание:
Загрузка ПК с ISO/IMG образов с помощью вашего смартфона.
DriveDroid — небольшое приложение для эмуляции подключенной к компьютеру флешки, на которую записан выбранный вами .iso или .img образ диска. Проще говоря, если у вас нет CD/DVD диска или свободной флешки, а загрузить компьютер с образа надо — нужная вещь. Лично я всегда держу на SD-карте пару LiveUSB дистрибутивов, которые могут пригодиться в любой момент.
Для работы приложения нужен смартфон с версией Android >2.2, root доступом, usb-кабель и прошивка, поддерживающая UMS (USB Mass Storage Support).
Список поддерживаемых устройств расширяется, если после включения в настройках программы функции UMS всёравно не работает — там же в настройках нажмите «Send support email» описав проблему как «UMS not working properly»
Какие образы подходят?
На некоторых устройствах/ядрах уже введена и тестируется полная эмуляция CD-дисковода, с ней должен запуститься любой образ.
Если у вас не появилась эта опция эмуляции, то всё равно подойдут практически все образы с гибридным загрузчиком (это в основном свежие образы linux дистрибутивов). Если вы хотите запустить установку Win 7, WinXP, загрузить какие-то live windows-based дистрибутивы или же запустить любой негрбридный образ — используйте способ, описанный ниже.
1. Загружаете на телефон ISO или IMG образ (также можно скачать из списка в самом приложении, там в основном linux-based дистрибутивы)
2. В DriveDroid выбираете нужный образ
3. Подключаете смартфон к компьютеру (Подключать USB-накопитель НЕ нужно, т.е. вот это не нажимаем )
4. Выбираете в BIOS загрузку со смартфона
Русский интерфейс: Нет
версия: 0.10.48 Rus ® DriveDroid (Пост papasha55 #67245758)
Версия: 0.10.46 ® DriveDroid (Пост treake #61719178)
Версия: 0.10.45 Paid Rus ® DriveDroid (Пост ferhad.necef #63983191)
версия: 0.10.37 Lite Ru mod ® DriveDroid (Пост MakssGame #57826769)
Версия: 0.10.48 Paid ® DriveDroid (Пост Alex0047 #67231260)
Версия: 0.10.45 Paid ® DriveDroid (Пост Alex0047 #60816345)
версия: 0.10.43 Rus ® DriveDroid (Пост sebaxakerhtc #60101163)
версия: 0.10.43 ® DriveDroid (Пост Alex0047 #60073090)
версия: 0.10.42 ® DriveDroid (Пост Alex0047 #59892478)
версия: 0.10.39 Rus ® DriveDroid (Пост sebaxakerhtc #59199833)
версия: 0.10.41 ® DriveDroid (Пост Alex0047 #59820339)
версия: 0.10.40 ® DriveDroid (Пост Alex0047 #59298177)
версия: 0.10.39 ® DriveDroid (Пост Alex0047 #58341485)
версия: 0.10.38 ® DriveDroid (Пост Alex0047 #58009661)
версия: 0.10.37 ® DriveDroid (Пост Alex0047 #57817237)
версия: 0.10.36 ® DriveDroid (Пост Ramzes26 #57331464)
версия: 0.10.36 Rus ® DriveDroid (Пост lewonchik #57341416)
версия: 0.10.35 ® DriveDroid (Пост Alex0047 #57264866)
версия: 0.10.21 Rus ® DriveDroid (Пост migel13 #53135281)
версия: 0.10.34 ® DriveDroid (Пост Alex0047 #57227469)
версия: 0.10.33 ® DriveDroid (Пост Alex0047 #56974932)
версия: 0.10.32 ® DriveDroid (Пост -SoilioS- #56741293)
версия: 0.10.31 ® DriveDroid (Пост Alex0047 #56045703)
версия: 0.10.30 ® DriveDroid (Пост Ramzes26 #55924730)
версия: 0.10.29 ® DriveDroid (Пост Ramzes26 #55851542)
версия: 0.10.28 ® DriveDroid (Пост Alex0047 #54011169)
версия: 0.10.27 ® DriveDroid (Пост Alex0047 #53721449)
версия: 0.10.24 ® DriveDroid (Пост Giacomino #53508657)
версия: 0.10.23 ® DriveDroid (Пост Alex0047 #53310443)
версия: 0.10.22 ® DriveDroid (Пост J.J #53176307)
версия: 0.10.19 Rus ® DriveDroid (Пост migel13 #52986526)
версия: 0.10.19 ® DriveDroid (Пост Alex0047 #52943509)
версия: 0.10.13 Rus ® DriveDroid (Пост migel13 #51375860)
версия: 0.10.18 ® DriveDroid (Пост Alex0047 #52494854)
версия: 0.10.13 Paid ® DriveDroid (Пост Alex0047 #51183998)
версия: 0.9.29 Paid Rus ® DriveDroid (vovanKARPO #46181130)
версия: 0.10.12 Paid ® DriveDroid (Пост Alex0047 #51155864)
версия: 0.10.11 Paid ® DriveDroid (Пост Alex0047 #50938551)
версия: 0.10.10 ® DriveDroid (Пост Alex0047 #49860582)
версия: 0.10.9 ® DriveDroid (Пост Alex0047 #49722889)
версия: 0.10.8 ® DriveDroid (Пост Alex0047 #49677461)
версия: 0.10.6 ® DriveDroid (Пост Alex0047 #49642041)
версия: 0.10.4 ® DriveDroid (Пост Alex0047 #49572297)
версия: 0.10.3 ® DriveDroid (Пост Alex0047 #48209900)
версия: 0.10.1 ® DriveDroid (Пост kljovyj #47559475)
версия: 0.9.28 Free ® DriveDroid (Пост cz3ch #43944097)
версия: 0.9.28 Paid ® DriveDroid (Пост pyshnyi #44340947)
версия: 0.9.28 Paid Rus ® DriveDroid (Пост vovanKARPO #46139456)
версия: 0.9.24 Paid Rus ® DriveDroid (Пост vovanKARPO #42279839)
версия: 0.9.24 Paid ® DriveDroid (Пост Alex0047 #41431405)
версия: 0.9.25 Free ® DriveDroid (Пост Alexey711 #42426614)
версия: 0.9.21 Rus ® DriveDroid (Пост vovanKARPO #39095145)
версия: 0.9.23 ® DriveDroid (Пост Alex0047 #40653172)
версия: 0.9.22 ® DriveDroid (Пост Giacomino #40507536)
версия: 0.9.21 ® DriveDroid (Пост Alex0047 #39039857)
версия: 0.9.18 ® DriveDroid (Пост #36734678)
версия: 0.9.15 ® DriveDroid (Пост #32659047)
версия: 0.9.12 ® DriveDroid (Пост #30814721)
версия: 0.9.8 ® DriveDroid (Пост #30297330)
версия: 0.8.5 ® DriveDroid (Пост #23974404)
версия: 0.7.7 ® DriveDroid (Пост #20638063)
версия: 0.7.5 DriveDroid v0.7.5.apk
версия: 0.7.3 DriveDroid v0.7.3.apk
версия: 0.7.2 
версия: 0.7.1 //4pda.to/forum/dl/post/2466157/DriveDroid+v0.7.1.apk
версия: 0.7.0 DriveDroid v0.7.0
версия: 0.6.3 DriveDroid v0.6.3.apk
версия: 0.6.2 DriveDroid_v0.6.2.apk
версия: 0.6.1 
Сообщение отредактировал iMiKED — 19.04.21, 17:22
Источник
Как включить USB-хранилище на Android?
Для перемещения файлов с компьютера вовсе не обязательно использовать привычную флешку, ведь в качестве нее может выступать обычный смартфон. Как известно, посредством кабеля USB устройство получится подключить к ПК, а после перемещать или удалять разные файлы. Но нужно знать об одном нюансе – все новые телефоны работают по протоколу MTP. И это означает, что вы не сможете отформатировать всю память, а также избавиться от важных системных файлов. В общем, мы подробно расскажем, как включить USB-хранилище на Android.
Как включить USB-хранилище на телефоне Android?
Зачастую USB-накопитель на устройстве включается для того, чтобы перенести определенные файлы с компьютера или наоборот. К примеру, это могут быть фотографии, видео, текстовые документы и прочая информация. Единственное ограничение, связанное с протоколом MTP, касается скрытых и системных объектов – вы попросту не сможете их удалять и как-то изменять. А в остальном весь функционал доступен, и вот пошаговая инструкция:
- С помощью стандартного кабеля USB, идущего в комплекте, подключаем смартфон к компьютеру.
- Открываем шторку уведомлений и нажимаем по сообщению «Зарядка устройства через USB». Если у вас установлена другая версия Android, то название может немного отличаться.
- В появившемся меню отмечаем вариант «Передача файлов».
Как результат – компьютер должен определить ваш телефон и предложить перейти к хранилищу. Но иногда этого не происходит, и даже при наличии необходимых драйверов. В таком случае предлагается включить отладку по USB, выполнив следующие действия:
- Открываем настройки смартфона.
- Переходим в раздел «О телефоне» или «Об устройстве».
- Несколько раз (около 5-7) нажимаем по строке «Версия прошивки» или «Номер сборки». При этом на экране будет появляться уведомление с информацией о том, сколько шагов осталось до разблокировки нового раздела.
- Когда все готово, заходим во вкладку «Расширенные настройки» и выбираем «Для разработчиков».
- Возле пункта «Отладка по USB» переводим ползунок вправо и подтверждаем включение режима.
Кстати, более подробно об отладке по USB можете почитать здесь .
Если все сделано правильно, то попробуйте еще раз подключить смартфон к компьютеру, выбрав режим «Передача файлов (MTP)». Скорее всего, ваше устройство будет успешно определено системой. Это так? Тогда открывайте проводник и работайте с файловым хранилищем. Вы можете удалять, копировать и всячески перемещать доступные объекты.
Как подключить смартфон в качестве USB-накопителя?
Но иногда пользователям нужен именно режим «USB-накопитель», который большинство современных телефонов Android не поддерживает. Но ситуацию вполне реально исправить, только для этого потребуется наличие root-прав. Также не обойтись без установленного приложения USB MASS STORAGE Enabler, инструкция по работе с которым представлена ниже:
- Открываем программу.
- Предоставляем права суперпользователя и соглашаемся с условиями использования.
- Нажимаем на кнопку «Включить USB MASS STORAGE» и подтверждаем свое намерение.
В результате при последующем подключении к ПК устройство будет работать в качестве USB-хранилища. Проще говоря, вы превратите смартфон в полноценную флешку, обладающую аналогичным функционалом. А для того, чтобы выйти из такого режима, потребуется всего лишь перезагрузить телефон.
Таким образом, мы выяснили, как включить USB-хранилище на Android. Если на вашем устройстве установлена относительна старая версия системы, то активировать нужный режим получится посредством одного нажатия. А если нет, то потребуются root-права и специальное приложение. В любом случае для переноса файлов вполне достаточно протокола MTP. Есть вопросы? Тогда вам в комментарии!
Источник
Как использовать внешний жесткий диск (NTFS / HFS +) на Android
Большинство смартфонов Android имеют 64 ГБ памяти. Но если у вас старый смартфон, скорее всего, у вас будет вариант на 16 или 32 ГБ. К счастью, вы можете легко расширить память, используя внешнее хранилище, например флэш-накопитель или жесткий диск. Это пригодится, когда вы путешествуете и хотите смотреть любимые фильмы в дороге.
Связанный: Как использовать USB-накопитель на Android и iOS
Теперь подключить флэш-накопитель к Android очень просто. Просто купите дешевый кабель OTG, затем используйте его для подключения Android и Pendrive. Затем откройте любой файловый менеджер, например Solid ExplorerЗагляните в меню устройства, вы найдете свой Pendrive. Вот и все.
А как насчет подключения внешнего жесткого диска к Android?
Например, я хочу использовать свой жесткий диск емкостью 2 ТБ с моим Android. Будет, это сработает?
Обычно внешние жесткие диски не работают сразу после установки с устройствами Android. Хотя в моем тестировании я обнаружил, что это серая зона. Поскольку каждый Android работает под своей версией ОС и имеет другого производителя, сказать что-либо однозначно невозможно. Например —
1 Некоторые устройства low-end (например, moto e моего отца) не поддерживают OTG. И здесь мы ничего не можем сделать. Чтобы узнать, поддерживает ли ваше устройство OTG или нет, вы можете использовать USB OTG Helper. Приложение бесплатно в Google play и не требует ROOT.
2 Устройства среднего уровня (например, moto g) поддерживают OTG с флэш-накопителем, но не обнаруживают внешние жесткие диски, отформатированные в NTFS и HFS +. Мы можем это исправить.
3 И, наконец, некоторые высокопроизводительные устройства (например, мой Nexus6) поддерживают том FAT32 и NTFS без использования какого-либо программного обеспечения. Но он не может читать другие форматы, такие как HFS или exFAT. Посмотрим, как это исправить.
Почему мой внешний жесткий диск не работает с Android?
При подключении внешнего жесткого диска к Android могут возникнуть 2 проблемы.
# 1 Жесткий диск не обнаружен
Вы либо услышите щелчок, либо индикаторы на жестком диске не будут мигать, это означает, что диск внутри вашего накопителя не вращается должным образом.
Причина: в отличие от флэш-накопителей, внешним жестким дискам требуется гораздо больше энергии. И если они не имеют внешнего питания, они будут получать питание от самого устройства. Итак, если ваш смартфон недостаточно мощный для питания внешнего жесткого диска, он не будет работать.
Например, мой жесткий диск WD 2 ТБ отлично работает с Nexus 6, но не работает с моим raspberry pi без внешнего питания.
Решение: используйте концентратор USB с питанием или кабель OTG с внешним питанием.
# 2 Жесткий диск обнаружен, но не открывается
Причина: ошибка файловой системы. Существует множество файловых систем, и каждая ОС предпочитает свою собственную. Например, Android по умолчанию поддерживает FAT32, а поскольку флеш-накопители также имеют формат FAT32, у нас нет проблем с флеш-накопителями.
Но большинство внешних жестких дисков используют файловую систему NTFS (FS по умолчанию для Windows), а иногда и HFS (FS по умолчанию для MAC). Таким образом, это несоответствие в файловой системе приводит к ошибке.
Итак, давайте посмотрим, как это исправить. Что ж, у нас есть два варианта.
# 1 Отформатируйте жесткий диск
Вы можете отформатировать жесткий диск в FAT32 с помощью компьютера, а затем использовать его на Android. Поскольку FAT32 совместим со всеми ОС, он сразу же будет работать с вашим Android, фактически, после этого вы никогда не столкнетесь с проблемами совместимости с какой-либо платформой.
Связанный Как отформатировать жесткий диск в Windows, Mac, Linux и Android
Однако я не рекомендую форматировать жесткий диск в FAT32. Почему? Потому что FAT — это старая файловая система, в которой отсутствуют важные функции, такие как ведение журнала (предотвращение потери данных) и шифрование. И максимальный размер одного файла ограничен 4 ГБ.
# 2 Используйте сторонние приложения
С помощью этого метода вы можете сохранить исходную файловую систему жесткого диска. Просто используйте бесплатное приложение, такое как Paragon NTFS или Stick Mount, чтобы использовать его на своем Android. Я использую это в течение нескольких месяцев и никогда не испытывал проблем. Итак, посмотрим, как это работает
Внешний жесткий диск на Android
1. USB Media Importer (Платно)
Это приложение разработано для устройств Nexus, но, судя по отзывам в игровых магазинах, оно также работает с устройствами, не относящимися к Nexus, такими как moto-x и многими другими. Однако, прежде чем тратить деньги, обязательно попробуйте Программа просмотра фотографий USB. Это от того же разработчика, но бесплатно.
Как только вы установите это приложение, оно автоматически обнаружит внешний диск, и вы сможете сразу начать его использовать. Однако он доступен только для чтения, т.е. вы не можете копировать данные с вашего Android на внешний жесткий диск. Более того, он также не поддерживает диски в формате HFS.
Итог: сначала попробуйте другие бесплатные альтернативы, и если они не работают, действуйте.
2. Total commander с USB — плагином
Это самый популярный (а также бесплатный) способ использования жесткого диска в формате NTFS на Android. Здесь вам необходимо установить два бесплатных приложения из Google Play.
Сначала установите приложение Total Commander — это файловый браузер, который поможет нам просматривать содержимое нашего диска.
Далее устанавливаем Плагин USB для Total Commander— это расширение для файлового браузера, которое выполняет фактическую работу, например, монтирует внешний жесткий диск.
После этого подключите жесткий диск к Android с помощью кабеля OTG. Приложение снова распознает ваш том, и вы увидите уведомление внизу, в котором говорится: откройте диск с помощью Paragon UMS. Однако, если вы не видите уведомление, просто откройте приложение и обновите его. Он должен работать.
Также есть возможность получить доступ на запись. Однако, поскольку это приложение все еще находится в стадии бета-тестирования, функция записи у меня не работала. Но хорошо, что вместе с NTFS он также может читать диски, отформатированные в HFS.
3. Крепление на палку (Корень)
Это приложение сделано компанией chainfire (разработчик SuperSU). По сути, монтирование на флешке помогает смонтировать раздел NTFS на Android. Таким образом, вам все равно понадобится файловый менеджер для просмотра содержимого вашего диска.
Установить Крепление к палке из Google play, а затем вставьте внешний диск, и он автоматически смонтирует его. Обычно он монтирует диск в разделе Sdcard> USB-накопитель, но вы можете найти место для монтирования, открыв приложение и нажав на опцию монтирования.
Итог: это бесплатно и хорошо работает. Однако он по-прежнему не позволяет записывать данные на диск и не поддерживает диск HFS. Так что лучше попробуйте следующий вариант.
4. Paragon HFS, NTFS и exFAT (Корень)
Paragon широко известен своим программным обеспечением для доступа к диску HFS в Windows и диску NTFS на MAC. И знаете что, у них есть приложение для Android, но на этот раз оно бесплатное.
Это приложение похоже на все другие приложения. Установите приложение, подключите внешний жесткий диск, он автоматически смонтирует его и покажет вам путь. Также есть возможность отформатировать диск, но она скрыта в настройках.
Итог: это лучший способ. Это бесплатно и позволяет читать и писать, поддерживает как NTFS-диск, так и HFS. Однако, несмотря на то, что это указано в названии, на самом деле он не поддерживает exFAT (поскольку это формат, принадлежащий Microsoft), но для этого вы можете использовать крепление на палке.
Если ничего не работает?
Обычно внешний жесткий диск требует, чтобы вы подключили кабель к компьютеру (или, в данном случае, к вашему Android). Но благодаря современным технологиям у нас теперь есть беспроводные жесткие диски. И он делает то, что говорит, то есть, когда вы нажимаете кнопку на этом жестком диске, он создает точку доступа, к которой вы можете подключиться со своего смартфона, а затем просматривать все содержимое диска с помощью приложения диспетчера файлов.
Вы можете транслировать свой жесткий диск с нескольких устройств (обычно не более 3 устройств). Кроме того, он имеет встроенный аккумулятор, так что вы можете использовать его во время путешествия в машине или поезде. Однако с другой стороны. Это будет стоить вдвое дороже за то же хранилище. Например, типичный внешний жесткий диск Seagate емкостью 1 ТБ стоит около 60 долларов, в то время как Seagate Wireless Plus 1 ТБ будет стоить около 140 долларов. По умолчанию жесткий диск поддерживает NTFS. Таким образом, вы не можете использовать на устройствах iOS.
Источник