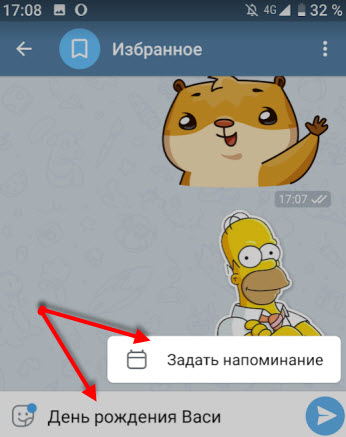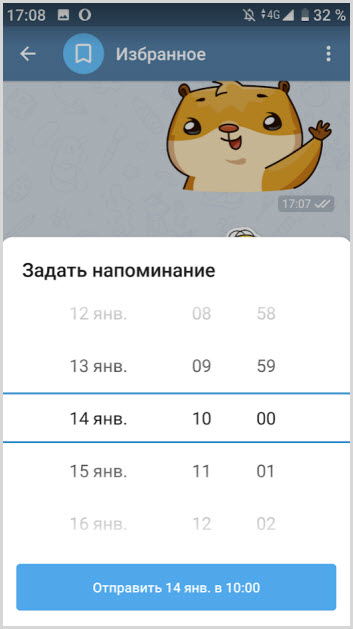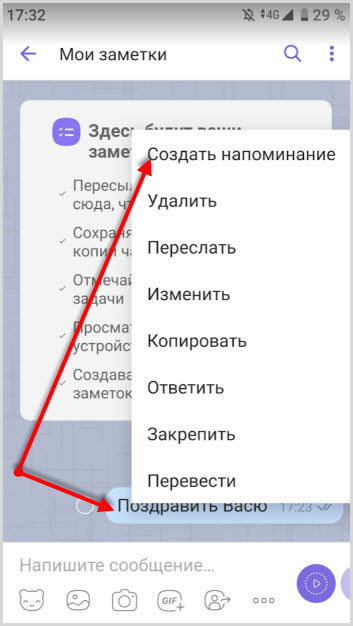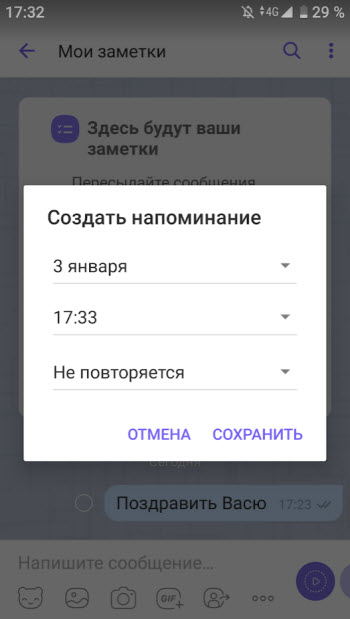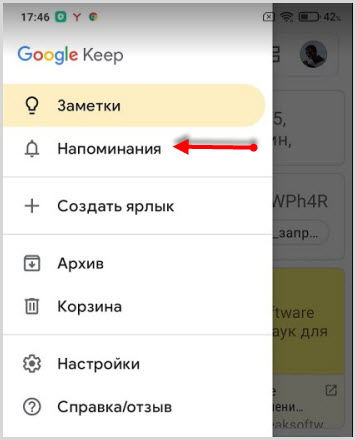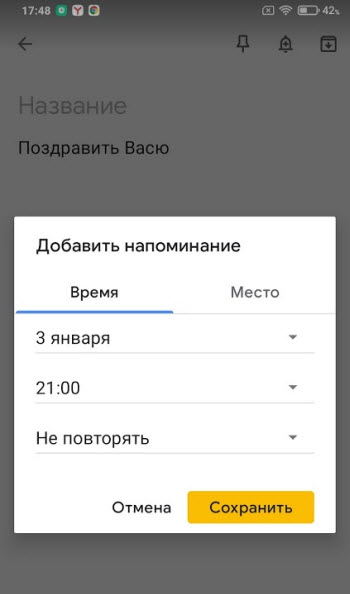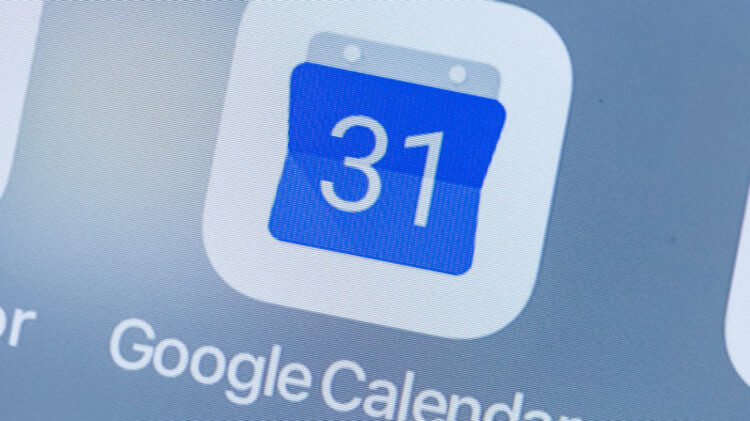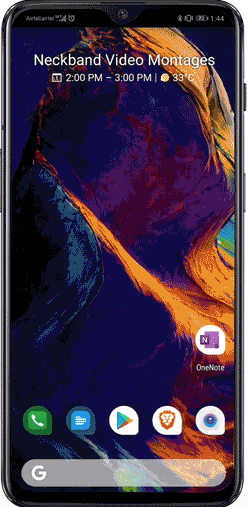- Как поставить напоминание на Андроид – лучшие способы
- Основные виды напоминаний
- Как установить напоминание на будильник
- Как поставить напоминание в календаре
- Создание напоминаний сторонними приложениями на Андроид
- Поставить напоминание в Телеграм
- Поставить напоминания в Вайбер
- “Помнить все” – приложение для напоминалок
- Ассистент – как поставить напоминание
- Google Keep
- Не работают напоминания
- Как поместить напоминания из Календаря на главный экран на Android 10
- Как установить напоминания Календаря на рабочий стол в Android 10
- Как синхронизировать календари и заметки на смартфоне и компьютере
- Как синхронизировать календарь
- Как настроить Google Календарь на iPhone и iPad
- Как настроить Google Календарь на Android-смартфоне
- Как синхронизировать заметки
- Встроенные заметки на iOS
- 1. Через iCloud
- 2. Синхронизация через Gmail
- Встроенные заметки в Android
- Синхронизация заметок через сторонние приложения
- Evernote
- OneNote
- SimpleNote
- Яндекс.Заметки
- Dropbox Paper
Как поставить напоминание на Андроид – лучшие способы
Смартфон давно стал настоящим помощником. Одной из его функций является напоминание владельцу как о предстоящих делах в ближайшее время, так и о долгосрочных мероприятиях. Поставить оповещение на андроид можно несколькими способами, о которых поговорим ниже.
Напоминалки заложены во многих функциях телефона, каждая из них выполняет определенную функцию.
Основные виды напоминаний
- Долгосрочные. Устанавливаются на событие, которое должно произойти в течении года (дни рождения, праздники, мероприятия в годовых планах).
- Краткосрочные. Настраиваются в течении месяца (расписание занятий и тренировок, встречи)
- Ежедневные. Устанавливаются для выполнении определенных действий на каждый день (принять лекарство)
- Разовое. Выполнение определенного действия один раз в определенный день и час.
Как установить напоминание на будильник
Уведомление в будильнике на андроид поставить несложно, так как для этого имеются все настройки и после сигнала, глянув, на экран будет видно, что нужно сделать. На будильнике лучше выставлять не долгосрочные напоминания, а те, которые нужны в течение недели.
- Выставить время
- Указать день недели или несколько дней
- Настроить звуковой сигнал или оставить по умолчанию
- И самое главное задать описание, чтобы не забыть зачем звонит будильник.
Здесь всё просто и быстро, в течение минуты все готово.
Как поставить напоминание в календаре
В календаре на андроид лучше всего поставить долгосрочные напоминания: дни рождения, различные мероприятия и другие события, которые могут произойти в течение года или даже позже:
- дни рождения
- праздники
- рабочие встречи
- квартальные и полугодовые отчеты
Если вы не пользовались календарем, советую первый раз сделать пробную настройку и посмотреть, как это все работает.
Настройка напоминания в календаре.
- Описание мероприятия
- Выставить промежуток времени: число и время
- Указать повторяемость мероприятия
- Установить количество минут оповещения
- Статус и конфиденциальность пожеланию, а точнее, по обстановке.
Создание напоминаний сторонними приложениями на Андроид
Поставить напоминание в Телеграм
Если вы пользуетесь мессенджером Телеграмм, то он вас приятно удивит.
Он один из первых реализовал функцию запуска напоминаний. И работает она стабильно на любых смартфонах без промахов, будь то Самсунг или Хонор на Андроид.
Настройка напоминалки происходит следующим образом:
- Запустить мессенджер
- Среди групп и чатов имеется раздел “Избранное”, переходите в него. Этот раздел создан для хранения нужной вам информации.
- В строке сообщений набираете название напоминания и удерживайте стрелку отправки сообщений до появления окна “Задать напоминание”.
- Выставляете день и время. Нажимаете кнопку “Отправить”.
Вся процедура занимает меньше минуты. И в назначенный день и время получите уведомление на смартфоне.
В Телеграмм вы можете задать разовое напоминание, а для ежедневного оповещения придется настраивать его на каждый день индивидуально.
Поставить напоминания в Вайбер
Вайбер также не отстает от Телеграм и 2020 году запускает функцию напоминаний.
- Запускаете Вайбер.
- Переходите в раздел “Мои заметки“.
- Набираете текст и отправляете его.
- Долгим нажатием на сообщение вызываете окно с дополнительными функциями среди которых “Создать напоминание“.
- Выбираете день, время и периодичность.
- Жмете кнопку “Сохранить“.
Оповещение о событии придет вовремя, можно не переживать.
Кликнув на уведомление перейдете в мессенджер и отметите запись как выполненную.
“Помнить все” – приложение для напоминалок
На этом этапе переходим к приложениям, заточенных только для напоминаний. И первым из них будет то, которое полюбилось многим пользователям – “Помнить все“.
Это довольно легкая и простая программа, практически не расходующее ресурсов батареи. Его огромная фишка в том, что все команды задаются только голосом:
Ему достаточно сказать к примеру, “Выключить суп через пять минут” и все. Прграмма распознает речь, вычислит временной промежуток, создаст извещение и предупредит вас звуковым сигналом в назначенный срок.
Помимо голоса в программе предусмотрено ручное управление. Это пригодится для корректировки описания, даты и времени.
На нем можно устанавливать как долгосрочные напоминания так и быстрые.
Для управления голосом при создании напоминалки необходимо подключение к интернет.
Установить “Помнить всё” .
Ассистент – как поставить напоминание
Гугл и Яндекс уже давно оснащены ассистентами, которые также способны создавать напоминания с использованием голоса. Достаточно в поисковике активировать запись голоса и сказать, что напомнить и когда.
Приятный женский голос сообщит “Напоминание создано, вы готовы сохранить его?”. Вам останется ответить “Да” и ваша задача будет сохранена с ответом “Без проблем”.
Через заданный промежуток времени придет уведомление-напоминание о предстоящем событии.
Напоминания от Гугл и Яндекс работают при полном доступе к интернет, так как все происходит на стороне сервера.
Эта штуковина должна быть в каждом смартфоне.
Google Keep
В каждом смартфоне на операционной системе android имеется предустановленное приложение “Заметки Google“.
Очень удобная программа синхронизированная с другими сервисами Гугл.
С помощью него можно создавать различные заметки и настраивать их как напоминание.
- В основном меню выбрать “Напоминания“.
- Ввести название напоминания.
- Выбрать дату, время, периодичность.
- Сохранить.
Помимо временных данных в настройках можно добавить место оповещения. Для этого функция местоположения должна быть активирована.
Не работают напоминания
Довольно часто пользователи сталкиваются с проблемой, когда не приходят оповещения от настроенных напоминаний. Здесь причин может быть несколько:
- самое банальное, это еще раз проверить все настройки, возможно выставлено не корректное время, дата или не настроена отправка пуш
- проверить настройки уведомлений, возможно они отключены для данной программы
- проверить настройку уведомлений при заблокированном экране ( Настройки – Защита и конфиденциальность – Блокировка экрана – разрешить все)
- большой кэш программы тоже может помешать отправке пуш ( переходите в настройки – приложения – чистите кэш и данные)
Если вас не устраивает ни один из способов установки напоминания на Андроид, вы можете обратиться к магазину Плэй Маркет и выбрать для себя подходящую программу.
Источник
Как поместить напоминания из Календаря на главный экран на Android 10
Некоторые пользователи (в первую очередь сегодня это касается владельцев смартфонов Google Pixel) уже получили новейшую версию мобильной операционной системы Android 10. Другие почитатели «Зеленого Робота» ждут обновлений в ближайшем и не очень будущем. При этом уже сейчас ясно, что творение программистов Google имеет массу крутых нововведений, упрощающих жизнь. И об одном из них мы вам сейчас и расскажем. А именно, о том, как поместить напоминания из Googel Календаря на главный экран смартфона.
Приложение Календарь обладает массой удобных функций
Как установить напоминания Календаря на рабочий стол в Android 10
Android 10 имеет весьма удобный виджет календаря, который можно поместить на главный экран. Но подобных виджетов на просторах Google Play Store полным-полно. Однако именно виджет Google Календаря имеет некоторые функции, не доступные в этих программах. А именно возможность разместить напоминания из Календаря на главном экране смартфона, а не в окне виджета. Причем, что интересно, раньше это была эксклюзивная фича смартфонов линейки Google Pixel, а теперь же она будет доступна на любом устройстве, которое управляется посредством Android 10.
Как вы уже догадались, нам потребуется Google Календарь, так что если вдруг у вас его по какой-то причине нет, то загрузите приложение из Play Store по этой ссылке. Теперь вам нужно будет активировать виджет. Для этого перейдите на экран редактирования виджетов и найдите там виджет Google Календаря. Вы можете расположить его в любом месте на главном экране, если хотите, но это совсем не обязательно.
Установленное напоминание прямо на главном экране
Теперь, когда вы нажмете на виджет, он «перебросит» вас непосредственно к Google Календарю. И если у вас в календаре есть запланированные события, то вы можете сделать так, чтобы они отображались на главном экране, а не в панели виджета. Просто недолго подержите палец на событии и вы тут же перейдете на главный экран, где у вас и будет возможность оставить напоминание. Кстати, а вы пользуетесь приложениями для напоминаний? Расскажите о ваших любимых в нашем чате в Телеграм.
Есть также одно очень важное замечание: обязательно синхронизируйте Google Календарь с другими сервисами поискового гиганта. Для этого при запуске нужно будет лишь дать программам соответствующие разрешения. Если же вы уже «отказали» приложениям в этом, то не беда. Просто проследуйте в «Настройки» смартфона, найдите там конкретное приложение и настройте синхронизацию данных. Для чего это нужно? Дело в том, что Google Календарь «подтягивает» из сторонних сервисов не только различные события, но и счета об оплате, расписание рейсов или сеансов в кино и так далее. Как вы понимаете, всю эту информацию тоже можно разместить на экране вашего смартфона, что очень удобно.
Источник
Как синхронизировать календари и заметки на смартфоне и компьютере
Как синхронизировать календарь
Самый популярный способ планирования рабочих и личных дел – Google Календарь. Рассмотрим, как сделать события, которые вы в нем создаете, доступными на всех устройствах.
В первую очередь для работы с календарем вам нужна учетная запись Google. Также понадобится установить соответствующее приложение на смартфон, если его еще нет. На компьютере в настройках Google Календаря надо открыть общий доступ для вашего аккаунта:
- Зайдите на сайт calendar.google.com и нажмите не шестеренку в правом верхнем углу.
- Слева в разделе «Настройки моих календарей» выберите нужный календарь.
- В пункте «Доступ для отдельных пользователей» должен быть указан ваш e-mail.
Как настроить Google Календарь на iPhone и iPad
На iPhone и iPad есть возможность синхронизировать встроенный календарь и Google Календарь. Для этого нужно добавить аккаунт Google в раздел «Календарь» в настройках системы:
- Зайдите в «Настройки» и откройте «Календарь», затем – «Учетные записи».
- Если среди учетных записей нет Google, тапните на пункт «Новая учетная запись» и выберите из предложенных вариантов Google.
- На открывшемся сайте google.com войдите в свой аккаунт – теперь он появится в учетных записях на смартфоне.
- Выберите вашу учетную запись Google и активируйте пункт «Календари».
Теперь события, которые вы внесете в Google Календарь с другого устройства, отобразятся во встроенном календаре вашего iPhone или iPad.
Это работает и в обратную сторону, то есть события из iOS-планировщика можно сохранить в Google Календаре:
- Войдите в календарь на устройстве и нажмите кнопку «Плюс» в правом верхнем углу экрана.
- Пролистайте описание события до пункта «Календарь» и нажмите на него.
- В открывшемся разделе поставьте галочку напротив вашего адреса электронной почты Gmail – событие сохранится в Google Календаре.
Как настроить Google Календарь на Android-смартфоне
На Android-устройствах Google Календарь используется по умолчанию. Но на всякий случай проверьте, что синхронизация включена.
- В настройках смартфона нужно найти пункт «Пользователи и аккаунты» (или с похожим названием в зависимости от оболочки вашего устройства).
- Далее выбрать ваш аккаунт Google, чтобы перейти в параметры синхронизации.
- Здесь необходимо удостовериться, что напротив пункта «Google Календарь» стоит галочка, как показано на скриншоте. То же самое касается и заметок (Google Keep).
Как синхронизировать заметки
В заметки мы вносим важные напоминания, списки покупок или рабочие задачи, потому желателен доступ к ним со всех устройств. Ниже — несколько простых способов синхронизации заметок для разных операционных систем.
Встроенные заметки на iOS
Встроенные заметки на iPhone и iPad можно синхронизировать с ПК несколькими путями.
1. Через iCloud
Самый простой способ читать и редактировать заметки со всех устройств – это загрузить их в iCloud, если вы пользуетесь этим сервисом.
Для начала удостоверьтесь, что у вас настроена синхронизация с iCloud:
- Войдите в «Настройки» и откройте ваш профиль, затем – iCloud.
- В этом разделе сделайте активным пункт «Заметки».
Теперь все заметки по умолчанию будут сохраняться в iCloud, также они появятся в соответствующей папке на компьютере Mac и всех iOS-устройствах, на которые вы вошли под своим Apple ID.
Зайти в свои заметки на ПК с другой операционной системой вы можете через сайт icloud.com или приложение: iCloud для Windows или iCloud Snap для Linux. Записи можно редактировать, удалять и добавлять новые – все изменения отобразятся в папке iCloud в приложении «Заметки» на смартфоне.
2. Синхронизация через Gmail
Встроенные заметки на iOS можно синхронизировать так же, как и календарь – через учетную запись Google. Для этого войдите в «Настройки» и откройте раздел «Заметки», после чего по такой же схеме, как для Google Календаря, активируйте соответствующий пункт.
После этого в «Заметках» появится папка Gmail, в которую нужно сохранять записи для синхронизации. Все заметки из нее будут отображаться в почте Gmail в отдельной папке Notes. Вы сможете просматривать их из своего почтового аккаунта в браузере на ПК или другом устройстве, а вот добавлять и редактировать получится только со смартфона.
Обратите внимание, что синхронизируются лишь заметки, созданные после подключения аккаунта Google. Все, что вы написали ранее, будет сохранено на устройстве и в iCloud.
Встроенные заметки в Android
На большинстве Android-устройств используется сервис Google Keep (Google Заметки). Исключение составляют гаджеты Samsung, где по умолчанию работает приложение Samsung Notes, которое синхронизируется через сервис OneNote от Microsoft, и смартфоны HUAWEI и HONOR без Google-сервисов — доступ к заметкам в них можно получить через HUAWEI Cloud из браузера.
Вы можете открыть Google Keep с компьютера через браузер на сайте keep.google.com. На всех устройствах можно редактировать, добавлять и удалять новые записи. Кстати, приложение Google Keep можно использовать и на iOS — оно есть в App Store.
Синхронизация заметок через сторонние приложения
Также вы можете установить одно из приложений для создания записей. В них предусмотрена синхронизация и есть настройки общего доступа к заметкам.
Что касается файловых менеджеров, то неверно считать, что они позволяют синхронизировать заметки: такие утилиты, как ES Проводник, FX File Explorer, Total Commander для Android и File Explorer, Documents или File Master для iOS позволяют сохранять записи для переноса или просмотра на других устройствах, но именно синхронизации в них нет.
Evernote
Evernote, несмотря на появление платной версии, все еще остается одним из самых популярных приложений для заметок, так как в нем много инструментов для организации работы в целом: задачи, поиск с помощью меток, функция копирования веб-страниц и возможность прикрепить к записям PDF-файлы, чеки, изображения и др. Программа работает на iOS, MacOS, Android и Windows.
Но синхронизировать заметки в бесплатной версии можно только на двух устройствах, на которые установлено приложение Evernote, например, ноутбук и смартфон. Если вам нужна синхронизация еще и с планшетом – придется завести платный аккаунт (от 219 рублей в месяц) либо редактировать заметки из браузера.
OneNote
Заметки OneNote экосистемы Microsoft также можно использовать для синхронизации записей на разных гаджетах. Для этого установите приложение OneNote (есть для ОС Windows, MacOS, Android, iOS) или откройте сервис в браузере.
Для хранения записных книжек используется OneDrive, так что понадобится аккаунт и в этом сервисе. Если у вас установлена Windows 10, то сохранение происходит автоматически. Для более ранних версий и других ОС придется вручную импортировать записные книжки в OneDrive.
- Откройте записки на компьютере, нажмите «Файл» – «Общий доступ».
- Выберите OneDrive в качестве расположения для записной книжки или кликните «Добавить место» и войдите в OneDrive.
- Введите имя для записной книжки и нажмите «Переместить записную книжку», после чего заметки перенесутся с локального устройства (компьютера) в OneDrive.
- В iOS при запуске приложения OneNote все записи будут по умолчанию синхронизироваться с OneDrive.
- На Android-устройстве нужно открыть приложение OneNote и в левом нижнем углу тапнуть на пункт «Записные книжки», после чего в разделе «Дополнительные параметры» выбрать «Синхронизировать все».
Теперь при входе в учетную запись в браузере или в приложение OneNote на ПК вы увидите заметки, созданные на смартфоне. Их можно отредактировать или добавить новые – все изменения отобразятся на мобильном устройстве.
SimpleNote
Менеджер заметок SimpleNote работает на Android, Windows, Linux, iOS, MacOs – записи синхронизируются на всех устройствах и доступны для просмотра и редактирования. К заметкам можно добавить теги, по которым их удобно искать и объединять в тематические блоки.
Также SimpleNote поддерживает разметку Markdown, позволяющую с помощью простых обозначений добавлять форматирование, которое сохраняется при экспорте файла в другие программы. То есть запись с заголовками, курсивом и иными элементами, внесенными при помощи Markdown, можно перенести, например, в Word или PDF, не теряя форматирования.
Яндекс.Заметки
Яндекс.Заметки входит в состав сервиса Яндекс.Диск, который работает на iOS, Android, Windows, MacOS и Linux. Также доступ к заметкам можно получить из браузера и из Яндекс.Почты. Вот как это сделать:
- Установите на устройство Яндекс.Почту или Яндекс.Диск и войдите в свой аккаунт.
- В левом нижнем углу экрана нажмите на значок «Еще» – откроются сервисы Яндекса.
- Откройте вкладку «Заметки» и добавьте новую запись.
Все записи будут автоматически сохраняться на Диске, их можно добавлять, редактировать и удалять – изменения появятся на всех гаджетах. Но если редактировать одну и ту же запись с нескольких девайсов одновременно, то сервис создаст ее копию. В ней сохранятся изменения с одного устройства, а в оригинале – с другого.
Dropbox Paper
Для синхронизации заметок через Dropbox понадобится утилита Paper, в которой можно открывать, удалять, создавать и редактировать тексты на смартфоне, в приложении на ПК или через браузер в аккаунте Dropbox. Синхронизация происходит автоматически на всех устройствах, где вы зашли в учетную запись.
У заметок в Paper широкие возможности форматирования: можно добавлять таблицы, иллюстрации и файлы мультимедиа, писать код. Также в приложении есть инструменты для совместной работы: любую заметку можно открыть и редактировать нескольким пользователям, написать к ней комментарий и отметить в нем коллегу, чтобы привлечь его внимание.
Источник