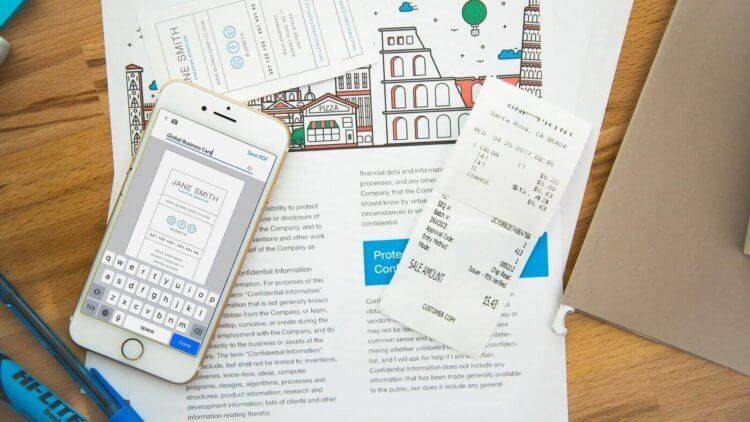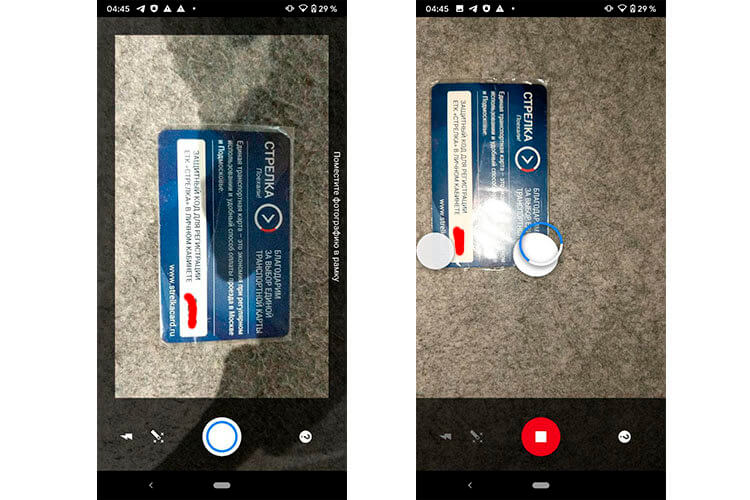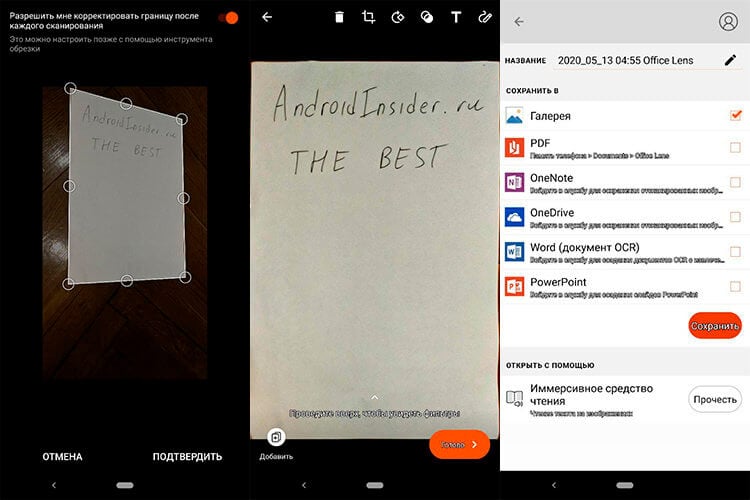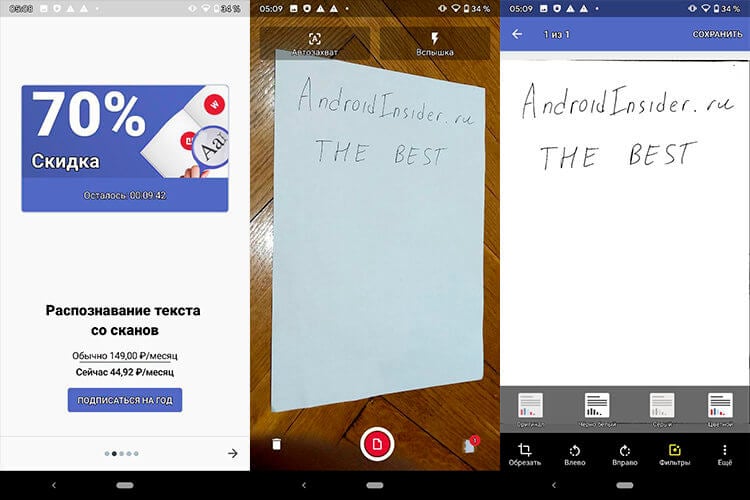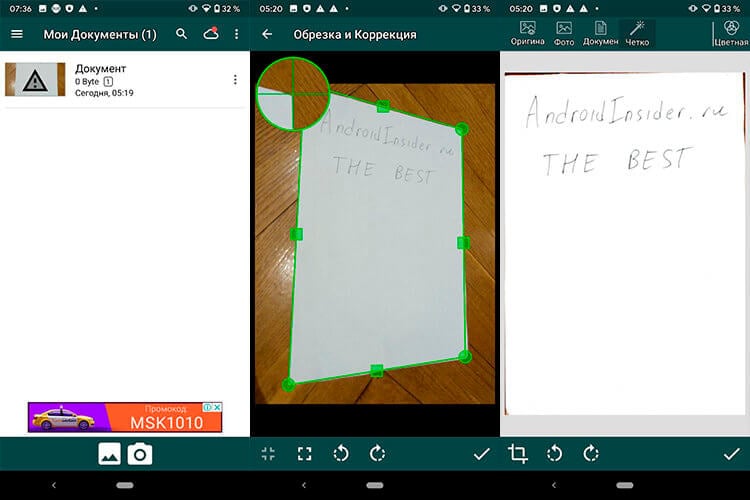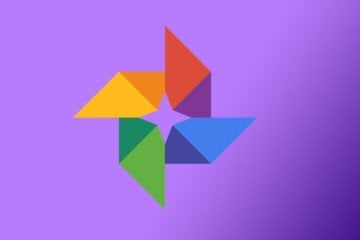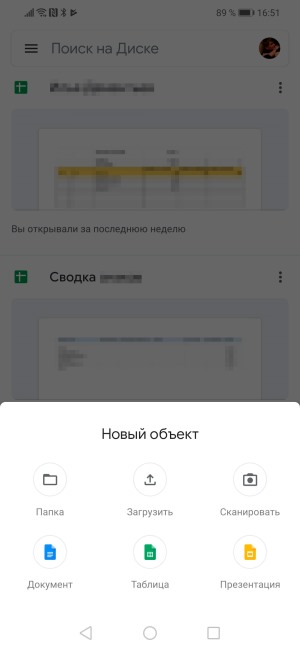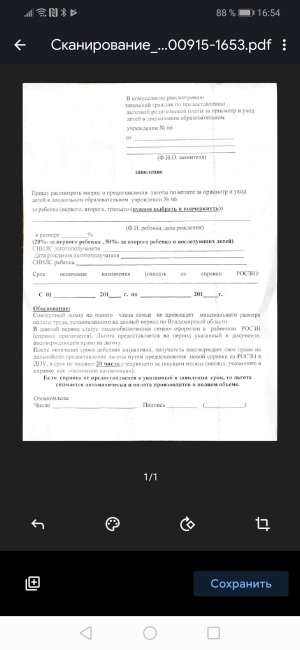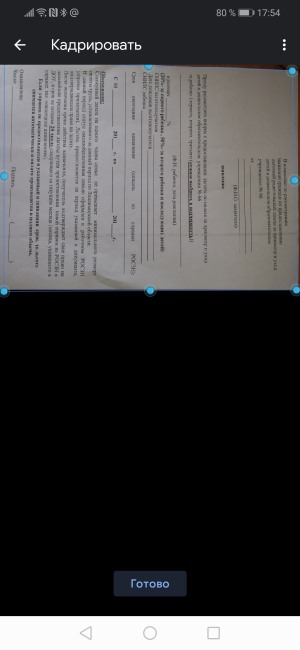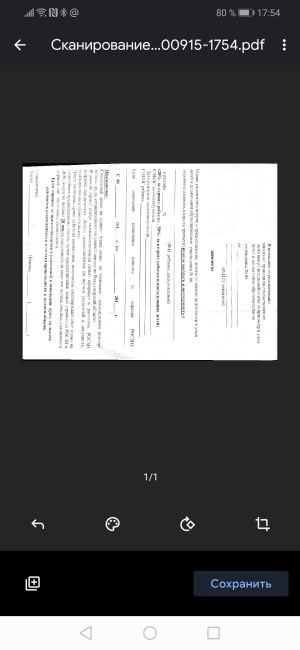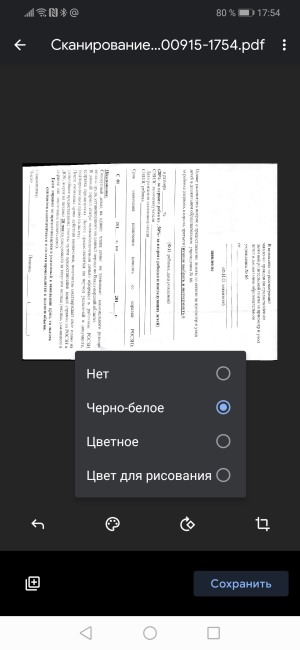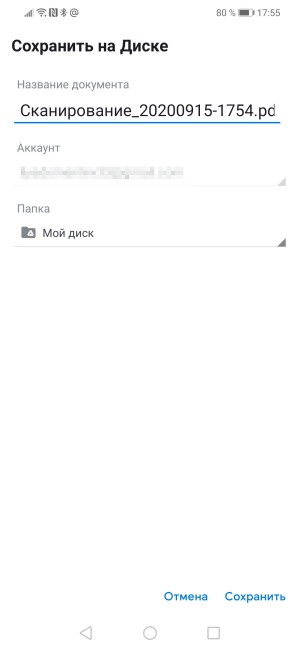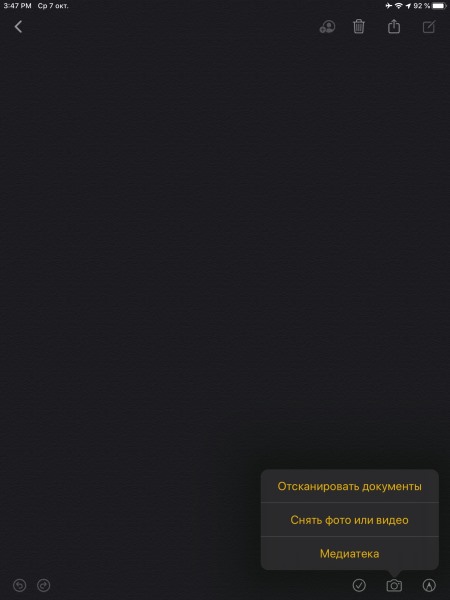- Четыре моих любимых сканера документов и фото для Android
- Как отсканировать фотографии со смартфона
- Office Lens — сканер документов от Microsoft
- FineScanner AI — сканер с распознанием текста
- Clear Scanner — обычный сканер
- Как использовать смартфон в качестве сканера документов
- Сканирование документов на Android-смартфоне
- Сканирование документов на iPhone и iPad
- Пять полезных приложений-сканеров для Android
- Мой сканер документов в PDF
Четыре моих любимых сканера документов и фото для Android
Раньше для того, чтобы сканировать документы или фотографии, нужно было покупать отдельную коробку, которая могла только сканировать. В остальное время она просто занимала место где-то в углу или и вовсе мешалась ”на проходе”. Потом они стали намного тоньше, но это все равно был отдельные прибор. Со временем они перекочевали в состав многофункциональных устройств (МФУ) и уже были в одном корпусе с принтером. Но теперь пришло время, когда они могут быть в смартфоне. У меня есть МФУ, но я только недавно попробовал там отсканировать документ и понял, что я правильно делал, когда пользовался им только как принтером. Я продолжаю сканировать документы при помощи телефона, и вот чем я пользуюсь.
Сканирование документов может пригодиться каждому. Но не покупать же для этого сканер.
Сразу отмечу, что приведенные приложения не претендуют на абсолютное лидерство во всех номинациях. Это престо перечень того, чем я когда-либо пользовался и в целом остался доволен. То есть эти приложения я могу порекомендовать и, скорее всего, они вам понравятся.
Если у вас есть, что добавить, и вы хотите поделится этим, оставляйте свои варианты в комментариях. Только без ссылок, чтобы наш строгий спам-фильтр не завернул ваши комментарии. Просто укажите название и основные плюсы. Кому надо, сами найдут в Google Play. Зная название, в этом нет ничего сложного. А если хотите обсудить эти и другие приложения, заходите в наш Telegram-чат.
Как отсканировать фотографии со смартфона
Для сканирования именно фотографий со смартфона я не нашел ничего лучше, чем приложение от Google, которое так и называется ”Фотосканер от Google Фото”. Главным его преимуществом является максимальная простота и возможность сканировать фотографии без необходимости подбора освещения.
Проблема многих сканеров для смартфона заключается в том, что нужно встать так, чтобы на документ или фотографию не падала тень. В противном случае скан будет выглядеть так себе.
Так выглядит процесс сканирования. Специально взял предмет с бликами.
Сканер от Google предлагает сделать несколько фотографий с разных ракурсов и склеивает их. Так убираются нежелательные блики, помятости и некоторые другие дефекты.
А так выглядит результат. Бликов нет.
Готовые фотографии можно посмотреть в приложении или в фотоальбоме. Так же их можно кадрировать и отправлять через мессенджеры или в облачное хранилище.
Единственным минусом приложения, который я для себя нашел, является нагрев корпуса смартфона. Происходит это во время работы приложения и связано, скорее всего, с тем, что на процессор ложится большая вычислительная нагрузка по обработке и склеиванию приложений.
Office Lens — сканер документов от Microsoft
Компания, подарившая миру (за умеренную плату) Windows, тоже отметилась своим сканером для Android. Он называется Office Lens. В нем нет ничего лишнего и этот минимализм привлекает.
При первом запуске вам покажут небольшую инструкцию и можно начинать пользоваться. Основной интерфейс приложения похож на простую камеру смартфона. Есть несколько вариантов съемки: доска, документ, визитная карточка, фото. Первый вариант является очень удобным, когда надо сфотографировать содержимое доски на совещании или на занятиях. От простой фотографии итоговое изображение будет отличаться тем, что даже если сидеть сбоку, картинка в итоге будет ровной. Нужные искажения будут компенсированы автоматически.
После того, как сканирование будет завешено, можно будет выбрать название файла, тип сохранения и отправить его другим пользователям.
FineScanner AI — сканер с распознанием текста
Этот сканер мне нравится чуть меньше остальных, перечисленных в статье, но у него есть одна полезная функция, которая выделяет его на фоне других. Я говорю про распознавание текста с отсканированного изображения. Правда, за эту функцию придется платить по подписке, но остальными возможностями сканера можно пользоваться без дополнительной платы — то есть бесплатно.
В целом все стандартно, кроме того, что автоматическое определение границ сразу вынесено на главный экран. Дальше все как обычно. Делаем фотографию и переходим к оформлению, где можно выбрать, что дальше сделать с фотографией.
Ее можно переименовать, сохранить и отправить кому-то и для любого из этих действий выбрать нужный формат файла.
Clear Scanner — обычный сканер
Последний сканер на сегодня не является чем-то выдающимся и попал в статью только из-за того, что я им какое-то время пользовался и в целом он меня не подводил.
У него нет выдающихся возможностей, кроме удобного точного позиционирования углов изображения при обрезке. А еще все сканеры выше запускаются и сразу показывают рабочую область, а этот сначала предлагает выбрать откуда брать изображение. На выбор предлагается камера и альбом. Впрочем, обработка фотографий документов из альбома не является киллер-фичей этого сканера.
Каким сканером пользоваться, выбирать вам. Конечно, иногда удобно пользоваться и МФУ. Например, когда оно работает в офисной или домашней сети и изображение можно получить на телефон. В остальных случаях для быстрой отправки куда проще пользоваться камерой мобильного устройства. Тем более вне дома или офиса.
Новости, статьи и анонсы публикаций
Свободное общение и обсуждение материалов
Сделать хорошую фотографию сложно. Куда легче сделать просто сносную фотографию, а потом подправить её. Но если раньше заниматься редактурой снимков могли себе позволить только некоторые, сегодня это занятие стало доступно каждому. Никаких тебе фотошопов, лайтрумов и прочей братии. Просто скачиваешь «Google Фото» и вносишь необходимые коррективы, опираясь на предложения сервиса. Но в какой-то момент пользователям и этого стало мало, и они начали просить Google о внедрении кнопки «сделать красиво». Вот что из этого получилось.
Чаще, чем Chrome, не обновляется ни один другой продукт Google. Даже ежемесячные патчи безопасности для Android, которые поисковый гигант выпускает в первую неделю каждого месяца, всё равно выходят реже, чем обновления браузера. Google выпускает их примерно каждые четыре недели, потому что такой цикл кажется ей наиболее оптимальным. Зачем так часто, спросите? Ну, причины на то есть. Просто у разработчиков Chrome так много идей по его развитию, что они не могут позволить себе обновлять браузер реже. Обновление Chrome за номером 92 доказывает это как нельзя лучше.
Вчера я впервые за много лет пересел на iPhone. О своём опыте использования этого смартфона я ещё расскажу, а пока сосредоточусь на первых шагах, которые мне предстояло сделать на iOS. Несмотря на то что я с 2011 года не изменяю iPad и использую Mac в качестве единственного компьютера, за которым я решаю рабочие и бытовые задачи, айфона у меня не было. Я предпочитал ему аппараты на Android, которые менял раз в 1,5-2 года и, в общем, горя не знал. Благо переход с Android на Android всегда был лёгким и непринуждённым. А вот каково это — перейти с Android на iOS?
В Google Disk есть стандартное штатное средство сканирования без дополнительных приложений на телефоне
Источник
Как использовать смартфон в качестве сканера документов
Что мы чаще всего делаем, если нужна копия чека, справки, квитанции, паспорта? Правильно, фотографируем их на смартфон. Правда, чтобы нормально снять документ — четко, без лишних элементов в кадре, c максимальным приближением результата к прямоугольнику — приходится попотеть, а потом еще обрабатывать в фоторедакторе. Но с помощью того же смартфона всё можно сделать гораздо быстрее и эффективнее.
Отсканировать документ — полдела. Важно его сохранить так, чтобы доступ к нему был отовсюду, где вам удобно — с любого смартфона или ПК. Заведите себе правило сохранять важные документы в облаке при помощи простого приложения Вторая память.
Мы подробно рассмотрим процесс сканирования на примере Android и приложения «Google Диск», а после дадим советы для владельцев iPhone.
Сканирование документов на Android-смартфоне
Ключевое достоинство приложения «Google Диск» — его бесплатность, доступность и универсальность. В нём нет рекламы и скрытых платежей. Оно предустановлено на каждом Android-смартфоне. К слову, на iPhone функция сканирования в этой программе недоступна.
Итак, откройте «Google Диск» и нажмите на кнопку с плюсом в правом нижнем углу экрана.
В выпадающем меню выберите пункт «Сканировать».
Наведите камеру смартфона на документ и нажмите кнопку съёмки. Конечно, важно, чтобы документ не был смят, а, к примеру, паспорт был действительно развёрнут, а не лежал «чайкой»: мы в курсе, что это непростая задача.
В сложных ситуациях программа покажет голубой рамкой примерные границы документа, которые вы можете сместить по вашему усмотрению. После автоматика увеличит яркость снимка, делает его более контрастным, уберёт заломы на листе. Вот так выглядит документ, если мы просто снимаем через камеру смартфона:
А вот так — после обработки в приложении:
Теперь полученный снимок можно отредактировать: развернуть, обрезать, выбрать режим отображения (черно-белый или цветной).
Довольны результатом? Нажмите на кнопку «Сохранить», укажите название файла и папку для его хранения. Скан готов.
Сканирование документов на iPhone и iPad
Инструкция для владельцев гаджетов Apple будет короткой, так как по возможностям, последовательности действий и результату всё очень похоже на уже описанное выше. Самое главное — знать, где именно найти саму функцию.
Сканирование документов доступно в штатном приложении «Заметки». Войдите в заметку или создайте новую, нажмите на кнопку фотографирования и выберите вариант сканирования документов. Ниже — скриншот с iPad.
На новых версиях iPhone переход к сканированию открыт по кнопке в виде плюса, которой создаются новые заметки . В любом случае после перехода к сканированию всё дальнейшее будет предельно просто и интуитивно понятно: фотографирование с возможностью вмешаться с ручными настройками и автоматическая обработка изображения.
Сохраняйте документы, изображения, контакты и другую важную для вас информацию в облаке при помощи приложения Вторая память. Оно — ваша гарантия доступности информации с любого устройства и ваш резерв на случай утраты гаджета.
Источник
Пять полезных приложений-сканеров для Android
Едва в смартфоны и планшеты стали встраивать более-менее достойные камеры, на цифровых «полках» Google Play появилось множество программ, использующих возможности встроенного фотоаппарата. Сегодняшняя подборка полезных приложений для Android-устройств посвящена различным сканерам. Эти программы делятся на три основных типа: сканеры шифрованных изображений, таких как Barcode, штрих- и QR-коды, простые сканеры текста и изображений (документы, визитки, картинки и т.п.) и, конечно, сканеры-анализаторы, проводящие поиск на соответствие снимка размещённым в базе данных символам (перевод информации с фото в обычные текстовые форматы, поиск информации в Сети по изображению и многое другое).
В подборку попали только два последних типа приложений. Так уж вышло, что большинство браузеров и клиентов интернет-сервисов имеют базовую поддержку сканирования кодированных изображений, а специализирующихся на этом приложений так много, что выбирать из них можно, только руководствуясь личными предпочтениями. Более традиционные сканеры и анализаторы не так распространены, и среди них есть как «рабочие лошадки» с обычным набором функций, так и более продвинутые приложения для искушённой публики.
Мой сканер документов в PDF
Приложение обладает базовым набором функций сканирования. Сканер умеет перехватывать изображение с камеры и обрабатывать уже готовые снимки через системную галерею. По большому счёту, это скорее не автономное приложение, а надстройка на камеру, имеющая некоторые интересные особенности.
Так, для фиксации текста используется функция автофокусировки, а если ваше устройство не имеет автофокуса, огрехи съёмки можно исправить фильтрами, выделяющими текст в зависимости от освещения и падающей тени. При этом непосредственно после съёмки приложение предлагает выправить изображение с помощью рамки, согласно его расположению в пространстве с учётом изгибов страниц. Но чем особенно хорош этот сканер — так это возможностью сохранения полученных снимков в файл PDF в формате книги с несколькими страницами и комментариями.
К сожалению, бесплатная версия кроме вездесущей рекламы имеет и функциональные ограничения. Для покупки опции «комментарии» и для сохранения без водяных знаков придётся отдельно доплатить, или приобрести полную платную версию.

Плюсы:
- обработка снимка фильтрами;
- рамка для исправления искажений;
- сохранение в многостраничный PDF-файл.
Источник