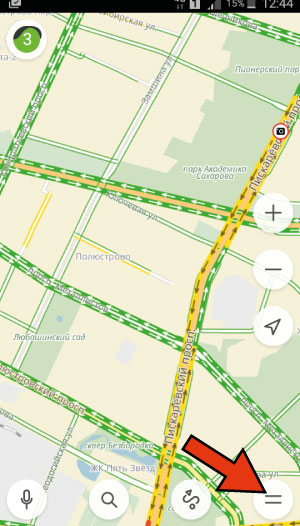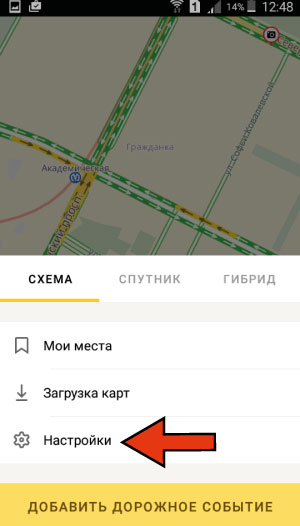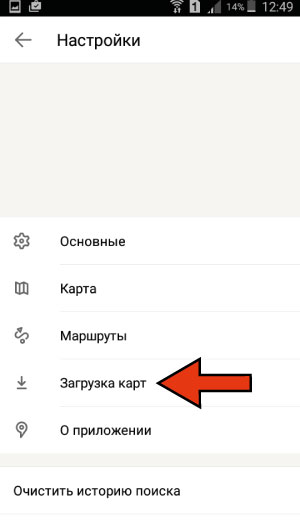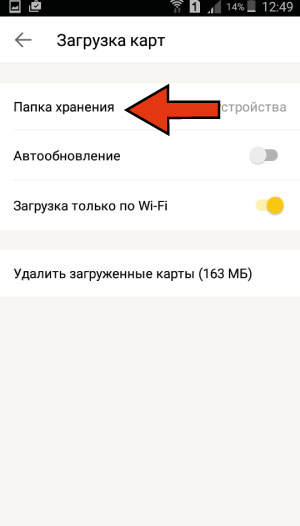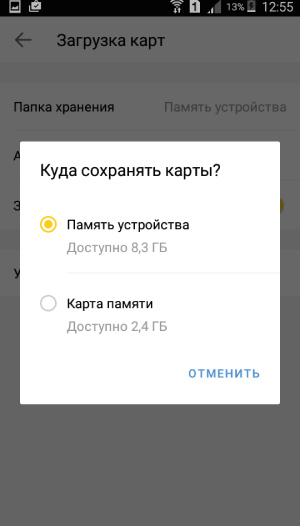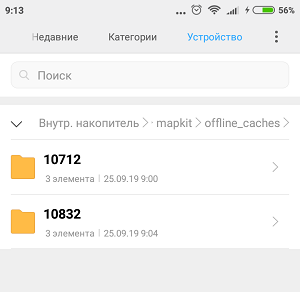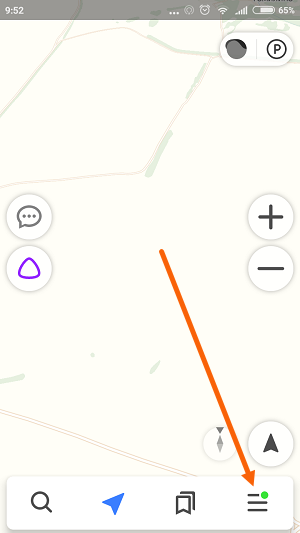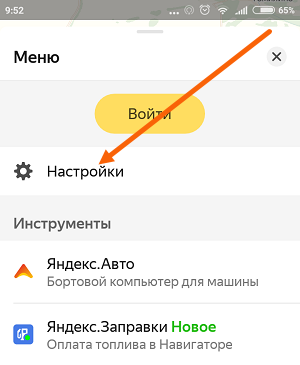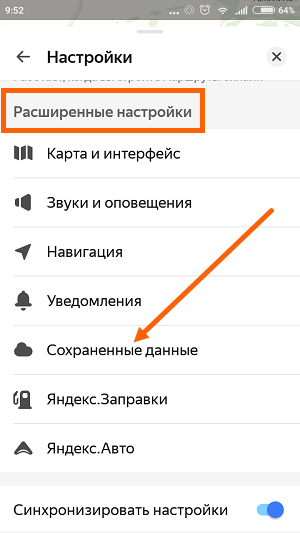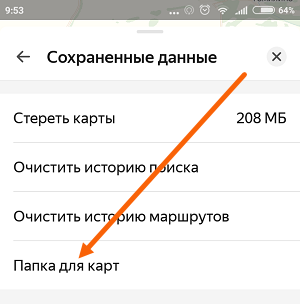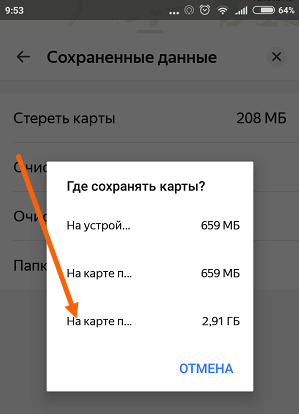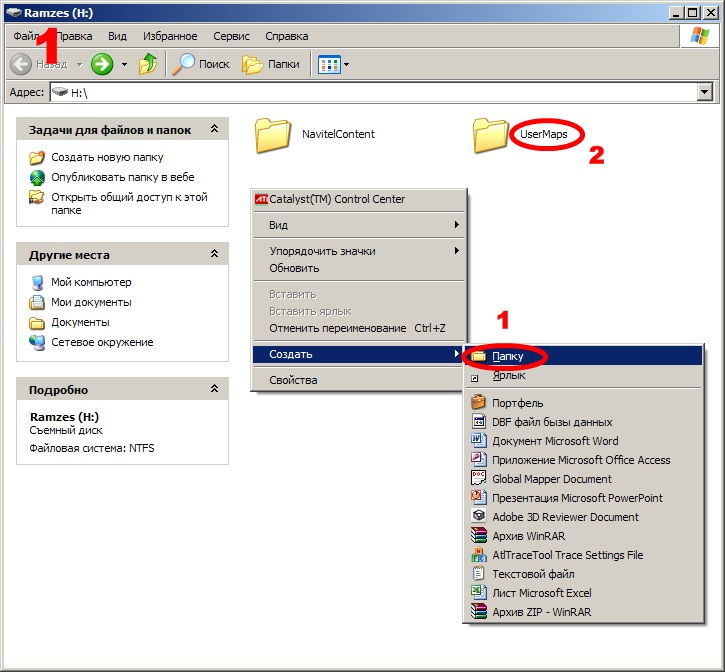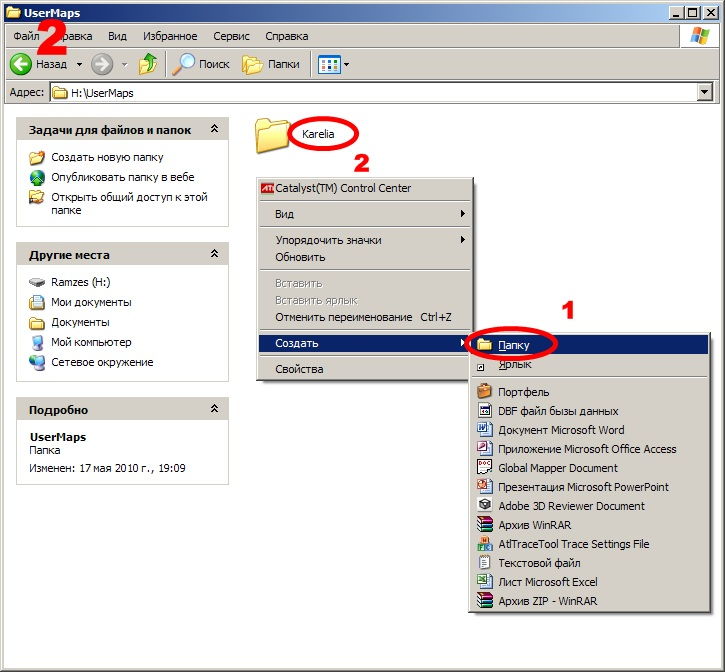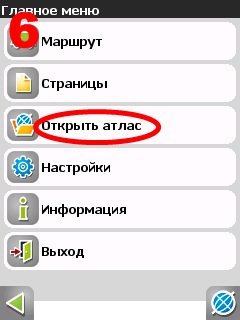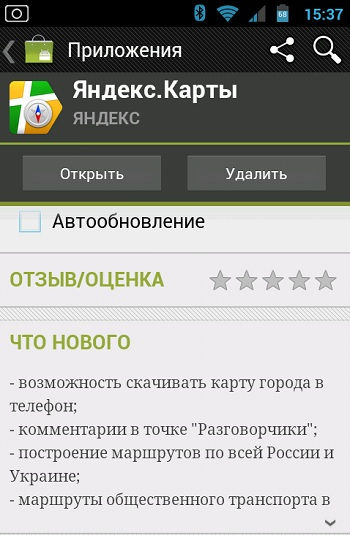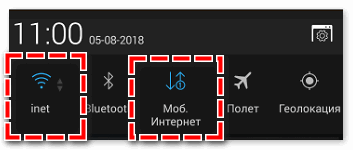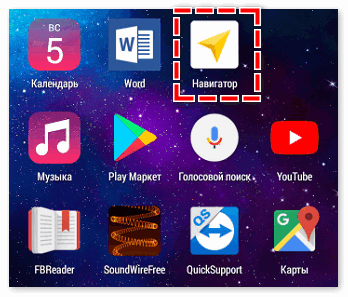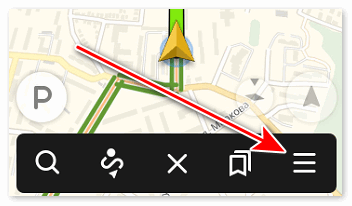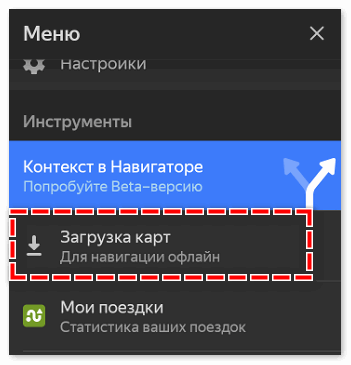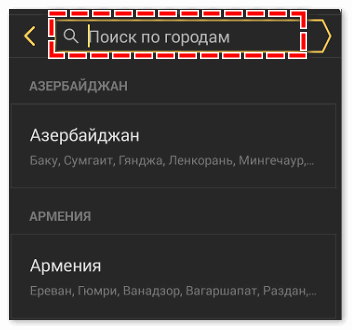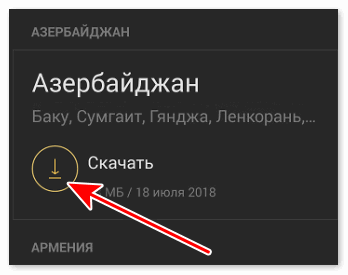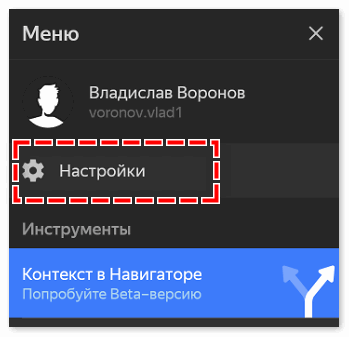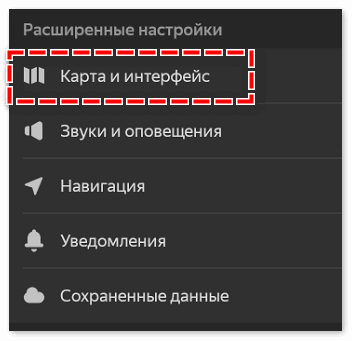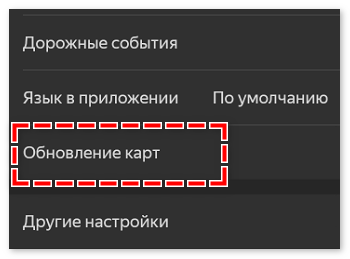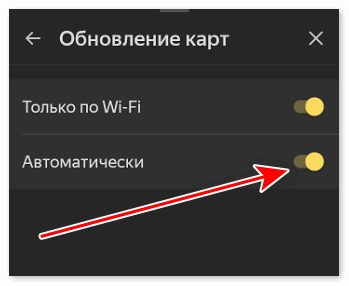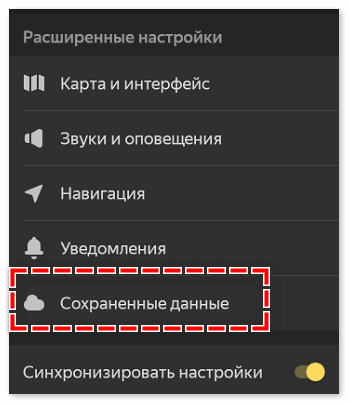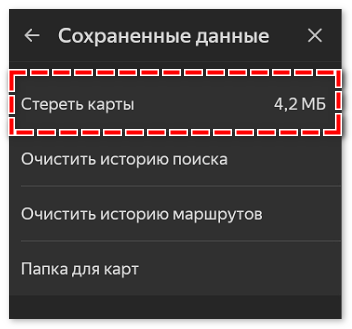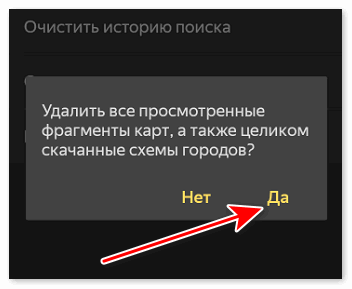- Всеремонт
- Ремонт и настройка всего своими силами.
- Яндекс карты на карту памяти SD
- 11 thoughts on “ Яндекс карты на карту памяти SD ”
- Перемещение офлайн-карт на SD-карту устройства с Android
- Перемещение офлайн-карт Yandex
- Вариант 1: Яндекс.Карты
- Вариант 2: Яндекс.Навигатор
- Перемещение офлайн-карт Google
- Как скачать яндекс навигатор на карту памяти для авто
- Перемещение офлайн-карт на SD-карту устройства с Android
- Вариант 1: Яндекс.Карты
- Вариант 2: Яндекс.Навигатор
- Перемещение офлайн-карт Google
- Где хранятся карты в Яндекс навигаторе и как перенести их на SD карту памяти
- Яндекс навигатор на карту памяти
- Установка карт для Navitel
- Как обновить данные Navitel
- Альтернативное обновление
- Обновление с официального сайта
- Обновление с помощью программы
- Использование Yandex.Map
- Что такое оффлайн-карты для навигатора
- Как загрузить карты в приложение
- Что делать, если нужной карты нет в списке
- Как сохранить карты на флешку
- Как настроить автоматическое обновление карт
- Возможности системы
- Как скачать
- Автоматическое обновление
- Удаление атласа
Всеремонт
Ремонт и настройка всего своими силами.
Яндекс карты на карту памяти SD
Столкнулся с нехваткой памяти на андроиде 4.4.2 . Установил приложение яндекс карты, а места для карты Санкт-Петербурга например надо почти 3 гига. В планшете у меня свободной памяти всего 4 гига, а на карту памяти SD приложение не устанавливается и перенести его не позволяет сам android, версии 4-2 4-3 и 4-4 например.
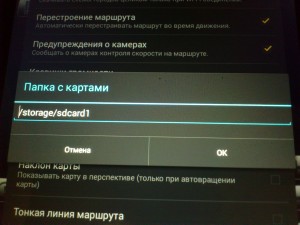
/sdcard для большинства смартфонов
/storage/sdcard1 (для DELL Venue 7) ,
переместить папку yandexmaps из памяти планшета или смартфона на карту microSD (именно переместить а не скопировать, или сначала скопировать а потом удалить в устройстве).
Для разных устройств, нужно прописывать разные пути, например может быть /storage/external_SD/ . Выясните какой путь у Вас через любой файл менеджер (я пользуюсь ES проводник).
Перезапустите приложение. Теперь можно скачать карты целиком.
Новая версия яндекс карт.
Сейчас в новой версии стало всё намного проще .
1. Нажимаете на кнопку со значком «=»
2. Далее на кнопку настройки.
3. Теперь на кнопку «загрузка карт»
4. Дальше на кнопку «папка хранения»
5. Теперь указываете куда должны скачиваться яндекс карты.
В память устройства или на карту памяти.
11 thoughts on “ Яндекс карты на карту памяти SD ”
Для Яндекс.Карт помогло использование директории /storage/sdcard1/Android/data/ru.yandex.yandexmaps
Я не нашел в настройках навигатора такой фичи, ставил по другому, поставил яндекс карты, в них есть в настройках «указать расположение карт», поверх уже ставил навигатор, карты у них общие и по настройкам «я-карт» навигатор сам находит папку с картами и дальше уже ставит-читает карты оттуда, то есть в навике уже ничего не надо настраивать
у многих я-карты уже предустановлены, возможно эти настройки ты делал именно в я-картах ибо на рутованом андюхе я их вырезал, а потом мне понадобился навик, долго мучался с переносом карт на СД, пока не поставил я-карты обратно, в я-навике нет таких настроек
Нужно создать на карте памяти путь Android\data\. Если он уже там есть, создаем папку «ru.yandex.yandexmaps» (разумеется, без кавычек), а внутри папку files.
Заходим в приложение Яндекс.Карты и указываем путь: storage/external_SD/Android/data/ru.yandex.yandexmaps/files (обязательно соблюдаем строчные и прописные буквы). Путь указываем здесь: «Яндекс.Карты — Настройки — Дополнительные настройки — Папка с картами».
Не сразу, но всё получилось по инструкции! ))
Спасибо добрый человек!
Теперь в настройках есть пункт папка для карт.они будут падать туда а если уже на устройстве то можно перекинуть на карту.
В дополнительных настройках яндекс-карт надо поменять sdcard на extSdCard, В моём меню не нашол таких пунктов, Подскажите. Может скрыта функцыя.
Samsung A3 SM-A300F Android 5.02
Не понимаю как перенести что-либо из приложений или из папок в карту памяти miniSD.
Кто знает — поделитесь знаниями.
нажимаете:
«настройки», дальше «диспетчер приложений» , там будет кнопка «перенести на карту памяти SD». Но не все приложения можно перенести.
Источник
Перемещение офлайн-карт на SD-карту устройства с Android
Перемещение офлайн-карт Yandex
В зависимости от количества офлайн-карт и размера покрываемых территорий, папка с ними может быть довольно объемной, поэтому вопрос перемещения этих данных на внешний накопитель весьма актуален. Разберемся, как сделать это с помощью картографических приложений Яндекса.
Вариант 1: Яндекс.Карты
- По умолчанию оффлайн-карты, загруженные через Yandex Maps, помещаются во внутреннюю память смартфона с Android. Найти их можно по следующему пути:
Переносить их вручную на SD-накопитель нет смысла, так как в мобильном приложении предусмотрена специальная функция, которая сделает это автоматически. Запускаем Яндекс.Карты, тапаем иконку «Меню» и переходим в «Настройки».
и выбираем «Карта памяти».
Будет не только изменена директория, но и перемещены все карты, ранее загруженные в телефон.
Насколько долгим будет процесс перемещения, зависит от объема данных, поэтому если какие-нибудь карты уже не используются, можно сначала их удалить. Для этого в «Меню» тапаем «Загрузка карт», жмем иконку «Редактировать»,
отмечаем лишние позиции и удаляем их.
Вариант 2: Яндекс.Навигатор
- Для хранения «Маршрутов без интернета», загруженных с помощью Яндекс.Навигатора, также используется локальная память:
Чтобы переместить их на SD-карту, запускаем прикладную программу, жмем иконку в правом нижнем углу и открываем «Параметры».
В блоке «Расширенные настройки» жмем «Сохраненные данные», затем «Папка для карт»
и выбираем пункт «На карте памяти». Ждем завершения процесса перемещения данных.
Удалить карты по отдельности, как в первом варианте, нельзя. Придется стирать сразу все.
Перемещение офлайн-карт Google
В приложении Google Maps также предусмотрена возможность загрузки карт и навигации в режиме «Offline». Переместим данные из локального хранилища на SD-карту.
- Вставляем в телефон SD-накопитель, запускаем приложение, тапаем на иконку пользователя и переходим в раздел «Офлайн-карты».
Открываем «Настройки», жмем пункт «Хранение данных»,
отмечаем SD-карту и тапаем «Сохранить».
Ждем, когда данные будут перенесены.
Чтобы перед перемещением удалить лишние карты, нажимаем иконку с тремя точками напротив нужной и в «Меню» выбираем соответствующий пункт.
Помимо этой статьи, на сайте еще 12470 инструкций.
Добавьте сайт Lumpics.ru в закладки (CTRL+D) и мы точно еще пригодимся вам.
Отблагодарите автора, поделитесь статьей в социальных сетях.
Источник
Как скачать яндекс навигатор на карту памяти для авто
Перемещение офлайн-карт на SD-карту устройства с Android
В зависимости от количества офлайн-карт и размера покрываемых территорий, папка с ними может быть довольно объемной, поэтому вопрос перемещения этих данных на внешний накопитель весьма актуален. Разберемся, как сделать это с помощью картографических приложений Яндекса.
Вариант 1: Яндекс.Карты
- По умолчанию оффлайн-карты, загруженные через Yandex Maps, помещаются во внутреннюю память смартфона с Android. Найти их можно по следующему пути:
и выбираем «Карта памяти».
Вариант 2: Яндекс.Навигатор
- Для хранения «Маршрутов без интернета», загруженных с помощью Яндекс.Навигатора, также используется локальная память:
Перемещение офлайн-карт Google
В приложении Google Maps также предусмотрена возможность загрузки карт и навигации в режиме «Offline». Переместим данные из локального хранилища на SD-карту.
- Вставляем в телефон SD-накопитель, запускаем приложение, тапаем на иконку пользователя и переходим в раздел «Офлайн-карты».
отмечаем SD-карту и тапаем «Сохранить».

Помимо этой статьи, на сайте еще 12388 инструкций.
Добавьте сайт Lumpics.ru в закладки (CTRL+D) и мы точно еще пригодимся вам.
Отблагодарите автора, поделитесь статьей в социальных сетях.

Где хранятся карты в Яндекс навигаторе и как перенести их на SD карту памяти
Для того чтобы Яндекс навигатором было комфортно пользоваться при низком качестве интернет соединения, или при полном его отсутствии, разработчики предусмотрели возможность загрузки офлайн карт.
Где хранятся карты
По умолчанию, карты скачиваются во внутреннюю память смартфона, или планшета и находятся по пути: Внутр. накопитель\Android\data\ru.yandex.yandexnavi\files\mapkit\ofline_caches
Вот в таких папках.
Внимание, найти карты с компьютера у меня не получилось, так как компьютер не видел папку ofline_caches. Я воспользовался файловым менеджером (проводником), и нашёл эти карты с телефона.
Как перенести карты на SD карту памяти
Хоть карты и разбиты на отдельные регионы, но всё равно достаточно много весят. Поэтому лучше их перенести на внешнюю SD карту, а делается это следующим образом.
1. Открываем меню.
2. Переходим в настройки.
3. Прокручиваем страницу до расширенных настроек, далее переходим в пункт «Сохранённые данные».
4. Здесь выбираем пункт «Папка для карт».
5. В открывшемся окне «Где сохранять карты», выбираем «На карте памяти».
Яндекс навигатор на карту памяти
Navigator — это довольно простое в использовании оборудование, предназначенное для более удобного ориентирования на местности. Большинство устройств идёт с установленным пакетом программ и карт. Но базовый вариант не всегда содержит необходимый набор, поэтому следует знать, как скачать карты на флешку для навигатора, как обновлять их с интернета и что можно приобрести лицензионные программы для навигации у производителя.
Какие бывают версии для навигатора.
- Официальная, где установка лицензии для поисковых систем Garmin, Navitel и Автоспутник довольно простой процесс, но платный. А на сайтах разработчиков имеется подробная инструкция, как скачать навигатор на флешку в авто и как обновить уже имеющиеся поисковые программы.
- Неофициальная, где вся сложность заключается в отсутствии технической поддержки и обновлений. Эти схемы создаются самими пользователями GPS на основании уже имеющихся, поэтому их можно скачивать совершенно бесплатно. Формат атласов должен подходить для конкретной навигационной программы, которая может поддерживать такое добавление. На сегодняшний день пользуются популярностью карты с портала OpenStreetMap|1.
Установка карт для Navitel
Самой распространённой версией навигационного оборудования является программа Navitel, на примере которой можно использовать систему установки и обновления поисковых программ для других навигационных устройств.
- Для того, чтобы установить GPS-карту, необходимо закачать её на компьютер с официального сайта Navitel.ru или с ресурса OpenStreetMap. Подключить устройство к ПК или, если есть флешка для навигатора, использовать её. В корне съёмного накопителя создать отдельную папку для новых атласов, чтобы не затрагивать уже имеющуюся информацию.
- В новой папке сделать ещё одну для конкретного региона, например, «Karelia».
- Скопировать карту на карту памяти Навител в папку «Karelia».
- Вставить флешку в гаджет.
- Открываем программное обеспечение «Навител»
- Выбрать вкладку «Открыть атлас».
- В этом атласе создать новый атлас, нажав на значок с папкой внизу окна.
- В открывшемся окне найти «Karelia» с новыми картами, нажимая на неё, выбрать команду «Создать атлас».
- После окончания индексации нужно подтвердить создание папки.
Как обновить данные Navitel
Существует несколько способов, как обновить Навител на карте памяти: с помощью официального сайта, с софта Navitel Navigator Updater или в программном обеспечении самого устройства.
Альтернативное обновление
При свободном доступе к интернету можно в меню навигатора выбрать пункт «Мой Navitel», найти вкладку «Мои продукты» и в списке карт выбрать ту, на которую есть новая версия. При нажатии на этот атлас система предложит её обновить.
Обновление с официального сайта
- Зарегистрироваться на сайте Navitel.ru и войти в личный кабинет.
- Подключить гаджет или съёмное устройство и нажать кнопку «Добавить».
- Перед тем как скачать карту Навител на карту памяти, необходимо сделать копию содержимого флешки.
- Очистить существующий пакет обновлений из памяти оборудования или съёмного накопителя.
- Загрузить и распаковать новый архив данных, и скопировать содержимое в папку для обновлений.
Обновление с помощью программы
- Закачать и установить на ПК утилиту Navitel Navigator Updater.
- Следовать пошагово инструкции, предложенной мастером установки.
- Приложение само через интернет проверит наличие обновлений и предложит их установить.
- После полной инициации программа откроет свежую версию навигационной системы.
Использование Yandex.Map
В настоящее время любой Андроид может выступать в роли навигационной системы, что очень удобно. Одно устройство может быть и телефоном, и компьютером, и навигатором. Для этого следует закачать приложение «Яндекс.Карты». Лучше, если загрузить навигатор Яндекс на карту памяти, так как для него необходимо много места, которого не всегда хватает во встроенной памяти используемых устройств, а флешка на 8 Гб вполне подойдёт.
Приложением поддерживаются карты России и ближнего зарубежья. Функционирует поиск объектов (ресторанов, заправок и др.), ночной режим, события на дорогах, голосовая подсказка и т. д. Главным недостатком этого навигатора является невозможность работы приложения без подключения к интернету.
Процесс установки Yandex.Map на систему Android, будь то телефон, планшет или навигатор, достаточно прост:
- Открыть в устройстве любой браузер или магазин Google Play.
- Зайти на официальный сайт и загрузить приложение.
- Следовать установочной инструкции.
Если это navigator с операционкой Windows CE, то необходимо:
- Скачать на компьютер архив YandexMap—wince.
- Распаковать его и отправить все файлы в гаджет или сохранить на флешке.
Некоторые производители навигационного оборудования дали возможность своим клиентам использовать сразу несколько поисковых систем с помощью так называемой альтернативной оболочки, которая копируется на съёмный носитель. Это даёт возможность человеку использовать расширенный поиск нужного объекта в максимально короткие сроки.
Яндекс.Навигатор – это приложение от именитой российской компании, которое помогает автомобилистам найти нужный маршрут для достижения определенной точки на карте. Конечно же, оно зависимо от интернета, однако он не настолько важен для исправного функционирования программы. Например, вы можете заранее скачать карты для Яндекс Навигатора для Android, чтобы потом пользоваться программным обеспечением без доступа к Сети. О том, как это сделать, будет рассказано дальше по тексту.
Что такое оффлайн-карты для навигатора
Для начала разберемся с самим понятием «оффлайн-карты» – что это такое и для чего они нужны. Любой навигатор на мобильном устройстве Андроид работает следующим образом: он прогружает карту местности, затем определяет местонахождение пользователя в пространстве и ставит отметку в соответствующем месте, которая символизирует непосредственно расположение пользователя. Примечательно, что интернет нужен всего для выполнения одного пункта из списка – загрузки карты. Поэтому, чтобы пользоваться Яндекс.Навигатором без доступа к Сети, нужно загрузить оффлайн-карту заранее.
Как загрузить карты в приложение
Теперь перейдем непосредственно к тому, как скачать оффлайн-карту на телефон и установить ее в программу Яндекс.Навигатор. Данное действие выполняется довольно просто и не потребует особых знаний у рядового пользователя. Нужно выполнить следующие действия:
- Запустите приложение и откройте меню. Для этого нужно нажать по функциональной кнопке, отображающейся в виде трех горизонтально расположенных линий.
- В появившемся списке нажмите по пункту «Загрузка карт».
- В поиске отыщите свой город или регион.
- Напротив нужного населенного пункта нажмите «Скачать».
Если все выполнить верно и соответствовать нужным требованиям, то вскоре карта выбранного региона загрузится на телефон и ее можно будет использовать в офлайн-режиме.
Что делать, если нужной карты нет в списке
Может случиться и такое, что нужной карты в списке не оказалось, или же она по какой-то причине отказывается загружаться. Тогда следует обратиться в центр обратной связи:
- Перейдите на страницу службы поддержки.
- Разверните форму, нажав по строке «Обратная связь».
- В соответствующие поля укажите имя и электронную почту, на которую придет ответ.
- В пункте «Тема сообщения» выберите пункт «Техническая проблема».
- В поле «Сообщение» опишите свою проблему, при необходимости отправьте скриншот.
- Нажмите кнопку «Отправить».
Как сохранить карты на флешку
Если оффлайн-карты не загружаются по причине недостаточного количества памяти, тогда вы можете скачать их на флешку. Для этого выполните следующие действия:
- Запустите Яндекс Навигатор и откройте меню.
- Перейдите в настройки, нажав по одноименному пункту.
- Откройте раздел «Расширенные настройки», а затем войдите в «Сохраненные данные».
- Нажмите по кнопке «Папка для карт».
- В файловом менеджере выберите папку, в которую они будут скачиваться.
Как настроить автоматическое обновление карт
Яндекс.Навигатор постоянно улучшается, соответственно, карты могут обновляться. Чтобы не пропустить новый релиз, можно настроить автоматическое их обновление. Делается это непосредственно в самом приложении и не занимает много времени. Вот что вам нужно сделать:
- Откройте программу и войдите в ее меню.
- Перейдите в настройки, а затем выберите пункт «Расширенные настройки».
- Проследуйте в раздел «Карта и интерфейс».
- Нажмите по строке «Обновление карт».
После этого понадобится лишь выбрать нужную опцию. Так, при выборе «Только по Wi-Fi» обновление начнет скачиваться лишь при подключении к беспроводной Сети. Если же вы выберите пункт «Автоматически», то загрузка будет осуществляться при любом подключении.
Для полноценной работы системы без мобильных сетей нужно скачать карты для Яндекс Навигатора на смартфон или планшет. Атлас загружается во внутреннюю память устройства и используется для составления маршрута с помощью сигнала GPS.
Возможности системы
Навигатор включает в себя широкий спектр возможностей:
- Точная прорисовка городских развязок, строений парков.
- Построение маршрута с учетом пробок.
- Голосовое сопровождение во время следования по маршруту.
- Встроенный голосовой поиск.
- Отображение скорости движения на экране.
- Автоматический переход в ночной режим.
- Возможность установить любимую точку.
- Сервис оставления сообщений на определенных участках дороги.
- Оповещение о дорожных работах или ДТП.
Важно. Все основные функции работают только с помощью мобильных сетей. Участки маршрута подгружаются автоматически в кэш устройства для отображения на экране, затем удаляются. Это ответ на вопрос, почему при езде за городом пропадает изображение и не работают сервисы
Как скачать
Для возможности построения маршрутов вне мобильных сетей, пользователям необходимо скачать данные во внутреннюю память устройства.
Если смартфон или планшет не загружает файл, следует проверить интернет-соединение и свободное место в хранилище.
Для скачивания требуется выполнить шаги:
- Запустить приложение.
- Кликнуть клавишу меню.
- Выбрать строку «Загрузка».
- Выбрать требуемый город в поисковой строке или с помощью скроллинга списка.
- Сервис отобразит, сколько свободного места потребуется для загрузки.
- Нажать клавишу «Скачать».
- Начнется скачивание.
После загрузки файлов в память смартфона или планшета Навигатор сможет работать без мобильных сетей. Для этого следует включить GPS-передачу данных. Онлайн-сервисы приложения при отсутствии сетей работать не будут.
Важно. Для загрузки файлов лучше пользоваться Wi-Fi соединением. Это ускорит процесс и сохранит пакет мобильного интернета. Если смартфон не качает карты, следует проверить наличие свободного места на внутреннем диске
Автоматическое обновление
Атласы со временем устаревают. Поэтому при использовании оффлайн-карт сервис может привести пользователя к разрушенному мосту или перекопанному участку дороги без возможности проезда.
Для получения точной информации о дорожных сетях требуется периодически обновлять данные. А лучше воспользоваться функцией для автоматической загрузки всех изменений в атлас.
Для включения опции:
- Запустить Навигатор.
- Войти в меню.
- Перейти в строку «Настройки».
- Тапнуть пункт «Карта и интерфейс».
- Нажать на строку «Обновление».
- Выбрать способ загрузки: мобильный интернет или сети Wi-Fi.
- Поставить галочку напротив строки «Автоматически».
Теперь Навигатор самостоятельно будет обновлять загруженные атласы. Если смартфон не качает карты, в первую очередь нужно проверить наличие свободного места на диске.
Удаление атласа
Для поездки в путешествие приходится скачивать много атласов разных областей и городов, которые занимают много места.
Как удалить карту из Яндекс Навигатора, если она больше не нужна:
- Запустить приложение.
- Нажать клавишу меню.
- Войти в строку «Настройки».
- Нажать на ссылку «Сохраненные данные».
- В открывшейся вкладке нажать на пункт «Стереть».
- Подтвердить удаление в открывшемся окне.
- Удаление начнется автоматически.
Для удаления атласов не нужно знать, где хранятся карты Яндекс Навигатора в Android или Apple. Разработчики предусмотрели эту опцию с помощью меню приложения – дополнительно стирать что-либо из внутренних папок не требуется.
Для работы сервиса без мобильных сетей нужно заранее позаботиться о скачивании необходимых карт и включенном приемнике GPS. В случае, если карты не скачиваются, следует обратить внимание на свободное место в устройстве и на наличие устойчивого интернет-соединения.
Источник