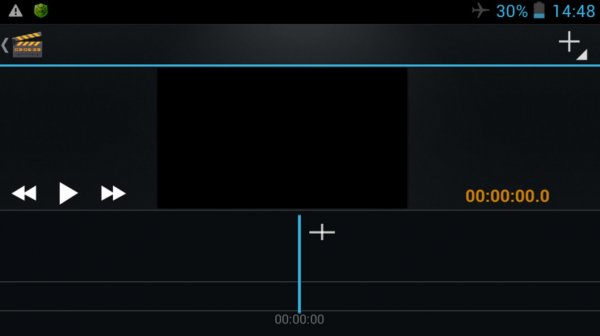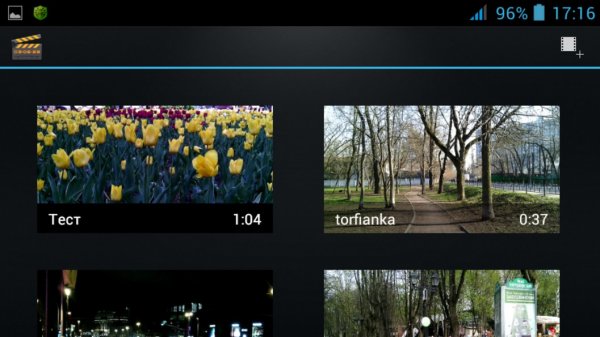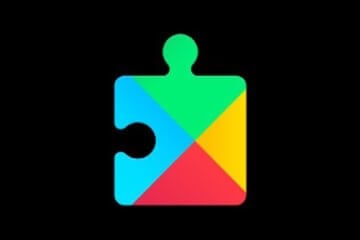- Киностудия на андроид
- Установка и использование
- Особенности
- Как смонтировать видео на Android
- Монтирование видео на смартфоне
- ActionDirector — популярное приложение для видеомонтажа
- Adobe Premiere Rush — приложение Adobe
- FilmoraGo — приложение от Wondershare
- Funimate — приложение для начинающих монтажеров
- InShot — монтаж видео для YouTube и TikTok
- Movie Maker Filmmaker — сам себе режисер
- PowerDirector — простое приложение
- Quik — автоматический видеомонтаж
- Как пользоваться Android Studio
- Для чего используется Android Studio?
- Установка Android Studio
- Повторная установка Android Studio
- Как использовать Android Studio
- Структура проекта Android
- Читайте также: Кто такой Android-разработчик?
- Редактор xml
- Gradle
- Сборка и отладка приложения
- Отладка приложения на виртуальных устройствах
- Главное — практика
Киностудия на андроид
Монтируйте, обрезайте и добавляйте музыку – это лишь малая часть возможностей данного приложения. С ним ваше мобильное Андроид-устройство превратится в настоящую киностудию!
Установка и использование
Перед вами простой и удобный видеоредактор. Пользоваться им сможет даже самый неопытный пользователь. Функционал программы, конечно, не дотягивает до полноценного редактора, но большинству пользователей будет достаточно и предложенного количества опций. Вам нужно лишь запустить приложение и нажать на кнопку, отвечающую за создание нового проекта. Она располагается на главном экране в виде большого плюса. Придумав название для проекта, вы сможете приступить к его редактированию.
После того как вы закончите, нужно будет нажать на клавишу меню и выбрать опцию «экспортировать файл». При этом вы сможете самостоятельно выбрать разрешение и качество. Чтобы видео получилось качественным, лучше выбрать максимальное. После этого вам останется только немного подождать. Готовое видео появится в галерее в соответствующей папке.
Убедитесь в том, что в ходе экспортирования экран мобильного устройства не погаснет, так как это может вызывать определенные проблемы.
Особенности
Данное приложение примечательно следующими возможностями:
- Склеивание и обрезка видеофайлов.
- Создание переходов между кадрами.
- Множество различных эффектов.
- Большая цветовая гамма.
- Возможность наложения субтитров (по шаблону).
- Добавление звука с регулированием громкости.
Источник
Как смонтировать видео на Android
Все мы любим снимать видео и фото. А еще мы все любим красивые видео, которые получаются из такого отснятого материала. Времена, когда надо было сидеть в душной комнате, отрезать пленку и вклеивать ее обратно, прошли. Весь видеомонтаж сейчас цифровой. При этом монтировать можно не только в студии, о и дома на простеньком компьютере, а в последнее время активно начали появляться программы монтажа и для смартфонов. Учитывая производительность современных гаджетов, это не удивительно. Да и разработчики научились делать удобный интерфейс. В этой статье предлагаю ознакомиться с подборкой интересных редакторов видео на любой кошелек и даже бесплатных, чтобы вы всегда могли собрать минимум пару сотен лайков.
Прежде чем смонтировать видео, его надо снять.
Монтирование видео на смартфоне
Некоторые примеры приложений, о которых пойдет речь ниже, платные. Это логично, так как работа с видео куда более сложная, чем с фото и тем более текстом. Для того, чтобы качественно работать с материалом, приложение должно быть хорошо оптимизировано и должно иметь удобный интерфейс, чтобы процесс работы доставлял только удовольствие.
Как правильно делать сторис в Instagram. Примеры приложений
Поэтому в некоторых случаях придется раскошелиться, но результаты будут того стоить. Впрочем, для того и приведу большой список приложений, чтобы вы могли выбрать то, что устроит именно вас.
ActionDirector — популярное приложение для видеомонтажа
ActionDirector — одно из самых популярных приложений для редактирования видео на ПК, но также оно доступно на Android, хотя функциональность, конечно, будет ниже. Вы можете импортировать клипы, редактировать их, переставлять местами. Вы можете добавлять свою музыку, обрезать или удалять куски, добавлять текст, использовать замедленное воспроизведение и многое другое.
Это одно из немногих приложений для редактирования видео, которое также поддерживает видео 4K. Однако, вам нужно будет проверить, поддерживает ли это ваше устройство. У разработчиков есть специальный инструмент, связанный с Google Play, который позволит лучше узнать о совместимости. Так же приятно, что приложение получает частые обновления.
Adobe Premiere Rush — приложение Adobe
Adobe Premiere Rush — одно из двух приложений для редактирования видео Adobe с уровнем выше среднего. Вторым является Adobe Premiere Clip, который несколько ближе к стандартному мобильному видеоредактору. В любом случае, Adobe Premiere Rush — одно из новых приложений для редактирования видео в списке, и оно действительно неплохое.
Adobe Premiere Rush поставляется с множеством обязательных функций, включая многодорожечную шкалу времени, синхронизацию с облаком и некоторые расширенные инструменты редактирования.
Как перенести приложения на смартфоны Huawei без Google Play
В приложении еще есть, что дорабатывать с точки зрения интерфейса и исправления ошибок, но у него есть огромный потенциал. Кроме того, он включен в подписку Adobe Creative Cloud, поэтому стоит попробовать, если вы уже пользуетесь этой услугой.
FilmoraGo — приложение от Wondershare
FilmoraGo — это приложение для редактирования видео от Wondershare. Многим очень нравятся продукты этого разработчика. Редактор позволит вам делать все основное, например, обрезать, вырезать, просчитывать и тому подобное.
Он также включает в себя возможность воспроизведения в обратном направлении, создание квадратных видео (1: 1) для Instagram и видео 16:9 специально для YouTube. А еще он поддерживает работу с замедленными видео, переходы, музыку, наложение картинок и многое другое. В приложении есть платные функции, но бОльшая часть всего самого необходимого бесплатна.
Funimate — приложение для начинающих монтажеров
Funimate — одно из очень популярных, но не слишком мощных приложений для редактирования видео. Он позиционирует себя, как приложение для создания музыкальных клипов или простых видеороликов из того, что есть на вашем устройстве. В приложении предусмотрено 15 видеофильтров, с которыми вы можете поиграться для придания настроения ролику.
Не скачиваются приложения с Play Market. Что делать
Конечно, вы не сможете сделать серьезное видео, но мало кто вообще будет заниматься этим на смартфоне. Поэтому именно на видеоэффекты разработчики сделали большой упор. Если вам надо просто делать простенькие видео для социальных сетей, Funimate может вам пригодиться.
InShot — монтаж видео для YouTube и TikTok
InShot — это очень простой видеоредактор, в котором большое внимание уделяется таким вещам, как фильтры и обрезка видео. Он имеет достаточно простой редактор временной шкалы с несколькими видео и аудио дорожками. Вы также получаете базовые инструменты, вроде работы с музыкой и другие инструменты, одним из которых является плавное появление и плавное исчезновение.
В приложении также можно пользоваться стикерами, менять скорость воспроизведения и делать другие вещи, которые популярны на YouTube, TikTok и других подобных платформах.
Movie Maker Filmmaker — сам себе режисер
Movie Maker Filmmaker по праву занимает место в нашем сегодняшнем списке. Приложение бесплатное, но позволяет делать многое. Вы сможете обрезать ваши клипы, менять их местами и работать с музыкой. Можно даже будет устанавливать точки фокусировки.
В арсенале приложения есть много видеоэффектов, и вы можете создавать свои собственные фильтры. Хотя эта возможность реализована не так хорошо, как хотелось бы. В приложении возникли некоторые проблемы после того, как разработчик поменял дизайн, но они постепенно исправляются. В любом случае именно Movie Maker Filmmaker по праву занимает место в нашем рейтинге. А если вас не смущает реклама, вы можете им пользоваться совершенно бесплатно.
PowerDirector — простое приложение
PowerDirector — одно из самых ”полных” приложений для редактирования видео в этом списке. Оно включает множество функций. Среди них вы найдете инструменты быстрого редактирования, различные эффекты и другие возможности. В нем даже есть возможность создания коллажей и возможность работы с замедленным видео.
Разобраться с интерфейсом относительно легко, благодаря классическому отображению со шкалой времени, привычной для видеомонтажеров. Многие базовые функции бесплатные, но за полный набор инструментов придется заплатить. Впрочем, хорошо, что приложение можно попробовать, прежде чем расставаться с деньгами. Отдельно стоит отметить, что приложение хорошо подойдет именно для больших экранов, например, планшетов.
Quik — автоматический видеомонтаж
Quik принадлежит к новому поколению приложений для редактирования видео. Это неплохо, если вам нужно что-то простое. А работает он так: вы добавляете в приложение до 50 фотографий и видеоклипов. Затем приложение анализирует их и выводит на экран короткое видео.
Quik содержит около двух десятков стилей видео. Результат получится автоматическим, но перед выгрузкой вы сможете внести изменения. Он не такой мощный, как Adobe Premiere Clip или PowerDirector, но отлично подойдет тем, кто не хочет обрабатывать каждый клип вручную и готов доверить это автоматике, а потом просто все проконтролировать.
Особенно приятно, что Quik распространяется бесплатно и не требует совершать внутренние покупки. Неплохая точка для списка подобных приложений, не так ли? Расскажите в комментариях или в нашем Telegram-чате, какими приложениями пользуетесь вы, чтобы сделать базовый или может даже глубокий монтаж видео на смартфоне.
Новости, статьи и анонсы публикаций
Свободное общение и обсуждение материалов
WhatsApp — одно из лучших приложений для обмена сообщениями, и оно, наконец, получает ту возможность, которую мы все от него ждали. Мессенджером теперь можно будет пользоваться на разных устройствах и не привязываться только к телефону. Эта функция уже доступна для бета-пользователей на Android и iOS, и она позволяет одновременно входить в систему на четырех устройствах. Это большой шаг для платформы. Можно даже сказать, что это новый виток развития. Вот только все равно есть некоторые ограничения. Сейчас расскажу, как пользоваться WhatsApp на разных устройствах, а самое главное, что придется для этого учитывать.
Все пользователи Android знают простое правило: хочешь купить смартфон с хорошей камерой – выбирай флагман. Какой – не так важно. Главное, чтобы сам аппарат относится к топовому сегменту. Сегодня этого более чем достаточно для того, чтобы обладать передовыми фото-возможностями. Но что, если камерофон хочется, а денег на покупку нового смартфона не так много? Тут уже сложнее, ведь обычно не принято выделять топовые решения для съёмки среди бюджетных аппаратов. Но в DxOMark пошли против правил и сделали это.
Когда Google представила новую на тот момент функцию безопасности для Android, это вызвало не поддельный интерес. Теперь компания привнесла эту — одну из лучших функций конфиденциальности Android 11 — на каждый телефон, который компания все еще активно поддерживает, и сделала она это с помощью волшебных инструментов Google Play. Поэтому вскоре каждый Android-телефон последних лет сможет автоматически отзывать системные разрешения, если вы не использовали приложение какое-то время. Так можно добиться того, чтобы сторонние приложения, которые вы скачивали ради одного-двух использований, но забыли удалить, не могли полностью пользоваться вашим устройством. Самое приятное в данной ситуации то, что поддерживать ее будет подавляющее большинство современных устройств.
Источник
Как пользоваться Android Studio
Эксперт в Java, Kotlin, Android, SQL, проектировании информационных систем.
Android-разработчица такси Maxim и ментор курса «Android-разработчик» Арина Мурашева подробно рассказывает, как установить и использовать Android Studio и как собирать и отлаживать приложения.
Для чего используется Android Studio?
Android Studio — это IDE (интегрированная среда разработки) для работы с платформой Android. Она позволяет разрабатывать приложения для смартфонов, планшетов, часов, телевизоров и других устройств на этой ОС.
Я использую Android Studio, потому что это официальная среда разработки, которую поддерживает Google. Она основана на IntelliJ IDEA от компании JetBrains, чьи продукты я люблю и использую еще со студенческих времен. В Android Studio те же горячие клавиши и интерфейс, что и в других продуктах JetBrains, поэтому для меня эта среда самая привычная и удобная.
Установка Android Studio
Установка Java SDK
Установите Java SDK независимо от того, планируете вы разрабатывать на Java или Kotlin. Для этого перейдите на официальный сайт Oracle в раздел Downloads и скачайте нужную версию Java SDK. Для разных проектов могут понадобиться разные версии, но если вы не знаете, какая нужна, — скачивайте последнюю.
Установка и настройка Android Studio
В отличие от многих инструментов разработки, за Android Studio не нужно платить. Чтобы скачать Android Studio, перейдите на официальный сайт для разработчиков Android и нажмите Download, согласитесь с условиями использования и нажмите Download Android Studio.
После завершения скачивания запустите установочный файл и начните процесс установки. Сначала выберите путь установки Android Studio и Android SDK. Оставьте пути по умолчанию или выберите свои.
Если у вас уже установлена старая версия Android Studio, то первое окно установщика будет выглядеть как на скриншоте ниже. При этом процесс установки будет немного отличаться, однако в этой статье рассматривается только первичная установка Android Studio.
Повторная установка Android Studio
После этого несколько раз нажмите Next, оставляя все параметры по умолчанию, пока не начнется установка. После завершения установки Android Studio должна запуститься автоматически. Если нет, то ярлык программы вы сможете найти в меню «Пуск» или на рабочем столе.
При первом запуске Android Studio нужно будет ее настроить. Сначала студия спросит, нужно ли импортировать настройки с прошлой версии. Так как это первая установка студии, то сохраненных настроек у вас нет. Оставьте второй вариант и нажмите OK.
После этого завершите настройку и скачайте необходимые компоненты с помощью Setup Wizard, который открывается после нажатия OK в предыдущем окне.
Нажмите Next и перейдите к выбору типа установки компонентов Android Studio.
Если вам не нужна кастомная настройка компонентов, выберите Standard и нажмите Next.
После этого установщик сообщит, что необходимо загрузить несколько компонентов для завершения установки. Нажмите Finish и подождите, пока все компоненты загрузятся и распакуются. После завершения этого процесса снова станет доступна кнопка Finish. Нажмите на нее, после чего появится экран приветствия Android Studio.
Как использовать Android Studio
Работа в Android Studio похожа на работу в большинстве современных IDE. Однако, как и везде, здесь есть свои нюансы. Далее мы разберем основы работы в Android Studio.
Для начала необходимо создать проект в Android Studio. На приветственном экране нажмите Create New Project, после этого вы увидите экран с шаблонами устройств и Activity (это класс, в котором реализуют логику экрана приложения). Для начала можно выбрать Phone and Tablet (телефоны и планшеты) и No Activity либо Empty Activity. Разница в том, что в первом случае вам нужно будет реализовать первую Activity с нуля, а во втором студия самостоятельно создаст готовый редактируемый шаблон.
После выбора нажмите Next и увидите окно настроек будущего проекта. Название проекта (Name) в Android Studio может быть любым и даже содержать пробелы. А вот имя пакета (Package Name) должно быть уникальным, если вы собираетесь опубликовать приложение в Google Play.
Что еще можно выбрать: расположение проекта (Save Location), язык (Language), который вы собираетесь использовать (Java или Kotlin), и минимальную поддерживаемую SDK (Minimum SDK). Минимальная поддерживаемая SDK — это самая ранняя версия операционной системы Android, в которой приложение может работать. Если вы меняете расположение файлов проекта, то не забудьте создать папку, которая будет содержать ваш проект. Обратите внимание, что в названии не должно быть пробелов.
Станьте мобильным разработчиком в компании или запускайте собственные приложения и игры под Android. Дополнительная скидка по промокоду BLOG — 5%.
Язык здесь можно выбрать любой, потому что в проекте доступны и Java, и Kotlin. А вот минимальную поддерживаемую Android SDK выбирайте внимательно.
Студия подсказывает, какое количество устройств на сегодняшний день поддерживают ту или иную SDK. Старайтесь выбрать минимальное значение, чтобы как можно больше устройств могли успешно работать с вашим приложением в Android Studio. Но учтите, что чем ниже минимальная SDK, тем больше трудностей будет возникать при разработке.
Структура проекта Android
Если в предыдущем шаге вы выбрали шаблон Empty Activity, то при создании проекта студия сгенерирует и структуру файлов проекта. Так выглядит пустой, только что созданный проект в Android Studio.
Он содержит 2 корневые папки: app и Gradle Scripts. Папка app включает 3 подпапки: manifests (содержит файлы конфигураций приложения), java (содержит исходный код приложения) и res (содержит файлы ресурсов — картинок, стилей, размерностей и т.д.).
AndroidManifest.xml в папке manifests содержит информацию о пакетах и компонентах приложения. Этот файл важен для работы приложения Android, так как именно в нем прописаны разрешения приложения на использование компонентов системы Android. Также в нем определяется, как будут запускаться компоненты приложения.
Читайте также: Кто такой Android-разработчик?
В папке java исходные файлы проекта могут содержаться в различных подпапках. Обычно в Android-приложении в папке java также есть определенная структура файлов. В этой статье мы рассматривать ее не будем, так как тема выходит за пределы общей структуры проекта.
В папка res есть несколько подпапок даже при создании тестового базового проекта, и она сильно разрастается при разработке настоящих приложений. Будьте готовы, что файлы в этой папке могут занимать много места на вашем жестком диске.
Рассмотрим подпапки, которые появляются при создании базового проекта:
- Папка drawable содержит файлы с изображениями.
- В папке layout нужно располагать xml-файлы, используемые для создания интерфейса приложения.
- Папка mipmap хранит значки приложения.
- Папка values хранит xml-файлы со значениями строк, цветов, тем, стилей.
Папка Gradle Scripts содержит скрипты для автоматизации сборки проекта.
Папка .idea не видна на скриншоте, но если изменить конфигурацию Android на Project, то она появится. Эта папка нужна для настройки метаданных проекта в Android Studio.
Редактор xml
Для редактирования xml-файлов в Android Studio встроен удобный инструмент. Он позволяет не только редактировать код xml-файлов, но и видеть изменения в режиме реального времени с помощью визуального представления. В этом же визуальном представлении можно редактировать xml-файлы.
Чтобы посмотреть работу этого редактора, откройте файл activity_main.xml, сгенерированный Android Studio. Кстати, если ваш проект уже разросся и искать файлы неудобно, то нажмите клавишу Shift быстро два раза, и откроется окно поиска по файлам проекта. Начните вводить туда название нужного файла, а затем выберите его из списка. Как видно на анимации, необязательно вводить слова полностью — достаточно первых букв.
По умолчанию открывается только редактор кода.
Чтобы открыть визуальный редактор, нажмите кнопку Split в верхнем правом углу, чтобы отобразить оба представления рядом. Или кнопку Design, чтобы открыть только визуальное представление.
Gradle
Android Studio выполняет сборку приложения с использованием системы Gradle. Он значительно упрощает сборку проекта из большого количества файлов в apk-файл, который можно установить на Android-устройстве.
Хочу поделиться лайфхаком, который выручал меня не раз. Если проект перестал собираться по непонятной причине, скорее всего, это связано с gradle. В таком случае в меню выберите Build, а затем опцию Clear Project.
Сборка и отладка приложения
После того как вы добавили первую функциональность в свое приложение, начните отлаживать его (запускать и проверять работоспособность всех функций). Лучше делать это на устройстве Android.
Для этого подключите устройство Android к компьютеру через USB. При этом убедитесь, что на телефоне включена отладка по USB в параметрах разработчика.
Чтобы включить параметры разработчика, в настройках своего телефона найдите пункт «Номер сборки» (обычно находится в «Сведениях об устройстве») и нажмите на него быстро семь раз. Далее перейдите в параметры разработчика и включите отладку по USB.
После этого подключите телефон через USB к компьютеру и увидите название своего устройства в верхней панели Android Studio — у меня это Samsung. Обратите внимание, на телефоне могут появиться уведомления, где нужно разрешить отладку с данного компьютера.
Затем нажмите на кнопку Run (зеленый треугольник), и приложение запустится на вашем телефоне.
Если приложение «упало» (завершило работу, когда не должно было) или возникли какие-то другие ошибки — данные вы увидите на вкладке Logcat (внизу).
В панели настроек Logcat можно выбрать устройство, на котором производится отладка, отлаживаемый процесс и поставить фильтр на сообщения, которые хотите видеть в Logcat. Обычно сообщения об ошибках и так заметны — они выделяются красным, — но если хотите видеть только их, то поставьте фильтр Error.
Отладка приложения на виртуальных устройствах
Устройств на Android так много, что невозможно протестировать код на каждом из них. Здесь на помощь приходят виртуальные устройства, доступные для скачивания из Android Studio.
Чтобы создать виртуальное устройство, откройте AVD Manager (Android Virtual Device Manager) и начните создание желаемого устройства.
Для создания нового устройства нажмите кнопку Create Virtual Device. Затем выберите устройство (модель телефона).
После нажмите Next и переходите к выбору системы Android, которая будет установлена на устройство. Если ранее вы не устанавливали ни одной эмулированной системы, то ее нужно будет скачать. У меня уже скачан Android Q.
После скачивания нажмите Next, затем Finish, и создание виртуального устройства завершено.
Чтобы запустить приложение на созданном устройстве, выберите его в списке устройств и нажмите кнопку Run.
Главное — практика
По-настоящему освоить Android Studio получится только самостоятельно в процессе практики. Дополнительно рекомендую изучить горячие клавиши в Android Studio (как двойное нажатие Shift для поиска по файлам).
Вы начнете с основ программирования, изучите Java, Kotlin, Android Studio, Git, UX/UI и PlayMarket.
- тренажеры
- интерактивные вебинары
- консультации ментора
- помощь в трудоустройстве.
Промокод BLOG +5% скидки
Эксперт в Java, Kotlin, Android, SQL, проектировании информационных систем.
Источник