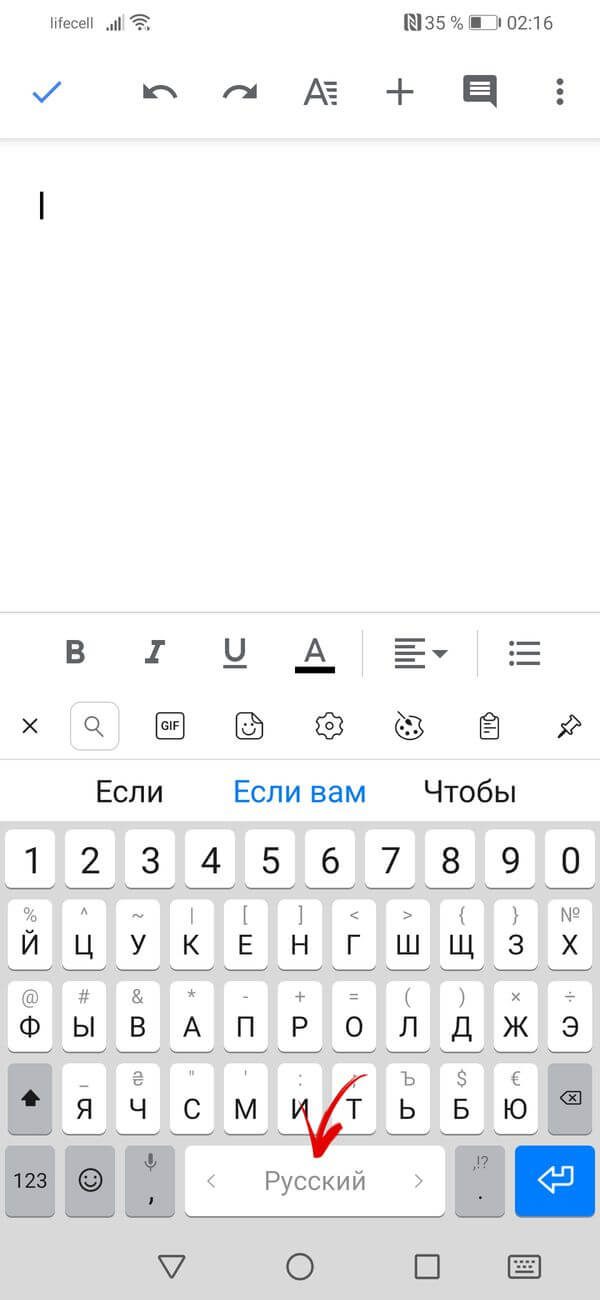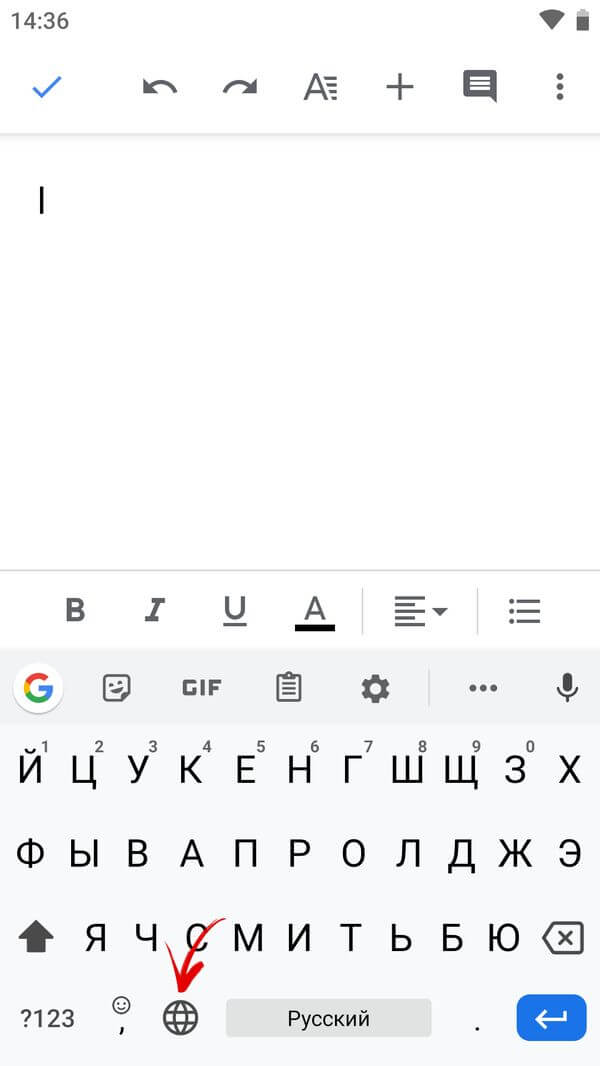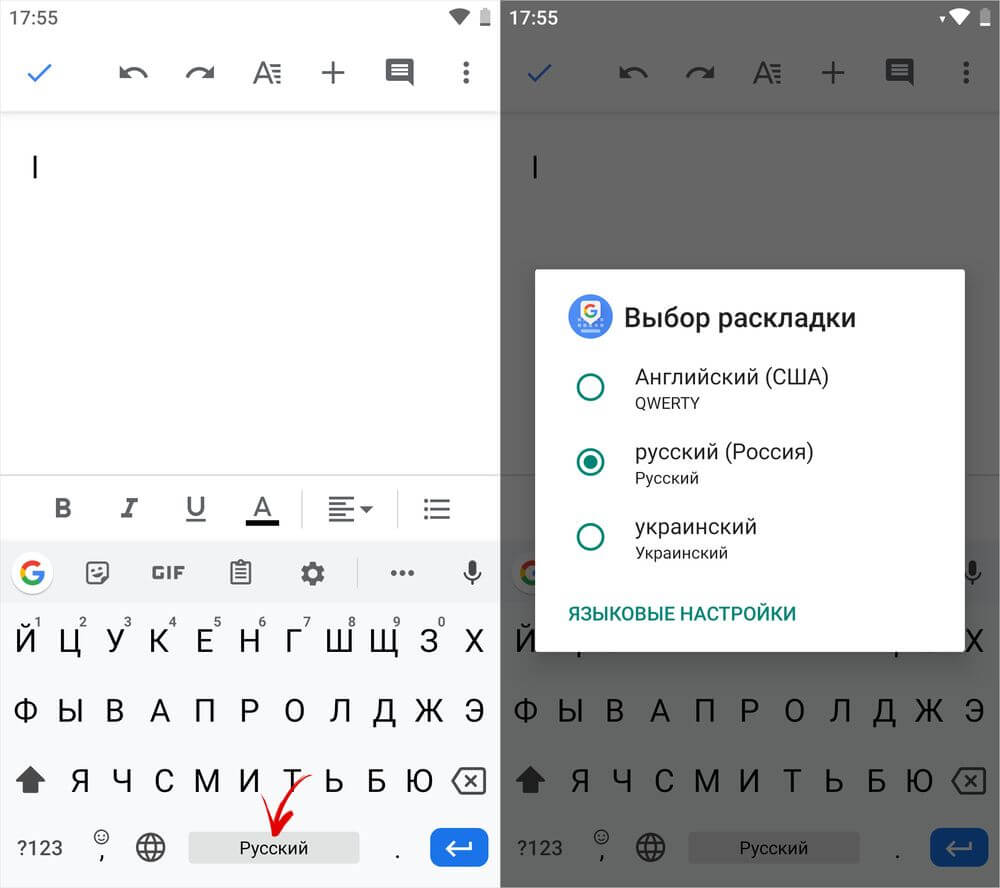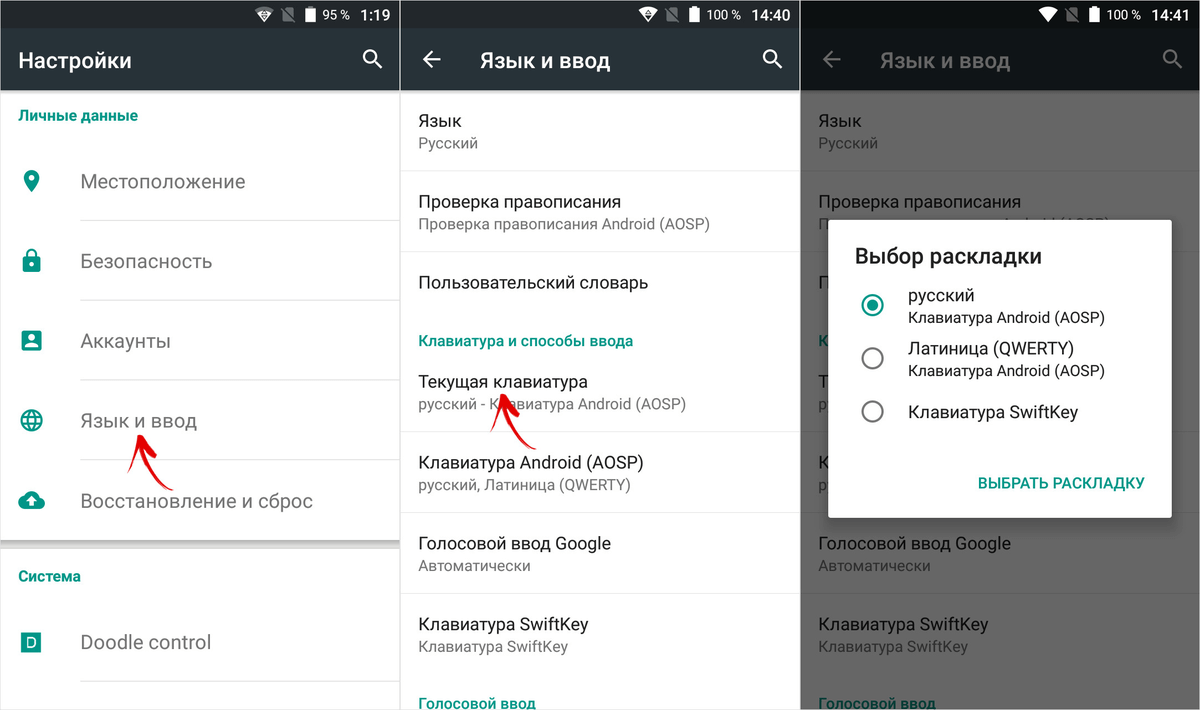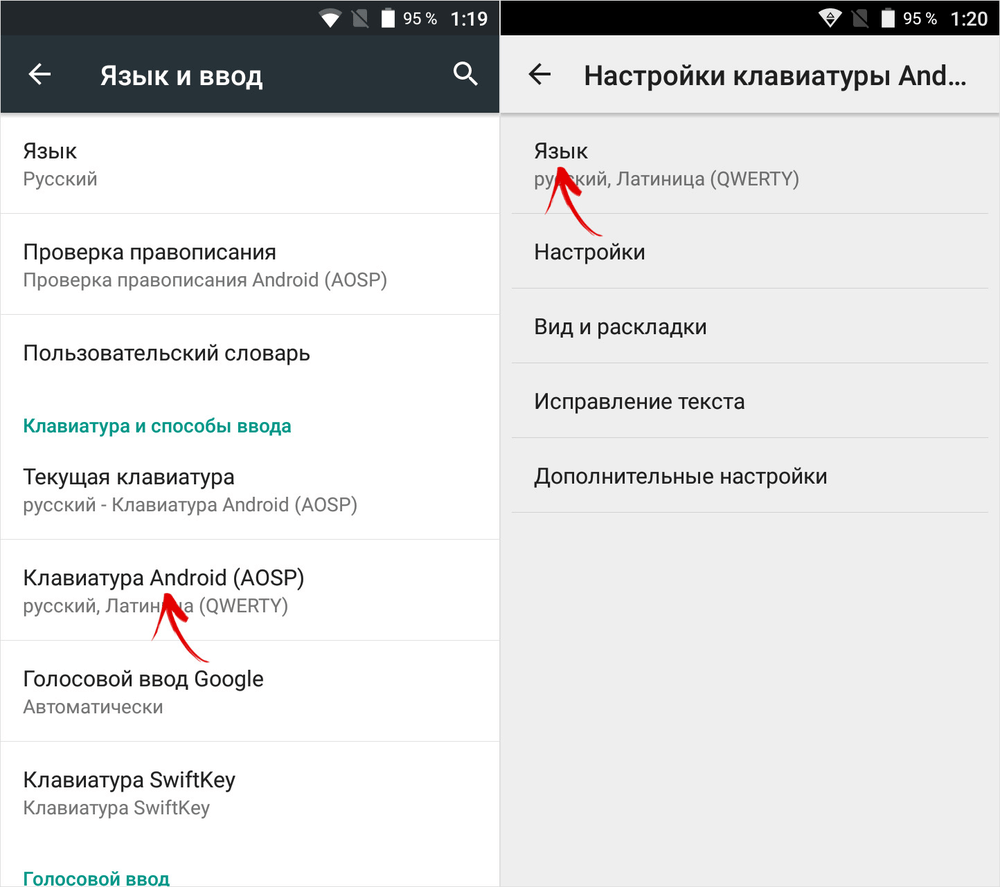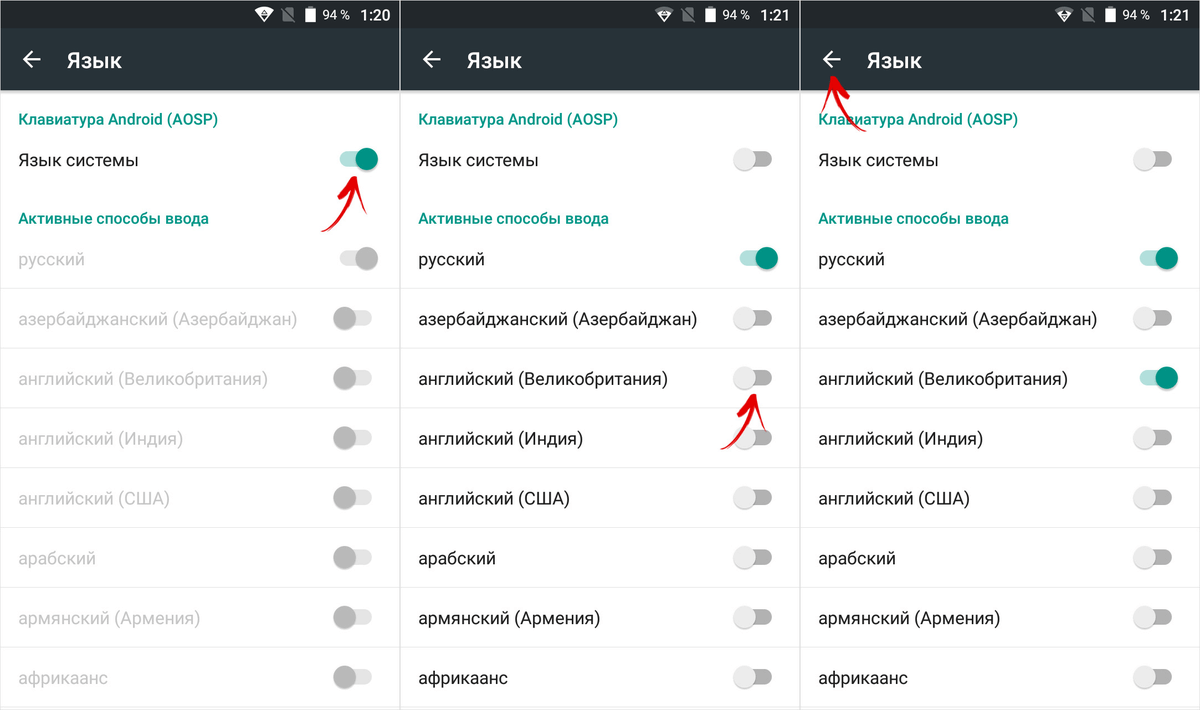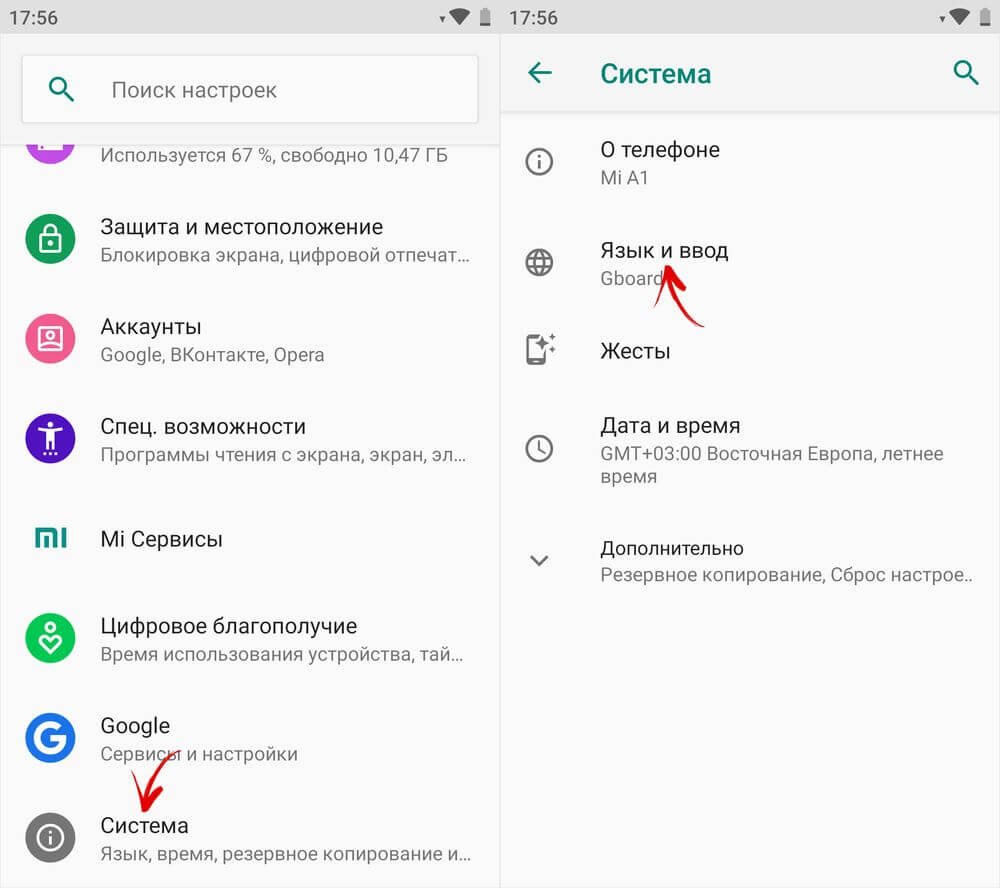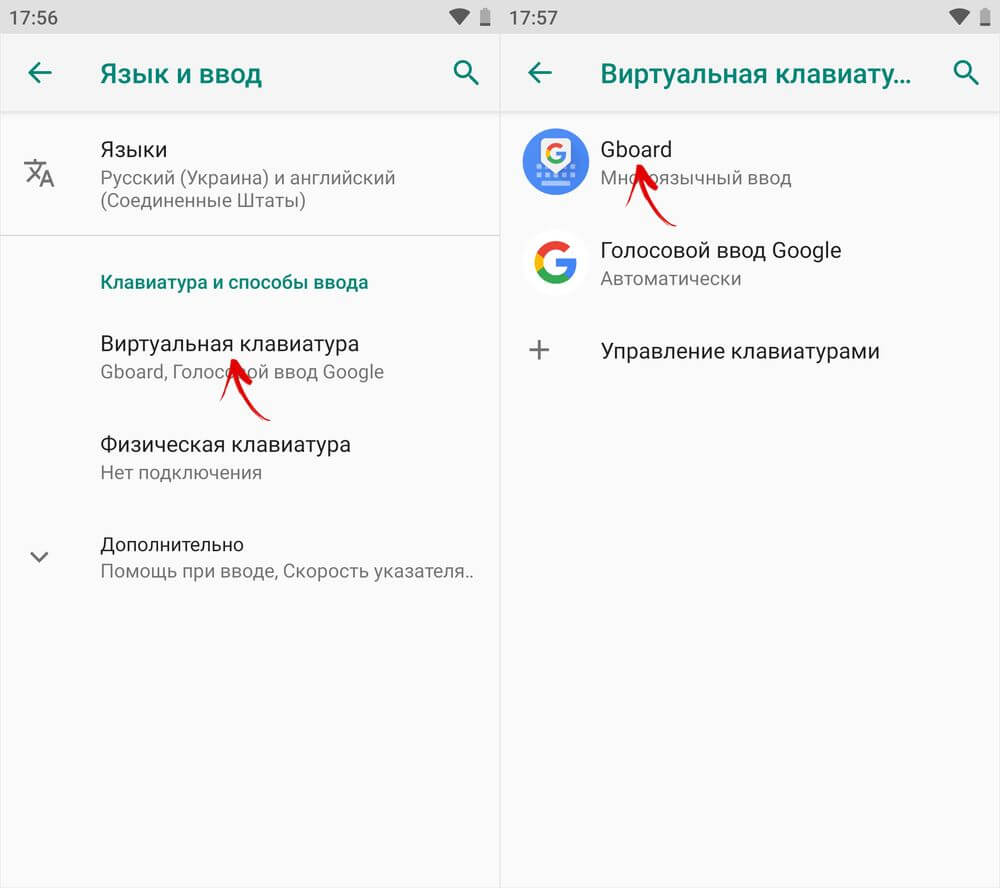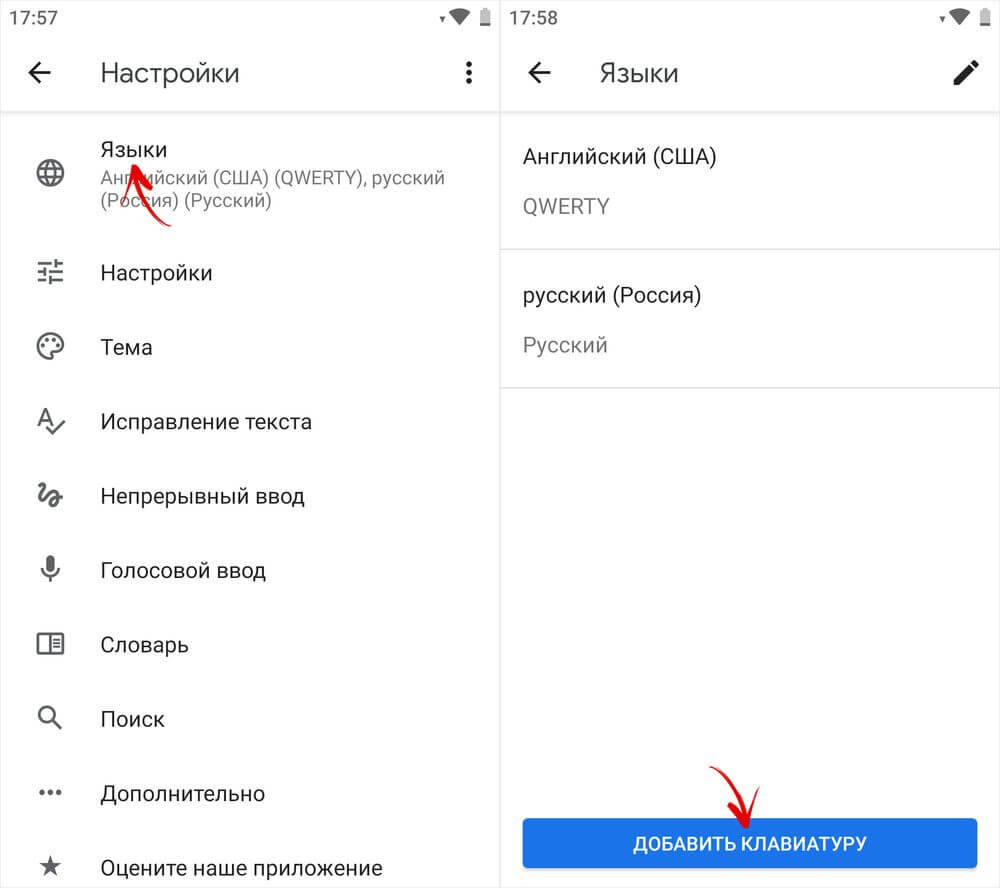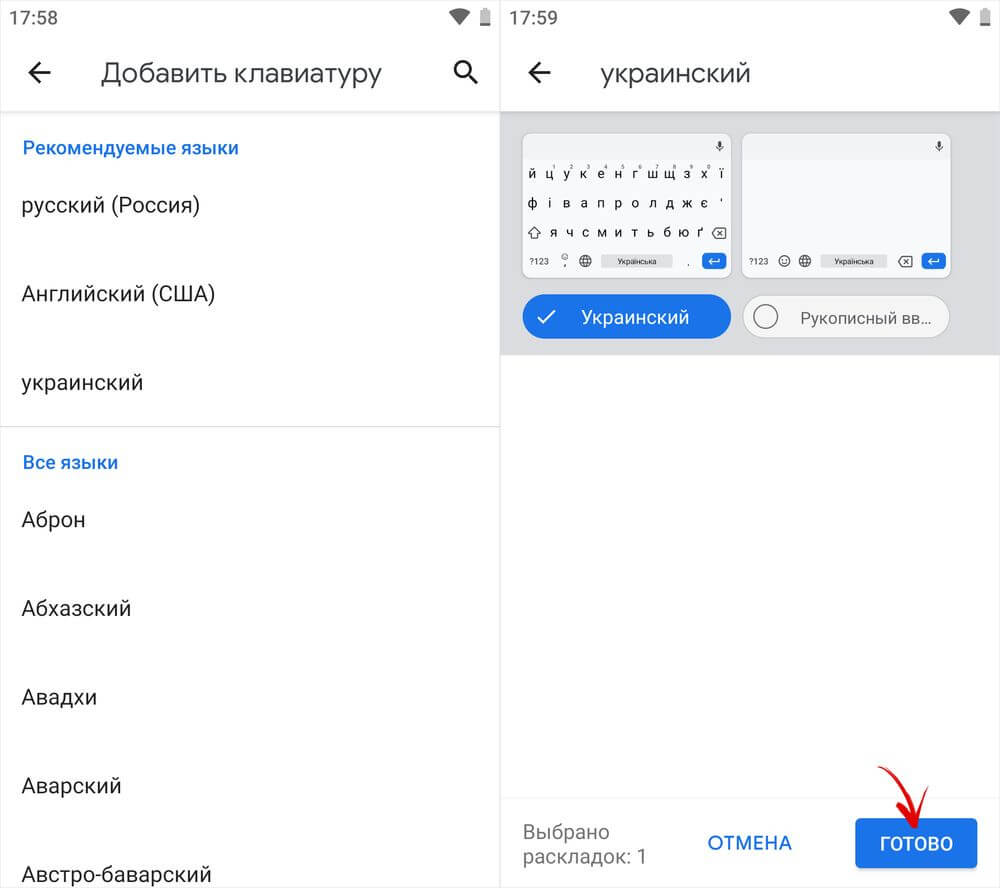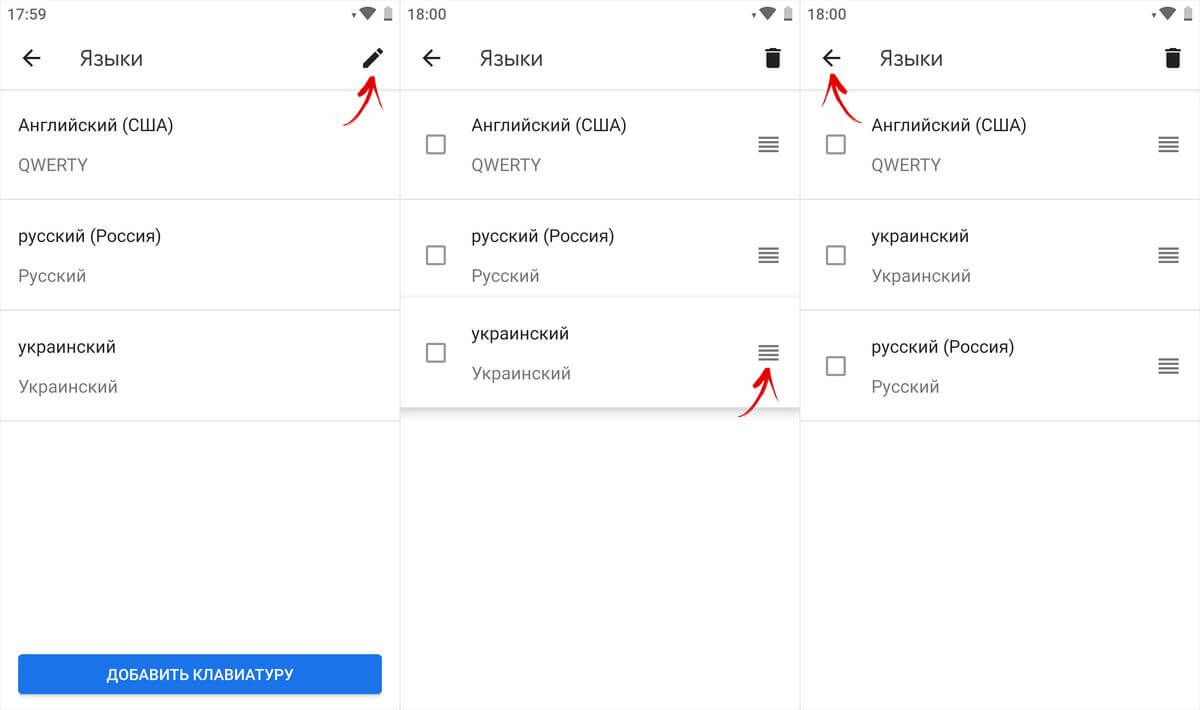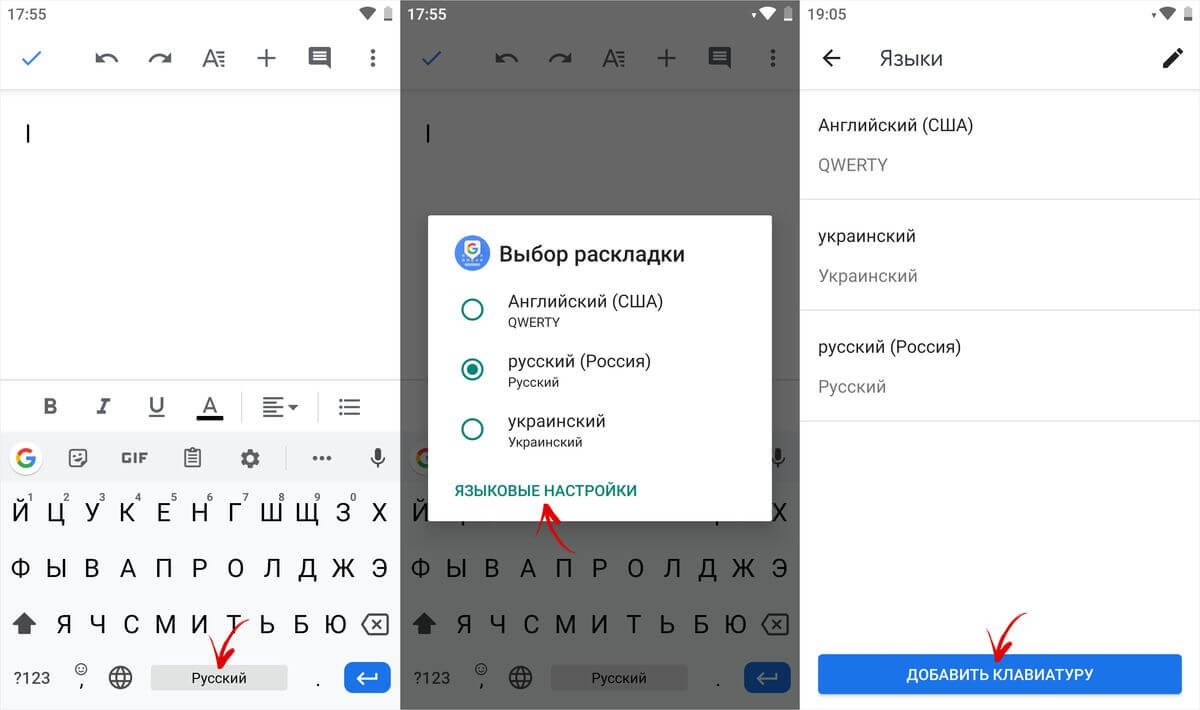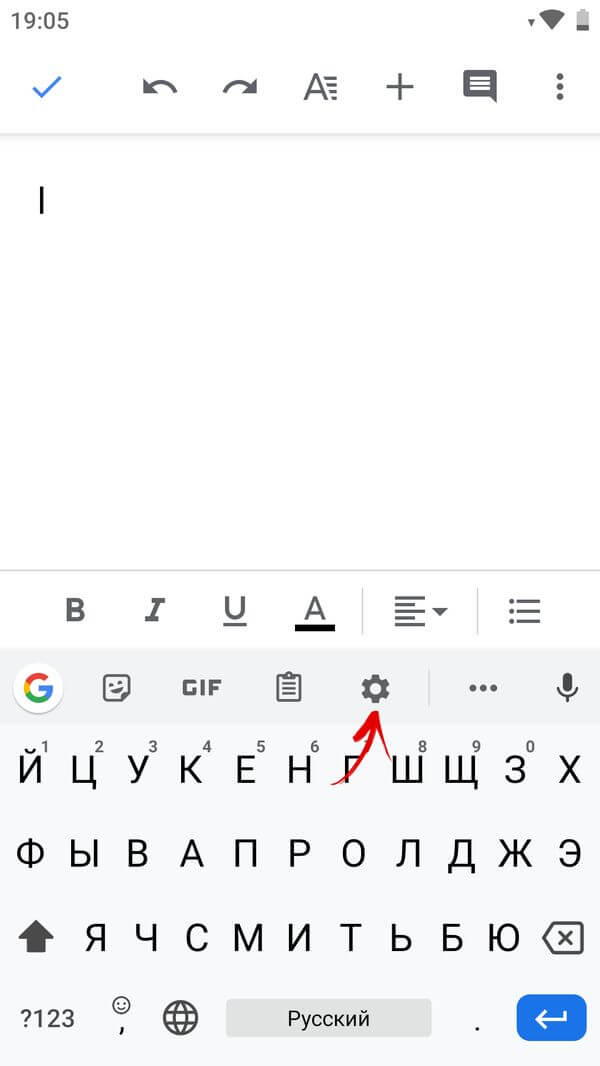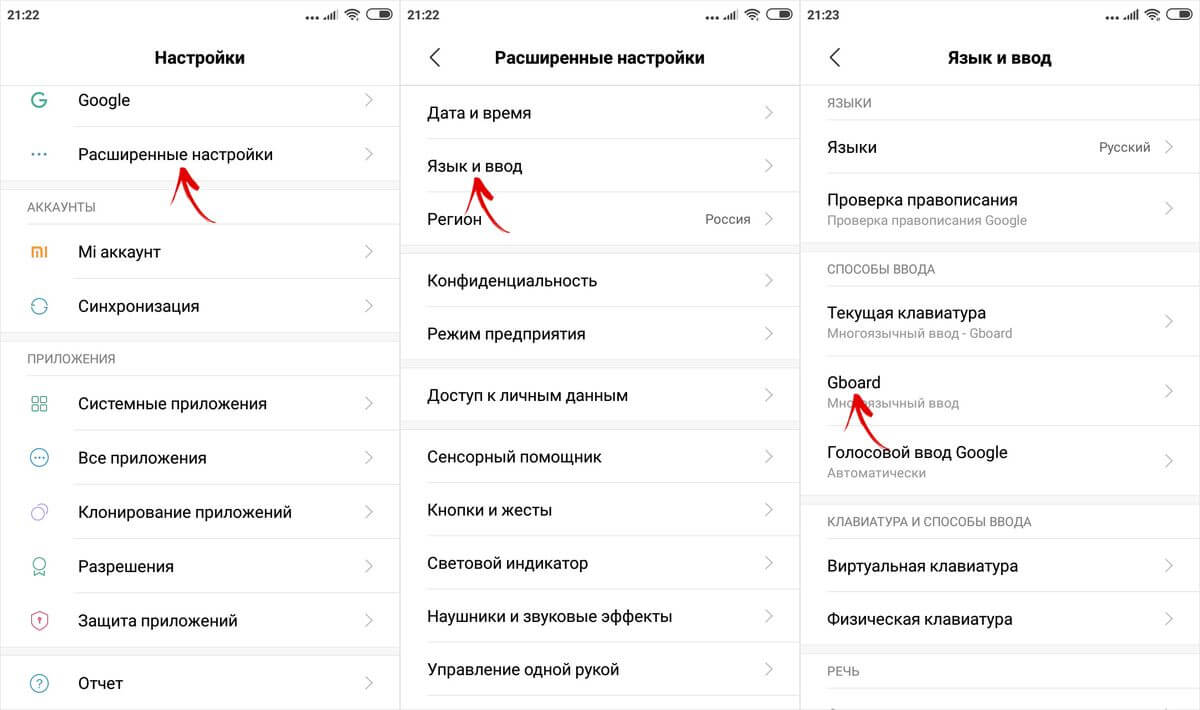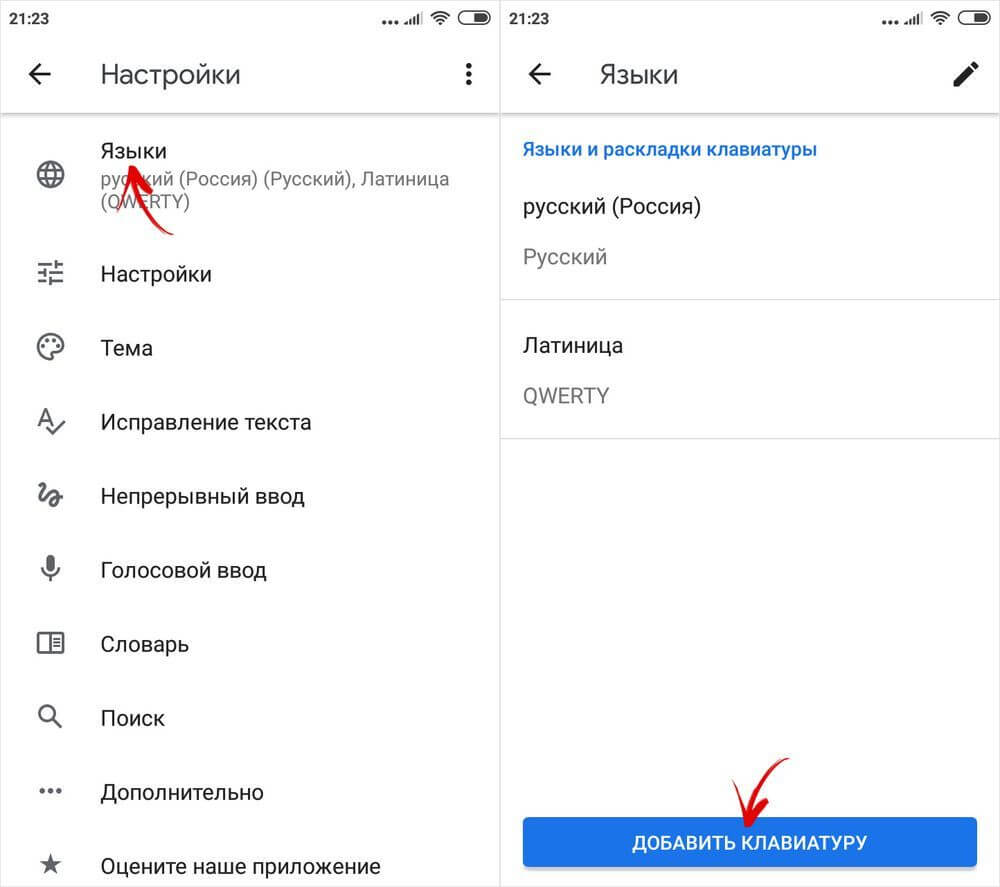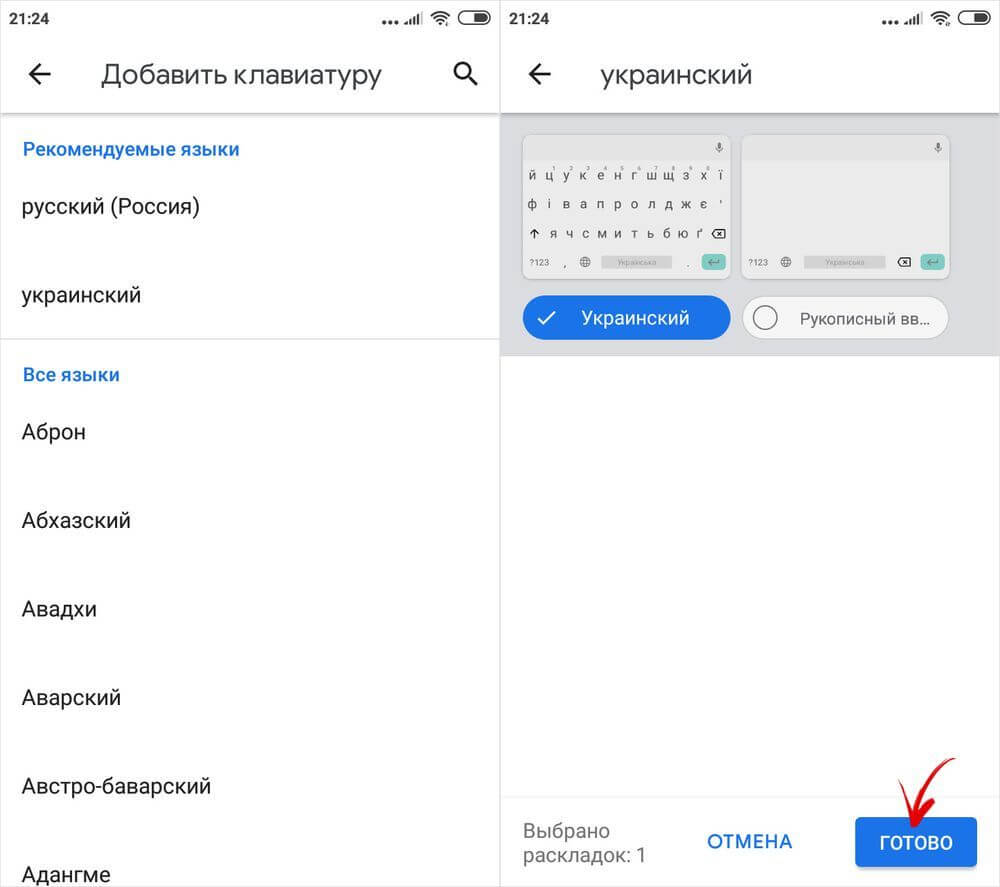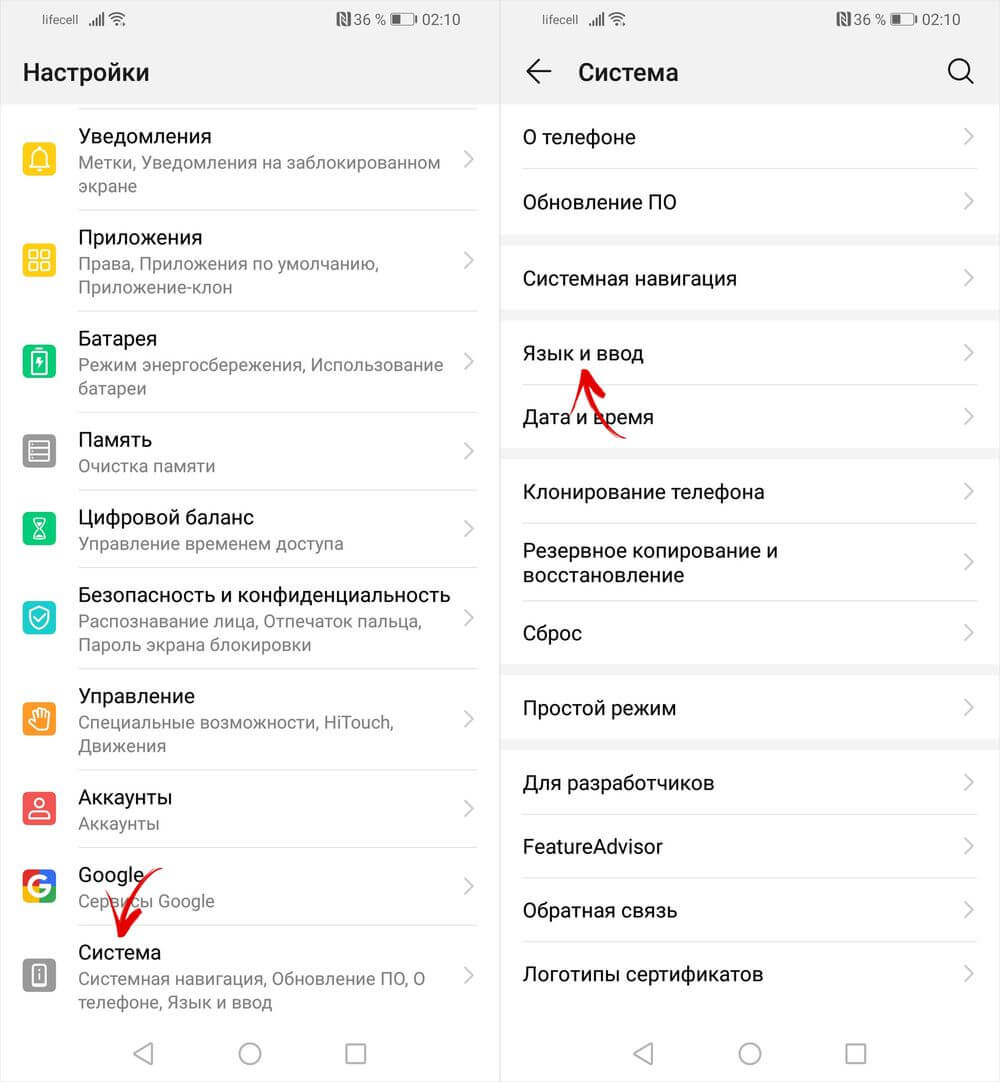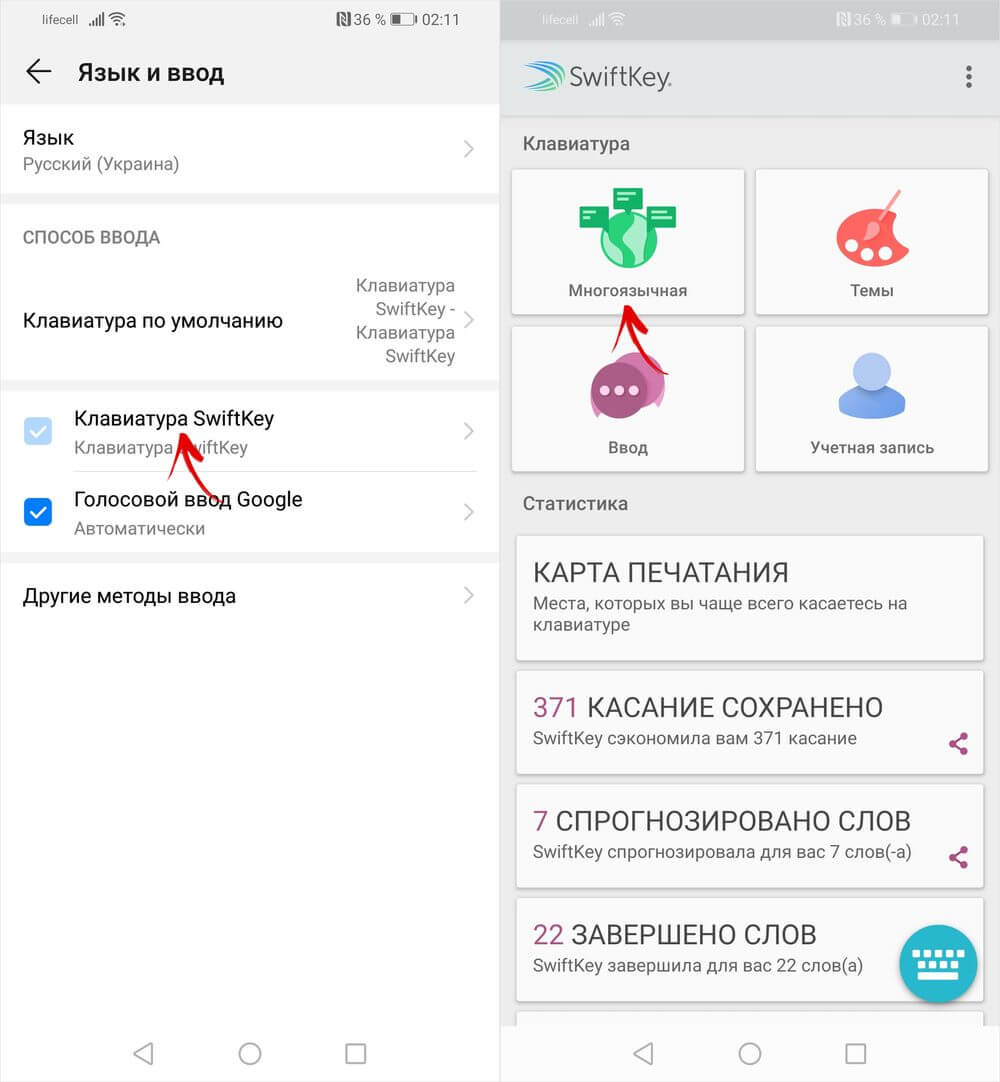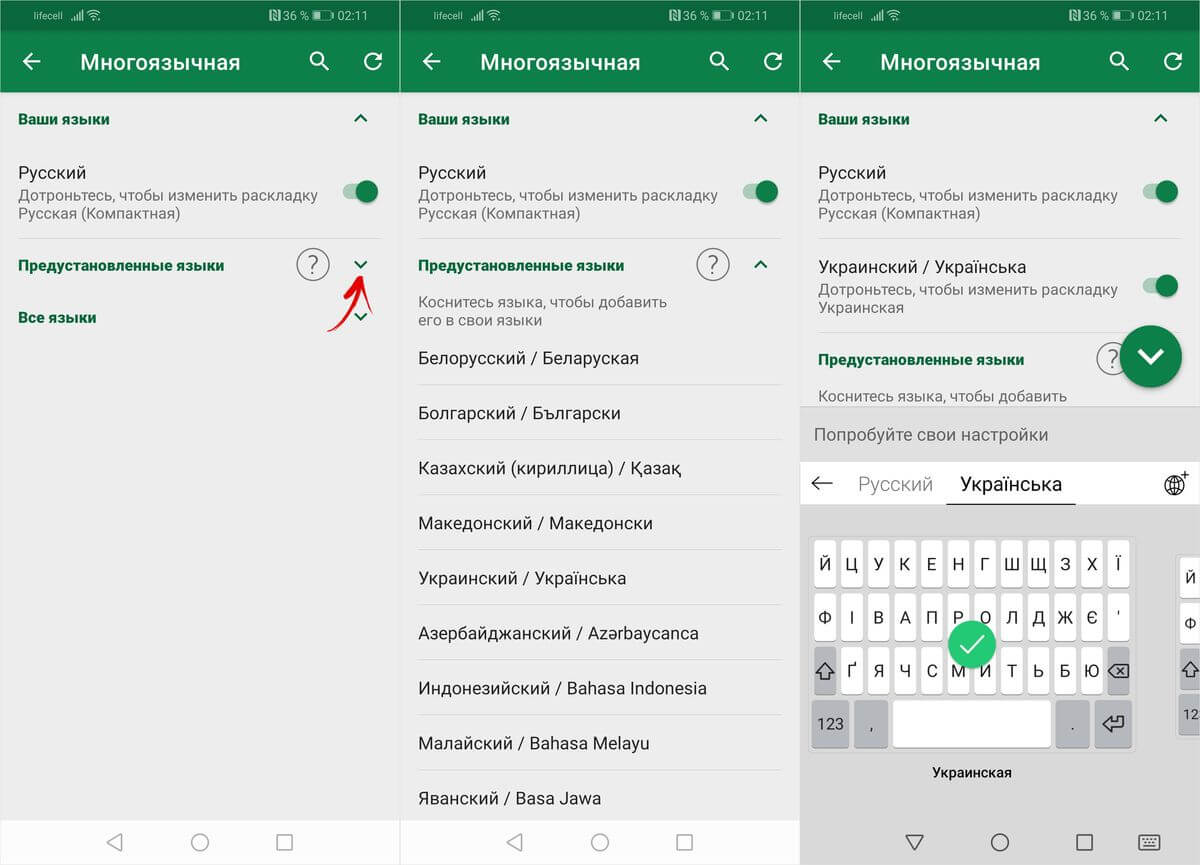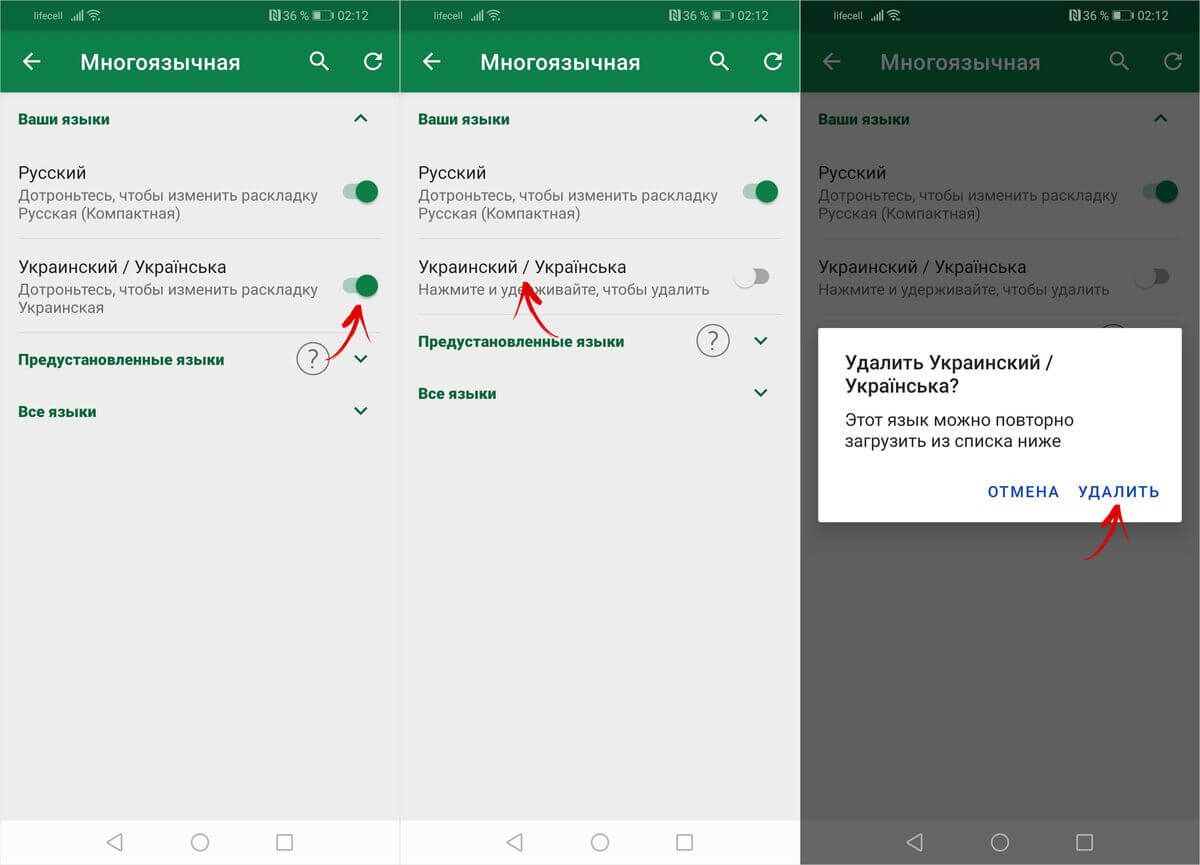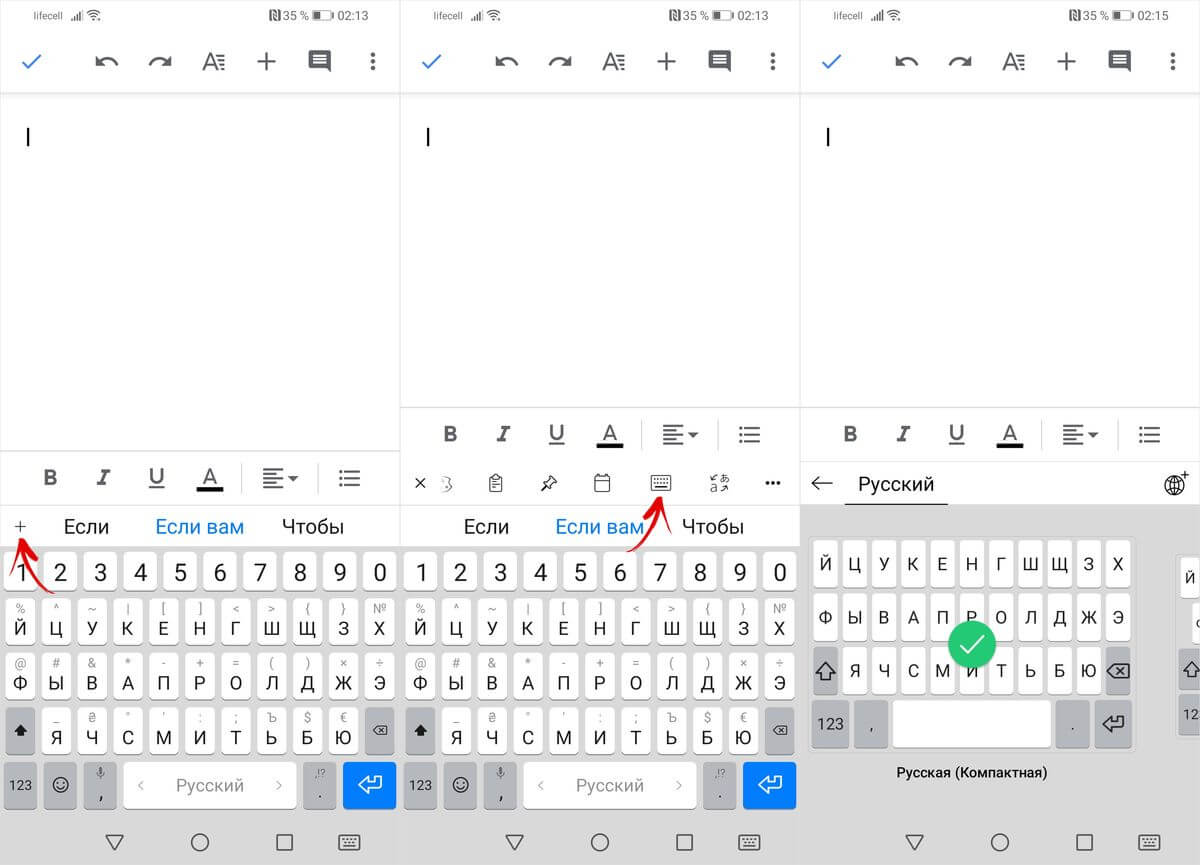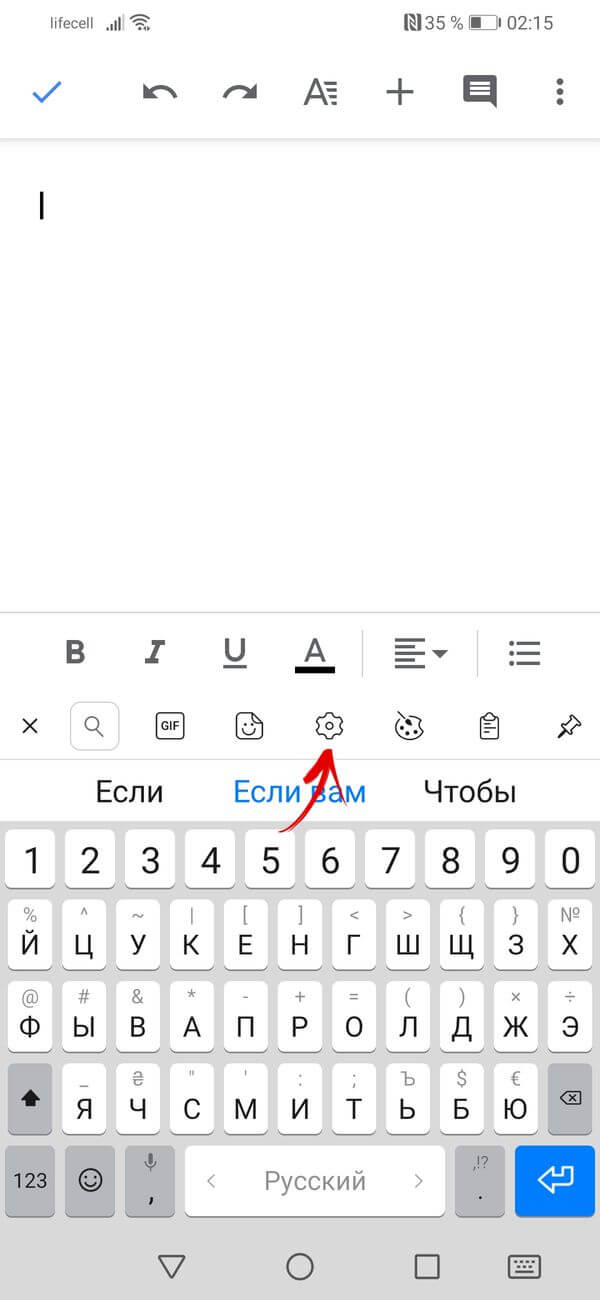- Как переключить язык ввода (клавиатуры) на смартфон либо планшете Android.
- Как переключить язык ввода (клавиатуры) на смартфоне либо планшете Android.
- Переключаем язык на виртуальной клавиатуре андроида
- Переключаем язык на физической клавиатуре Андроида
- Как настроить клавиатуру на телефоне с Андроид
- Как изменить клавиатуру по умолчанию на Android
- Как включить непрерывный ввод на Андроид
- Настроить длительное нажатие клавиш
- Как настроить клавиатуру на телефоне (Android)
- Настройка стандартной клавиатуры
- Использование сторонних приложений
- Как добавить и переключить язык клавиатуры на Android, Xiaomi, Huawei и Honor
- Как изменить раскладку клавиатуры на Android
- Как добавить язык на Android 5, 6, 7
- Как добавить язык на Android 8 и 9
- Как изменить язык клавиатуры в MIUI на Xiaomi
- Как поменять раскладку клавиатуры на Хуавей и Хонор
- Если в прошивке нет русского языка
Как переключить язык ввода (клавиатуры) на смартфон либо планшете Android.
Как переключить язык ввода (клавиатуры) на смартфоне либо планшете Android.
Каких только вопросов и проблем не возникает во время эксплуатации устройств с «зеленым роботом». Один из самых распространенных: как в андроиде переключать язык клавиатуры. Бывает, выберешь один, печатаешь на нем. И вот необходимо на другой перейти язык, а не тут-то было. Не получается. Уже закрадывается мысль, есть ли на андроиде вирус, или причина проще. И какие только волшебные комбинации не «набираются», но ничего не помогает. Тогда на помощь может прийти инструкция.
Переключаем язык на виртуальной клавиатуре андроида
Не секрет уже ни для кого, что на устройстве может быть виртуальная и физическая (юсб) клавиатура. Разберемся для начала с сенсорной.
1. Зайдите в настройки. Если же вы не можете сменить английский язык, то ищите Settings.
2. Находите «Язык и клавиатура», на английском этот раздел будет называться «Language & keyboard”.
3. Теперь выбирайте настройки клавиатуры.
4. Пошуршите внутри. Вам требуется обнаружить что-то вроде «язык ввода» либо «клавиша выбора языка». В разных устройствах (да и русификация может давать разный перевод).
5. Теперь выбирайте необходимый вам язык для клавиатуры. После сохранения этот язык добавится на виртуальную клавиатуру (галочки поставьте). «Действующий» язык будет написан на пробеле.
Чтобы сменить раскладку потребуется либо по пробелу влево-вправо поводить пальцем, либо нажать на специальную кнопку (чаще всего в виде схематического глобуса). Все зависит от вида клавиатуры, поэтому и варианты различны. К примеру, с Самсунгами приходится повозиться чуть подольше, потому что найти «галочки» у них посложнее. Однако если следовать инструкции четко, то быстро разберетесь и добавите необходимые языки. При необходимости их можно «докачать» из сети. Разумеется, в этом случае создание папки на айфоне — затея ненужная.
Переключаем язык на физической клавиатуре Андроида
Данный способ относится к планшетам, поскольку чаще всего у них имеются юсб-клавиатуры для удобства печатания. Как в андроиде переключить язык клавиатуры, если она физическая? Тоже довольно-таки просто.
1. Опять же первым делом необходимо в настройках поставить галочки напротив нужных вам языков.
2. Сохраните выбранное.
3. Дальше уже в зависимости от выбранного (или же из-за прошивки) переключение языков может осуществляться различными комбинациями клавиш: Ctrl+Shift (либо левые, либо правые, либо оба рабочих варианта) – наиболее распространенный способ переключения раскладок.
Иногда встречаются клавиатуры с тем же символом «глобуса». Но опять же, чтобы «клава» работала, необходимо на самом Андроиде ее настраивать. Только после всех настроек на ней станет возможно переключать раскладки на свое усмотрение.
Источник
Как настроить клавиатуру на телефоне с Андроид
Несмотря на то что клавиатура – это, пожалуй, один из самых примитивных компонентов операционной системы Android, она тоже обладает рядом настроек, которые могут серьёзно облегчить ваше с ней взаимодействие. Мало того, что для собственного удобства нужно выбрать подходящую клавиатуру, так ещё и сконфигурировать её таким образом, чтобы впредь вам было комфортно ей пользоваться. Может показаться, что это глупость. Ну вот ещё, только клавиатуру я не настраивал, — скажут некоторые. Но, поверьте, правильная настройка может не только облегчить её использование, но и сэкономить ваше время при наборе текста.
Клавиатуру для телефона нужно правильно настроить, чтобы ей было удобно пользоваться
Первое правило удобного набора текста на сенсорном экране – удобная клавиатура для Android. Несмотря на то что в Google Play просто куча сторонних клавиатур, самая лучшая всё равно у Google. Она называется Gboard. Попробуйте, если ещё не пробовали. Она очень умная и функциональная. С ней вы будете допускать намного меньше ошибок, потому что она сама исправляет опечатки, а предиктивный ввод ускоряет ввод. Но это не самое главное.
Как изменить клавиатуру по умолчанию на Android
Но мало просто скачать стороннюю клавиатуру. Нужно ещё и установить её в качестве системной. Сделать это можно в настройках:
- Запустите «Настройки» на своём Android-смартфоне;
- Откройте «Система и обновления» — «Клавиатура по умолчанию»;
Для начала нужно установить новую клавиатуру как клавиатуру по умолчанию
- Включите Gboard в качестве системной клавиатуры;
- Подтвердите изменение и выйдите из настроек.
Теперь, когда вы будете вызывать клавиатуру, на экране будет появляться Gboard. При этом та клавиатура, которая была установлена по умолчанию, отключится. При желании вы можете вообще удалить её либо «Остановить» в настройках, чтобы она не вылезала с предложениями вернуть её назад.
Как включить непрерывный ввод на Андроид
После установки Gboard включите функцию непрерывного ввода. Она позволяет набирать текст свайпами по клавиатуре, не отрывая палец от экрана. Просто водишь им по клавишам, а алгоритмы сами определяют, что это должно быть за слово, и расставляют за тебя пробелы. Скорость печати увеличивается многократно:
- Откройте любой чат и вызовите клавиатуру;
- Нажмите на иконку настроек над клавишами;
Включите непрерывный ввод — это удобно
- Здесь откройте вкладку «Непрерывный ввод»;
- Включите все параметры, которые есть в окне.
Теперь попробуйте ввести слово, просто водя пальцем по экрану от одной буквы к другой. Если получилось не то слово, клавиатура скорее всего предложит заменить его другим, которое появится над блоком клавиш. Ну, а если не предложит, просто перепишите его – клавиатура это запомнит и впредь не будет ошибаться.
Настроить длительное нажатие клавиш
Следующий шаг, который реально сделал моё использование Gboard намного приятнее, — это снижение задержки при удерживании. Наверное, вы знаете, что некоторые клавиши скрывают в себе сразу несколько символов, которые вызываются удерживанием. Так вот по умолчанию удерживать надо довольно долго – 300 мс.
Я предлагаю уменьшить задержку в три раза:
- Откройте любой чат и вызовите клавиатуру;
- Выберите «Настройки» — «Настройки»;
Длительность удерживания должна быть как можно ниже. Это сэкономит ваше время
- Откройте «Длительность долгого нажатия»;
- Установите ползунок на градации 100-150 мс.
Я рекомендую начать со 150 мс. Возможно, для вас это будет слишком быстро, а, может быть, наоборот, слишком медленно. Мне, например, нравится, когда удерживание срабатывает быстрее. Поэтому я выбрал минимальную отметку в 100 мс. После этой настройки активация скрытых символов на клавиатуре стала проходить намного быстрее, а я стал тратить меньше времени.
В это сложно поверить, но сокращение времени, которое требуется на срабатывание скрытого символа, реально делает использование клавиатуры более удобным. Я буквально заметил, как стал экономить время на подобного рода манипуляциях. Но самое главное, что клавиатура не путает, удерживаете ли вы клавишу или просто нажимаете на неё для пропечатки обычного символа. Это очень круто.
Новости, статьи и анонсы публикаций
Свободное общение и обсуждение материалов
Пусть телефоны Google Pixel и не являются самыми продаваемыми в мире, находясь где-то ближе ко второму десятку, но они имеют то, чего нет у других. Это просто бесконечная поддержка Google, которая в конечном итоге выливается в новые возможности и эксклюзивные функции для этого телефона. Сейчас нет смысла перечислять их, так как их было довольно много. Куда интереснее то, что теперь часть этих функций будет доступна другим моделям телефонов. Часть из обновлений касается сервисов компании, другая часть — безопасности, но есть и то, что просто является удобными и полезными функциями на каждый день.
Буквально на днях Apple выпустила обновление Apple Music для Android. Его состав был ожидаемым: поддержка lossless-композиций и технологии Spatial Audio. Первое нововведение представляет собой музыку без потери качества, а второе – пространственное звучание, которое имитирует эффект присутствия. Несмотря на то что обновление пока находится в состоянии беты, уже сейчас пользователи задумались, а какие наушники нужны, чтобы прочувствовать все нововведения? Разберёмся.
Мне всегда казалось, что Google явно считает пользователей Android несубъектными. Именно поэтому она позволяет себе не только не прислушиваться к их мнению, но даже пренебрегать их безопасностью. Ведь, если помните, в этом году, когда Apple запретила разработчикам шпионить за пользователями без их ведома, Google удалила инструмент слежки из всех своих приложений для iOS, но при этом не подумала поступать так же в отношении Android. Просто поисковый гигант воспринял iOS как витрину, на которой нужно вести себя элегантнее, чем дома. Видимо, с этим же и связан более широкий набор функций, которые Google предлагает в приложениях на конкурирующей платформе.
Клава — самое важное приложение. Без него КПК превращается в микротелек.
Вот уже десять лет пишу свайпом пером на свайп-клаве. Что позволяет мне легко, быстро и просто писать 20-30 страниц в сутки (>50 000 символов).
Для пущего удобства юзаю мод SwiftKey — Vitmod (да, мод изготовлен согласно моему описанию), его можно найти на 4pda. Это единственная известная мне клава, позволяющая писать с соблюдением почти всех правил типографики. То есть она уникальная.
Источник
Как настроить клавиатуру на телефоне (Android)
Пользователи смартфонов могут упростить работу с устройством с помощью индивидуальных настроек клавиатуры. На выбор юзера предоставляется множество вариантов тем и оформления клавиатуры, возможность устанавливать необходимые языки, звуки и вибрацию, размер шрифта.
Пользователи смартфонов могут упростить работу с устройством с помощью индивидуальных настроек клавиатуры. На выбор юзера предоставляется множество вариантов тем и оформления клавиатуры, возможность устанавливать необходимые языки, звуки и вибрацию, размер шрифта.
Активные пользователи социальных сетей и мессенджеров могут установить пакеты эмоджи, автоисправление текста, непрерывный ввод текста. Для тех, кто часто за рулем, незаменимой станет функция голосового набора сообщений.
Настройка стандартной клавиатуры
Чтобы открыть меню настроек клавиатуры, нужно выполнить такие действия:
- Открыть «Настройки» и найти пункт «Расширенные настройки».
- Перейти в меню «Язык и ввод». На экране будет отображаться меню настроек клавиатуры, первой опцией которых является настройка языка. Обратите внимание, что эта функция предполагает смену языка меню во всем телефоне.
Следующая опция отображает текущую клавиатуру и позволяет выполнить ее индивидуальные настройки.
При нажатии на «Управление клавиатурами» пользователь сможет:
В этом окне пользователь сможет настроить языки для голосового распознавания, включить функцию цензуры, распознавания речи оффлайн, разрешить команды по Bluetooth на заблокированном устройстве.
Использование сторонних приложений
Для примера представлена работа с популярным среди пользователей приложением SwiftKey. Разработчики этой программы предусмотрели возможность анализа стиля написания, благодаря чему появляются подсказки из словарного запаса пользователя, что ускоряет набор текста. Также особенностью этой клавиатуры являются встроенные смайлики и анимации.
После скачивания приложения нужно перейти в настройки и включить новую раскладку – SwiftKey.
После этого клавиатура примет такой вид:
При желании вернуться обратно к клавиатуре Gboard, нужно перейти в «Настройки» — «Расширенные настройки» — «Язык и ввод» — «Управление клавиатурами» и выбрать стандартное решение вашего Андроида.
Источник
Как добавить и переключить язык клавиатуры на Android, Xiaomi, Huawei и Honor
Современный смартфон – устройство, которое в силу обилия функций и настроек может оказаться сложным в освоении для новичков. Даже банальные задачи, такие как смена раскладки, иногда заставляют покопаться в настройках в поисках нужного пункта. Специально для неопытных пользователей мы подготовили инструкцию, в которой рассказали как поменять язык клавиатуры на старых и новых версиях Android, а также в MIUI на Xiaomi и в EMUI на Huawei и Honor.
На большинстве телефонов по умолчанию установлены один или два языка ввода: английский и язык системы, который владелец устройства выбирает во время первоначальной настройки ОС. Но часто возникает необходимость в использовании еще одного языка – это особенно актуально для жителей Украины, Республики Беларусь и других стран СНГ. Поэтому в этом мануале рассказано не только о способах смены раскладки клавиатуры, но и описан процесс добавления нового языка на разных версиях Android и прошивках.
Другие инструкции по настройке клавиатуры:
Как изменить раскладку клавиатуры на Android
Переключение языка при вводе текста осуществляется одним из следующих способов:
- Свайп по пробелу. Если на пробеле отображаются стрелочки, раскладка клавиатуры переключается с помощью этой кнопки. Проведите по ней пальцем влево или вправо и язык ввода будет изменен.
- Кнопка смены языка. На большинстве устройств за смену раскладки отвечает отдельная клавиша на клавиатуре, имеющая значок глобуса. Нажатие на нее переключает язык на следующий из списка.
- Зажатие пробела. Зажмите пробел, после чего откроется всплывающее окно с выбором раскладки. Также из этого окна можно перейти на страницу, где настраиваются языки и способы ввода.
В зависимости от версии Android и модели смартфона, доступность перечисленных способов может отличаться. К примеру, в MIUI на Xiaomi нет возможности выбрать язык свайпом. Зато такой метод используется на смартфонах Huawei, Honor и Samsung.
На телефонах с установленной клавиатурой Google (Gboard) язык ввода переключается с помощью кнопки в виде глобуса. Если такая кнопка не отображается, активируйте пункт «Показывать переключатель языков» в настройках клавиатуры.
Выбор языка в других клавиатурах, отличных от стандартных (например, в SwiftKey или TouchPal), выполняется примерно так же, но некоторые элементы интерфейса могут отличаться.
Как добавить язык на Android 5, 6, 7
На старых версиях Android (до 8.0) управление языками осуществляется в настройках в разделе «Язык и ввод». Здесь же можно поменять раскладку, а также переключиться на другую клавиатуру (но сначала ее нужно установить и включить). Для этого откройте пункт «Текущая клавиатура» и выберите нужный вариант.
Следующий пункт называется «Клавиатура Android». В нем собраны настройки, отвечающие за отключение виброотклика и звука нажатий клавиш, выбор темы, установку языков и др. Чтобы добавить новый язык ввода, выберите подпункт «Язык». Если активирован «Язык системы», выключите тумблер, после чего другие языки станут доступны для выбора. Отметьте нужные и выйдите назад.
Как добавить язык на Android 8 и 9
В Android 8.0 и новее настройки клавиатуры находятся в разделе «Система». Зайдите в него и перейдите в подраздел «Язык и ввод».
Далее откройте пункт «Виртуальная клавиатура» и выберите используемую клавиатуру. По умолчанию в Android 8 и 9 – это Gboard.
Затем откройте пункт «Языки» и нажмите «Добавить клавиатуру».
Кликните на нужный язык, выберите раскладки, которые хотите использовать, и нажмите «Готово».
Чтобы изменить порядок вывода раскладок клавиатуры, в окне «Языки» кликните по иконке карандаша в правом верхнем углу. Удерживайте палец на кнопке справа от языка, чтобы его переместить, и выставите раскладки в нужной последовательности. Для сохранения изменений выйдите назад.
Второй способ добавить новую раскладку клавиатуры: задержите палец на кнопке пробела, во всплывающем окне нажмите клавишу «Языковые настройки», а затем – «Добавить клавиатуру». В появившемся списке, как и в предыдущем случае, необходимо выбрать нужную раскладку, подтвердив выбор кнопкой «Готово».
Также в настройки Gboard можно перейти кликнув на иконку шестеренок на клавиатуре.
Как изменить язык клавиатуры в MIUI на Xiaomi
Чтобы изменить раскладку клавиатуры на смартфонах Xiaomi под управлением MIUI, зайдите в настройки, откройте пункт «Расширенные настройки», а далее – подпункт «Язык и ввод». В разделе «Способы ввода» выберите клавиатуру (стандартная в MIUI – Gboard). Затем откройте пункт «Языки». Нажмите «Добавить клавиатуру», а дальше в открывшемся списке найдите нужный язык. Кликните по нему, выберите одну или несколько раскладок и нажмите «Готово».
Добавить новую раскладку в Gboard можно и другим способом – о нем рассказано в предыдущем пункте инструкции. Там же описана настройка переключения языков.
Как поменять раскладку клавиатуры на Хуавей и Хонор
На смартфонах Huawei и Honor под управлением EMUI по умолчанию используется клавиатура SwiftKey. Добавить новый язык или сменить раскладку можно в ее настройках. Чтобы туда попасть, зайдите в приложение Настройки, перейдите в раздел «Система» и откройте пункт «Язык и ввод».
Выберите «Клавиатура SwiftKey» и откройте вкладку «Многоязычная».
Раскройте список «Предустановленные языки» либо «Языки» и кликните по нужному языку, после чего начнется его загрузка. После завершения установки вы сможете выбрать одну из доступных раскладок.
Менять порядок языков нельзя, зато можно отключить и удалить ненужные. Чтобы убрать определенный язык, деактивируйте тумблер напротив него, а чтобы удалить – удерживайте палец на языке и выберите «Удалить» во всплывающем окне.
Перейти к выбору раскладки можно и через меню клавиатуры. Для этого откройте любое приложение, в котором можно вводить текст (почтовый клиент, браузер, меcсенджер и т.д.), и кликните по текстовому полю, тем самым раскрыв клавиатуру. Если меню скрыто, нажмите на «+». Пролистайте список до иконки клавиатуры и щелкните по ней, после чего сможете выбрать одну из доступных раскладок.
Также вход в настройки SwiftKey осуществляется через меню клавиатуры. Кликните по иконке шестеренок, чтобы раскрыть список основных опций, а чтобы запустить приложение SwiftKey, щелкните по значку в правом углу.
Если в прошивке нет русского языка
Эта инструкция предназначена для владельцев смартфонов, чьи устройства официально локализованы для европейских стран. В китайских моделях, с прошивками под рынок КНР, сервисы Google часто отсутствуют. В них может не быть русской, украинской и других раскладок, только иероглифы и латиница. В таких случаях необходимо скачать Gboard и проделать манипуляции, описанные выше.
Источник