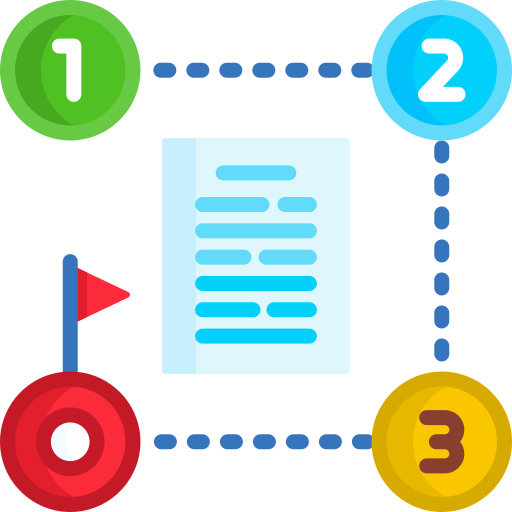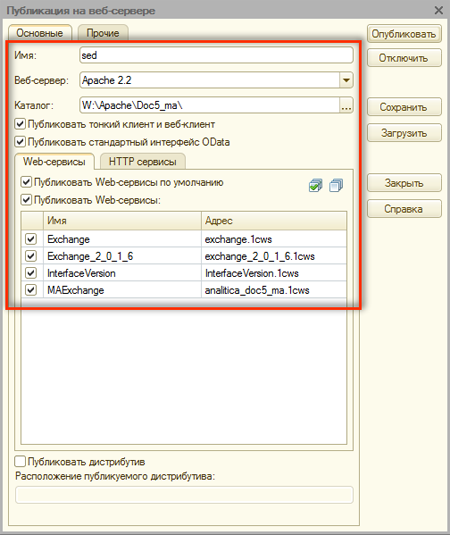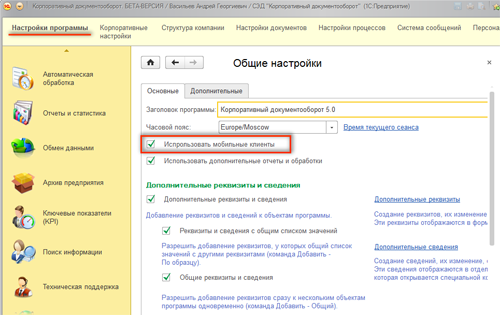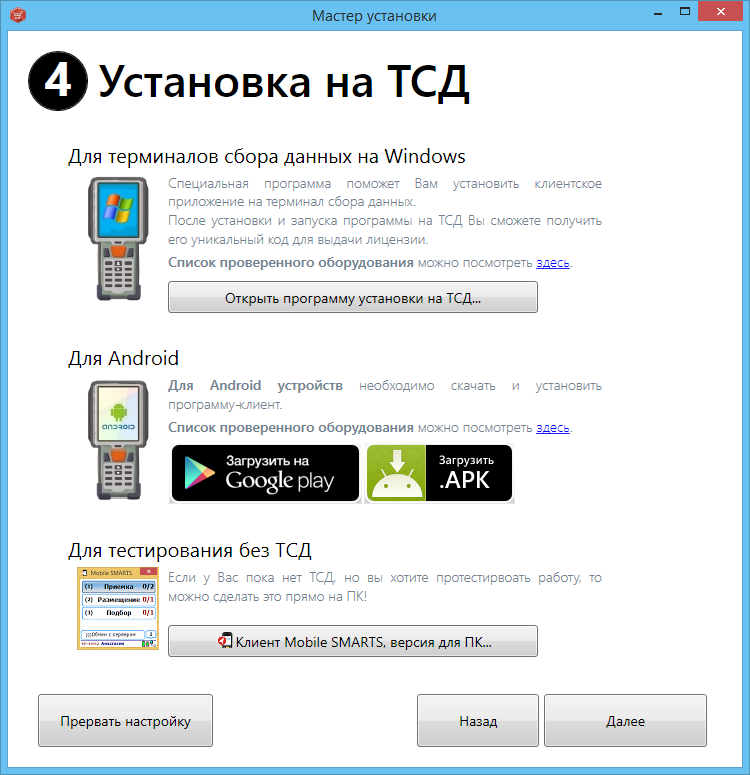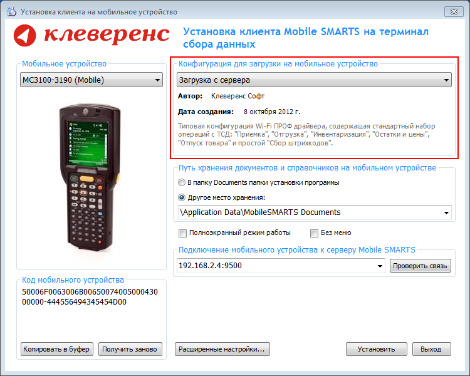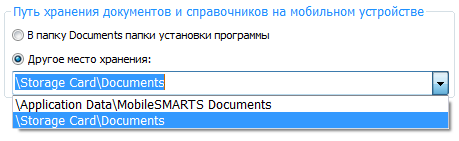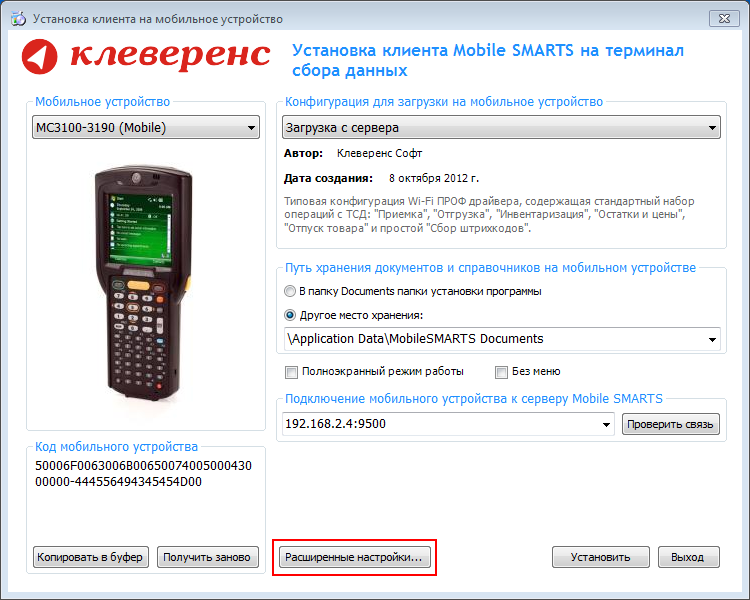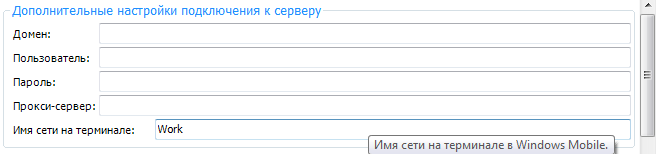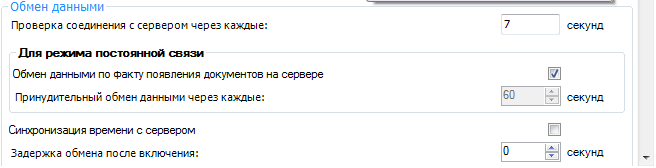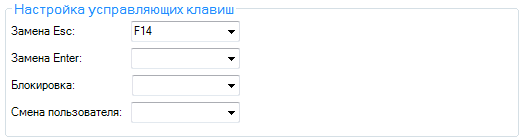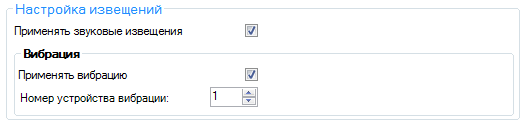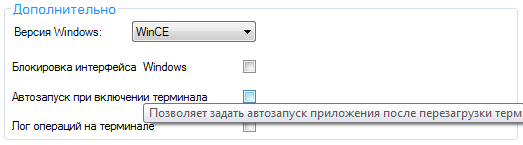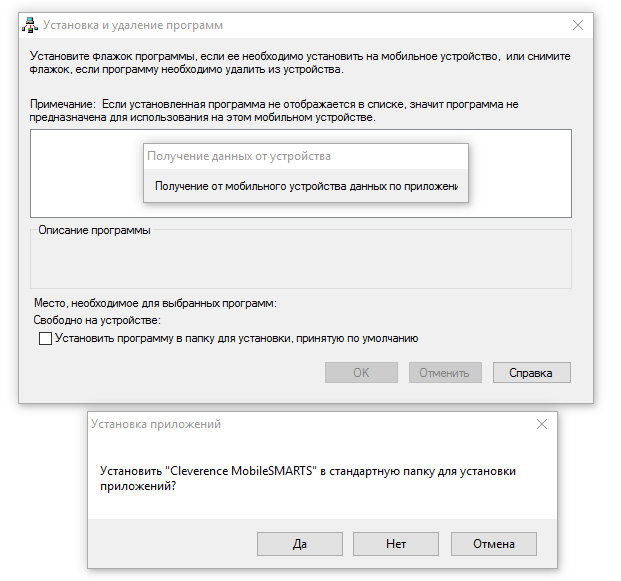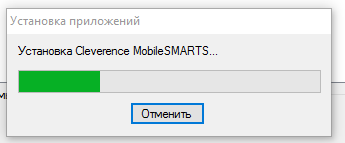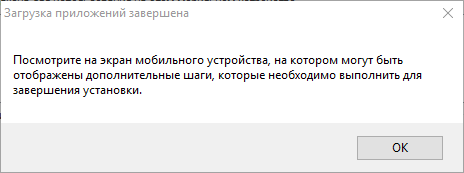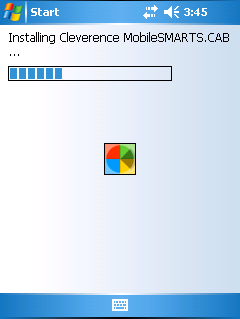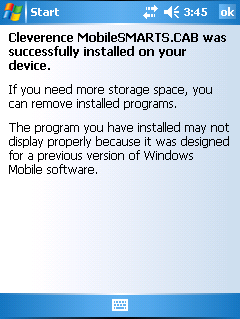- Установка и настройка мобильного клиента
- Начальная настройка корпоративной базы данных
- Настройка корпоративной базы данных для работы с мобильными клиентами
- Как исправить ошибку “приложение не установлено” на Андроид
- Причины возникновения ошибки
- Забитая внутренняя память устройства
- Большое количество мусора
- Запрет на установку из неизвестных источников
- Вирусы
- Конфликты приложений
- Повреждённое приложение
- Сброс телефона к заводским настройкам
- Тонкий клиент для Android где найти?
- Установка клиента Mobile SMARTS на ТСД
- Установка на ТСД с Android через Google Play
- Установка на ТСД с Android через APK
- Установка на ТСД с Android через ADB
- Установка клиента на Windows устройства из менеджера баз Mobile SMARTS
- Конфигурация для загрузки на мобильное устройство
- Путь хранения документов и справочников на мобильном устройстве
- Расширенные настройки
Установка и настройка мобильного клиента
Наш документооборот
Внимание! СЭД «Корпоративный документооборот» заменен на новый продукт СЭД «Наш документооборот» оптимизированный и переписанный «с нуля».
Описание на этой странице потеряло актуальность.
Для установки мобильного клиента СЭД «Корпоративный документооборот» скачайте apk-файл приложения Android
со страницы документооборот.net/mobile-download
Скачать файл можно напрямую на мобильное устройство пользователя или записать его на него через подключение к персональному компьютеру.
Установка приложения не производится через Google Play (приложение будет размещено там только после официального выхода), поэтому на мобильном устройстве Android должен быть включен режим загрузки приложений из неизвестных источников (включить такой режим можно разделе «Настройка Безопасность» мобильного устройства). На многих устройствах такой режим уже включен по умолчанию.
В процессе установки apk-файла произойдет установка мобильного клиента СЭД «Корпоративный документооборот» и мобильной платформы «1С:Предприятие 8.3» (если она еще не была установлена на мобильном устройстве).
Установку мобильного клиента рекомендуется проводить в основную память устройства, а не на SD-карту. При установке на SD-карту на некоторых устройствах возможно зависание платформы , в таком случае приложение можно будет перенести в основную память штатными средствами операционной системы Android.
После окончания установки нажмите на иконку
Корпоративный документооборот. Мобильный клиент»
для запуска приложения.
Мобильный клиент может работать в полностью автономном режиме и без программы СЭД «Корпоративный документооборот», в таком режиме пользователю доступны только личные заметки. Для подключения к базе данных СЭД «Корпоративный документооборот» необходимо будет выполнить настройку корпоративной базы и настройку мобильного клиента.
Начальная настройка корпоративной базы данных
Мобильный клиент и центральная база данных производят обмен данными с помощью механизма веб-сервисов, предоставляемого платформой «1С:Предприятие 8.3».
Для того, что бы веб-сервисы стали доступны для мобильных клиентов предприятия их необходимо опубликовать на корпоративном веб-сервере. При работе с «1С:Предприятие 8.3» поддерживается два варианта корпоративных веб-серверов – Apache и Microsoft IIS.
Веб-сервер Apache является бесплатным и его установка обычно достаточно проста. Подробнее об установке Apache для работы с базами данных «1С:Предприятие 8.3» можно прочитать на этой странице: документооборот.net/apache
После установки веб-сервера произведите публикацию веб-сервисов СЭД «Корпоративный документооборот» в режиме «Конфигуратор». Для этого в меню «Администрирование» выберите пункт «Публикация на веб-сервере». Далее выберите файловый каталог, где будут размещаться публикуемые файлы и название приложения на веб-сервере.
Убедитесь, что все флажки в разделе «Web-сервисы» включены и нажмите кнопку «Опубликовать».
Обратите внимание, на то, что доступ мобильных клиентов будет осуществлять по адресу работы вашего веб-сервера, соответственно этот веб-сервер должен быть доступен для мобильных клиентов.
Если мобильные клиенты работают не через внутреннюю корпоративную сеть, а через сеть Интернет, то веб-сервер предприятия должен быть доступен и из вне, через сеть Интернет.
Альтернативным вариантом организации доступа мобильных клиентов в корпоративную базу данных является обмен данными через специальный почтовый шлюз, когда и мобильный клиент, и корпоративная база данных обмениваются сообщениями через специально выделенный почтовый ящик.
Недостатком такого способа, по сравнению с использованием веб-сервисов, является более низкая скорость обмена данными, веб-сервисы позволяют мобильным клиентам работать с корпоративной базой почти в онлайн режиме, а обмен через почтовый шлюз вносит некоторую задержку. На данный день режим работы через почтовый шлюз пока не доступен в мобильном клиенте.
Настройка корпоративной базы данных для работы с мобильными клиентами
Для организации возможности подключения мобильных клиентов к центральной базе данных СЭД «Корпоративный документооборот» необходимо включить возможность работы с мобильными клиентами в базе данных.
Для этого в подсистеме «Администрирование системы» (доступна пользователям с полными правами) перейдите в раздел «Настройки программы Параметры программы», на закладке «Основное» отметьте флажок «Использовать мобильные клиенты».
Включение возможности работы с мобильными клиентами позволяет выполнять обмен данными центральной базы данных с мобильными клиентами. Без включения такого режима обмен данными не производится. Режим работы с мобильными клиентами можно включить и через панель обмена данными.
Источник
Как исправить ошибку “приложение не установлено” на Андроид
Множество пользователей устройств на базе Андроид сталкиваются с одной распространенной проблемой – «приложение не установлено». Эта ошибка может внезапно появиться после процесса установки того или иного приложения на андроид смартфоне или планшете.
Зачастую сообщение «приложение не установлено» является следствием большого скопления мусора или даже вирусов в системе. Данную ошибку также могут вызывать неполадки в программном обеспечении используемого гаджета на ОС Андроид. Если вы первый раз столкнулись с этой проблемой и не знаете, что делать – не стоит отчаиваться, так как существуют быстрые и легкие способы её решения.
Причины возникновения ошибки
Частыми причинами возникновения этой ошибки являются: наличие мусора, забитая ОЗУ, вирусы, повреждение apk-файлов или запрет на установку из неизвестных источников на Андроид. Ниже рассмотрим подходящие способы решения данных проблемы.
Забитая внутренняя память устройства
Часто много некогда установленных на андроид телефон приложений и игр со временем перестают использоваться. Пользователи забывают удалять приложения, которые все ещё продолжают загружать обновления, тем самым занимая много места в хранилище (если не отключено автообновление устройства).
Чтобы удалить редко используемые приложения, необходимо перейти в настройки, далее – в «Приложения». В открывшемся списке нужно отыскать ненужное андроид приложение и удалить его. Также рекомендуется производить очистку данных и кэша, чтобы полностью очистить телефон от следов удаленного сервиса.
Что касается системных приложений на Андроид – их можно удалить с подключением root-прав (однако использование утилит для получения root-прав может навредить ОС и работоспособности гаджета).
По умолчанию на устройствах Андроид происходит загрузка приложений во внутреннее хранилище. Чтобы освободить его, следует устанавливать программы и игры на SD-карту. Для этого измените путь установки в общих параметрах девайса. В разделе «Хранилище» нужно открыть настройки и выбрать соответствующий пункт.
Большое количество мусора
Все андроид приложения так или иначе оставляют на устройстве свои папки и файлы, которые постепенно забивают память. Излишнее скопление подобного мусора приводит к возникновению разных сбоев в работе девайса, поэтому необходимо периодически очищать ОС от ненужных файлов.
Для этого можно использовать утилиту для Андроид «Clean Master». Нажатие на значок урны запускает немедленное сканирование телефона или планшета на наличие мусора, далее все это удаляется, немного освобождая ОЗУ. Помимо этой функции, утилита позволяет удалять ненужные приложения из оперативной памяти на Андроид.
Запрет на установку из неизвестных источников
Данная ошибка также может возникать из-за стандартных параметров системы, которая ограничивает установку программ на Андроид из неизвестных источников интернета.
Чтобы отключить это, необходимо зайти в раздел «Безопасность» и поставить галочку напротив пункта «разрешить установку из неизвестных источников».
Вирусы
Вирусы – частая причина возникновения сбоя (например, ОС пишет синтаксическая ошибка, ошибка 11, ошибка 504). Для проверки устройства xiaomi на вредоносные файлы используются антивирусы: Dr. Web, Kaspersky, McAfee. При наличии подобных программ пользователь будет получать уведомления, которые помогут избавиться от занесения вирусов на Андроид.
Конфликты приложений
Некоторые программы могут конфликтовать между собой, мешая установке друг друга. Часто это похожие утилиты, антивирусы или диспетчеры файлов. Выберите подходящее приложение и установите одно.
Повреждённое приложение
При скачивании программ на Андроид с посторонних ресурсов (не Play Market) может возникнуть риск того, что apk-файл поврежден. Это тоже приводит к вышеупомянутой ошибке. Для решения необходимо скачать нужное приложение через Play Market или другой надежный источник.
Сброс телефона к заводским настройкам
Если ни один из пунктов не помог решить ошибку приложение не установлено или приложение установлено, но не отображается, необходимо воспользоваться функцией сброса андроид устройства до заводских настроек.
В настройках откройте «Восстановление и сброс», далее – «Сброс настроек». Произойдет полное удаление всех данных с устройства и перезагрузка ОС.
Источник
Тонкий клиент для Android где найти?
Мобильный клиент, по сути, представляет собой некоторую «оболочку», которая может запустить то или иное прикладное решение. При этом функциональность запускаемых прикладных решений может сильно отличаться друг от друга. В то же время магазин приложений AppStore, требует, чтобы приложение, опубликованное в магазине, не меняло значительно свою функциональность после публикации.
Поэтому мы не публикуем мобильный клиент как отдельное универсальное приложение. Мобильный клиент поставляется вместе с мобильной платформой в виде набора исполняемых файлов. На основе этих файлов разработчик должен собрать приложение, которое будет работать на мобильном устройстве. Процедуры сборки и публикации приложений, что для мобильной платформы, что для мобильного клиента, схожие. Используется один и тот же инструмент – сборщик мобильных приложений.
Чтобы мобильный клиент, публикуемый в магазин приложений, имел фиксированную функциональность, при его сборке необходимо указать конкретные конфигурации, с которыми будет работать это приложение. В процессе работы мобильный клиент проверяет, что используется только одна из заданных конфигураций и без существенных изменений. Это специальная защита для того, чтобы мобильный клиент, который опубликован для определенных конфигураций, не мог работать с другими конфигурациями. Как показывает практика, пользователям удобно, чтобы одно мобильное приложение соответствовало какой-то одной конфигурации, или схожим конфигурациям.
Источник
Установка клиента Mobile SMARTS на ТСД
Скачайте и установите необходимое ПО, после этого начните установку клиента Mobile SMARTS.
В процессе настройки будет предложено установить клиента на устройство.
- Для Windows устройств — скачивать ничего не нужно, просто подключаем ТСД к компьютеру, запускаем программу установки клиента на ТСД и следуем инструкциям установщика, которое описано ниже.
- Для Android устройств — необходимо скачать (файл MobileSMARTS.apk) и установить клиента, который работает на Android устройствах.
- Для тестирования без ТСД — устанавливать вообще ничего не нужно (клиент для ПК устанавливается вместе с платформой Mobile SMARTS), запустив клиент для ПК можно протестировать работу не имея никакого реального устройства или выполнять отладку.
После установки клиента будет доступен код устройства, который требуется для получения лицензии.
Если по каким-то причинам Вы не стали устанавливать клиента на данном этапе настройки, то это можно сделать позже из Менеджера баз Mobile SMARTS (для Windows устройств).
Установка на ТСД с Android через Google Play
Для Android устройств — необходимо на устройство скачать файл MobileSMARTS.apk с Google Play и установить клиента, который работает на Android устройствах.
После установки основного дистрибутива будет доступна ссылка на файл.
Можно найти файл на Google Play самостоятельно, например, введя в поиск «клеверенс».
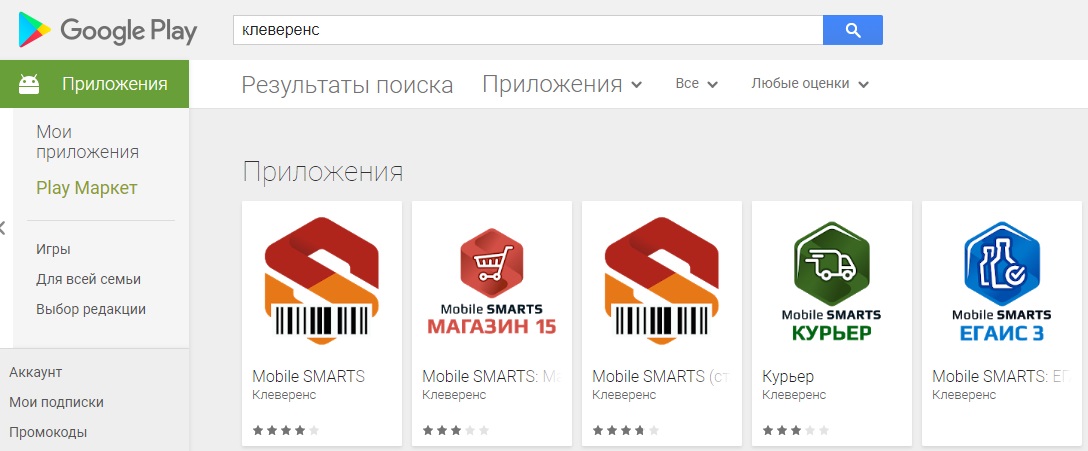
Загрузка и установка клиента происходит стандартным способом Google Play.
Установка на ТСД с Android через APK
Можно скачать файл MobileSMARTS.apk с сайта прямо на ТСД или на ПК, а затем перекинуть на ТСД по проводу и установить.
Установка на ТСД с Android через ADB
Необходимо чтобы на ТСД был включен ADB.
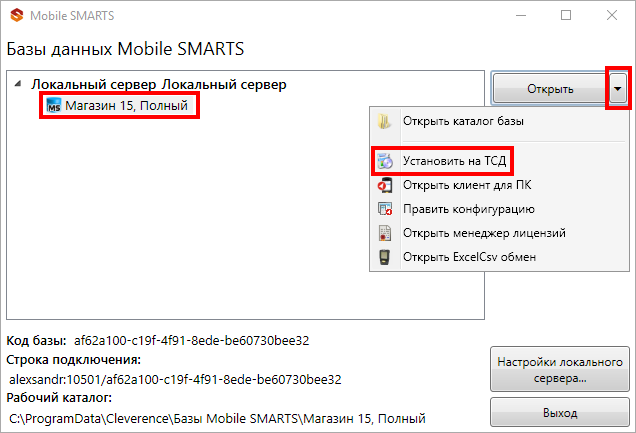
Запустится установщик. Следуйте инструкциям установщика.
Установка клиента на Windows устройства из менеджера баз Mobile SMARTS
Запустите «Менеджер баз Mobile SMARTS» (ярлык для запуска менеджера добавляется автоматически на рабочий стол) выберите базу, которая будет установлена на ТСД.
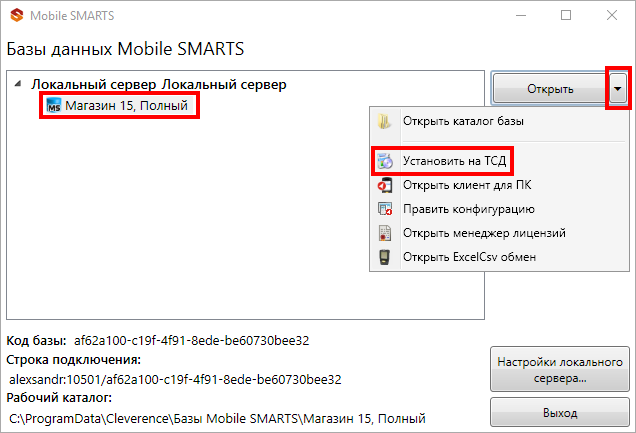
При установке в Windows 10 могут возникнуть проблемы с запуском Центра мобильных устройств, подробное решение проблемы описано тут.
В случае если модель мобильного устройства не была определена автоматически (настройки будут не доступны, и вы не сможете продолжить установку клиента), нужно выбрать ее в выпадающем списке.
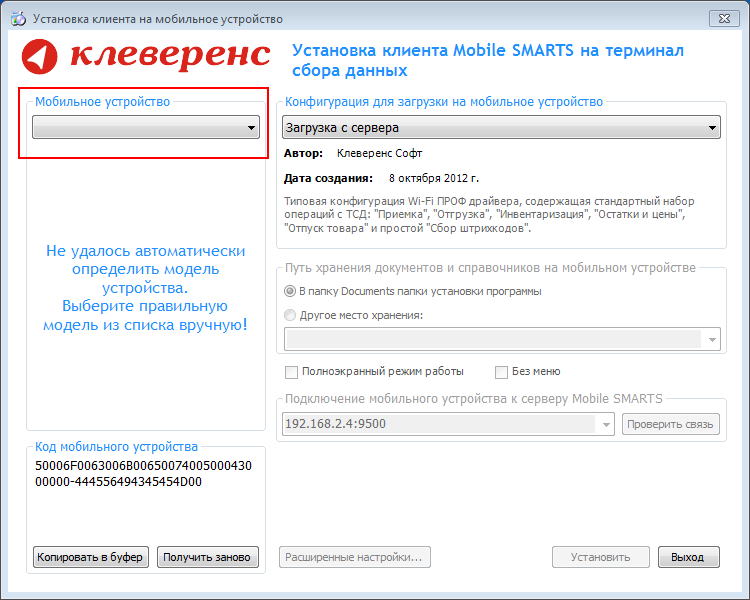 | 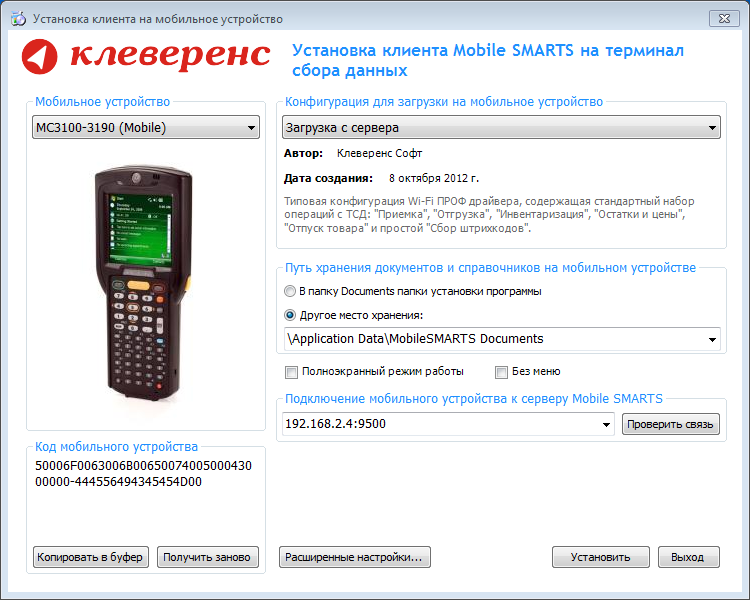 После выбора подходящего мобильного устройства можно внести корректировки в настройки, если требуется, и продолжить установку. Конфигурация для загрузки на мобильное устройствоПри установке загружает текущую конфигурацию драйвера и показывает информацию об авторе, дате создания и описание конфигурации. Путь хранения документов и справочников на мобильном устройствеПо умолчанию вся номенклатура хранится на сервере терминалов, а ТСД получает её оттуда по мере необходимости. Это исключает работу с ТСД вне зоны покрытия радиосети. Для решения этой проблемы доступна закачка всей номенклатуры на ТСД (см. Соответствующие примечания в разделах документации о выгрузке номенклатуры из 1С). Для использования больших справочников номенклатуры базу данных программы следует устанавливать на SD-карту, заранее вставленную в терминал. Устанавливать саму программу на SD карту не нужно!
|