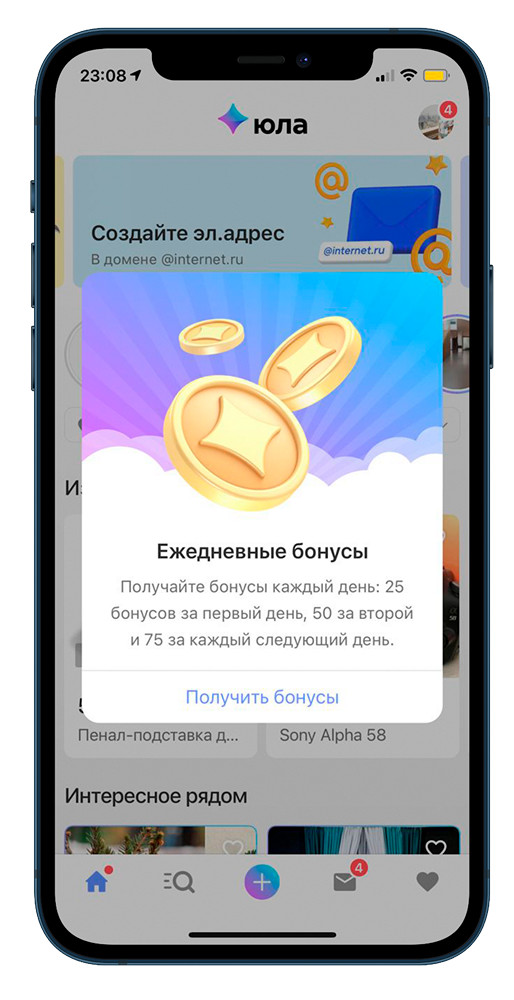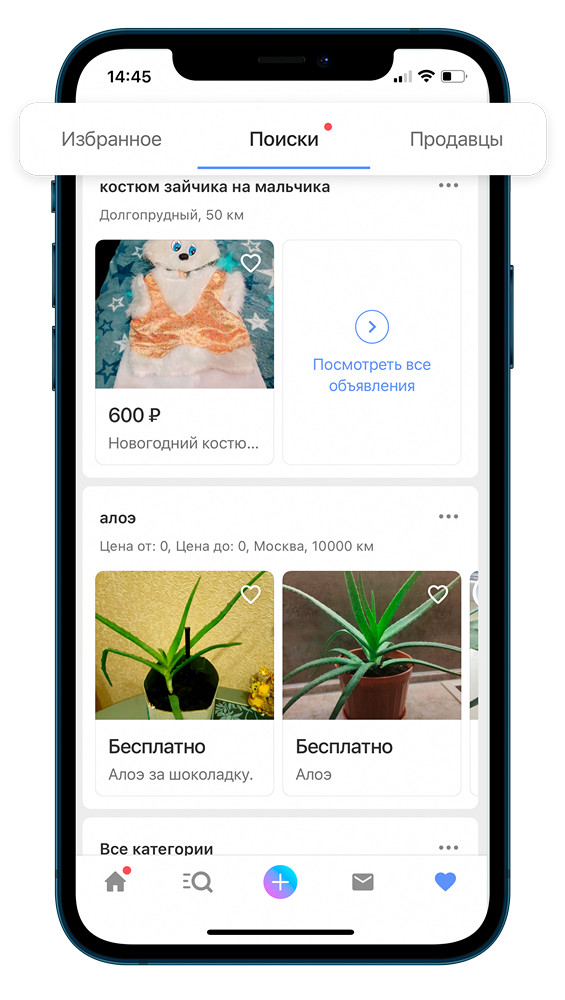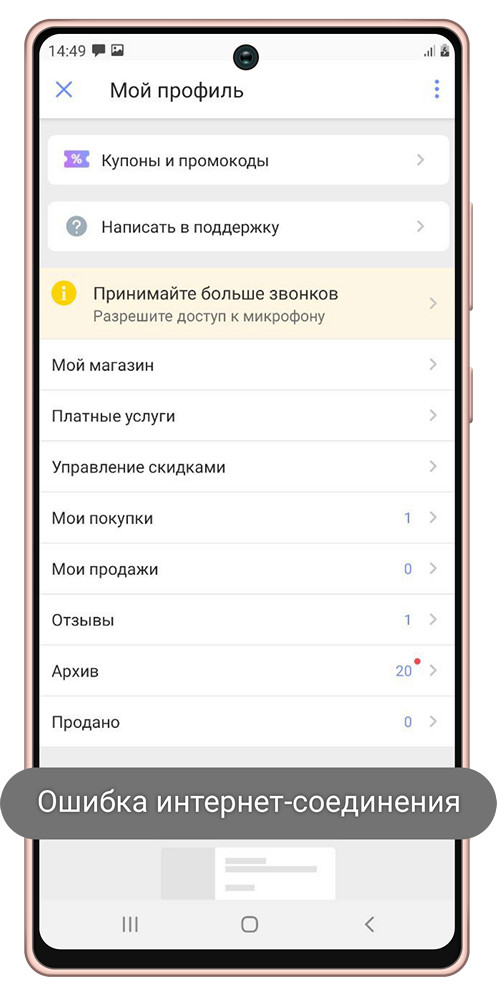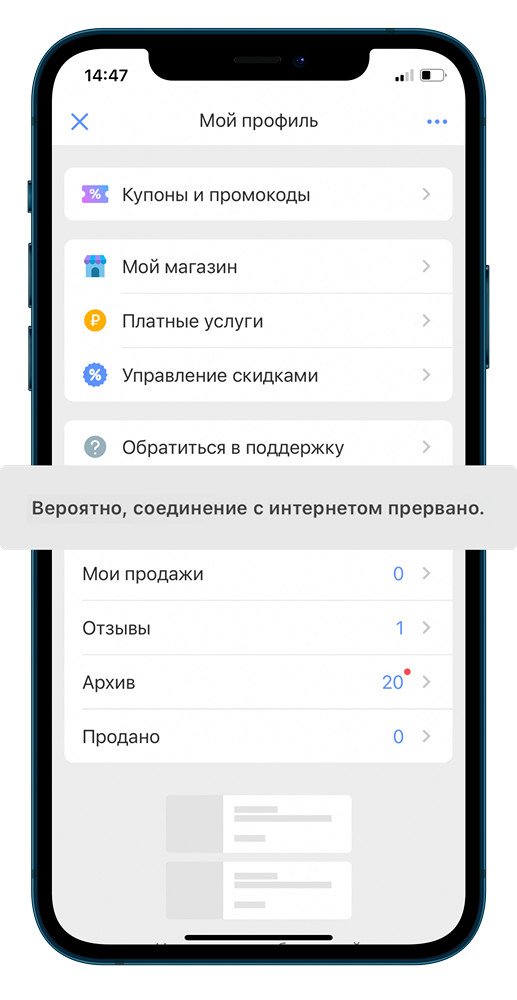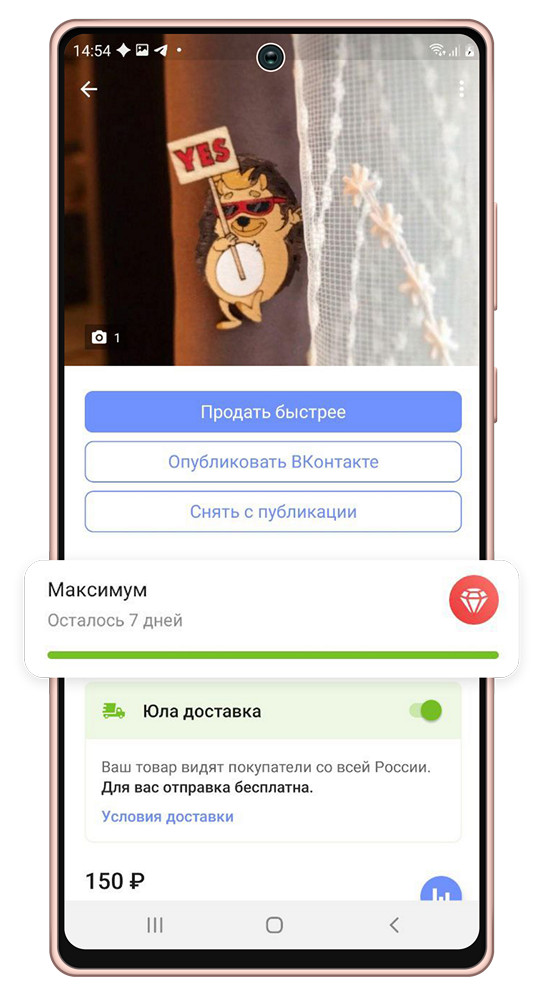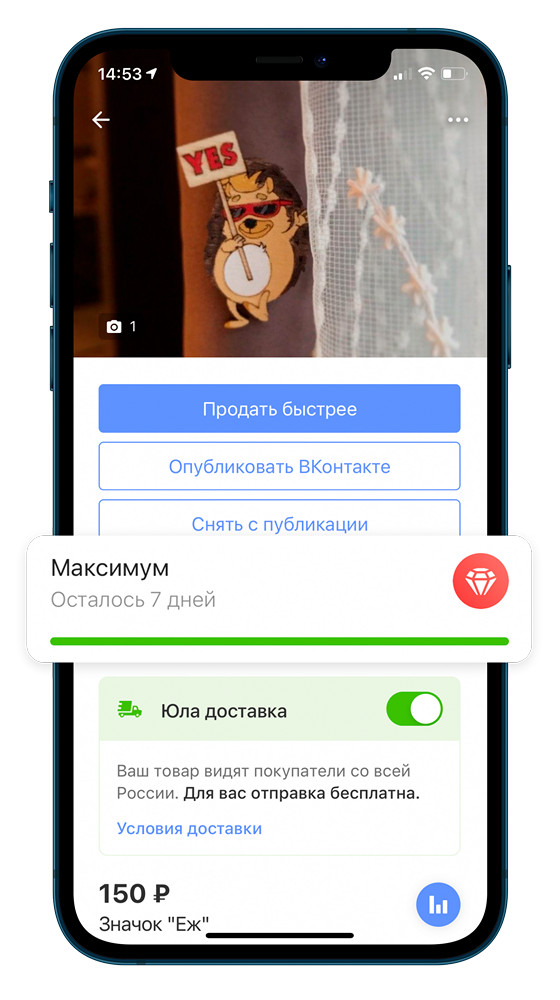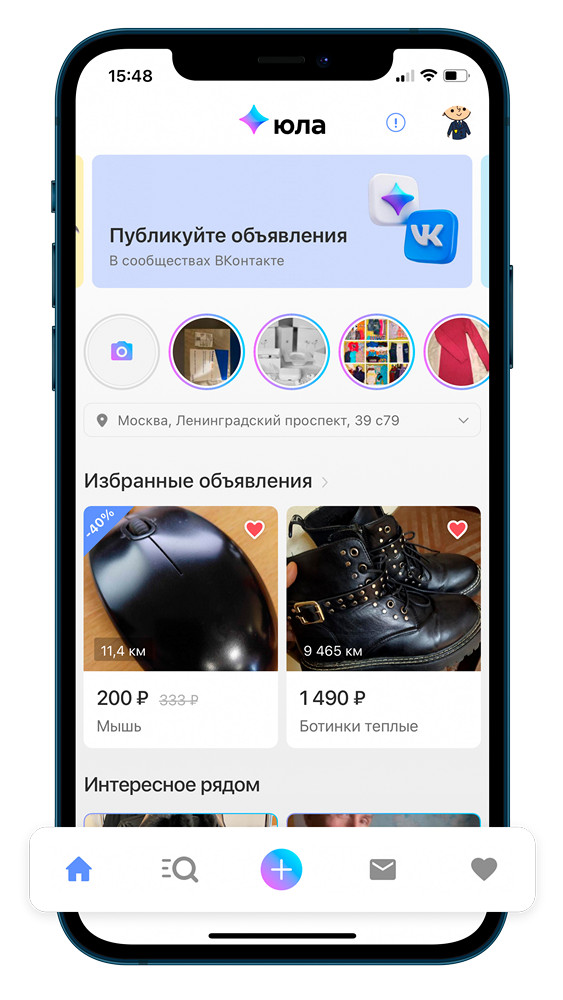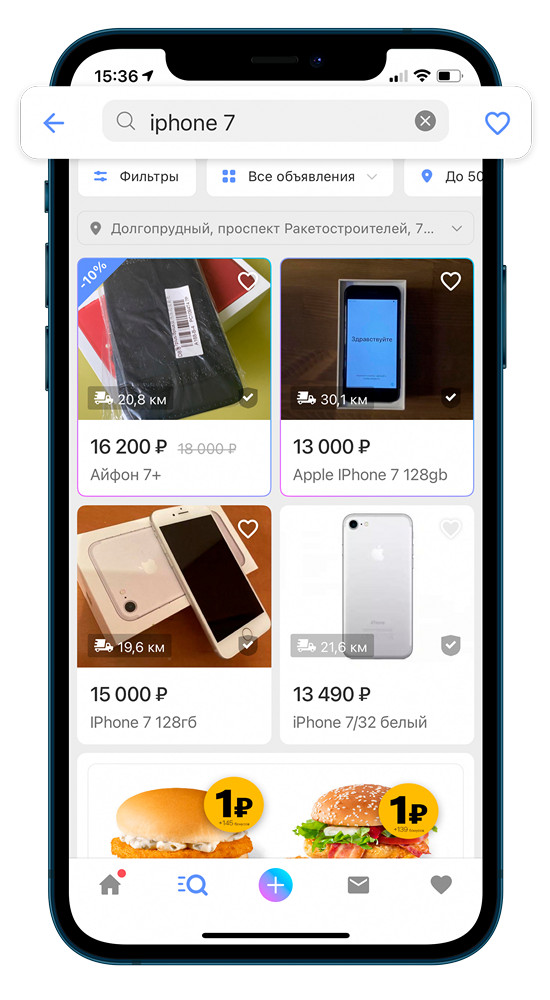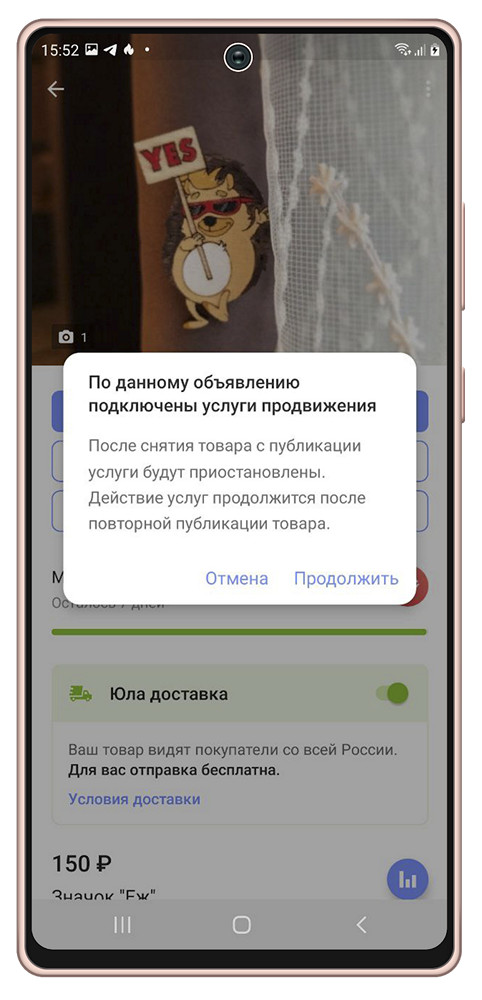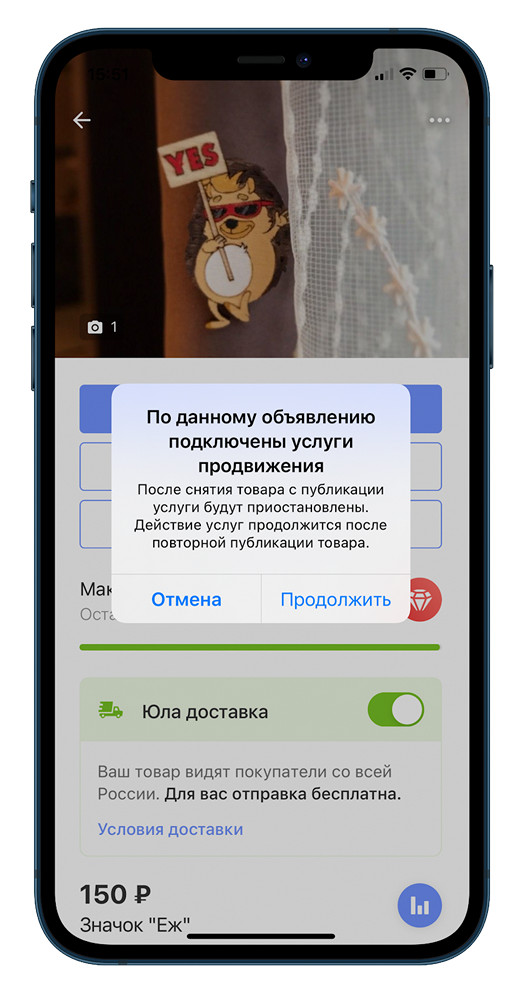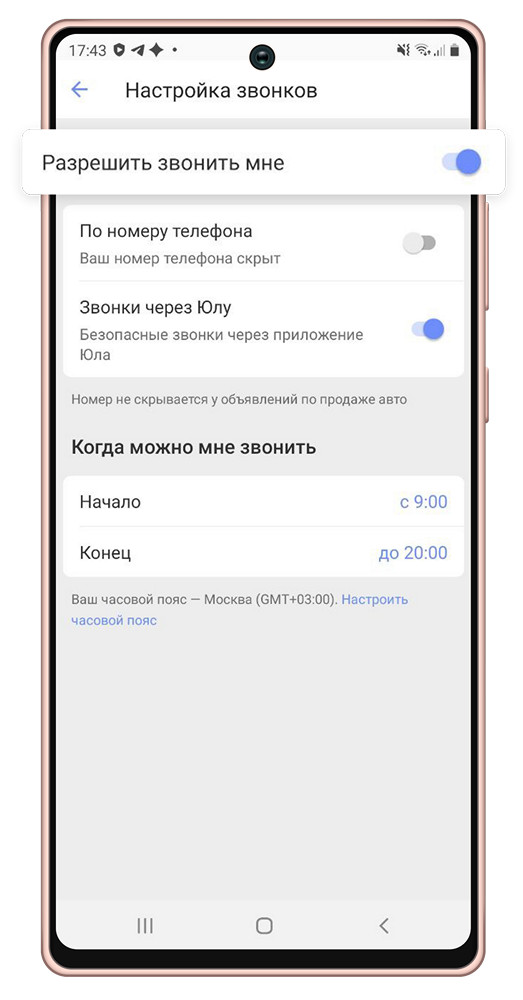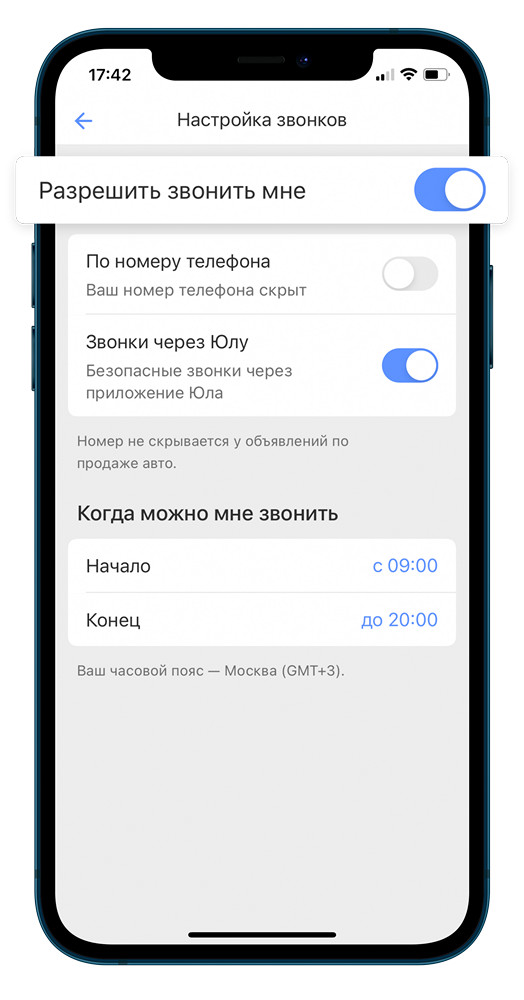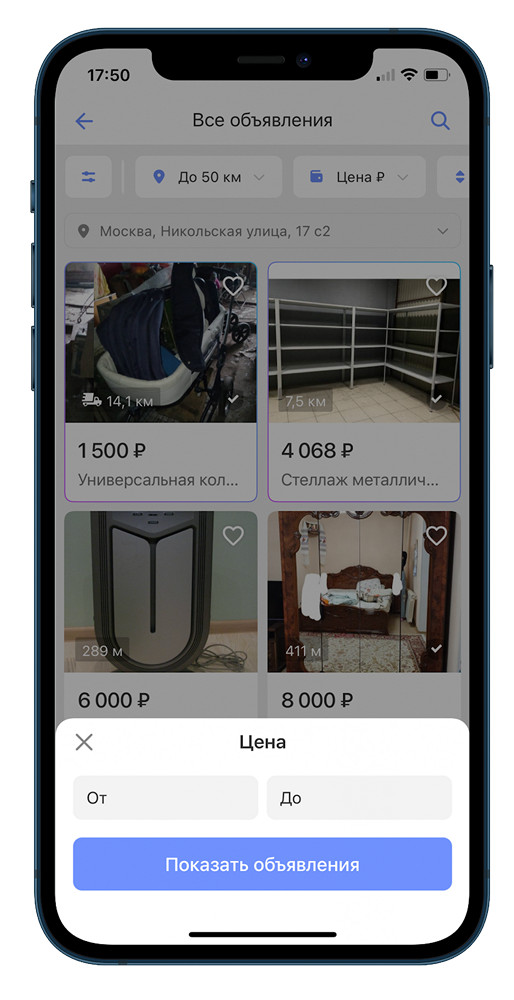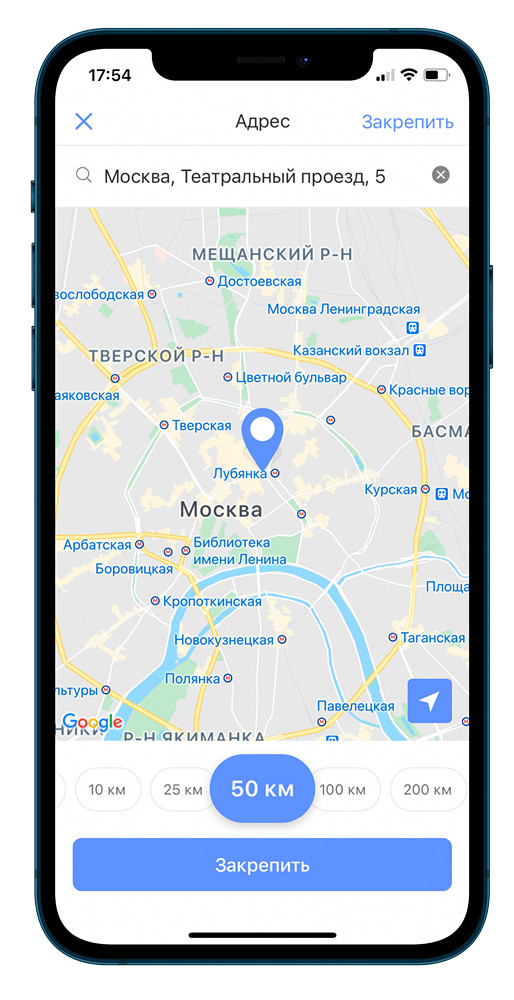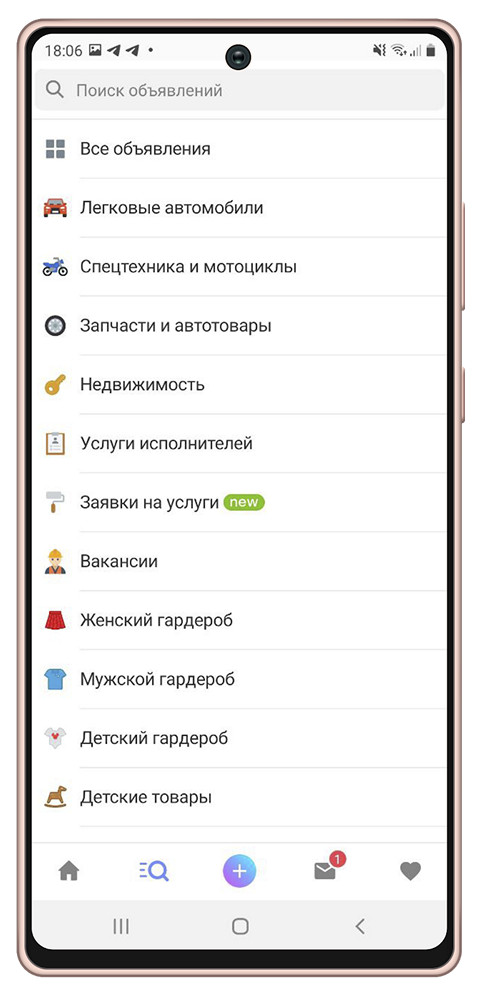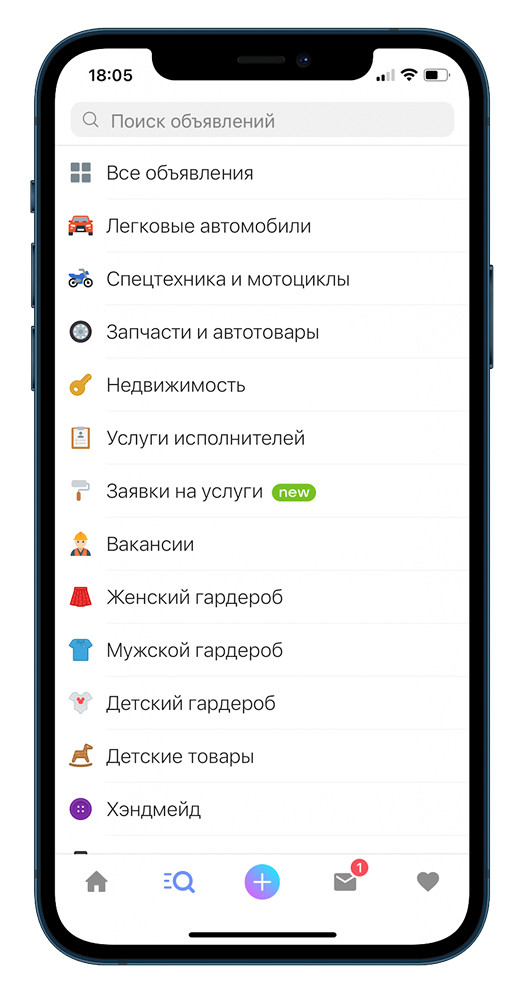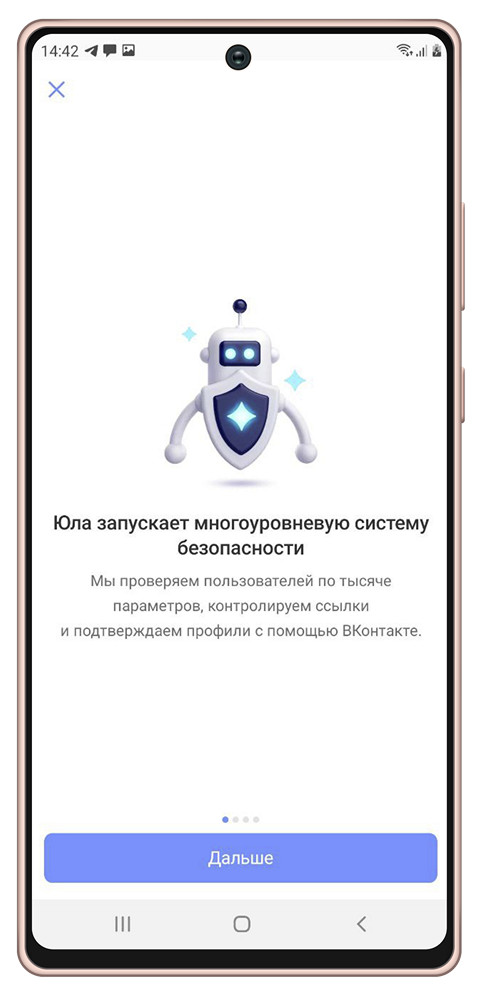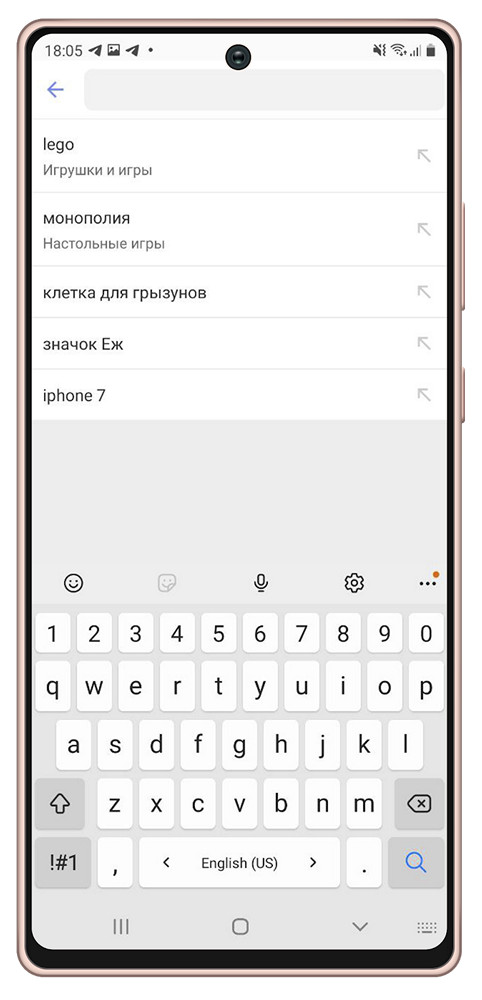- Как поменять кнопки местами на андроид — настройка нижней панели
- Настройка нижней панели навигации на Android
- Как поменять кнопки местами на андроид
- Как убрать кнопки навигации на Android
- Как вернуть кнопки внизу экрана на андроид
- Что делать, если пропала кнопка «Домой»
- Как скрыть верхнюю панель на андроиде
- Андроид кнопки внизу экрана назначение
- UI-элементы и жесты в мобильных приложениях
- Жесты
Как поменять кнопки местами на андроид — настройка нижней панели
Разработчики операционной системы андроид и производители телефонов часто прибегают к использованию различных кнопочных и жестовых навигационных систем для управления техникой. Жесты — это будущее, но пока что они не так функциональны, как обычные клавиши навигации. Еще эффективнее они становятся после их настройки. В связи с этим многие часто интересуются, как поменять кнопки местами на андроид и как убрать кнопки навигации на андроид полностью.
Настройка нижней панели навигации на Android
Настройка панели навигации на андроиде позволяет переназначить некоторые действия и добавить дополнительные клавиши для создания скриншотов, управления программами, а также многое другое.
Навигация с помощью кнопок очень удобная
Обратите внимание! Процесс конфигурирования может помочь в случае, если пропали кнопки внизу экрана андроид-устройства.
Если пользователь ищет ответ на вопрос, как поменять местами кнопки на андроид 9, необходимо выяснить, какими средствами он хочет пользоваться. Можно попробовать заменить назначение клавиш с помощью стандартного функционала, а можно изменить их внешний вид или вообще удалить навигацию через сторонние программные продукты.
Раздел, содержащий работу с навигацией
Как поменять кнопки местами на андроид
Прелесть экранных кнопок в том, что их можно поменять местами и переназначить. Процесс выглядит проще, чем работа с аналоговыми клавишами. В примере ниже дана инструкция для телефонов Huawei и Honor, но ее также можно применять и на других девайсах. Выглядит она следующим образом:
- Перейти в приложение «Настройки» («Параметры»).
- Открыть главный раздел конфигураций. Часто он называется «Система».
- Выбрать пункт «Системная навигация».
- Найти раздел «Навигация» или «Навигационные кнопки» и перейти в его параметры.
- Определить наиболее удобную комбинацию расположения клавиш.
- Применить изменения и сохранить настройки.
На некоторых версиях андроид соответствующие разделы и пункты могут называться по-другому, но находятся по аналогичному пути. Если найти их не получается, можно воспользоваться встроенным поиском по конфигурациям телефона.
Важно! Достаточно указать одно из следующих ключевых слов: «кнопки», «клавиши», «навигация». Далее просто выбирают подходящий пункт и работают в нем.
Сменить кнопки можно в стандартных настройках некоторых моделей
Как убрать кнопки навигации на Android
Часто пользователи интересуются вопросом, как скрыть кнопки навигации на андроид. Некоторые больше предпочитают управление жестами. Сделать это можно таким способом:
- Включить или разблокировать свой гаджет.
- Перейти в его главное меню и найти там «Настройки».
- Найти раздел параметров «Система» и подраздел «Системная навигация».
- Войти в конфигурацию «Навигационные кнопки», где осуществлялась настройка кнопок в предыдущем разделе.
- Перевести ползунок пункта «Скрыть навигационные клавиши» в состояние «Активно».
Есть и другой способ, основанный на использовании сторонних программ. Одна из самых популярных — GMD Full Screen Immersive Mode . Представляет собой утилиту, которая не только скрывает панель навигации операционной системы, но и работает с аналогичными настройками в пользовательских приложениях.
Обратите внимание! Основное ее преимущество заключается в том, что для работы не требуются рут-права, а сама система при этом нисколько не теряет в производительности. Достаточно войти в нее и добавить программу в автозагрузку.
Убрать нижнюю панель на андроид можно с помощью GMD Full Screen Immersive Mode
Как вернуть кнопки внизу экрана на андроид
Часто проблема с исчезнувшими кнопками решается очень просто. Достаточно перейти в раздел настроек телефона, в котором производилось отключение или переназначение, и активировать управление устройством с помощью навигационных клавиш. То есть необходимо следовать той же инструкции, что была дана выше, только выполнить деактивацию тумблера.
Иногда ситуация, когда пропала кнопка «Домой» на андроиде, случается непосредственно после обновления прошивки или каких-либо сбоев. Для решения проблемы потребуются ПК, специальные USB-драйвера, а также программы Android SDK и ADB, которая уже имеется в первом ПО.
Процесс выглядит следующим образом:
- Выполнить подключение устройства к ПК через обычный USB-кабель.
- Запустить командную строку Windows любым удобным способом.
- Ввести в появившееся окно команду «adb shell am start -n com.google.android.setupwizard/.SetupWizardTestActivity».
- Дождаться появления сообщений на экране девайса, которые попросят выбрать язык и присоединиться к Google Now.
- Далее будет выполнен переход на рабочий стол, где кнопок все еще не будет.
- Остается перезагрузить гаджет, и вся навигация вернется.
Что делать, если пропала кнопка «Домой»
Еще одна частая проблема заключается в том, что кнопка «Home» («Домой») на смартфоне или планшете может исчезать. Восстановить ее чаще всего можно без дополнительных средств, но все упирается в причину, вызвавшую неисправность.
Обратите внимание! Если виртуальная клавиша исчезла или перестала выполнять свои функции из-за изменения настроек, то следует вернуться в тот же пункт приложения «Параметры» и вернуть все как было или выполнить переназначение навигационных клавиш.
Часто пропажа кнопки «Домой» с дисплея мобильного устройства случается из-за критического бага операционной системы, который был вызван тем или иным сбоем в прошивке. В такой ситуации рекомендуют перепрошить девайс новой и стабильной версией ОС андроид или попытаться выполнить полный сброс до заводских параметров.
Второй вариант менее радикальный и часто помогает избавиться от последствий сбоев, которые могли быть вызваны конфликтами пользовательских и предустановленных программ.
Как скрыть верхнюю панель на андроиде
Если вопрос о том, как убрать панель навигации в Android, уже решен, то можно рассмотреть процедуру, позволяющую спрятать или полностью убрать верхнюю панель уведомлений. На новых телефонах для этого достаточно открыть шторку уведомлений, нажать на значок «Конфигурации», перейти в пункт «System UI Tuner» и деактивировать все параметры подраздела «Status bar».
На более старых смартфонах замена верхней и нижней панелей на время или навсегда осуществляется через сторонние программы. В качестве примера GMD Full Screen Immersive Mode.
К сведению! Приложение доступно для скачивания во многих проверенных сервисах, но из Google Play Market по неизвестным причинам было удалено. Несмотря на это, его можно спокойно найти на 4PDA.
После процесса загрузки и установки начинается работа. Для конфигурирования достаточно просто открыть программу, активировать режим GMD Immersive и выбрать один из трех вариантов отображения:
- без каких бы то ни было панелей;
- со всеми возможными панелями;
- только с панелью уведомлений.
Сразу же после этого выбранный интерфейс пользователя будет скрыт из операционной системы до тех пор, пока не захочет выполнить его возврат. Восстанавливать UI также просто: выбирают стиль GMD Immersive, который позволяет отобразить верхний прямоугольник уведомлений.
Возвращать внешний вид панели порой приходится только через сброс настроек
Настроить панель навигации можно не только стандартными настройками, но и специализированными программами. Они позволяют не только отключать панель полностью, но и изменять ее внешний вид. Иногда кнопки могут сами отказать работать. В этом случае рекомендуют перепрошить гаджет или выполнить сброс его настроек.
Источник
Андроид кнопки внизу экрана назначение
Управляющие кнопки разделяют на механические и программные. Первые располагаются на корпусе вашего гаджета — это кнопка питания, качелька громкости (две кнопки с одной качающейся клавишей) и иногда кнопка Домой (в последнее время чаще бывает программной.
Вторые — это виртуальные кнопки, располагающиеся на экране смартфона или планшета и управляемые также нажатием пальца, но уже на экране. Это программная кнопка Домой, кнопка Назад и кнопка Последние приложения (иногда это кнопка контекстного Меню). Вид этих кнопок зависит от применяемой версии ОС Android. Это может быть соответственно домик, изогнутая стрелка и два прямоугольника один за другим (версия Андроид 4.х) или соответственно круг, треугольник и квадрат (версия Андроид 5).
Остановимся на назначении управляющих кнопок.
Назначение кнопки питания и качельки громкости очевидно. Однако особенностью является то, что включение выключенного смартфона производится длинным (более 2 сек) нажатием на кнопку питания, после чего следует процесс загрузки ОС. При работающем смартфоне короткое нажатие на эту кнопку вызывает экран блокировки (если он включен в настройках) или непосредственно переход на рабочий стол. При работающем смартфоне длинное нажатие на кнопку питания вызывает Меню, в котором присутствуют пункты Выключение, Передача данных, Автономный режим и Перезагрузка (Рестарт).
Механическая кнопка Домой при коротком нажатии вызывает экран блокировки или переход на главный рабочий стол. Длительное нажатие может вызвать список последних запущенных приложений, а двойное нажатие — одну из программ (например, в смартфонах Samsung вызывается приложение S Voice).
Программная кнопка Назад вызывает переход на предыдущий экран, последовательные нажатия — соответственно на несколько предыдущих экранов вплоть до закрытия приложения. Здесь нужно подчеркнуть, что в последнем случае приложение выгружается из оперативной памяти, в то время как нажатие кнопки Домой вызывает переход на главный рабочий стол, но ранее открытое приложение остается в памяти и продолжает работать в фоновом режиме.
Кнопка Последние приложения очень удобна, так как при необходимости повторного запуска одного из ранее используемых приложений нет необходимости снова искать его в общем списке программ (Меню Приложения) или искать его значок на рабочих столах. Приложения в списке всегда располагаются в обратном хронологическом порядке их запуска (последние запущенные — первыми в списке). Кроме того, в окне списка имеются и дополнительные кнопки вызова Списка активных задач (работающих в фоне приложений), кнопка Поиска приложений и кнопка Очистки списка последних приложений.
Источник
UI-элементы и жесты в мобильных приложениях
Хабр, привет! Вы часто задумывались, обнаружив баг в мобильном приложении и заводя его в баг-трекер, как правильно назвать ту или иную часть интерфейса или действие, которые привели к ошибке? Или читаешь описание задачи и задумываешься, как должен выглядеть какой-то экран и что должно появиться при тапе на кнопку. А может, вы описываете продуктовые задачи и не всегда чувствуете себя на одной волне с дизайнерами и разработчиками, которые иногда начинают говорить на эльфийском? Чтобы исключить недопонимание, неясности и вопросы, мы решили создать перечень наиболее распространенных элементов и жестов и показать их на примере Юлы.
А вы знали, как называется «та самая выезжающая снизу экрана шторка» или несколько (три и более) тапов подряд? Ответы на эти вопросы и названия многих других элементов читайте в нашей статье.
Splashscreen — изображение, «заставка», которую пользователь видит во время загрузки приложения.
Заглушка — название говорит само за себя: это элемент, сигнализирующий о какой-то проблеме(отсутствует интернет-соединение, сервер временно недоступен, ведутся технические работы, по вашему запросу ничего не найдено и т.п.). Обычно заглушка отображается там, где должен быть контент, но по каким-то причинам он не был получен.
Webview — компонент, который позволяет отобразить страницы веб-сайта в приложении. Например, webview «Как получить бонусы»:
Popup — всплывающее окно, которое появляется внезапно, без запроса пользователя, и отображается поверх экрана, на котором находился пользователь. Не стоит путать с диалоговым окном, которое появляется при совершении пользователем какого-либо действия.
Action menu — кнопка, которая представляет собой три точки, и при нажатии (тапе) на которую открывается меню с несколькими action’ами.
Tab — вкладка; обычно переключение между табами осуществляется нажатием (тапом) на нужный таб или смахивание (свайпом) вправо/влево.
Toast — всплывающее уведомление, не блокирующее работоспособность приложения и плавно исчезающее спустя несколько секунд. Может сообщать о какой-то ошибке, о совершении какого-то действия (например, публикация каких-то изменений). Обычно тоаст содержит текстовую информацию, но может содержать и картинку.
Progress Bar — индикатор степени выполнения какого-либо действия (например, показывает оставшееся время работы активности «продвижение товара»).
TabBar — панель вкладок в нижней части экрана, позволяющая быстро переключаться между разделами приложения.
AppBar (Android) / NavBar (iOS) — панель инструментов в верхней части экрана, содержащая кнопки управления текущим экраном.
Alert — оповещение, которое передает важную информацию, связанную с состоянием приложения или устройства, и часто запрашивает обратную связь. Алерт состоит из заголовка, необязательного сообщения, одной или нескольких кнопок.
Toggle switches/Тумблер — переключатель между двумя состояниями вкл/выкл.
Bottomsheet — информационная панель, появляющаяся снизу экрана поверх текущего состояния при совершении какого-нибудь действия. Может содержать информацию, а также какие-либо действия.
Bubble — овальный элемент выбора какого-либо параметра, чаще всего используется в фильтрах.
Строка поиска — поле ввода для поискового запроса.
Placeholder — текстовая заглушка в поле ввода, подсказывающая, что можно туда ввести (на скринах — текст «Поиск объявлений»).
Page Controls — элемент управления, который отображает текущее положение экрана в плоском списке страниц (на скринах — точки над кнопкой, отображающие текущее положение через изменение цвета).
Counter — точка или число, обозначающее количество непросмотренных уведомлений (например, количество непрочитанных сообщений).
Overlay — перекрывающий слой, который позволяет затемнить или осветлить элемент, на который он был наложен.
Tooltip — всплывающее сообщение, которое завязано на элемент и обучает использованию той или иной части приложения.
Onboarding — обучающая функциональность в приложении, появляющаяся при первом запуске для ознакомления пользователя с продуктом.
Suggest List — выпадающий список, состоящий из подсказок; появляется при вводе букв, слов или символов в поле ввода. Или список ранее совершенных поисковых запросов. Отдельный пункт из этого списка — Suggest.
Checkbox — элемент интерфейса, позволяющий выбрать любое количество опций (ни одной, одну или несколько).
Status Bar — строка состояния, содержащая общую информацию об устройстве: время, дату, сеть, уровень заряда и т.п.
Slider — горизонтальная шкала с элементом управления, по которой скольжением пальца можно управлять состоянием или значением характеристики (в нашем случае — расстоянием от указанного адреса):
Жесты
Тап — касание, нажатие на сенсорный экран. Чтобы открыть любое приложение на смартфоне — мы тапаем на его иконку.
Double tap — два коротких касания, двойной тап.
Мультитап — три и более тапов подряд по одному элементу.
Лонгтап — нажатие с удержанием на несколько секунд. Позволяет открыть дополнительные опции там, где они есть.
Скролл — вертикальное пролистывание содержимого скольжением пальца по экрану сверху вниз или снизу вверх.
Свайп — смахивание вниз, вверх, вправо или влево. Похоже на скролл, только с «легким», коротким касанием.
Pull to refresh (p2r) — дословный перевод: «потяни для обновления».
Drag&Drop — изменение положения элементов интерфейса с помощью перетягивания: как говорит нам название — «тащи и бросай»!
Pinch — жест, используемый для изменения масштаба картинки (увеличения или уменьшения): для уменьшения два пальца касаются экрана и сводятся вместе, для увеличения — разводятся в стороны.
Вот и весь наш список терминов, описывающих элементы интерфейса и жесты. А чем его дополнили бы вы?
Источник