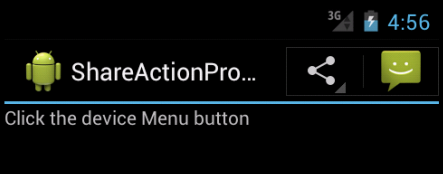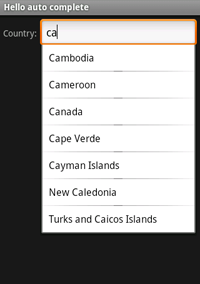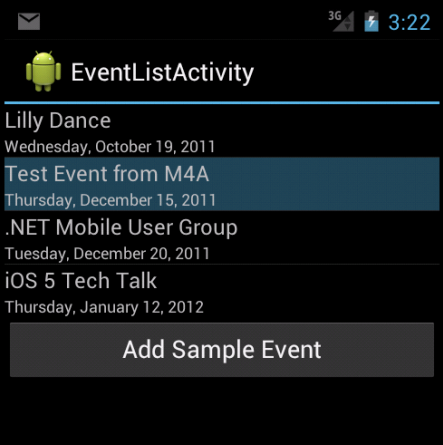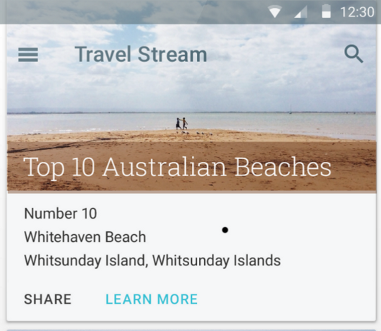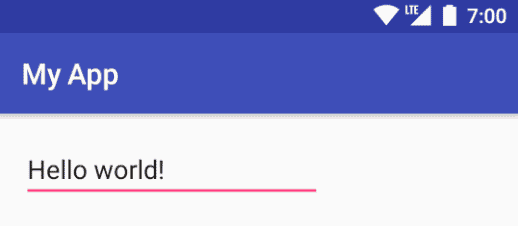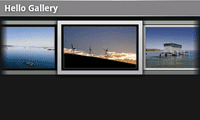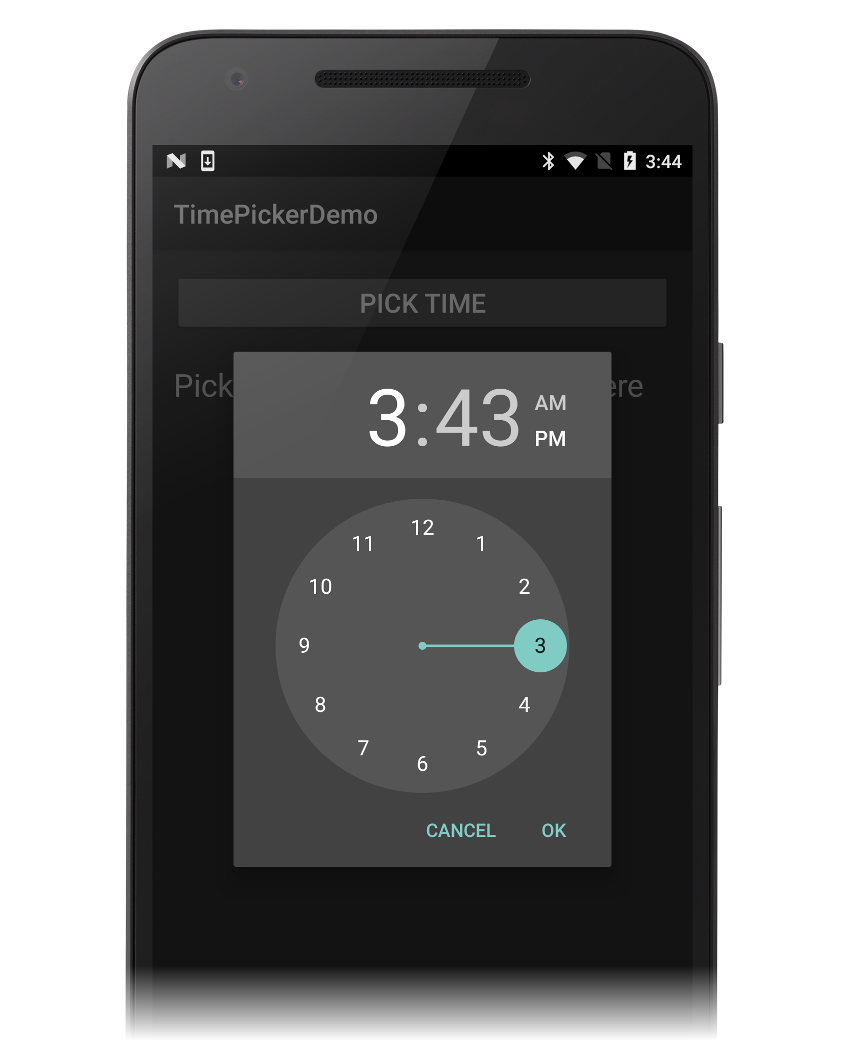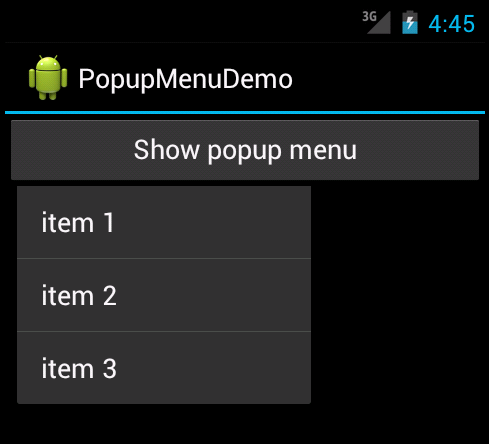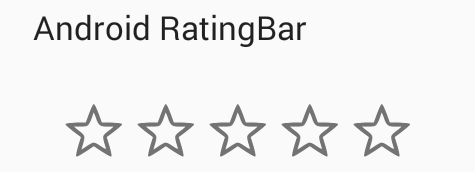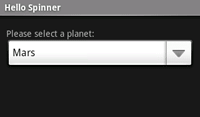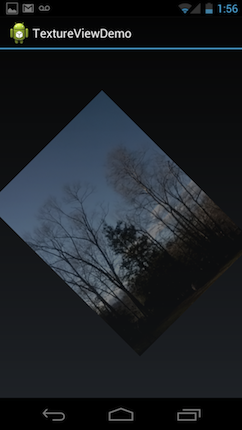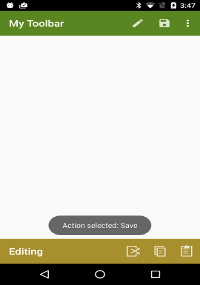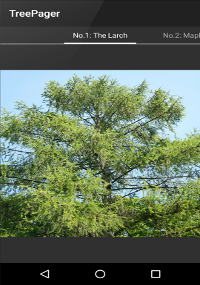- Основы создания интерфейса
- Введение в создание интерфейса
- Создание интерфейса в коде java
- Элементы управления Xamarin. Android (мини-приложения)
- Панель действий
- Автозаполнение
- Кнопки
- Calendar
- CardView
- Изменить текст
- Коллекции
- Панель переходов
- Средства выбора
- Всплывающее меню
- RatingBar
- Spinner
- Параметр
- TextureView
- Панелей
- ViewPager
- WebView
- Пользовательский интерфейс. View, основные атрибуты
- Пользовательский интерфейс
- XML синтаксис
- Пример макета
- Связь XML и Java кода
- XML Атрибуты
- Атрибут android:text
- Обязательные атрибуты android:layout_width, android:layout_height
- Атрибут android:textSize
- Атрибут android:background
- Атрибут android:textColor
- Атрибут android:textStyle
- Атрибут android:id
- Атрибуты android:padding, android:layout_margin
- Атрибуты android:gravity, android:layout_gravity
- Заключение
Основы создания интерфейса
Введение в создание интерфейса
Графический интерфейс пользователя представляет собой иерархию объектов android.view.View и android.view.ViewGroup . Каждый объект ViewGroup представляет контейнер, который содержит и упорядочивает дочерние объекты View . В частности, к контейнерам относят такие элементы, как RelativeLayout, LinearLayout, GridLayout, ConstraintLayout и ряд других.
Простые объекты View представляют собой элементы управления и прочие виджеты, например, кнопки, текстовые поля и т.д., через которые пользователь взаимодействует с программой:
Большинство визуальных элементов, наследующихся от класса View, такие как кнопки, текстовые поля и другие, располагаются в пакете android.widget
При определении визуального у нас есть три стратегии:
Создать элементы управления программно в коде java
Объявить элементы интерфейса в XML
Сочетание обоих способов — базовые элементы разметки определить в XML, а остальные добавлять во время выполнения
Сначала рассмотрим первую стратегию — определение интерейса в коде Java.
Создание интерфейса в коде java
Для работы с визуальными элементами создадим новый проект. В качестве шаблона проекта выберем Empty Activity :
Пусть он будет называться ViewsApp:
И после создания проекта два основных файла, которые будут нас интересовать при создании визуального интерфейса — это класс MainActivity и определение интерфейса для этой activity в файле activity_main.xml .
Определим в классе MainActivity простейший интерфейс:
При создании виджетов в коде Java применяется их конструктор, в который передается контекст данного виджета, а точнее объект android.content.Context , в качестве которого выступает текущий класс MainActivity.
Здесь весь интерфейс представлен элементом TextView, которое предназначено для выводa текста. С помощью методов, которые, как правило, начинаются на set , можно установить различные свойства TextView. Например, в данном случае метод setText() устанавливает текст в поле, а setTextSize() задает высоту шрифта.
Для установки элемента в качестве интерфейса приложения в коде Activity вызывается метод setContentView() , в который передается визуальный элемент.
Если мы запустим приложение, то получим следующий визуальный интерфейс:
Подобным образом мы можем создавать более сложные интерейсы. Например, TextView, вложенный в ConstraintLayout:
Для каждого контейнера конкретные действия по добавлению и позиционированию в нем элемента могут отличаться. В данном случае контейнеров выступает класс ConstraintLayout, поэтому для определения позиционирования и размеров элемента необходимо создать объект ConstraintLayout.LayoutParams . (Для LinearLayout это соответственно будет LinearLayout.LayoutParams, а для RelativeLayout — RelativeLayout.LayoutParams и т.д.). Этот объект инициализируется двумя параметрами: шириной и высотой. Для указания ширины и высоты можно использовать константу ViewGroup.LayoutParams.WRAP_CONTENT , которая устанавливает размеры элемента, необходимые для размещения а экране его содержимого.
Далее определяется позиционирование. В зависимости от типа контейнера набор устанавливаемых свойств может отличаться. Так, строка кода
указывает, что левая граница элемента будет выравниваться по левой ганице контейнера.
указывает, что верхняя граница элемента будет выравниваться по верхней ганице контейнера. В итоге элемент будет размещен в левом верхнем углу ConstraintLayout.
Для установки всех этих значений для конкретного элемента (TextView) в его метод setLayoutParams() передается объект ViewGroup.LayoutParams (или один из его наследников, например, ConstraintLayout.LayoutParams).
Все классы контейнеров, которые наследуются от android.view.ViewGroup (RelativeLayout, LinearLayout, GridLayout, ConstraintLayout и т.д.), имеют метод void addView(android.view.View child) , который позволяет добавить в контейнер другой элемент — обычный виджет типа TextView или другой контейнер. И в данном случае посредством данного метода TextView добавляется в ConstraintLayout:
Опять же отмечу, что для конкретного контейнера конкретные действия могут отличаться, но как правило для всех характерно три этапа:
Создание объекта ViewGroup.LayoutParams и установка его свойств
Передача объекта ViewGroup.LayoutParams в метод setLayoutParams() элемента
Передача элемента для добавления в метод addView() объекта контейнера
Хотя мы можем использовать подобный подход, в то же время более оптимально определять визуальный интерейс в файлах xml, а всю связанную логику определять в классе activity. Тем самым мы достигнем разграничения интерфейса и логики приложения, их легче будет разрабатывать и впоследствии модифицировать. И в следующей теме мы это рассмотрим.
Источник
Элементы управления Xamarin. Android (мини-приложения)
Xamarin. Android предоставляет все собственные элементы управления пользовательского интерфейса (мини-приложения), предоставляемые Android. Эти элементы управления можно легко добавить в приложения Xamarin. Android, используя Android Designer или программно с помощью XML-файлов макета. Независимо от выбранного метода Xamarin. Android предоставляет все свойства и методы объекта пользовательского интерфейса в C#. В следующих разделах представлены наиболее распространенные элементы управления пользовательского интерфейса Android и объясняется, как их внедрять в приложения Xamarin. Android.
Панель действий
ActionBar — Это панель инструментов, на которой отображаются заголовок действия, интерфейсы навигации и другие интерактивные элементы. Как правило, панель действий отображается в верхней части окна действия.
Автозаполнение
AutoCompleteTextView — Это редактируемый элемент текстового представления, который автоматически показывает варианты завершения при вводе пользователем. Список предложений отображается в раскрывающемся меню, из которого пользователь может выбрать элемент для замены содержимого поля ввода на.
Кнопки
Кнопки — это элементы пользовательского интерфейса, которые пользователь откасается для выполнения действия.
Calendar
Calendar Класс используется для преобразования определенного экземпляра во времени (значение миллисекунд, которое смещается от эпохи) к значениям, таким как year, month, Hour, Day месяца, и Дата следующей недели. Calendar поддерживает множество вариантов взаимодействия с данными календаря, включая возможность чтения и записи событий, участников и напоминаний. Используя поставщик календаря в приложении, данные, добавляемые через API, будут отображаться в встроенном приложении календаря, поставляемом с Android.
CardView
CardView — это компонент пользовательского интерфейса, который представляет содержимое текста и изображения в представлениях, напоминающих карты. CardView реализуется как мини-приложение FrameLayout со скругленными углами и тенью. Как правило, CardView используется для представления одного элемента строки в ListView GridView группе представлений или.
Изменить текст
EditText — Это элемент пользовательского интерфейса, который используется для ввода и изменения текста.
Коллекции
Gallery — Это мини-приложение макета, которое используется для отображения элементов в списке с горизонтальной прокруткой; Он позиционирует текущее выделение в центре представления.
Панель переходов
Панель навигации предоставляет элементы управления навигацией на устройствах, которые не включают аппаратные кнопки для домашних, заднихи меню.
Средства выбора
Средства выбора — это элементы пользовательского интерфейса, которые позволяют пользователю выбрать дату или время с помощью диалоговых окон, предоставляемых Android.
Всплывающее меню
PopupMenu используется для отображения всплывающих меню, присоединенных к определенному представлению.
RatingBar
RatingBar — Это элемент пользовательского интерфейса, который отображает рейтинг в звездах.
Spinner
Spinner — Это элемент пользовательского интерфейса, предоставляющий быстрый способ выбора одного значения из набора. Он похож на раскрывающийся список.
Параметр
Switch — Это элемент пользовательского интерфейса, который позволяет пользователю переключаться между двумя состояниями, например включать или выключать. Switch Значение по умолчанию — OFF.
TextureView
TextureView — Это представление, которое использует двухмерную отрисовку с аппаратным ускорением для отображения потока содержимого видео или OpenGL.
Панелей
Toolbar Мини-приложение (впервые представленное в Android 5,0 без описания операций) может рассматриваться как обобщение интерфейса панели действий. оно предназначено для замены панели действий. Toolbar Можно использовать в любом месте макета приложения, и это гораздо более настраиваемое, чем панель действий.
ViewPager
ViewPager — Это Диспетчер макетов, позволяющий пользователю переворачивать левые и правые страницы данных.
WebView
WebView — Это элемент пользовательского интерфейса, который позволяет создать собственное окно для просмотра веб-страниц (или даже разработать полный браузер).
Источник
Пользовательский интерфейс. View, основные атрибуты
Пользовательский интерфейс
Любое приложение отображает пользователю графический интерфейс. На картинке ниже вы можете увидеть примеры текстовых элементов ( TextView ), кнопок ( Button ), картинок ( ImageView ).
Пользовательский интерфейс представлен layout файлом (рус. Макетом), который создаётся, используя язык разметки XML. Макет определяет структуру пользовательского интерфейса экрана. Все элементы макета построены с использованием иерархии объектов View и ViewGroup . View – компонент, который пользователь может видеть и взаимодействовать с ним. В то время как ViewGroup является невидимым контейнером, который определяет структуру макета, как показано на рисунке.
Объекты View обычно называют «виджетами». Они могут быть представлены одним из классов-наследников, таких как Button , TextView , ImageView . Объекты ViewGroup обычно называют «контейнерами». Они определяют, как именно будут располагаться элементы внутри экрана. Подробнее с ViewGroup мы познакомимся в следующих уроках.
Вы можете работать с макетами двумя способами:
- Объявлять элементы пользовательского интерфейса в XML коде. Android предоставляет простой XML файл, в котором можно добавлять разные View и ViewGroup вручную. Вы также можете использовать редактор макетов Android Studio, чтобы создать свой XML-макет, не заглядывая в XML код.
- Создавать элементы макета во время выполнения программы из Java кода. Приложение может создавать объекты View и ViewGroup (и управлять их свойствами) программно.
В этом уроке мы подробнее будем рассматривать именно первый вариант. Откройте файл activity_main.xml . Для ознакомления с синтаксисом языка XML мы будем вносить изменения в этот файл.
XML синтаксис
XML – язык разметки, определяющий теги (элементы) и их атрибуты. Язык очень похож на HTML. Давайте разберём на примере.
Тег ограничивается скобками . Название тега в данном случае – LinearLayout . Всё, что находится между скобками – называется атрибутами. В примере два атрибута:
Атрибуты состоят из названия и значения, которые разделены символом = , причём значение атрибута всегда пишется в кавычках. У атрибута android:layout_width=»match_parent» название – android:layout_width , а значение – match_parent .
После открытия тега, его обязательно надо закрывать. Это можно сделать используя конструкцию (в примере – ).
У элемента могут быть вложенные элементы:
Если у какого-то тега нет вложенных элементов, то лучше сократить закрывающийся тег, используя конструкцию . Обратите внимание на тег TextView :
Пример макета
Layout должен содержать только один корневой элемент, который должен быть объектом View или ViewGroup (обычно используют ViewGroup ). После того, как вы определили корневой элемент, вы можете добавить дополнительные объекты в качестве дочерних элементов, чтобы постепенно создавать пользовательский интерфейс. Давайте изменим файл activity_main.xml . Например, вот код XML-макета, который использует контейнер LinearLayout в качестве корневого элемента и два виджета внутри него: TextView и Button .
При запуске приложения макет будет выглядеть так:
Связь XML и Java кода
Когда мы запускаем приложение, каждый файл макета XML компилируется в ресурс View . Связь XML файла и Activity происходит в методе onCreate класса MainActivity . Этот код также сгенерировала Android Studio при создании Activity .
Связь происходит при вызове метода setContentView(R.layout.activity_main) . Обращаться к layout файлу нужно в виде R.layout.имя_файла . Это связано с внутренним хранением ресурс файлов в Android системе. В нашем случае файл по умолчанию называется activity_main.xml , поэтому указываем R.layout.activity_main (постфикс xml опускается).
Метод onCreate() вызывается Android системой во время загрузки приложения (эту тему рассмотрим подробнее в следующих уроках).
XML Атрибуты
Каждый объект View и ViewGroup поддерживает множество атрибутов XML.
Вы можете заметить, что в названии атрибутов есть префикс android . Этот префикс называют пространством имён (англ. namespace). В данном случае он означает, что атрибуты объявлены в библиотеке android . Также вы могли заметить, что у корневого элемента в макете обязательно указывается атрибут xmlns:android=»http://schemas.android.com/apk/res/android» . Это сделано для объявления пространства имён.
Некоторые атрибуты специфичны для конкретного элемента. Например, TextView поддерживает атрибут android:textSize (русс. размер текста). Атрибуты наследуются View объектами при расширении класса другого виджета. Некоторые из атрибутов являются общими для всех виджетов, поскольку они наследуются от корневого класса View (например, текст – android:text , ширина – android:layout_width , высота – android:layout_height , идентификатор – android:id ).
Атрибут android:text
Атрибут android:text отвечает за текст, который будет отображаться на экране:
Обязательные атрибуты android:layout_width, android:layout_height
У любого View компонента необходимо объявить атрибуты android:layout_width (русс. ширина макета), android:layout_height (русс. высота макета), иначе приложение не скомпилируется.
Существует три варианта указания ширины и высоты:
- фиксированный размер в dp . Density-independent Pixel (сокр. dp) – это виртуальный пиксель, основанный на физической плотности экрана устройства. Android переводит это значение в соответствующее количество реальных пикселей для разных экранов.
- wrap_content означает, что элемент занимает место, необходимое для отрисовки его содержимого.
- match_parent означает, что элемент занимает столько же места, сколько и родительский элемент. Раньше вместо этого значения использовалось fill_parent . Но это устаревший вариант, поэтому не используйте его.
Создадим три TextView , чтобы показать эти значения:
В данном случае при размере wrap_content TextView занимает столько же места, сколько и текст в нём. Вы можете изменить текст, чтобы убедиться, что размер текста и элемента TextView будут совпадать.
Вы могли заметить, что в примере мы использовали атрибуты android:background (русс. цвет фона), android:marginTop (русс. отступ сверху), android:textColor (русс. цвет текста), android:textSize (русс. размер текста) для наглядности. Сейчас мы рассмотрим эти атрибуты детальнее.
Атрибут android:textSize
Атрибут android:textSize отвечает за размер текста, как вы догадались. Разберём на примере:
Размер текста нужно указывать в единицах sp (Scale-independent Pixels). Отличие от dp состоит в том, что этот размер изменяется в зависимости от настроек размера шрифта в телефоне. В Android системе у пользователя есть возможность в настройках изменить шрифт в своём телефоне на крупный, средний или маленький. Чтобы текст в приложении автоматически изменился вместе с этой настройкой рекомендуется использовать единицы sp для текста.
Атрибут android:background
Атрибут android:background определяет фоновый цвет элемента. Когда вы указываете атрибут android:background , то видите точно, сколько места занимает элемент. Разберём на примере:
Давайте разберём запись android:background=»#00FF00″ . #00FF00 – простой способ закодировать любой цвет. Вы можете генерировать нужные цвета онлайн на этом сайте. Для самых любопытных ниже объяснение, как работает задание цветов.
Цвет задаётся в формате ARGB. Это аббревиатура расшифровывается, как Alpha Red Green Blue. Дело в том, что любой цвет можно получить из сочетания в разной степени 3 цветов: красного, зелёного и синего. Также цвета могут быть прозрачными, именно это обозначает слово Alpha.
Чтобы задать цвет мы указываем символ # и 3 байта в шестнадцатеричной системе, которые отвечают за каждый цвет. Первый байт отвечает за красный цвет, второй – за зелёный, третий – за синий.
В данном примере мы указали, что красного цвета будет 00 , зелёного цвета будет FF (максимальное значение), и синего будет 00 . Поэтому фон стал зелёным. Также можно не писать второе число, если оно такое же, как и первое. Т.е. мы можем записать этот же цвет : android:background=»#0F0″ . Если хотите узнать ещё больше о RGB формате, то читайте здесь.
Атрибут android:textColor
Атрибут android:textColor похож на атрибут android:background только он задаёт цвет текста:
Атрибут android:textStyle
Атрибут android:textStyle отвечает за стиль текста. Его возможные значения:
- normal – обычный текст (применяется по умолчанию, если вы не указали атрибут android:textStyle ).
- bold – толстый.
- italic – курсив.
Атрибут android:id
Атрибут android:id у View позволяет работать с ней из Java кода и ссылаться на эту View внутри макета. Покажем на примере работы с View элементом из Java кода:
Символы @+id/ в начале строки указывают, что будет создан новый идентификатор. После этого следует новое имя ресурса, которое должно быть создано и добавлено к нашим ресурсам (в данном случае – text ). Из java кода к этому элементу можно будет обратиться с помощью вызова R.id.text .
С помощью вызова метода findViewById(R.id.text) можно связать View из XML макета с Java объектом TextView . После этого можно вызывать любые методы, которые есть у данного объекта. Для примера мы вызвали метод setText() и указали текст Text from java code .
В результате увидим, что отобразился тот текст, который мы указали из Java кода:
Атрибуты android:padding, android:layout_margin
Рассмотрим атрибуты, которые задают отступы элементов:
- android:padding (top, bottom, right | end, start | left)
- android:layout_margin (top, bottom, right | end, start | left)
В xml коде они указываются так:
Параметры (top, bottom, right | end, start | left) означают, с какой стороны вы хотите сделать отступ. Параметры right | end , start | left означают практически одно и тоже. Только start, end добавляют поддержку для стран, в которых тексты читаются справа налево. Поэтому рекомендуется использовать их вместо значений left , right . Эти атрибуты поддерживаются с 17 версии устройств, значит мы можем их использовать (помните, что при создании проекта мы указали, что поддерживаем устройства 21 версии и выше).
Если указать padding , layout_margin без всякого параметра, то отступ будет сделан со всех сторон. Основное различие двух атрибутов состоит в том, что padding делает отступ внутри элемента, а layout_margin делает отступ снаружи. Пример:
Можно сделать тоже самое, указывая отступы со всех сторон явно:
Атрибуты android:gravity, android:layout_gravity
Атрибуты android:gravity и android:layout_gravity отвечают за выравнивание. Ключевое отличие состоит в том, что android:gravity отвечает за выравнивание содержимого внутри элемента, а layout_gravity отвечает за выравнивание элемента относительно родительского контейнера. Разберём на примере:
В данном примере текст в первом TextView выровнен по правому краю, т.к. мы указали атрибут android:gravity=»end» . Второй элемент прижался к правой стороне родительского контейнера, потому что указан атрибут android:layout_gravity=»end» .
Также у этого атрибута могут быть другие значения, которые указывают, как именно выровнять элемент. Перечислим основные из них: top, bottom, start, end, center, center_horizontal, center_vertical
Различные значения можно комбинировать, используя символ | . Если хотим выровнять содержимое по правому нижнему углу, то можем использовать значение end|bottom .
Верите или нет, профессиональные разработчики не запоминают всё – поиск информации является ключевой частью работы. Поэтому не пытайтесь запомнить все View объекты и атрибуты сразу. Google сделал специальный словарь, в котором вы можете найти тот компонент, атрибут или класс, который вам необходим.
Заключение
Сегодня вы познакомились с пользовательским интерфейсом в Android системе. Теперь вы знаете язык XML и основные компоненты пользовательского интерфейса, а также их атрибуты. Информации было много, поэтому это нормально, если вы её не запомнили. При необходимости в следующих уроках вы сможете возвращаться к этому уроку, как к справочнику. Скорее выполняйте практические задания к этому уроку, чтобы набить руку и создать первый макет реального приложения!
Источник