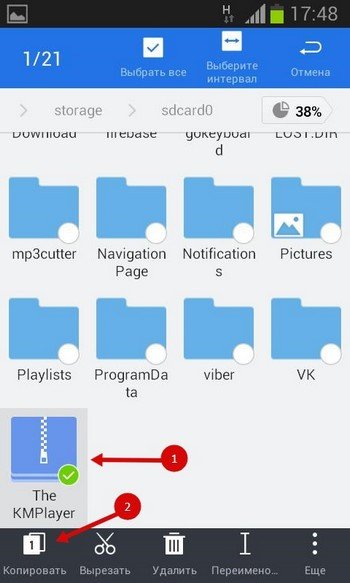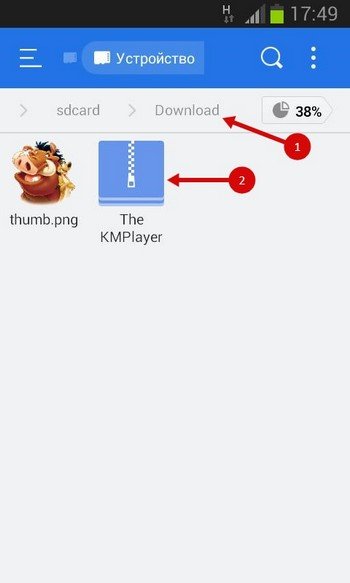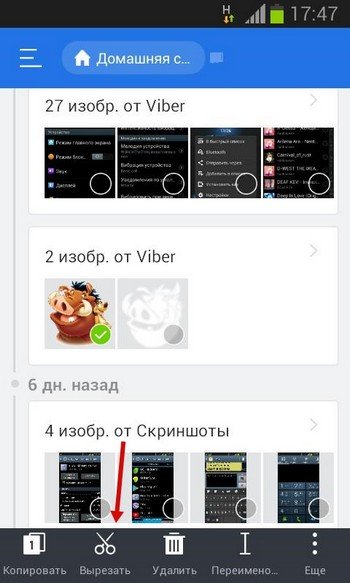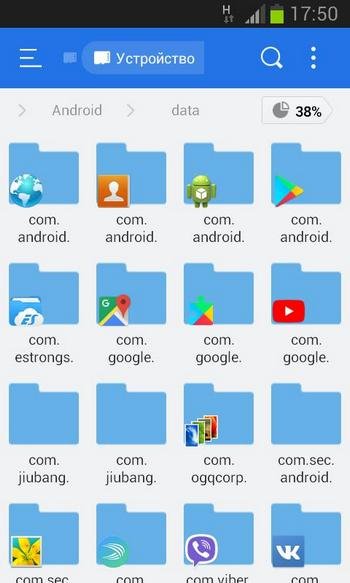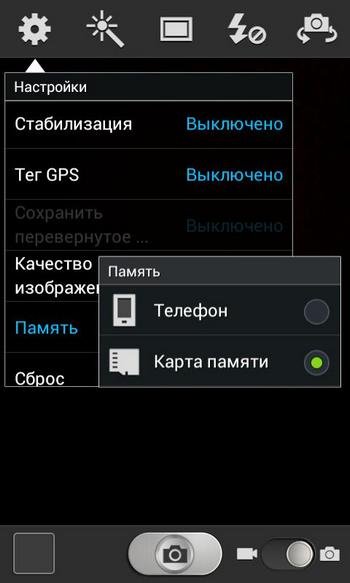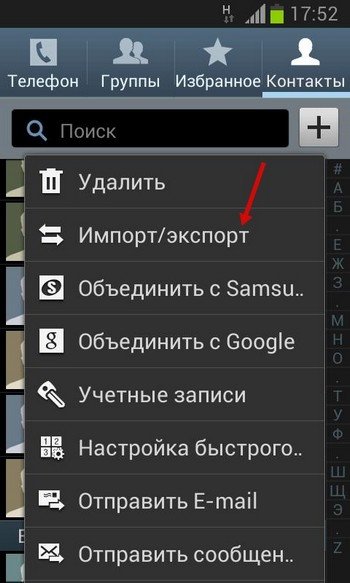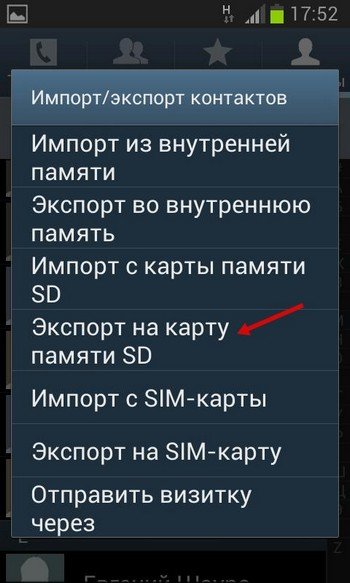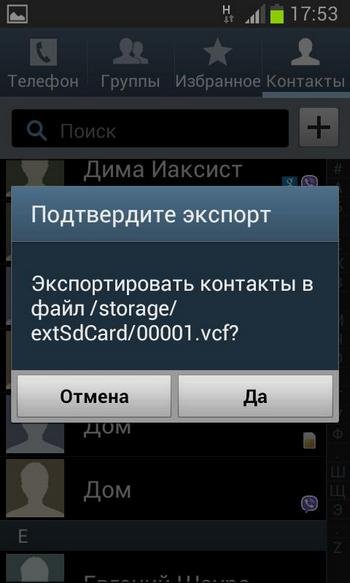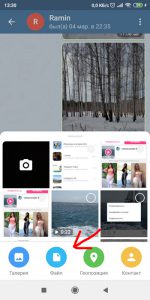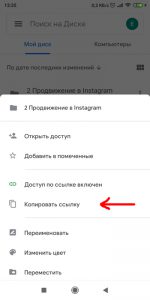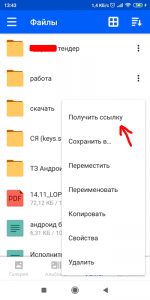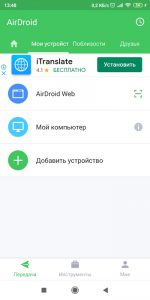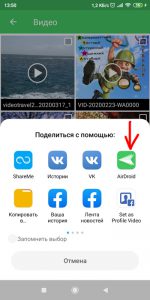- Как легко копировать файлы с Аndroid на карту памяти
- Начальные шаги для копирования
- Этапы выполнения
- Для любителей поиграть (работа с кэшем)
- Инструкция
- Сохранение фотографий
- Работа с контактами
- Работа с браузером
- Обойти ограничение 4 ГБ передачи файлов Android
- Как передать большой файл с телефона на телефон?
- Как перенести файлы с Android на ПК: 7 методов
- 1. Передача файлов с Android на ПК с помощью передачи файлов по Bluetooth.
- 2. Передача файлов с Android на ПК с помощью AirDroid.
- Компьютерная грамотность с Надеждой
- Заполняем пробелы — расширяем горизонты!
- Копирование файлов из компьютера в телефон: разные варианты
- Где находятся файлы в компьютере перед их копированием на телефон
- Подключение телефона к компьютеру для копирования данных
- Окно Проводника с содержимым телефона
- Копирование данных из папки на компьютере в буфер обмена компьютера
- Как выделить файлы на компьютере и поместить их в буфер обмена
- Копирование всех данных из буфера обмена компьютера в телефон
- Переносим файлы из буфера обмена в папку на телефон
- Просмотр данных, записанных из компьютера на телефон
- Отключение телефона от компьютера
- Про копирование данных из компьютера в iPhone
- О копировании данных на телефон, в котором нет карты памяти
- Копирование данных из компьютера в телефон с помощью карты памяти
- Другие беспроводные способы копирования данных из компьютера в телефон
- Bluetooth
- Облака
Как легко копировать файлы с Аndroid на карту памяти
Если смартфон оповещает о недостаточном количестве свободного места, дополнительная карта памяти не всегда сможет решить эту проблему. В данной статье будет подробно рассмотрен вопрос, как легко копировать файлы с Аndroid на карту памяти. Следует отличать память внутреннюю и память, предоставляемую флеш-картой. Это отличные между собой хранилища и каждое из них требует подобающей работы.
В начале следует научиться копировать документы и файлы с внутренней памяти на SD-карту.
Начальные шаги для копирования
Для данной манипуляции потребуется зайти в любой имеющийся проводник, если же смартфон не обладает встроенной программой для этих целей, то лучшим решением является Tоtal Cоmmandеr или же ES Explorer. Они имеются в открытом доступе бесплатно. Пример, как копировать файлы с Аndroid на карту памяти будет разобран на ES Explorer.
- Нужно заметить, что SD Cаrd – это память в самом аппарате. Такое случается, если память устройства разделена на отделы для приложений и системные.
- External SD – это уже сама флеш-карта, которая вставлена в специальный слот смартфона.
Со всеми вышеперечисленными устройствами можно быстро и просто проводить манипуляции по копированию, переносу и удалению материала.
Этапы выполнения
Для любителей поиграть (работа с кэшем)
Инструкция
Сохранение фотографий
Желая, чтобы снимки с камеры автоматически сохранялись на SD-карте, это можно отрегулировать через настройки камеры:
- Перейти в режим съемки.
- Зайти в «Настройки камеры».
- Выбрать раздел «Память».
- Поставить отметку на режиме сохранения «Карта SD», чтобы все сделанные снимки сохранялись в данном разделе.
Работа с контактами
Также будет полезна информация о сохранении телефонных контактов на SD-накопителе устройства, если надо сделать резервную копию телефонной книжки.
- Зайти в сохраненные контакты.
- Выбрать раздел «Операции».
- Найти категорию «Импорт / Экспорт».
Работа с браузером
Следует рассказать, как нужно сохранять загруженную информацию с браузера на SD-накопитель.
- Запустить браузер.
- Выбрать раздел с названием «Операции».
- В данном меню найти раздел «Загрузки».
Источник
Обойти ограничение 4 ГБ передачи файлов Android
И мой телефон, и моя SD-карта (в формате exFAT) поддерживают файлы большого размера. Тем Android File Transfer не менее, приложение не позволяет отправлять файлы размером более 4 ГБ. Есть ли способ обойти ограничение?
Просматривайте файлы и папки на вашем Android-устройстве, добавляйте папки, копируйте файлы размером до 4 ГБ на или с вашего Mac, удаляйте файлы и многое другое.
В качестве обходного пути установите FTP-сервер на свой Mac и передайте файл через Wi-Fi или мобильные данные. ИЛИ через adb pull (adb pull / storage / sdcard0 / dir здесь ) с помощью Android SDK. Источник .
Вы можете установить android-platform-tools с помощью homebrew.
brew cask install android-platform-tools
и затем используйте adb pull ( adb pull /storage/sdcard0/my_dir ) как решение выше.
Простое решение — использовать бесплатное приложение AirDroid для передачи файлов по сети WiFi прямо на планшет. Все, что вам нужно сделать, это установить его на свой телефон / планшет, включить его, а затем посетить IP-адрес устройства и номер порта в веб-браузере. Затем вы можете просматривать файловую систему устройства и передавать файлы более 4 ГБ без проблем. Единственным недостатком является то, что скорость передачи диктуется скоростью вашей сети Wi-Fi и особенно подключением вашего устройства к ней. Вообще я обнаружил, что это займет в 1,3 раза больше времени на моем Nexus 7 2013 года по сравнению с передачей USB 2.0.
Надеюсь, что это поможет любому, кто сталкивается с этим вопросом, поскольку это скорее ответ непрофессионала.
Используйте XENDER (доступно для ios / android обоих). Работал как шарм. Можно передавать на всех платформах, если у вас есть подключение к Wi-Fi.
Еще одно ограничение с системами Apple. Просто установите Windows через Bootcamp или Parallels. Подключайся и иди. Сэкономит вам время и силы.
Подключитесь с помощью кабеля Ethernet и скопируйте его: https://support.apple.com/kb/PH18710?locale=ru_RU
Попробуйте использовать раздельный архив, вы можете сделать это с помощью 7-zip (Windows), Keka (Mac) или с помощью стандартных утилит * nix, если вы хорошо разбираетесь в командной строке. Сделав архивы объемом 4 ГБ, вы можете передавать и распаковывать файлы на телефоне, используя что-то вроде RAR, а затем удалять архивы. Имейте в виду, что вы будете использовать
двойное пространство временно (в зависимости от степени сжатия, если есть), поэтому вам нужно сначала пространство. В Keka (который, судя по вашим тегам, вы будете использовать), укажите «4 ГБ» для опции «Разделить:». Скопируйте все получившиеся файлы после сжатия (те, которые помечены как .001, .002 и т. Д. На ваш телефон. Используйте RAR для первого файла, и файл распакуется. Затем вы можете удалить архивные файлы со своего телефона.
Источник
Как передать большой файл с телефона на телефон?

Итак, какие способы можно использовать для передачи больших объемов данных с одного устройства на другое.
- Через Telegram. Просто отправляете нужный файл как сообщение через Телеграм. А на втором устройстве скачиваем через wifi или мобильный интернет, если у вас безлимит. Телеграм автоматически сжимает передаваемые видеофайлы и картинки до среднего качества. Чтобы отправить видео и фото без потери качества, в поле сообщения жмете на скрепку и выбираете “Файл”. И далее прикрепляете нужный файл к сообщению.
- Через Google Drive. У каждого в телефоне зарегистрирована учетная запись Гугл. А значит у вас есть 15 Гб в облачном хранилище бесплатно. Сначала загружаем файл с телефона в Google Drive, а затем отправляем ссылку на файл другому человеку. Перейдя по ссылке, он легко может скачать файл.
- Через Mail Cloud. Используйте облачное хранилище от Mail.ru, если используете их почту. Установите приложение Mail Cloud на телефон, скопируйте туда файл (откройте файл -> Поделиться -> Mail cloud). Скопируйте ссылку на файл и отправьте эту ссылку получателю. Тогда он сможет скачать ваш файл.
- Через Яндекс Диск. Здесь все аналогично с Mail Cloud.
- Через облачное хранилище производителя смартфона/планшета. Samsung, Xiaomi, Huawei, Sony, LG, HTC и другие производители дают всем пользователям бесплатное место у себя на “облаке”. Вам доступно бесплатно от 5 до 15 Гб с возможностью покупки дополнительного места.
- Через карту памяти. Скопируйте все файлы на карту памяти и передайте ее другому человека. Большинство смартфонов поддерживает карты microSD до 256Гб – это более чем достаточно для объемных файлов.
Я перечислил наиболее простые и доступные способы, как передавать большие объемы информации на расстоянии между устройствами Андроид. Если устройства находятся рядом, используйте беспроводную сеть wi-fi для обмена файлами. Для этой цели подойдет приложение AirDroid:
- Установите приложение в Плей Маркет.
- Добавьте устройство, куда вы хотите перекинуть файлы (следуйте инструкции в приложении). Оба устройства должны работать под одной учетной записью.
- Передайте файл, используя меню “Поделиться” – “AirDroid”.
У приложения AirDroid есть еще куча дополнительных полезных инструментов:
- удаленное управление другим устройством, включая компьютер;
- запись экрана;
- резервное копирование;
- управление камерой телефона удаленно с компьютера. Из телефона можно сделать камеру видеонаблюдения;
- зеркало (используется селфи-камера).
Источник
Как перенести файлы с Android на ПК: 7 методов
1. Передача файлов с Android на ПК с помощью передачи файлов по Bluetooth.
На вашем ПК включен Bluetooth? Возможно, у вас есть USB-ключ Bluetooth или ваше устройство имеет встроенный Bluetooth. В любом случае, отправка данных через Bluetooth для передачи файлов с Android на Windows — хороший вариант, особенно для небольших файлов.
Для начала вам нужно включить Bluetooth в Windows, а затем в Android.
В Windows нажмите Win + I, чтобы открыть Настройки. Откройте раздел « Устройства » и выберите слева вкладку « Bluetooth и другие устройства ». Здесь переключите Bluetooth на Вкл и нажмите Добавить Bluetooth или другое устройство. Еще раз выберите Bluetooth, чтобы начать поиск совместимых устройств.
В то же время откройте панель быстрых настроек на Android, дважды проведя вниз от верхнего края экрана. Здесь нажмите и удерживайте Bluetooth. В появившемся меню нажмите « Подключить новое устройство» и подождите, пока телефон обнаружит ваш компьютер. Оба устройства попросят вас подтвердить код безопасности для их сопряжения.
Установив соединение, найдите значок Bluetooth на панели задач в правом нижнем углу OC. Кликните его правой кнопкой мыши и выберите « Получить файл», затем нажмите « Далее», чтобы начать передачу.
Тем временем используйте браузер файлов Android или приложение Галерея, чтобы выбрать файл, который вы хотите передать. Используйте кнопку « Поделиться» и выберите Bluetooth, чтобы поделиться данными, затем выберите свой компьютер в следующем списке.
После передачи данных вы должны получить уведомление об успешном завершении передачи файла. Вас спросят, где его сохранить, поэтому перейдите в предпочтительное место назначения и нажмите Готово.
2. Передача файлов с Android на ПК с помощью AirDroid.
AirDroid — жизненно важное приложение для всех пользователей Android. Это бесплатно с дополнительной премиальной подпиской. Вам нужно будет создать учетную запись или войти в систему с помощью Google, Facebook или Twitter, если у вас мало времени.
AirDroid предлагает инструменты уведомления и привязки, а также простую передачу файлов на компьютер в той же сети Wi-Fi.
Начните с установки и открытия мобильного приложения AirDroid. AirDroid запросит разрешение на доступ к звонкам, журналам вызовов и мультимедиа на вашем устройстве. Чтобы использовать приложение в полную силу, выберите Разрешить для этих параметров.
В AirDroid доступны различные инструменты. Для передачи файлов на ПК убедитесь, что для параметра «Файлы» установлено значение «Вкл».
Источник
Компьютерная грамотность с Надеждой
Заполняем пробелы — расширяем горизонты!
Копирование файлов из компьютера в телефон: разные варианты
Телефоны стали «умными» и много чего умеют делать. Мы храним на телефонах фотографии, видео, документы и другие файлы. Что же делать, если важные данные хранятся в компьютере, в ноутбуке, но их нет в телефоне? Можно переписать данные, то есть скопировать файлы из компьютера в телефон. Ниже рассмотрим разные варианты, как это можно сделать:
- без интернета с помощью провода, карты памяти, кардридера, блютуза;
- при наличии хорошего интернета, используя облака.
Компьютеры ранее были хранителями нашей личной и дорогой сердцу информации. Но теперь они стали менее доступными по сравнению с телефонами. Даже ноутбуки, которые можно носить с собой, не так удобны, как телефоны: больше весят, намного больше по размеру, требуют включения и загрузки перед началом работы, у них быстрее разряжается аккумуляторная батарея и прочее.
В общем, теперь хорошие телефоны с большой собственной памятью или с дополнительной памятью на карте памяти становятся часто местом хранения важной и нужной информацией, чтобы всегда быть под рукой. Поэтому является актуальным вопрос, как перенести необходимые файлы с компьютера на телефон.
Где находятся файлы в компьютере перед их копированием на телефон
Прежде чем переписать данные (файлы, папки) из компьютера в телефон, их нужно «найти» в компьютере. Где обычно хранятся нужные данные? На самом деле, однозначного ответа на этот вопрос нет. У каждого пользователя его данные хранятся там, где он привык: например, в стандартных папках Windows «Документы», «Изображения», «Видео», «Музыка», или, например, в специальных папках, предварительно созданных пользователем компьютера.
В том примере, который мы будем рассматривать, интересующие данные, которые нужно скопировать в телефон, в компьютере хранятся на диске C: в корневой папке с простым именем «1». Возьмем для примера 9 фотографий, размещенных в папке «1». Хотя вместо них могли быть и видео файлы, и документы, и аудио файлы и многое другое, чем интересуется пользователь компьютера.
Повторюсь, у пользователей компьютеров и ноутбуков файлы могут находиться в совсем других местах, на других дисках, в других папках. Мы рассматриваем копирование данных в телефон из папки «1» на диске C: только для примера.
Итак, на диске C: в папке «1» хранятся 9 фотографий, которые нужно переписать, скопировать на «умный телефон», на смартфон с операционной системой Андроид (см. рис. 1). Приступаем к копированию на телефон.
Рис. 1 (кликните для увеличения). Исходные файлы (фотографии) находятся в компьютере на диске C: в папке «1».
Подключение телефона к компьютеру для копирования данных
Подготовим компьютер и телефон для копирования данных. Для этого компьютер нужно включить и загрузить, чтобы он заработал. На компьютере с помощью Проводника следует открыть папку, в которой находятся файлы, подлежащие копированию на телефон. В нашем примере открываем папку «1», размещенную на диске C:.
Телефон тоже нужно включить, если ранее он был отключен, а также подключить к нему шнур с зарядным устройством.
Таким образом, имеем включенный компьютер, на экране которого видно содержимое папки «1» — это 9 фотографий. И рядом расположен включенный телефон с присоединенным к нему зарядным устройством, как показано на рис. 2.
Рис. 2 (кликните для увеличения). Подготовка телефона вместе с зарядным устройством к подключению к компьютеру.
Далее нужно от шнура зарядки телефона отключить зарядное устройство. При этом высвободится конец шнура зарядного устройства, то есть, появится штекер для подключения к порту USB. Его нужно подключить к порту USB персонального компьютера, как показано на рис. 3.
Рис. 3 (кликните для увеличения). Подключение телефона к USB-порту компьютера.
Компьютер на небольшое время никак не будет реагировать на подключение телефона. А затем на экране компьютера автоматически может появиться папка, в которой можно увидеть сам телефон, вернее его хранилище данных (2 на рис. 4). Также отдельно можно увидеть карту памяти, вставленную в телефон (1 на рис. 4).
Кроме того, телефон покажет нам, что его батарея начала заряжаться, поскольку подключение к компьютерному порту USB дает возможность телефону получать электрическую энергию для заряда своей батареи, как от обычного зарядного устройства.
Окно Проводника с содержимым телефона
Рис. 4 (кликните для увеличения). Окно на компьютере, где видна карта памяти (цифра 1) и память телефона (цифра 2).
Может получиться так, что у пользователя на компьютере автоматически не откроется окно, как показано на рис. 4. Это связано с тем, что на разных компьютерах по-разному настроены Проводники и системы распознавания устройств, подключаемых к USB.
У кого-то автоматически открывается окно Проводника с содержимым телефона, подключенного к USB. А кому-то нужно самостоятельно открыть новое окно Проводника, выбрать там опцию «Компьютер», затем кликнуть по значку с изображением подключенного к компьютеру телефону. И только тогда, проделав все это вручную, на экране компьютера появится такое же окно, как показано на рис. 4.
Также, если в телефоне нет карты памяти, то в открывшемся окне можно будет увидеть только сам телефон, как хранилище данных. Понятно, ведь если чего-то нет, то этого и не будет показано. И если нет карты памяти, то значок карты памяти не будет отображаться в окне Проводника (цифра 1 на рис. 4). В папке будет виден только значок телефона (2 на рис. 4).
Копирование данных из папки на компьютере в буфер обмена компьютера
Нам нужно записать данные (фотографии в нашем примере) из компьютера в телефон. Для этого следует данные из исходной папки на компьютере скопировать в буфер обмена компьютера. И уже затем из этого буфера обмена будем данные переносить в телефон.
Для начала нужно расположить рядом друг с другом два окна Проводника:
- с исходной папкой «1» с фотографиями на компьютере и
- с папками телефона.
Чтобы открыть окно с первым Проводником, достаточно кликнуть ЛКМ (левой кнопкой мыши) по значку Проводника (обозначен цифрой 1 на рис. 5).
Далее можно открыть окно второго Проводника, если щелкнуть ПКМ (правой кнопкой мыши) по тому же значку (1 на рис. 5). Появится меню, в котором левой кнопкой мыши нужно кликнуть ссылку «Проводник» (2 на рис. 5).
Рис. 5 (клик для увеличения). Как на компьютере открыть второй Проводник.
Для того, чтобы два окна с Проводниками были расположены на экране компьютера рядом, можно перемещать окна по экрану, а также менять их размеры. В итоге у нас должна получиться картинка, где, например, слева расположена папка Проводника с данными телефона, а справа от нее – папка Проводника с фотографиями из папки «1», как показано на рис. 6:
Рис. 6 (кликните для увеличения). Копирование всех фотографий на компьютере в папке «1».
Подробнее о том, как можно два любых окна расположить так, чтобы каждое из них занимало половину экрана на компьютере, можно посмотреть в видео.
Видео «Проводник рядом с Блокнотом или с Браузером на одном экране»
Как выделить файлы на компьютере и поместить их в буфер обмена
Следом нужно поместить курсор мышки в любом месте правого окна с фотографиями, расположенными пока еще на компьютере. Затем нужно одновременно нажать на клавишу A означает операцию «Выделить все». Таким образом будут выделены абсолютно все фотографии (файлы), которые размещены на компьютере в папке «1».
Теперь, когда все фотографии (файлы) выделены, их нужно скопировать в буфер обмена компьютера. Для этого, не двигая курсор мышки и не нажимая на левую клавишу мышки (!), нужно кликнуть правой кнопкой мышки на любом из выделенных значков. После этого на экране должно появиться выпадающее контекстное меню, как это показано на рис. 6.
Из контекстного меню выбираем опцию «Копировать», что означает копирование всех выделенных файлов в буфер обмена компьютера. Само копирование данных в буфер обмена происходит «бесшумно» — на экране компьютера не появляется никаких надписей, не звучат никакие сигнал. Все происходит «молча», тихо, без каких-либо сообщений: подвели курсор мышки к опции «Копировать», и кликнули левой кнопкой мышки. Все, на этом копирование всех данных из исходной папки «1» в буфер обмена закончено. Данные (фотографии) теперь размещены в буфере обмена, и готовы для копирования в телефон.
Копирование всех данных из буфера обмена компьютера в телефон
Теперь курсор мышки перемещаем в папку Проводника, где показано содержимое телефона. И кликаем по значку карты памяти телефона «Card», как показано ниже на рис. 7. Значок «Card» станет «голубым», что означает его выделение.
Рис. 7 (клик для увеличения). Выделение карты памяти телефона в окне компьютера.
Далее двойным кликом левой кнопкой мышки по значку карты памяти телефона можно открыть эту карту для просмотра ее содержимого и увидеть, какие файлы и папки записаны на эту карту памяти (рис. 7). Мы работаем на компьютере, но в левом окне Проводника видим папки, хранящиеся в телефоне, а не в компьютере. Ничего удивительного в этом нет, потому что мы подключили телефон к компьютеру, как это было описано ранее.
Записывать наши фотографии из компьютера в имеющиеся папки на карте памяти мы не будем. В этих папках находится то, что там должно находиться. А наши фотографии из компьютера предлагаю разместить в отдельной папке карты памяти, которую назовем, например, «Фотки». Чтобы создать эту папку, поставим курсор мышки на свободное поле окна Проводника, где нет никаких значков, и кликнем правой кнопкой мышки.
В появившемся контекстном меню выбираем «Создать папку» и кликаем по этой опции левой кнопкой мышки (рис. 8).
Рис. 8 (клик для увеличения). Подготовка к созданию на карте памяти телефона новой папки.
На экране в левом окне Проводника появится новый значок папки с наименованием «Создать папку», как это показано на рис. 9.
Рис. 9 (клик для увеличения). Создание на карте памяти телефона новой папки.
Теперь напечатаем на клавиатуре компьютера «Фотки», как показано на рис. 10. Все, таким образом мы на карте памяти телефона создали папку с именем «Фотки». В эту новую папку скопируем наши фотографии из исходной папки «1» на компьютере.
Рис. 10 (клик для увеличения). Переименование новой папки на карте памяти телефона.
Переносим файлы из буфера обмена в папку на телефон
Зайдем на телефоне в папку «Фотки» двойным кликом мышки по ней (рис. 11).
Рис. 11 (клик для увеличения). Вход в новую папку «Фотки» на карте памяти телефона.
И начнем записывать в эту папку «Фотки» фотографий из компьютера, которые благодаря нашим предыдущим действиям, теперь находятся и в буфере обмена компьютера. Для этого
- предварительно расположим курсор на свободном поле левого экрана Проводника.
- Затем кликнем правой кнопкой мышки.
- И выберем из выпадающего контекстного меню опцию «Вставить» (рис. 12):
Рис. 12 (кликните для увеличения). Подготовка к копированию данных из папки «1» компьютера в папку «Фотки» на карте памяти телефона.
Сразу после клика по опции «Вставить» из буфера обмена фотографии начнут копироваться на карту памяти телефона, в папку «Фотки» (1 на рис. 13).
Рис. 13 (клик для увеличения). Копирование данных (фотографий) из папки «1» в компьютере в папку «Фотки» на карте памяти телефона.
Копирование данных из буфера обмена на телефон может занять некоторое время в зависимости от количества фотографий, от их размера. Чем больше объем записываемых на телефон данных, тем дольше это делается, поскольку и компьютер, и телефон, и порт USB имеют ограниченную производительность, они не могут делать все «мгновенно». Нужно подождать, набраться терпения, пока зеленый ползунок не дойдет до конца и операция копирования данных на телефон не завершится.
И, наконец, как только копирование завершится, в левом окне Проводника, где показаны данные, хранящиеся на телефоне, можно будет увидеть все те фотографии, что изначально находились в компьютере (рис. 14).
Рис. 14 (клик для увеличения). Результат копирования данных (фотографий) из папки «1» компьютера в папку «Фотки» на карте памяти телефона.
Просмотр данных, записанных из компьютера на телефон
Теперь оставим в покое наш компьютер, он сделал все необходимое, чтобы файлы (фотографии) были записаны на телефон. И возьмем в руки телефон, не отключая пока его от компьютера, – мало ли, может, мы захотим еще переписать какие-то другие данные из компьютера в телефон.
Разблокируем экран телефона, и выберем опцию (тапнем по значку) «Приложения» (1 на рис. 15).
Рис. 15 (клик, чтобы увеличить). Запуск приложений на телефоне (операционная система Андроид).
Затем выберем приложение «Мои файлы», и тапнем по его значку (1 на рис. 16).
Рис. 16. Запуск приложения «Мои файлы» на телефоне.
В открывшемся окне приложения «Мои файлы» найдем опцию «Карта памяти» – мы же записывали данные именно на карту памяти телефона. Тапнем по значку «Карта памяти» (1 на рис. 17).
Рис. 17. Переход на карту памяти телефона.
И тут будут показаны все папки и файлы, которые записаны на карту памяти телефона. Среди них обязательно будет и вновь созданная папка «Фотки» (1 на рис. 18). Тапнем по этой папке.
Рис. 18. Переход в папку «Фотки» на карте памяти телефона.
Вот теперь видно, что все фотографии, что были ранее в компьютере, теперь находятся в папке «Фотки» на телефоне, на его карте памяти (рис. 19). Можно тапнуть, например, по самой первой верхней фотографии (1 на рис. 19):
Рис. 19. Скопированные данные (фотографии) из компьютера на карту памяти телефона в папку «Фотки».
Фотография откроется на экране телефона (рис. 20). Это еще раз служит свидетельством того, что все фотографии из исходной папки «1» в корне диска C: компьютера теперь записаны и в телефоне. Значит, эти фотографии будут всегда под рукой, даже если рядом нет компьютера.
Рис. 20. Просмотр одной из фотографий, скопированных из компьютера в телефон.
Отключение телефона от компьютера
На этом заканчивается процедура копирования данных из компьютера в телефон. Телефон теперь можно отключить от компьютера. При отключении лучше сначала отсоединить тот конец провода, который подключен к телефону, чтобы телефон уже не был связан с компьютером и с проводом зарядного устройства. И лишь затем отключить второй конец провода, отключить его от порта USB компьютера.
На экране компьютера автоматически исчезнет окно Проводника, в котором можно было видеть файлы и папки, размещенные на телефоне и на карте памяти телефона. Отключать телефон с помощью «Безопасного извлечения устройств» Windows не нужно. Данная возможность Windows не распространяется на смартфоны, подключаемые к компьютеру через порт USB.
Про копирование данных из компьютера в iPhone
К сожалению, на айфон (iPhone) невозможно записать данные (файлы и папки) из компьютера. Обратное – перезапись фотографий, видео, аудио из айфона на компьютер – возможно. И делается это аналогично тому, как это описано выше. Единственное дополнение: при подключении iPhone к компьютеру, на разблокированном экране айфона появится вопрос-предупреждение о разрешении и запрете доступа к данным телефона. Если ответить «Разрешить» на вопрос-предупреждение, то данные можно записать из телефона на компьютер. В противном случае доступ к данным на телефоне будет запрещен, ничего с ними сделать будет нельзя, и скопировать на компьютер тоже будет невозможно.
Однако, обратно, с компьютера на телефон перезапись данных невозможна. Для взаимодействия iPhone с другой техникой компании Apple предусмотрены другие возможности, там иные процедуры и приложения. А с компьютерами Windows данные можно копировать только в направлении из айфона на компьютер.
О копировании данных на телефон, в котором нет карты памяти
Данные на телефон, на смартфон Андроид, где нет карты памяти, копируются из компьютера аналогично, как это описано выше. Только нужно кликать не по иконке карты памяти (1 на рис. 4), а по иконке телефона (2 на рис. 4). После клика будут показаны папки и файлы, размещенные в памяти телефона, а не на дополнительной карте памяти телефона.
В остальном дальше нужно действовать аналогично тому, как описано выше: создать новую папку в памяти телефона, например, с именем «Фотки», и затем скопировать данные в эту папку из буфера обмена компьютера.
Копирование данных из компьютера в телефон с помощью карты памяти
В приведенном выше примере копирование на карту памяти телефона производилось по проводу зарядного устройства, подключенного одновременно к телефону и к компьютеру. Однако, данные на карту памяти телефона можно записать иным способом например, с помощью карты памяти.
Для этого нужно выключить телефон и вынуть из него карту памяти (1 на рис. 21).
Рис. 21. Извлечение карты памяти из телефона и обратная установка карты памяти в телефон.
Затем карту памяти можно вставить в специальный карт-ридер компьютера (устройство для чтения карт памяти на компьютере) (рис. 22), если, конечно, это устройство есть на компьютере.
Рис. 22 (кликните для увеличения). Карта памяти в карт-ридере компьютера.
Если карт-ридера нет в компьютере, то карту памяти можно вставить в разборную флешку – это открытая, как бы разобранная флешка, куда можно вставлять разные карты памяти (рис. 23). Затем такую флешку с картой памяти из телефона вставляют в порт USB компьютера.
Рис. 23 (клик для увеличения). Разборная флешка со вставленной в нее картой памяти.
Так вот, если удалось карту памяти подключить к компьютеру тем или иным способом, то далее на эту карту памяти можно записать все, что угодно из компьютера, пользуясь стандартным Проводником.
Затем, после записи данных на карту памяти, ее нужно правильно извлечь из компьютера с помощью опции «Безопасное извлечение устройств». Просто так «выдергивать» карту памяти или флешку с картой памяти из компьютера нельзя, как это проделывали с подключенным к USB телефоном. Его можно было просто отключить без использования данной опции Windows.
После отключения от компьютера карта памяти с записанными на нее данными вновь вставляется в телефон (рис. 21). И на этом процедура копирования данных из компьютера в телефон заканчивается.
Другие беспроводные способы копирования данных из компьютера в телефон
Просто «силой мысли» перенести данные из компьютера в телефон невозможно. Тем не менее, можно подобное копирование делать, не разбирая телефон, ничего из него не вынимая, и не соединяя компьютер и телефон с помощью провода. Для этого есть технология блютуз (BlueTooth) и, конечно, облака.
Bluetooth
Телефон можно подключить к компьютеру по Bluetooth. Для этого на компьютере и на телефоне включают Bluetooth. Через некоторое время устройства должны увидеть друг друга. Появится код подтверждения. Его необходимо ввести для подтверждения, что к компьютеру подключается тот самый телефон, что мы хотим подключить, а не кто-то там со стороны «случайный», не наш телефон.
И затем можно переносить данные, как это описано выше, с помощью двух окон Проводника. При этом не будет никакого провода между компьютером и телефоном, а будет специальная радиосвязь, посредством соединения Bluetooth.
Облака
Любителям облачных технологий можно порекомендовать перекачивать данные из компьютера в телефон с помощью облаков. Сейчас имеется много различных облачных сервисов, в том числе бесплатных. К ним относятся Яндекс.Диск, Гугл Диск, Облако Майл ру.
Сначала потребуется копирование данных из компьютера в какое-либо облако, а затем – копирование этих же данных уже из облака в телефон.
Понятно, что компьютер и телефон должны быть подключены и авторизованы в одном и том же аккаунте одного и того же облака. Также компьютер и телефон должны иметь хороший и быстрый, желательно безлимитный и бесплатный, интернет. Иначе подобная перекачка данных через облако может «обойтись в копеечку», придется заплатить за большой трафик, что сопровождает копирование фотографий и особенно видео файлов.
Описанный выше обычный способ копирования данных по проводу зарядного устройства был и остается одним из самых надежных методов обмена данными. Ибо данный вариант не требует ни Bluetooth (данная технология может отсутствовать на некоторых компьютерах), ни Интернета, ни аккаунтов в облаках, ни свободного места в облаках, ни других современных помощников нашей насыщенной информацией жизни.
А чем проще сервис, тем он надежнее – это непреложный факт.
Нашли ошибку? Выделите фрагмент текста и нажмите Ctrl+Enter.
Источник