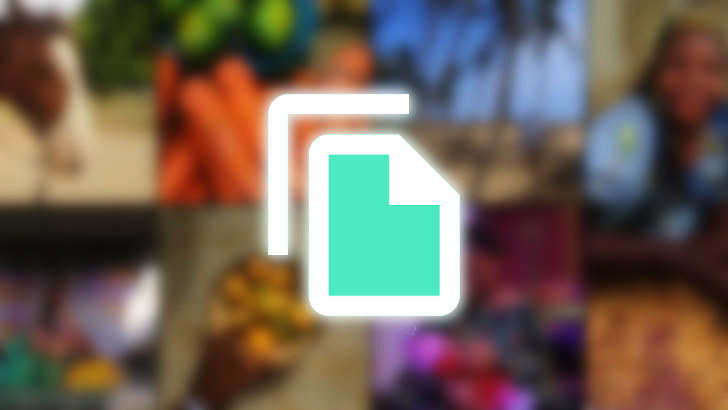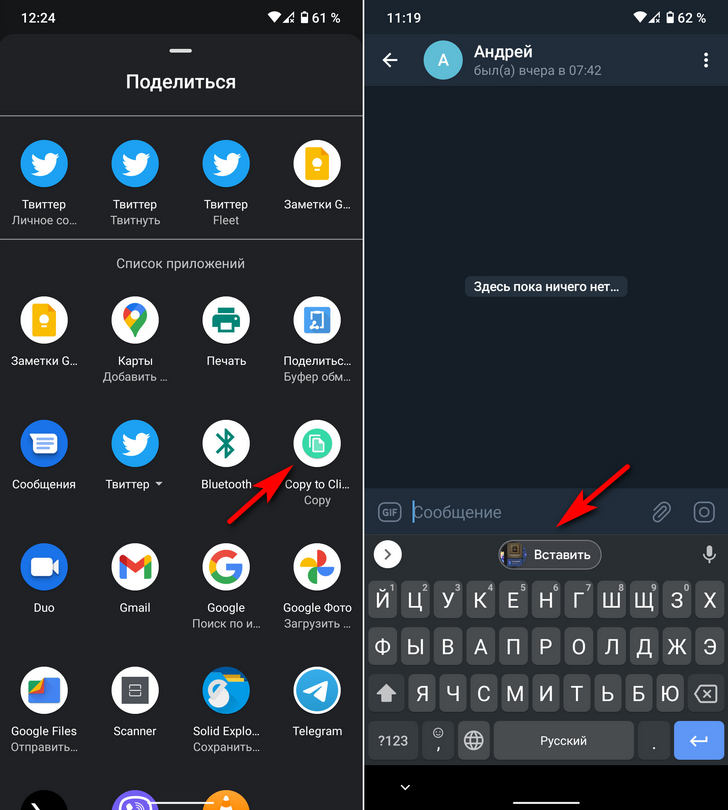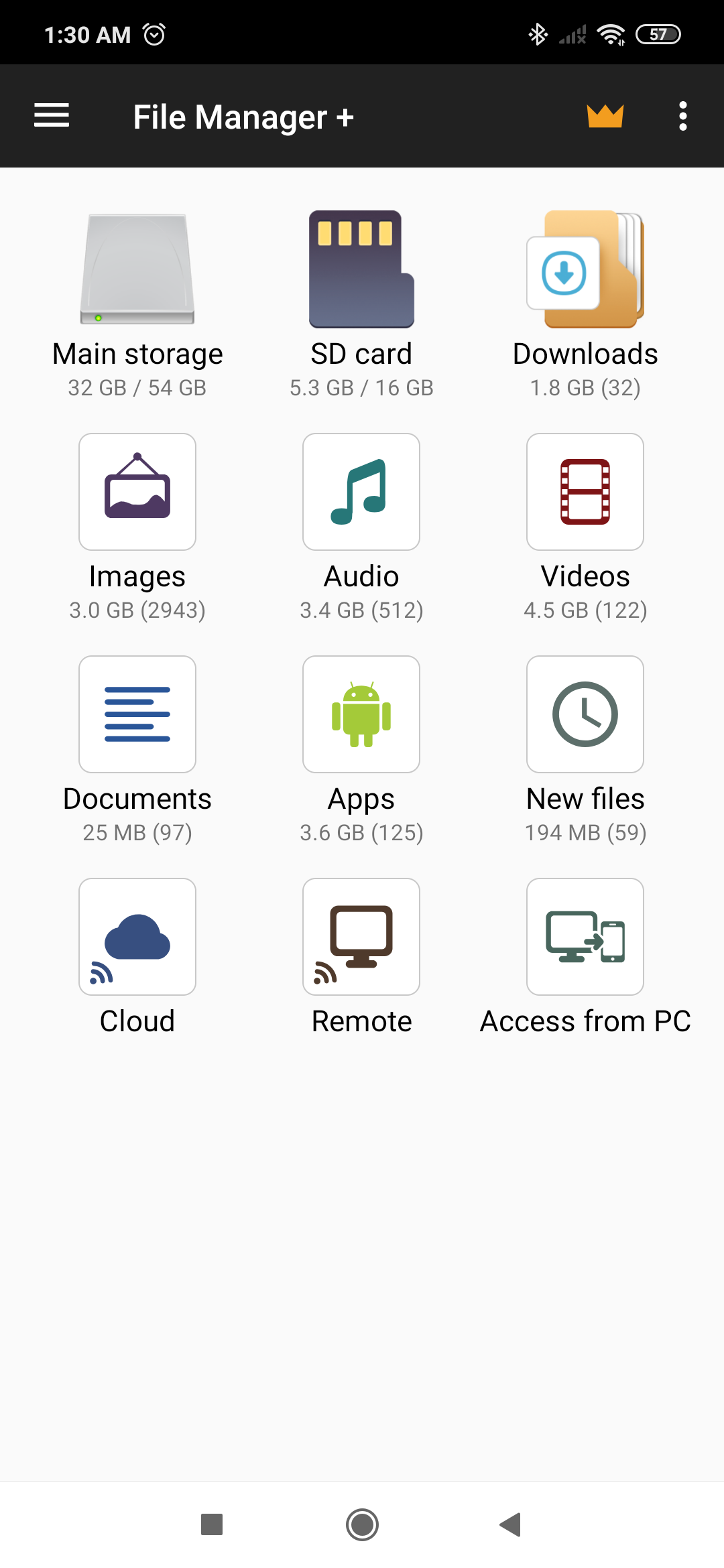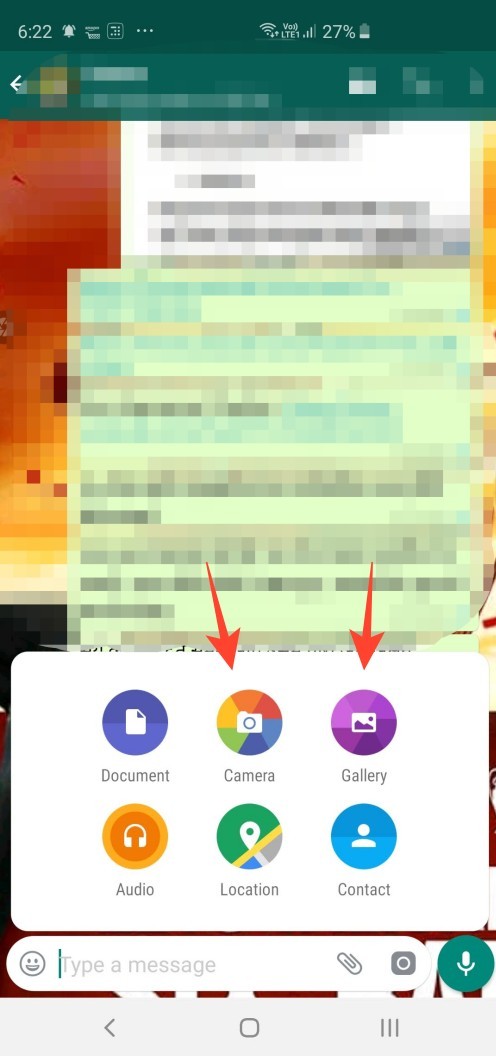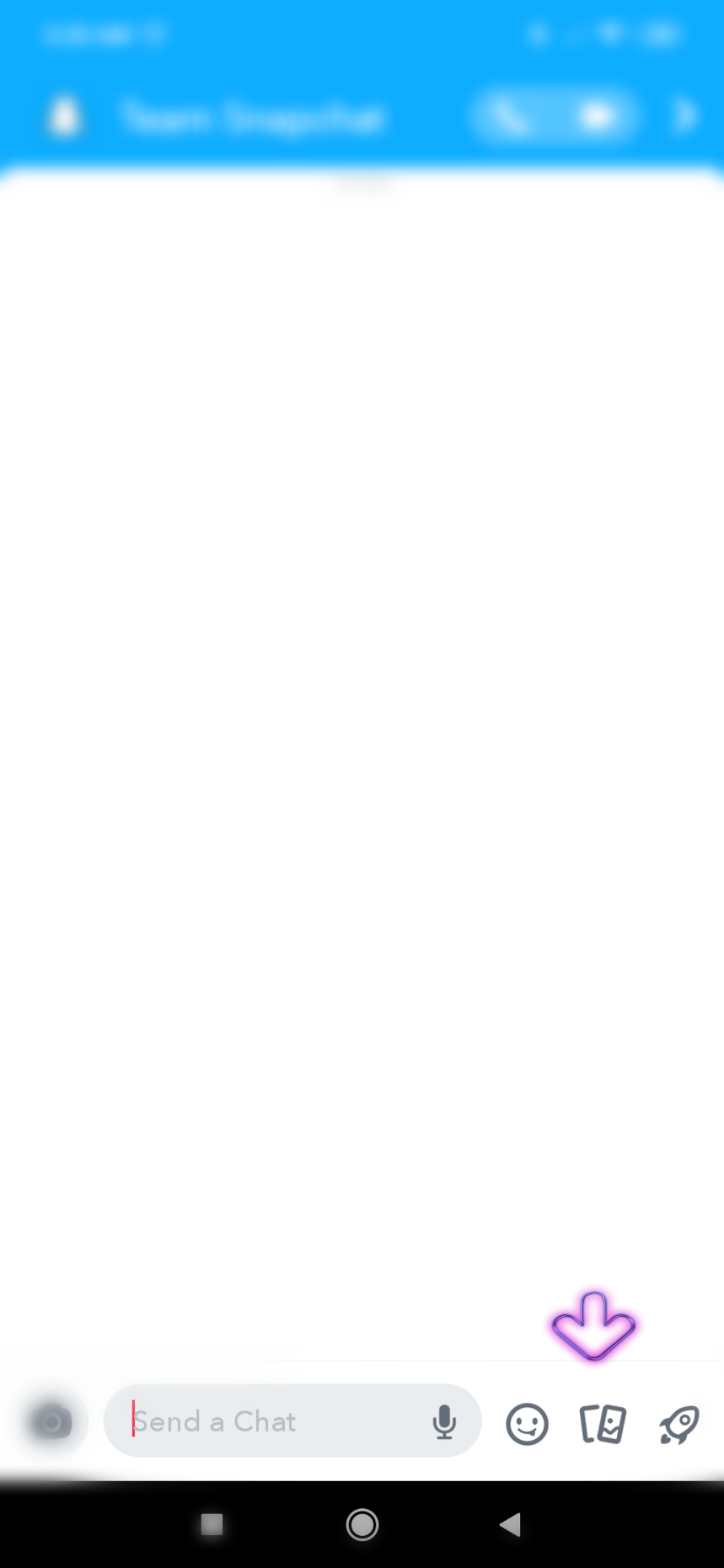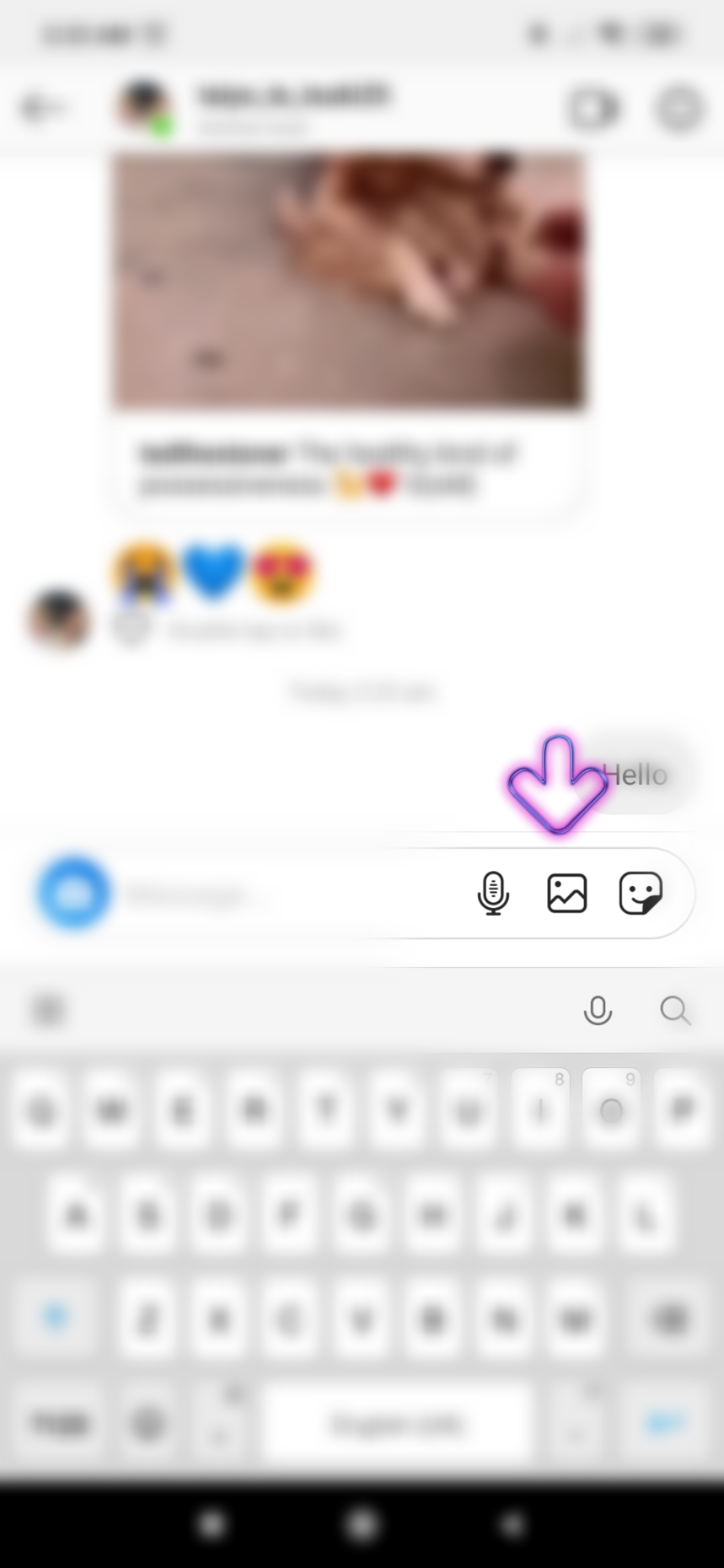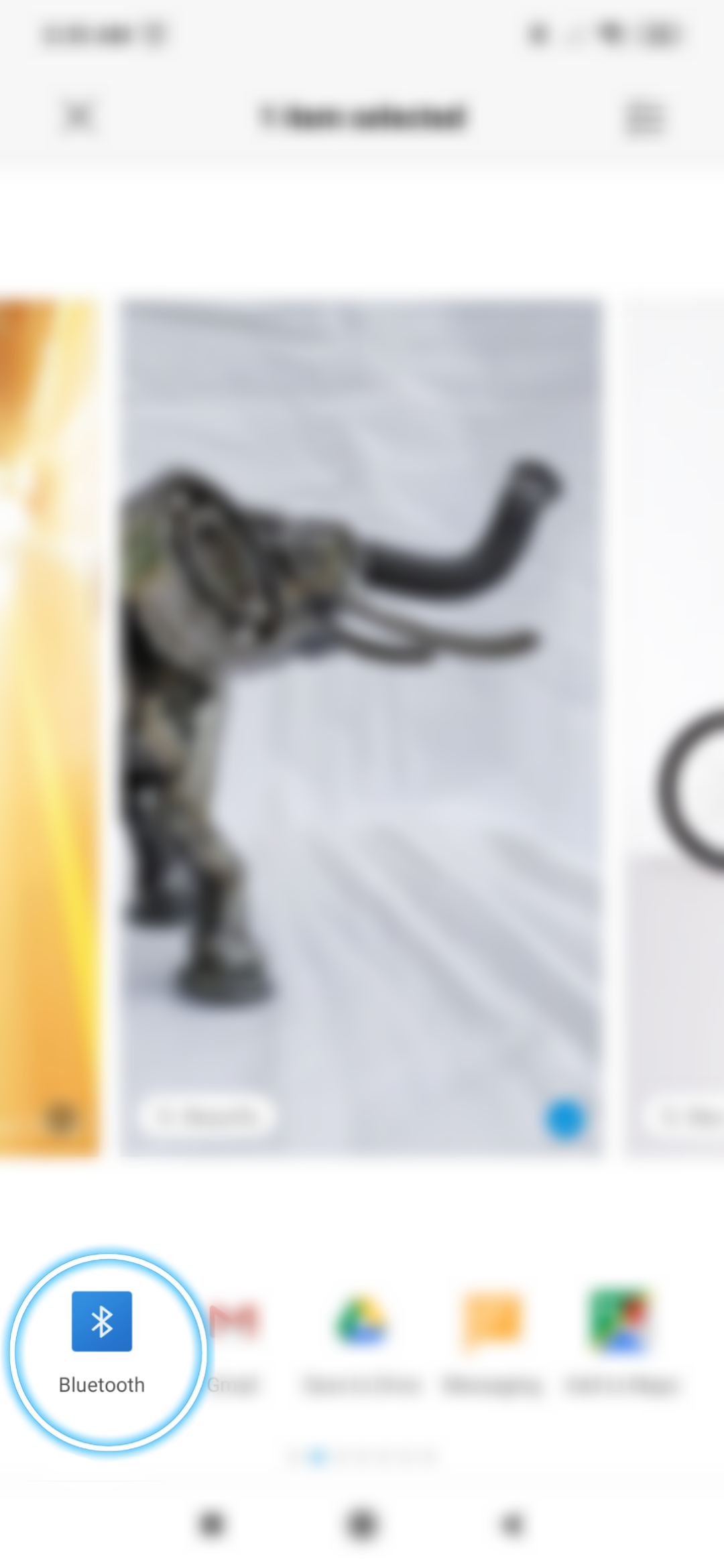- Как копировать и вставлять изображения в приложениях на Android устройствах
- Как скопировать и вставить изображение на Android устройстве
- Андроид копировать вставить картинку
- Копирование фото из «Галереи» устройства с Андроид
- Способ 1: Системная «Галерея»
- Способ 2: Стороннее приложение
- Как скопировать изображение в буфер обмена на Android
- Как копировать и вставлять изображения с помощью файлового менеджера
- Как делиться изображениями с приложениями и сервисами
- Snapchat
- блютуз
- Gmail
- Как копировать и вставлять изображения в приложениях на Android устройствах
- Как скопировать и вставить изображение на Android устройстве
Как копировать и вставлять изображения в приложениях на Android устройствах
Всем известно, что скопировать текст в буфер обмена Android проще простого: для этого нам нужно выделить его фрагмент, во всплывающей подсказке выбрать «Копировать», а затем в поле ввода текста после длительного нажатия – «Вставить». А как скопировать и вставить изображение?
Если у вас возникла такая потребность, то сегодня мы расскажем вам как это сделать. А сделать это совсем несложно
Как скопировать и вставить изображение на Android устройстве
Сделать это проще всего с помощью приложения Image to Clipboard, которое вам нужно будет установить себе на смартфон или планшет (ссылка в конце статьи).
Оно позволяет копировать изображения в буфер обмена через стандартную функцию Android «поделиться», а затем вставить его в другое приложение с помощью фирменной клавиатуры Google Gboard.
Стандартна функция «Вставить» имеющаяся в Android с изображениями не работает. Поэтому если у вас на устройстве клавиатуры Gboard, вам нужно будет установить и его. Вот как всё перечисленное работает в реальности:
Скачать Image to Clipboard вы можете с этой страницы Play Маркет
Скачать Клавиатуру Gboard из Play Маркет можно по этому адресу
Источник
Андроид копировать вставить картинку
Краткое описание:
Приложение позволяет не замысловато вставлять изображение через клавиатуру Gboard.
Описание:
Как копировать и вставлять изображения в приложениях на Android устройствах
Всем известно, что скопировать текст в буфер обмена Android проще простого: для этого нам нужно выделить его фрагмент, во всплывающей подсказке выбрать «Копировать», а затем в поле ввода текста после длительного нажатия – «Вставить». А как скопировать и вставить изображение?
Если у вас возникла такая потребность, то сегодня мы расскажем вам как это сделать. А сделать это совсем несложно
Сделать это проще всего с помощью приложения Image to Clipboard, которое вам нужно будет установить себе на смартфон или планшет.
Оно позволяет копировать изображения в буфер обмена через стандартную функцию Android «поделиться», а затем вставить его в другое приложение с помощью фирменной клавиатуры Google Gboard.
Стандартна функция «Вставить» имеющаяся в Android с изображениями не работает. Поэтому если у вас на устройстве нет клавиатуры Gboard, вам нужно будет установить и её.
Требуется Android: 9.0 и выше
Русский интерфейс: Да
Скачать:
Версия: 1.0 
Сообщение отредактировал gar_alex — 07.03.21, 21:39
Источник
Копирование фото из «Галереи» устройства с Андроид
Способ 1: Системная «Галерея»
В стандартной «Галереи» устройства с Android обычно нет функции прямого копирования фотографий, но есть возможность поделиться ими в социальных сетях, мессенджерах, выложить в облачное хранилище или отправить копию снимка в любое место на смартфоне. Для этого понадобится только файловый менеджер, желательно сторонний, так как стандартное средство управления файлами может не отобразиться. В нашем случае будем использовать Total Commander.
- Открываем «Галерею» на смартфоне, выбираем одну или несколько фотографий и тапаем «Поделиться».
Если каталог для этого еще не создан, в нужной директории щелкаем «Создать папку», указываем ее название и нажимаем «OK».
Открываем созданный каталог и подтверждаем копирование.
Способ 2: Стороннее приложение
Есть много альтернативных вариантов системной «Галереи», причем в некоторых из них есть функция копирования и перемещения фотографий. К такому ПО относятся: Gallery (от the gallery), Pictures (от DIUNE), DVGallery (от Dovi Tools) и др. Рассмотрим, как выполнить поставленную задачу на примере прикладной программы Simple Gallery.
- Запускаем приложение, открываем раздел «Camera» (или другой, в котором хранятся фото) и выделяем нужные снимки.
В следующем окне нажимаем «Выбор папки».
Жмем «Внутренняя память» и выбираем ее в списке хранилищ. При наличии SD-карты можно будет отправить копию изображения на нее.
Находим нужную директорию в памяти устройства и тапаем «OK». Теперь открываем любой файловый менеджер и проверяем, что фото скопировались.
Если нет подходящего каталога для снимков, его можно создать прямо в процессе копирования. Для этого в нужной директории нажимаем иконку с плюсом, указываем название новой папки и жмем «OK». Ждем, пока файлы скопируются в нее.
Помимо этой статьи, на сайте еще 12475 инструкций.
Добавьте сайт Lumpics.ru в закладки (CTRL+D) и мы точно еще пригодимся вам.
Отблагодарите автора, поделитесь статьей в социальных сетях.
Источник
Как скопировать изображение в буфер обмена на Android
Прошли те времена, когда наши телефоны были просто комбинацией телефонного устройства и MP3-плеера.
Теперь телефоны в наших руках похожи на мощные маленькие ПК, и с их помощью можно легко выполнять много работы. Даже те из нас, кто не привык работать с телефоном, должны были наверстать упущенное и узнать о разных приложения для повышения производительности это упростит постоянную работу со стеклом.
Но в этом конкретном испытании есть лучшая сторона. Смартфоны, как и любая другая технология, облегчают жизнь, и если вы научитесь всем нужным хитростям, вы будете благодарить себя за то, что прошли через эту борьбу.
Копирование — вставка, а также обмен изображениями — одно из самых простых действий, которое можно выполнить на смартфоне. Так что да, мы понимаем, что это может быть довольно неприятно, когда либо вы не знаете, как это сделать, либо ваш телефон просто отказывается сотрудничать. Но не бойтесь, у этой основной проблемы есть очень простые решения, и вы сразу же разберетесь с ними.
Вот несколько способов скопировать вставленные изображения на свой телефон Android.
Как копировать и вставлять изображения с помощью файлового менеджера
Обычно вы сталкиваетесь с проблемой при попытке скопировать изображение в буфер обмена, потому что, в отличие от текста, вы не можете просто поместить его в любую текстовую строку. Кроме того, многие приложения враждебно настроены по отношению к разрешению копирования изображений в буфер обмена с помощью типичных жестов вашего телефона.
Для подобных ситуаций идеально использовать приложение, доступное в Play Маркете. Подумайте об использовании этого файлового менеджера из Play Store, который поддерживает копирование и полностью совместим с любым типом файла изображения.
- Открой Приложение файлового менеджера и дайте ему необходимое разрешение.
- Перейти к Папка изображений и найдите изображение, которое хотите скопировать.
- Долгое нажатие Изображение.
- Нажмите на копировать значок в левом нижнем углу. Ваше изображение скопировано в буфер обмена.
- Перейти к папка куда нужно его наклеить.
- Нажмите Вставить кнопку, чтобы вставить изображение.
Как делиться изображениями с приложениями и сервисами
Шеринг — это новое копирование!
Если вам нужно поделиться изображением, буфер обмена — неподходящий инструмент. Вы должны использовать Поделиться меню (из любого места), чтобы отправить и поделиться своим изображением в любом приложении или сервисе (например, Facebook), если вы захотите.
У вас будет Значок «Поделиться» доступно во всех приложениях, таких как Галерея, камера и т. д., чтобы вы могли делиться изображением прямо в любом месте без проблем традиционного стиля копирования и вставки. Вы можете использовать кнопка СМИ в таких приложениях, как WhatsApp, Facebook, Instagram и т. д., легко добавляйте изображения в приложение.
Мы привели примеры некоторых популярных приложений, ознакомьтесь с ними. Просто следуйте инструкциям для приложений, перечисленных ниже, и все будет в порядке.
Шаги: Откройте WhatsApp → Откройте чат → Нажмите на значок бумажной булавки рядом со значком камеры на текстовой панели → Нажмите на значок камеры или галереи → Выберите изображение → Редактировать изображение → Нажмите на кнопку отправки в правом нижнем углу.
Вы также можете открыть приложение «Галерея», открыть изображение в нем, а затем нажать
Snapchat
Шаги: Откройте Snapchat → Откройте чат → Нажмите на значок изображения → Выберите изображение → Нажмите на «Отправить».
Шаги: Откройте Instagram → Откройте чат в DM → Нажмите на значок изображения в текстовой строке → Выберите изображение → Нажмите на стрелку отправки.
блютуз
Шаги: Включите Bluetooth в меню быстрого доступа: «Настройки» → «Открыть галерею» → «Выбрать изображение» → «Нажмите на Отправить» → «Нажмите на значок Bluetooth» → «Выберите устройство».
Gmail
Шаги: Откройте Gmail → Коснитесь значка создания → Коснитесь значка скрепки в правом верхнем углу → Выберите файл.
Источник
Как копировать и вставлять изображения в приложениях на Android устройствах
Всем известно, что скопировать текст в буфер обмена Android проще простого: для этого нам нужно выделить его фрагмент, во всплывающей подсказке выбрать «Копировать», а затем в поле ввода текста после длительного нажатия – «Вставить». А как скопировать и вставить изображение?
Если у вас возникла такая потребность, то сегодня мы расскажем вам как это сделать. А сделать это совсем несложно
Как скопировать и вставить изображение на Android устройстве
Сделать это проще всего с помощью приложения Image to Clipboard, которое вам нужно будет установить себе на смартфон или планшет (ссылка в конце статьи).
Оно позволяет копировать изображения в буфер обмена через стандартную функцию Android «поделиться», а затем вставить его в другое приложение с помощью фирменной клавиатуры Google Gboard.
Стандартна функция «Вставить» имеющаяся в Android с изображениями не работает. Поэтому если у вас на устройстве клавиатуры Gboard, вам нужно будет установить и его. Вот как всё перечисленное работает в реальности:
Скачать Image to Clipboard вы можете с этой страницы Play Маркет
Скачать Клавиатуру Gboard из Play Маркет можно по этому адресу
Источник