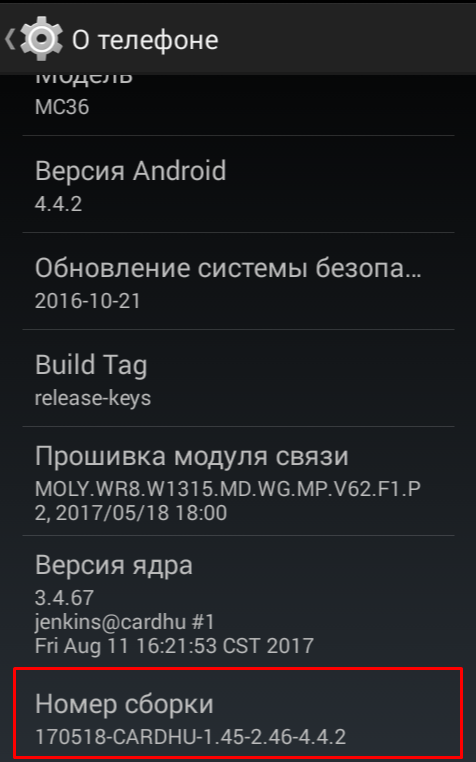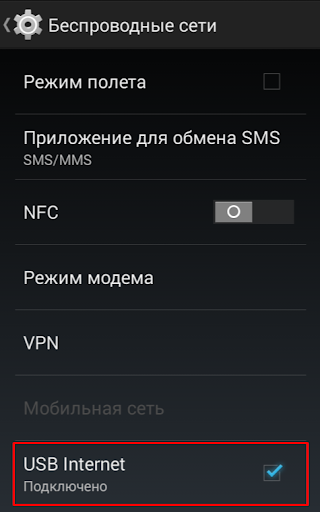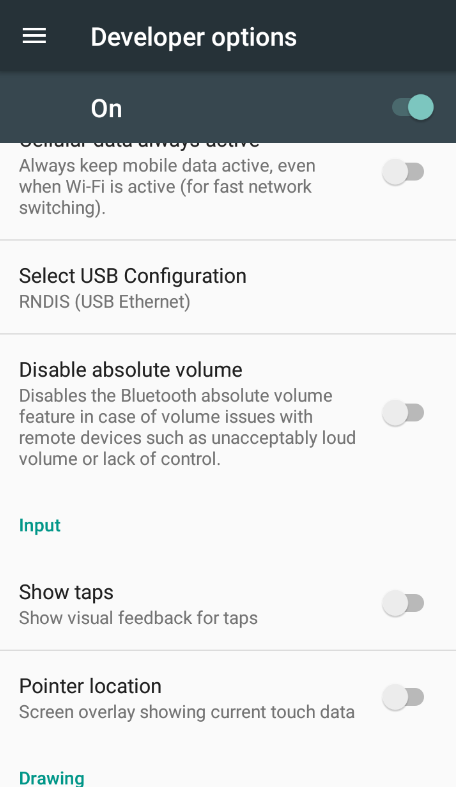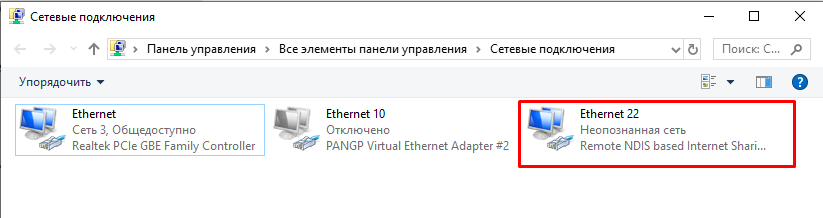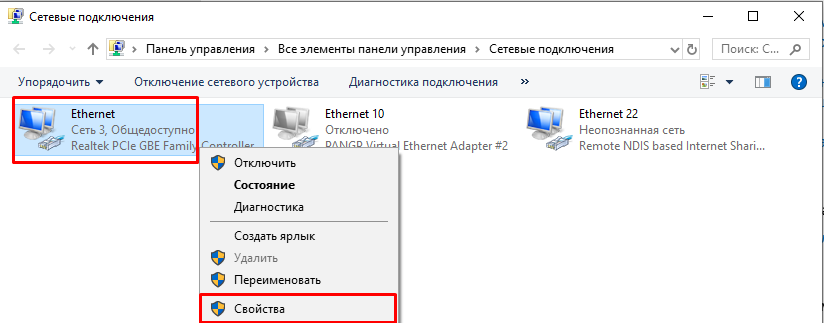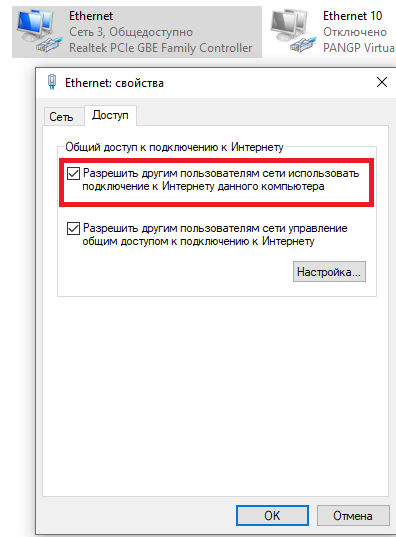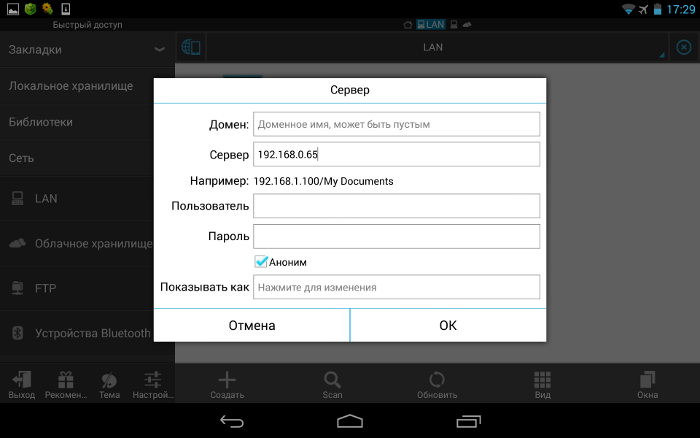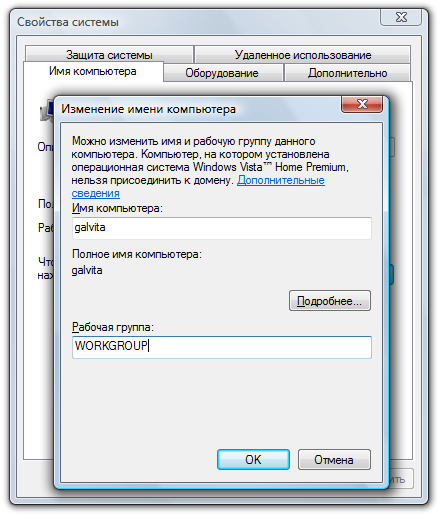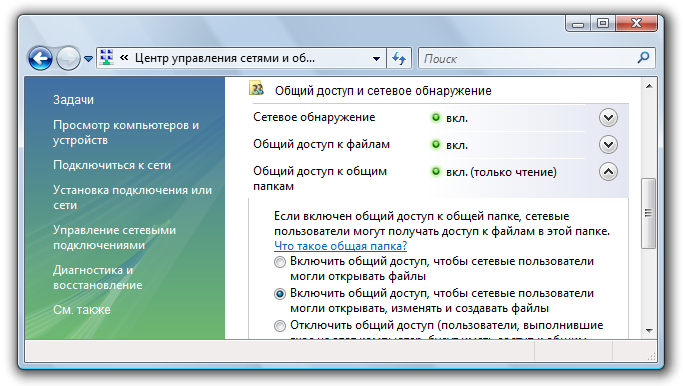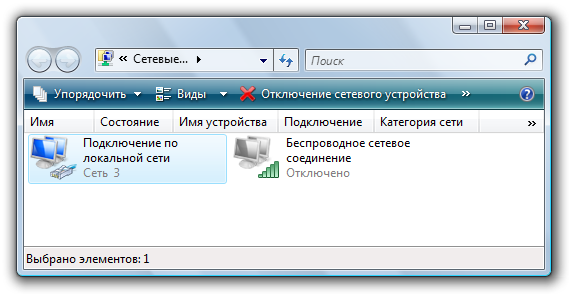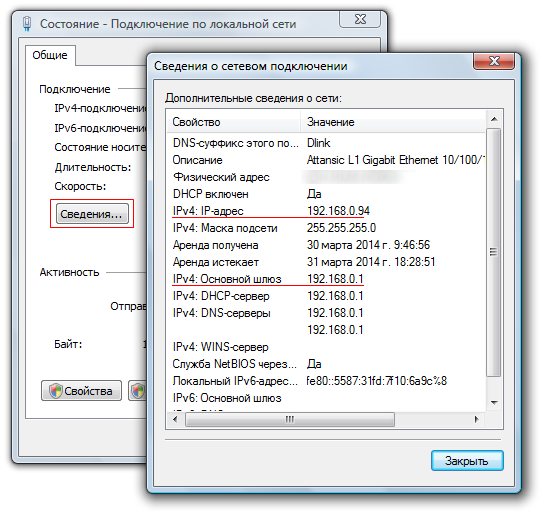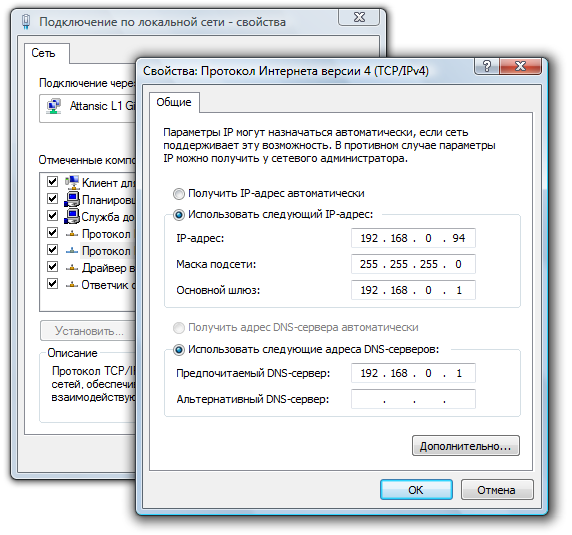- Android lan через usb
- Настройка сетевого соединения на Android-устройствах при подключении через USB к ПК
- Можно ли подключить смартфон к Интернету через Ethernet-кабель
- Android: подключение с помощью кабеля OTG и адаптера USB/LAN
- Android и iOS: подключение через переходник
- Подключение через хаб
- Как подключить Android-устройства к локальной сети
- Подключение Android-устройства к LAN
- Настройка локальной сети
- Общий доступ к файлам
- Настройка IP-адресов
Android lan через usb
USB to Lan Adapter — Обсуждение
TRENDnet tu2-et100 H/W:v4.0R
ОС и прошивка: Android 4.1.1
Описание проблемы:
Привет всем!
Создал конкретную тему для обсуждения у кого на каком планшете и какая модель USB to Lan Adapter заработала и какие дополнительные действия предпринимались для этого!
У меня Rolsen RTB 7.4D Fun (Android 4.1.1)
Адаптер TRENDnet tu2-et100 H/W:v4.0R
Заработал интернет со скоростью 10 мегабит (против выдаваемого 1,5 мегабита по Wi-Fi)
Предпринимались действия:
В моем планшете Rolsen RTB 7.4D Fun (Android 4.1.1) скорость соединения с компом через Wi-Fi роутер в среднем составляет 4 мегабита при копировании файлов, а скорость интернета не превышает 1-1,5мегабита.
Как то натыкался в Ютубе на видео «что можно подключить к планшету» и видел как подключали через USB to Lan Adapter интернет и все работало.
Дак вот, появился у нас в магазине USB to Lan Adapter, при чем в одном магазине был синий
TRENDnet tu2-et100 H/W:v3.0R
а в другом в 2 раза меньше белый
TRENDnet tu2-et100 H/W:v4.0R
они в одну цену, так как я сначала увидел синий адаптер, версией постарее и взял его. Никакие пляски с подключением его к планшету, перезагрузки планша и роутера не помогли, светодиоды на Lan порте даже ни разу не заморгали. Проверяю настройки планшета:
Настройки>>>Беспроводные сети>>>еще>>>Ethernet
Графа Use Ethernet не активна, IP adress все так же по нулям.
Отнес и здал обратно.
В другом магазине увидел похожий адаптер, той же фирмы, но в другой упаковке и другой формы, номер модели тот же, одно отличие было в версии 4.0. Ну думаю, этот поновее, а вось заработает.
Взял, пришел домой, подключил к планшету, выдернул Lan кабель из компа идущий от Wi-Fi роутера и подключил к этому адаптеру — опять ничего!
Перезагрузил планшет — Светодиоды замигали, на панельке планшета у часов и иконки батарейки появился значек сети как в WindXP два экранчика. 15 секунд помигало и все пропало опять. Снова перезагружаю планшет и одновременно с ним Wi-Fi роутер
когда планшет загрузился — сразу увиделся и замигал адаптер и значек сети на панели управления планшета. Через секунд 15 Wi-Fi роутер полностью прогрузился и ура! Заработал интернет у меня на планшете через этот адаптер!
Снова захожу в
Настройки>>>Беспроводные сети>>>еще>>>Ethernet
Графа Use Ethernet теперь активна и стоит галочка, IP adress присвоин!
И хотя у меня скорость интернета через этот адаптер не привышает 10 мегабит, но этого теперь хватает для просмотра кина в онлайне в хорошем качестве и скачки торрентов на планшете. Куда лучше чем 1,5 мегабита тянуло по Wi-Fi раньше.
PS: купил второй лановский кабель, чтобы постоянно не перетыкивать, благо в роутере 4 порта.
Иногда быает сразу не подключается, тогда помогает перезагрузка планшета или
Настройки>>>Беспроводные сети>>>еще>>>Ethernet
вкл выкл опции Use Ethernet, подождать чтобы на роутере замигал подключенный второй лан порт (у меня когда все ок это 5 секунд после подключения к планшету адаптера с уже вставленым ланом) еще 5 сек и ip адрес присвоен!
Сообщение отредактировал CyberWolf85 — 04.06.13, 19:22
Источник
Настройка сетевого соединения на Android-устройствах при подключении через USB к ПК
Для работы с серверной базой Mobile SMARTS в большинстве случаев мобильные устройства должны быть подключены к Wi-Fi или к сотовой сети. Но в некоторых случаях подключение ТСД к Wi-Fi или сотовой сети невозможно, а база Mobile SMARTS должна работать в серверном режиме. Перевести базу в режим прямого обмена с ТСД через проводное подключение нельзя или нежелательно из-за особенностей внедренного решения (например, выполняется онлайн получение документов из учетной системы, после получения документов на ТСД работа может выполняться без связи с сервером).
При подключении Android-устройства к ПК через USB подключение выполняется в одном из следующих режимов (режим выбирается на самом устройстве):
- MTP (Media Transfer Protocol) — протокол для передачи файлов. В данном режиме выполняется копирование файлов между устройством и ПК. При работе базы Mobile SMARTS в режиме прямого обмена через проводное соединение нужно выбрать на устройстве данную опцию.
- PTP (Picture Transfer Protocol) — протокол для пересылки изображений из цифровых фотоаппаратов.
- RNDIS (Remote Network Driver Interface Specification) — в данном режиме создается виртуальный канал Ethernet между устройством и ПК.
- Иногда используются другие режимы: ADB (Android Debug Bridge), CDC Serial (Modem AT Proxy), USB Accessory Mode.
Для того, чтобы при проводном соединении через USB устройство могло подключиться к локальной сети для обмена данными с сервером Mobile SMARTS, следует использовать режим RNDIS. К сожалению, не все версии Android имеют поддержку данного режима. Кроме того, даже если поддержка есть, на ПК может потребоваться установка специального драйвера USB RNDIS, если стандартный драйвер, входящий в состав Windows, не подойдет для вашего устройства.
Как установить соединение в режиме RNDIS:
На Android-устройстве необходимо включить режим разработчика. Для этого необходимо перейти в «Настройки» → «О телефоне», и семь раз подряд нажать на пункт «Номер сборки».
В разделе настроек «Беспроводные сети» нажмите на пункт «Еще. » и поставьте галочку «USB Internet».
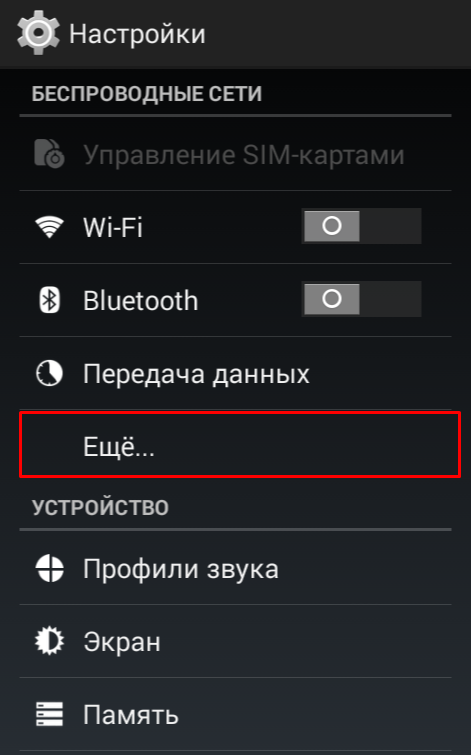
Далее вам будет предложено выбрать версию Windows на ПК. Самая старшая из предложенных версий — Windows 8. Если используется версия старше, также выберите Windows 8. Нажмите «Готово».
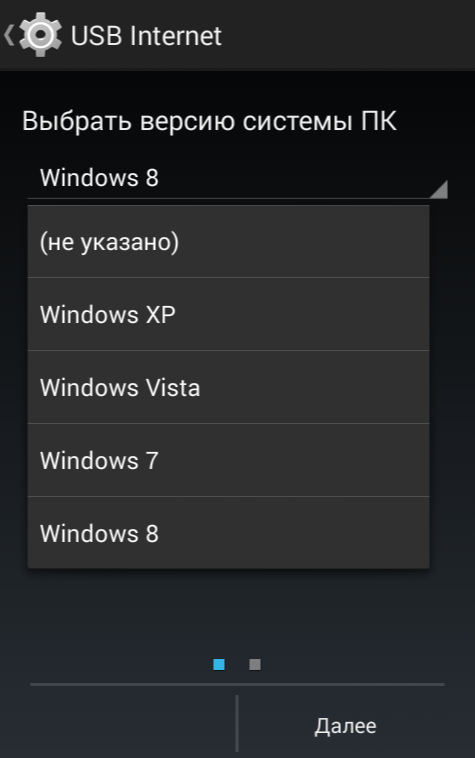
В разделе «Для разработчиков» (Developer Options) выберите «Конфигурацию USB»:

Далее на ПК войдите в «Панель управления» → «Центр управления сетями и общим доступом» → «Изменение параметров адаптера». Откроется окно со списком сетевых адаптеров:
Если подключение выполнено успешно, добавится новый сетевой адаптер с типом устройства Remote NDIS based Internet Sharing Device.
Для того, чтобы устройство, подключенное через виртуальный канал Ethernet могло устанавливать соединения с машинами в локальной сети, в свойствах основного сетевого подключения следует разрешить использование подключения другим участникам сети:
На этом настройка завершена. Запустите клиентское приложение Mobile SMARTS на ТСД. При наличии соединения с сервером кнопка «Обмен с сервером» будет активна.
Значок Wi-Fi перечеркнут, т.к. подключения к Wi-Fi сети нет, соединение с сервером выполняется через виртуальный канал Ethernet.
Источник
Можно ли подключить смартфон к Интернету через Ethernet-кабель
Смартфон, подключенный к Интернету через кабель — это вовсе не шутка, как может показаться. Конечно, пользоваться сетью в смартфоне удобнее без проводов — есть Wi-Fi или 3G/4G. Однако иногда сигнал роутера или сотовой сети слишком слаб, а то их и вовсе нет. Тогда на помощь придёт как раз кабельное подключение. Что для этого нужно?
Android: подключение с помощью кабеля OTG и адаптера USB/LAN
Технология OTG (USB On-The-Go) разработана для подключения клавиатур, мышек, цифровых камер и других периферийных устройств с интерфейсом USB напрямую к мобильному устройству. Для соединения по Ethernet вам понадобится еще адаптер USB/LAN.
Правда, есть пара проблем. Во-первых, не все Android-смартфоны поддерживают OTG. Как это проверить, мы подробнее писали здесь.
Во-вторых, одного OTG недостаточно, нужен еще Ethernet-драйвер. Чтобы убедиться в его наличии или отсутствии, читаем руководство пользователя или делаем следующее:
- Заходим на смартфоне в настройки подключения.
- Ищем раздел «Другое».
- Если раздел существует, ищем опцию Ethernet. Если надпись «Ethernet» не нашли, подключить гаджет к сети не получится.
Android и iOS: подключение через переходник
Для подключения смартфона к сети понадобится специальный адаптер и кабель Ethernet. Для большинства устройств, работающих на Android, необходимо купить либо адаптер MicroUSB/Ethernet (для более старых или бюджетных моделей смартфонов), либо USB Type-C/Ethernet (для современных устройств). В случае с iPhone понадобится кабель Lightning/Ethernet — такие тоже существуют.
Теоретически подключить смартфон к Интернету через кабель реально. Но есть ряд нюансов
Стоимость таких переходников начинается примерно от 800 руб, а купить их можно в специализированных магазинах или на интернет-площадках. С кабелем Ethernet ситуация похожая – при желании можно даже найти гибкий кабель в нейлоновой оплетке, пользоваться которым будет наиболее комфортно.
Для кабельного подключения на Android–смартфоне должна быть установлена операционная система Android 6.0 Marshmallow или выше. Какая необходима версия iOS, доподлинно неизвестно, однако можно точно сказать, что все устройства Apple, доступные в данный момент на рынке и оснащенные разъемом lightning, точно поддерживают нужный нам вид соединения. Сама Apple дает расплывчатую информацию, предлагая «установить последнюю версию iTunes», даже не упоминая операционную систему.
Перед подключением нужно либо перевести свой смартфон в режим полета, либо вручную отключить Wi-Fi и передачу данных по сотовой сети.
Теперь просто подключайте кабель и спокойно пользуйтесь Интернетом. Однако отметим, что в таком режиме гарантировано работает именно браузер, а вот некоторые приложения могут вести себя некорректно, требуя при запуске подключения к сотовой сети или Wi-Fi.
Подключение через хаб
Чтобы не пользоваться «костылями» в виде нагромождения переходников, можно приобрести более универсальный хаб. Тогда на один адаптер можно одновременно «повесить», например, цифровую камеру, клавиатуру и подключение LAN. Такие переходники есть и под Android-гаджеты, и под iOS.
Источник
Как подключить Android-устройства к локальной сети
В данном руководстве я опишу как реализовать:
1) Подключение мобильного устройства к жестким дискам ПК на Windows;
2) Общие принципы создания домашней локальной сети (LAN).
Подключение Android-устройства к LAN
Итак, вот что нам потребуется (типовой набор):
- Мобильное устройство (в моем случает планшет Asus Nexus);
- Android-приложение ES Проводник;
- Компьютер, к жестким дискам которого мы будем подключаться;
- Роутер, к которому подключены компьютер и Android-устройство;
Предполагается, что мобильный девайс у вас уже подключен к роутеру через Wi-Fi, так как это тема заслуживает отдельного разговора, рассматривать её в рамках этой статьи не будем.
ES Проводник является одним из наиболее популярных приложений для работы с файлами, которое умеет работать с удаленными сетями из «коробки». Устанавливаем его через Google Play на Android-девайс.
Открываем приложение и переходим на вкладку «Сеть > LAN». Нажимаем «Scan» для запуска поиска устройств в нашей локальной сети.
Если не все ваши устройства определились, то возможны проблемы с открытием доступа к папкам и файлам на компьютерах. Также рекомендуется задать вручную IP-адреса устройств и добавить их в ES Проводнике самостоятельно, кликнув кнопку «Создать» (см. раздел Настройка локальной сети).
Настройка локальной сети
Обычно при подключении через роутер проблем не возникает, всё происходит автоматом, выдаются динамические IP-адреса для устройств. Но важно, чтобы все ваши компьютеры находились в одной рабочей группе. Как это сделать?
Заходим в «Панель управления > Система», ищем раздел «Имя компьютера, имя домена, имя рабочей группы» и жмем «Изменить параметры» и снова «Изменить».
В поле «Рабочая группа» пишем «WORKGROUP». После чего жмем «OK» и перезагружаем ПК.
Общий доступ к файлам
Заходим в «Панель управления > Сеть и Интернет > Центр управления сетями и общим доступом» и расшариваем папки.
Если по каким-то причинам получаем ошибку про недоступность RPC сервера, то заходим в «Управление (правый клик мышки на иконке «Мой компьютер») > Службы и приложения» и запускаем службы:
- Удаленный вызов процедур (RPC);
- Сервер;
- Модуль запуска процессов DCOM-сервера;
Пробуем в EN Проводнике обнаружить наши ПК, если снова неудача, переходим к следующему разделу.
Настройка IP-адресов
При сложностях подключения устройств в локальной сети рекомендуется прописывать IP-адреса устройств вручную. Занятие это утомительное, но не сложное 🙂
1. Заходим на компьютере в «Панель управления > Сеть и Интернет > меняем вид на «Крупные значки» в правом верхнем углу > Центр управления сетями и общим доступом > Изменение параметров адаптера».
Выбираем наше подключение, у меня ноутбук подсоединен к роутеру через Ethernet-кабель («Подключение по локальной сети»), поэтому настраиваю его. Аналогичным образом можно настроить и «Беспроводное соединение».
2. Чтобы упростить себе задачу жмем правой кнопкой мыши по иконке нашего соединения и выбираем пункт «Состояние», в открывшемся окне жмем кнопку «Сведения».
Интересуют нас текущий IP-адрес компьютера и основного шлюза. Они нам понадобятся в следующем пункте. Оставляем пока это окно открытым.
3. Снова кликаем правой кнопкой мыши на «Подключение по локальной сети» (пункт 2). В списке выбираем «Свойства». И переходим к свойствам «Протокол Интернет версии IP (TCP/IPv4)».
Вбиваем значения из окна «Сведения», которые мы оставляли открытым ранее.
Замечу, что основной шлюз должен быть одинаковым у всех устройств, а вот последнее число в IP-адресе должно отличаться. Например, 192.168.0.94; 192.168.0.4; 192.168.0.12 и т.д.
Ура! Самая нудная часть закончена 🙂
Вот, в принципе, и всё. Повторю рассмотрен лишь типовой пример, потому как разнообразие вариантов организации сеток и подключаемых устройств велико. Например, я в домашней сети настроил подключение со своих устройств к сетевому медиацентру с HDD на 1TB, используя его как основное хранилище данных. Проводами подключил все ПК к роутеру (+свитч), а подсоединение планшета осуществляю через Wi-Fi.
Если у вас все же возникнут проблемы с настройкой, пишите в комментариях, попробуем разобраться.
Источник