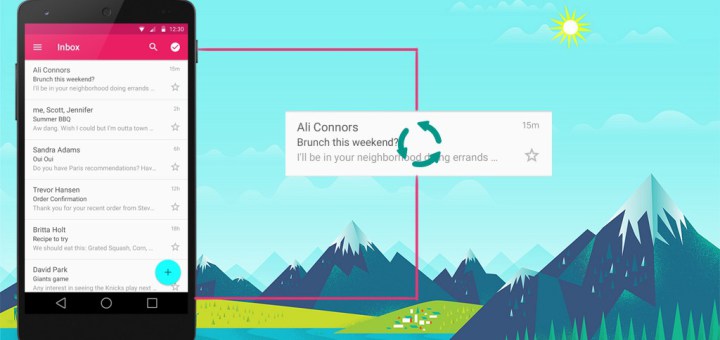- Layout management in Android
- Showing an image with FrameLayout
- A row of buttons
- A row of buttons II
- A column of buttons
- RelativeLayout
- Русские Блоги
- Android layout manager — узнайте, как использовать относительный менеджер макетов на примерах
- Сцены
- достигать
- Как создавать кастомные LayoutManagers для Android
- Пишем свой LayoutManager
- Общие правила создания кастомных лейаутов:
- Методы для реализации лейаутов:
- Изучаем подход к архитектуре LayoutManagers
- Подпишитесь
- Реализация списка с заголовком, футером и пагинацией в Андроид
- RecyclerView
- Настройка Gradle
- Добавление RecyclerView в XML представление
- Привязка XML с классом JAVA
- RecyclerView ItemDecoration
- RecyclerView Adapter
- Пагинация
Layout management in Android
last modified December 3, 2012
In this chapter of the Android development tutorial we will talk about layout management. widgets.
When we design the user interface of our application, we decide what components we will use and how we will organise those components in the application. To organise our components, we use specialised non visible objects called layout managers.
There are several layout managers in Android. A LinearLayout lines up its views in one row or column. A FrameLayout is a simple layout manager used to display one view. A RelativeLayout is a layout manager in which the views are positioned in relation to each other or to the parent. The most powerful layout manager is the GridLayout manager. It arranges the views in a grid.
Showing an image with FrameLayout
The first example shows an image using the FrameLayout manager.
Depending on a android virtual device we are using, we put the image in the corresponding subdirectory of the res directory.
In the FrameLayout manager, we put one ImageView .
The FrameLayout is big enough to display the ImageView by setting the layout width and height to wrap_content . It is pushed to the top using the layout_gravity attribute.
The ImageView displays an image. The image is located in a subdirectory of the res directory.

A row of buttons
In the example we create a row of four buttons.
We have a horizontal LinearLayout . In this layout, we add four buttons.
We create a horizontal LinearLayout manager. The width and height of the layout match the parent which means that it fills the entire screen.
Each of the four buttons use the wrap_content property. They are then just big enough to display their content.
Figure: A row of buttons
A row of buttons II
In the third example of this chapter, we show how to programmatically create a row of buttons with a LinearLayout manager.
Four buttons are placed in a horizontal LinearLayout . We will not use the layout XML file in this sample.
A Button widget is created. The text is set for the button with the setText() method.
A horizontal LinearLayout is created.
Buttons are added to the layout manager.
The linear layout manager is set to be the content view of the activity.
A column of buttons
We use the FrameLayout and the LinearLayout managers to create a column of buttons centered on the screen.
A LinearLayout manager with four buttons is placed in the FrameLayout manager.
The FrameLayout does not occupy all the available space. It is just big enough to take all the four buttons. And therefore we can use the layout_gravity attribute to center the LinearLayout and its four buttons.
A vertical LinearLayout is created.
Figure: A column of buttons
RelativeLayout
RelativeLayout lets child views specify their position relative to the parent view or to each other. The views are referenced by their ids.
The XML code displays an EditText with two buttons.
The EditText will be stretched from right to left by setting the android:layout_width to android:match_parent . The widget will be high enough to show its contents. We specify some gap between the widget and the border of the screen with android:layout_marginTop property.
The Send button widget will be placed below the EditText widget. To accomplish this, we use the android:layout_below property. Note that we reference the id of the widget that we relate to.
The Clear button is placed below the EditTex t widget and to the right of the Send button. We accomplish this by two properties. The android:layout_below and the android:layout_toRightOf property.
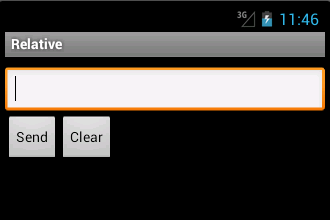
A GridLayout manager places its children in a rectangular grid. The grid consists of row and columns. The intersections of rows and columns are cells. Each cell is referenced by its index. A view in a grid can occupy one or more cells. The gravity is a property that specifies how a view should be placed in its group of cells.
In the example we put a few buttons in a GridLayout. We show how a button can stretch over several cells.
Using the layout_row and layout_column properties, we place a button at top-left cell. The indeces start from zero.
This button will span two columns. The layout_gravity property will cause the button to fill the two columns.
This button will span three rows and five columns.
A view may not occupy all the space that was allotted to it. This button is horizontally centered within five columns.
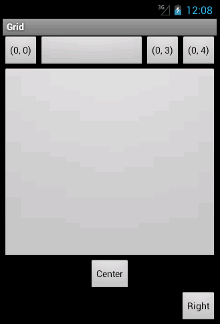
In this chapter of the Android development tutorial we worked with layout management.
Источник
Русские Блоги
Android layout manager — узнайте, как использовать относительный менеджер макетов на примерах
Сцены
Подводные камни, с которыми сталкиваются новички, когда AndroidStudio запустил первое приложение:
Используйте RelativeLayout для реализации простого макета приглашения на вход в систему, эффект заключается в следующем
Блог:
https://blog.csdn.net/badao_liumang_qizhi
Подписаться на официальный аккаунт
Доминирующий программист
Получите электронные книги, посвященные программированию, учебные материалы и бесплатные загрузки.
достигать
Макет страницы по умолчанию после создания
Измените его на RelativeLayout
Относительный макет должен иметь только ссылки, то есть кто ниже кого, кто слева, кто выровнен по левому краю и так далее.
Сначала создайте новый TextView, установите его идентификатор и поместите его в центр экрана.
В основном устанавливается в середине с помощью Android: layout_centerInParent = «true»/>.
Затем поместите кнопку обновления под TextView с настройкой android: layout_below = «@ + id / textView1» и выровняйте ее с TextView справа с помощью настройки android: layout_alignRight = «@ + id / textView1»/>.
Затем добавьте еще одну кнопку под textView и слева от кнопки немедленного обновления.
Источник
Как создавать кастомные LayoutManagers для Android
Время чтения: 6 минут
Отправим вам статью на:
В недавнем обновлении support библиотек Android появился новый компонент RecyclerView, который пришёл на замену ListView и принёс много новых возможностей. Он предназначен для создания больших комплексных списков и позволяет использовать различные LayoutManagers, в том числе и кастомные.
На одном из проектов нам потребовалось создать нетрадиционное представление списка. Так мы написали свои лейауты Carousel LayoutManager и Expand LayoutManager. Их подробное описание можно посмотреть на GitHub.
В этой статье мы хотим рассказать об основных принципах создания кастомных LayoutManagers. Реализация собственных лейаутов требует написания большого количества кода. Чтобы облегчить задачу, мы поделимся ключевыми моментами.
Пишем свой LayoutManager
К стандартным LayoutManagers относятся:
- LinearLayoutManger – для классических списков
- GridLayoutManager – для табличного вида
- StaggeredGridLayoutManager – для композиции элементов в стиле Pinterest
Даже при таком выборе в отдельных случаях типичных лейаутов недостаточно для решения задач по дизайну мобильных приложений.
Прежде чем создавать собственный LayoutManager, убедитесь, что вы знаете по каким принципам его создавать.
Общие правила создания кастомных лейаутов:
1. Рисовать только то, что отображается на экране.
2. Использовать быстрый алгоритм для вычисления позиций элементов, а не пробегать по всему списку из Adapter (RecyclerView.Adapter).
3. Лишний раз не инфлейтить views, которые уже есть на экране, а переиспользовать их.
4. Не вызывать requestLayout при каждом удобном случае. Вместо этого самим двигать вьюшки при необходимости. Например, когда надо сделать анимацию.
Когда вы усвоили основные правила создания собственных лейаутов, переходите к методам.
Методы для реализации лейаутов:
-
- onLayoutChildren – самый главный метод, где происходит строительство элементов для отображения на экране
-
- onMeasure – очень важный метод. Если размеры дочерних views в LayoutManager хоть как-то зависят от этого параметра, то важно его обнулить, пересчитать его размеры и заново пересчитать все дочерние views с нужными размерами.
-
- scrollToPosition(int) – позволяет скроллить весь лейаут до определенной позиции в Adapter
-
- smoothScrollToPosition(recyclerView, state, position) – анимированный скролл, который требует указать направление прокрутки списка и тип скорости анимации
-
- canScrollVertically/canScrollHorizontal – отличный способ блокировки возможности скролла в отдельных направлениях
-
- scrollVerticallyBy/scrollHorizontalBy – позволяет изменить состояние LayoutManager. Используя этот метод, необходимо проскроллить все его элементы и вернуть число, равное количеству сделанных скроллов. Например, можно вернуть 0, тогда это будет почти равнозначно запрету скороллинга в методах выше.
- onSaveInstanceState/onRestoreInstanceState – помогает сохранять состояние кастомного LayoutManager, например, необходимо при переворотах
По сути, перечисленные методы отвечают за функции, которые выполняют лейауты. Например, наш ExpandLayoutManager позволяет отображать дополнительную информацию по каждому элементу списка. Использует разнообразные scrollBy, scrollHorizontallyBy для возможности скроллинга:
Наш Carousel LayoutManager опять же задействует ScrollVerticallyBy и ScrollHorizontallyBy, чтобы прокручивать список разделов приложения. Он может работать циклично, то есть листать список бесконечно, а может и до определенного порога. Кроме этого, он поддерживает scrollToPosition и smoothScrollToPosition для возможности немедленного перехода на нужный элемент из кода:
Эффект вращающейся карусели и зума лейауту придают архитектурные фишки в виде CarouselZoomPostLayoutListener. В частности, этот листенер уменьшает и немного смещает каждый элемент на экране в зависимости от его положения по некоторому математическому алгоритму.
Определившись с методами и ключевыми принципами написания лейаутов, можно переходить к архитектуре.
Изучаем подход к архитектуре LayoutManagers
1. Организуйте состояние LayoutManager так, чтобы в любой момент времени знать его текущее смещение, расположение первого и последнего элемента, их размеры и другие важные характеристики лейаута.
Например, для ExpandLayoutManager это mScrollOffset, mDecoratredChildHeight, mExpandItemPosition, mExecutingAnimationData. С помощью этих данных мы всегда можем отследить, в каком состоянии находится наш LayoutManager. Это нужно для того, чтобы суметь его восстановить при onLayoutChildren, scrollVerticallyBy/scrollHorizontalBy и для поддержки анимации.
2. Удалите ненужные вьюшки перед заполнением нужными. Это не значит, что надо удалять все views. Подразумевается удаление только тех, которые теперь стали невидимы.
3. Не создавайте новых views, если они уже добавлены в LayoutManager. Пройдитесь по всем его вьюшкам и найдите ту, которая сейчас необходима. Если такая вьюшка не была найдена, то создайте ее с помощью getViewForPosition, а потом снова привяжите ее к нужной позиции в лейауте с помощью bindViewToPosition.
Есть такая особенность, что контент в Adapter может быть изменен. Нужно вовремя ловить подобные ситуации, и когда элемент уже найден в списке дочерних вьюшек, заново вызвать на нем bindViewToPosition. В противном случае можно потерять изменения адаптера.
4. Ещё один метод state.didStructureChange вызывается, когда вы сдвинули, удалили или добавили элементы из середины списка. Он показывает происходящие изменения в лейауте.
В целом реализация лейаута направлена на добавление, измерение и расположение дочерних views в заданном порядке в режиме реального времени. То есть если пользователь прокручивает экран приложения со списком разделов, именно от LayoutManager зависит, когда могут быть добавлены новые дочерние вьюшки, а когда скрываются и удаляются старые. Поэтому если ваш лейаут имеет надежную архитектуру, то вы гарантируете, что пользователь будет без проблем взаимодействовать с приложением и элементами кастомного списка.
Таким образом, с помощью кастомных LayoutManagers вы можете легко решать комплексные задачи по дизайну UI приложений на Android. В частности, добавлять разнообразные анимации как для вьюшек, так и для их контента. Если у вас есть вопросы по упомянутым примерам или вы хотели бы поделиться собственным опытом, оставляйте комментарии под статьей.
- Поделиться в Facebook
- Share on Linkedin
- Запостить в Twitter
- Сохранить в Pocket
- 0 Репосты
—>
Подпишитесь
Оставьте адрес, и каждый месяц мы будем высылать свежую статью
о новых трендах в разработке програмного обеспечения.
Источник
Реализация списка с заголовком, футером и пагинацией в Андроид
RecyclerView
RecyclerView — это расширенная версия ListView с некоторыми улучшениями в производительности и с новыми функциями. Как следует из названия, RecyclerView перерабатывает или повторно использует представления элементов при прокрутке. В RecyclerView гораздо проще добавлять анимации по сравнению с ListView. В этом уроке мы разберем, как создать RecyclerView с заголовком, футером, разбиением на страницы и анимацией.
Настройка Gradle
Добавьте следующую зависимость в файл build.gradle:
Добавление RecyclerView в XML представление
После того, как проект будет синхронизирован, добавьте компонент RecyclerView в ваш макет:
Привязка XML с классом JAVA
Теперь в методе onCreate вашей активности добавьте следующий код:
Прежде чем идти дальше, давайте подробно рассмотрим приведенный выше код
- Layout Manager — Простыми словами, Layout Manager помогает нам определить структуру нашего RecyclerView. Есть три встроенных Layout Managers. Помимо этого, мы можем создать собственный пользовательский Layout Manager, чтобы удовлетворить наши требования.
- LinearLayoutManager показывает элементы в списке с вертикальной или горизонтальной прокруткой.
- GridLayoutManager показывает элементы в сетке.
- StaggeredGridLayoutManager показывает элементы в шахматной сетке.
RecyclerView ItemDecoration
ItemDecoration позволяет приложению добавлять специальный полосы и смещения к определенным представлениям элементов из набора данных адаптера. Это может быть полезно для рисования разделителей между элементами, выделениями, границами визуальной группировки и т. д. – developer.android.com
В этом примере мы будем использовать ItemDecoration для добавления отступов к каждому элементу.
В вышеприведенном классе мы устанавливаем отступы к нулевому элементу.
RecyclerView Adapter
Теперь давайте настроим адаптер ReeyclerView с заголовком и футером.
Пагинация
Теперь, когда адаптер готов, давайте посмотрим, как добавить пагинацию в список RecyclerView. Это довольно легко сделать и должно быть добавлено в onCreate после установки Adapter to Recycler-View.
Всякий раз, когда данные изменяются в mList, вызывайте функцию ниже, чтобы обновить адаптер RecyclerView и показать новые данные.
Надеюсь, что этот пост поможет вам получить общее представление о настройке RecyclerView с заголовком, подвалом и пагинацией.
Источник