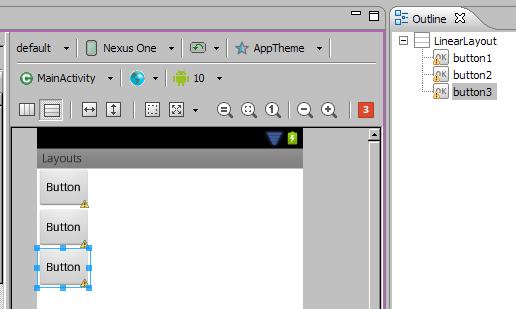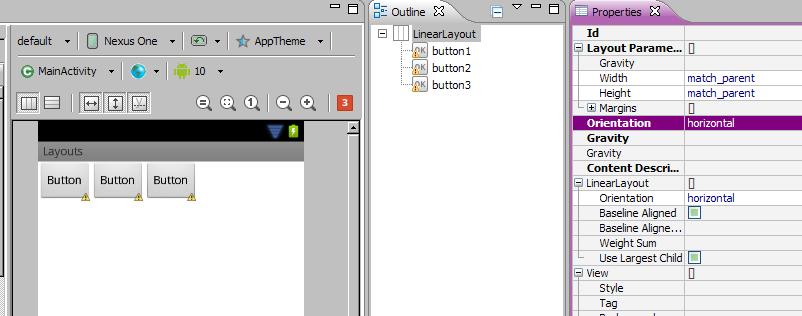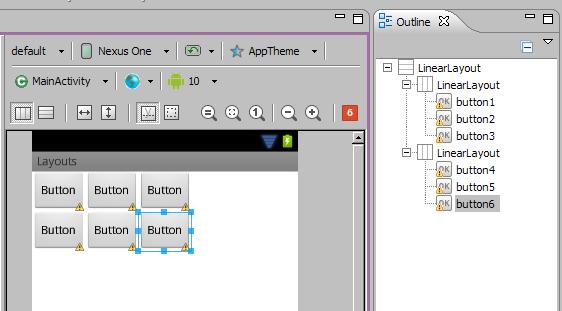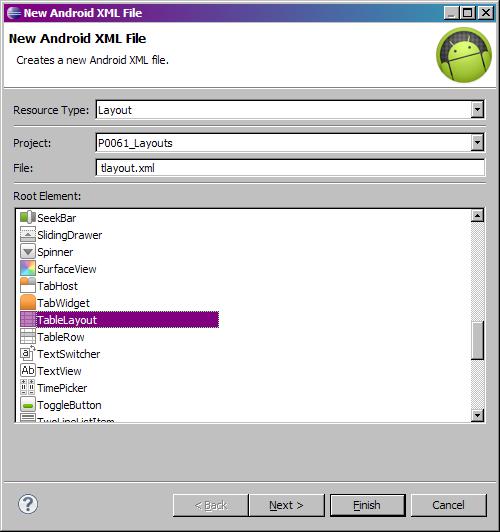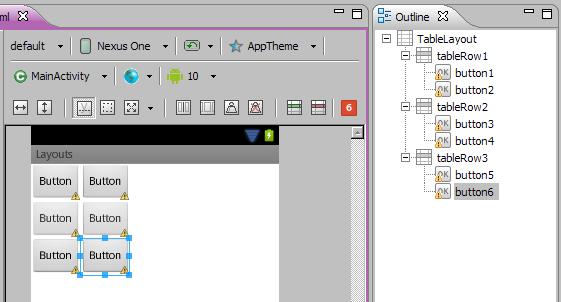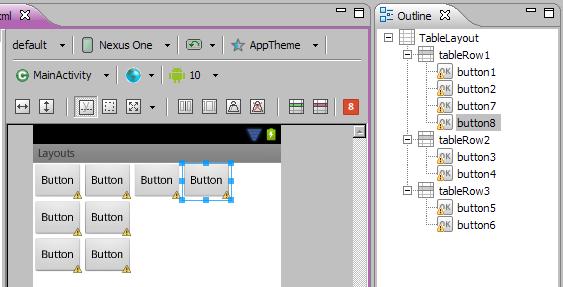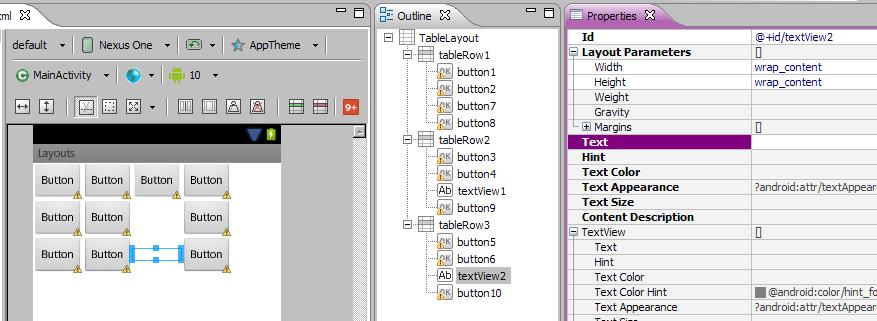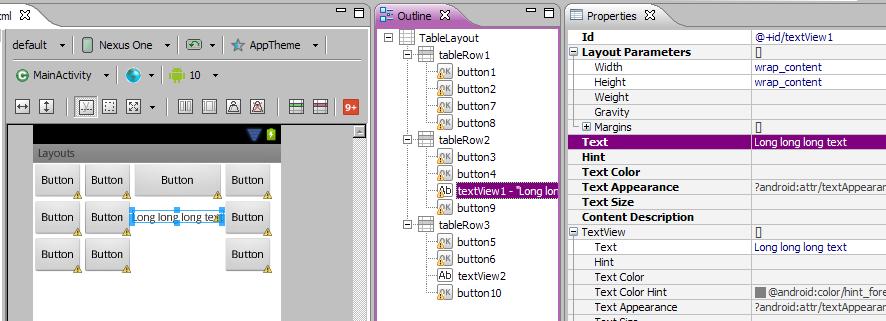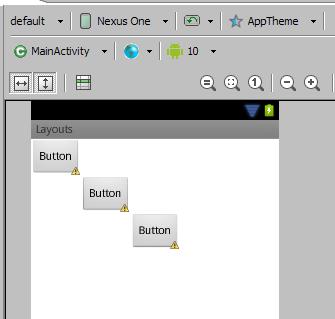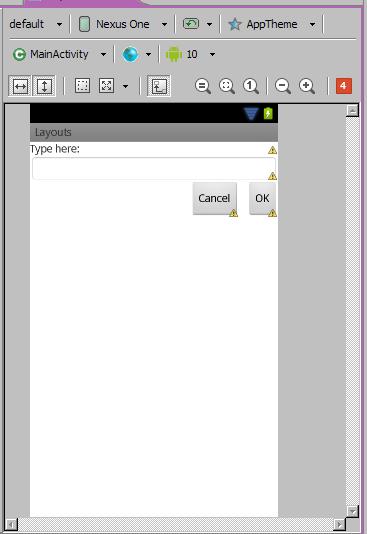Полный список
В этом уроке мы:
— изменяем layout-параметры для уже существующих компонентов экрана
Мы умеем создавать экранные компоненты и настраивать для них расположение с помощью LayoutParams. В этом уроке разберемся, как изменять layout-параметры уже существующих компонентов.
Менять мы будем вес – weight. Нарисуем SeekBar (регулятор или «ползунок») и две кнопки. И будем регулировать пространство занимаемое кнопками, используя параметр веса.
Project name: P0181_DynamicLayout3
Build Target: Android 2.3.3
Application name: DynamicLayout3
Package name: ru.startandroid.develop.dynamiclayout3
Create Activity: MainActivity
Открываем main.xml и создаем такой экран:
Мы используем компонент SeekBar. Он похож на полосу прокрутки и позволяет задавать какое-либо значение из диапазона. У этого компонента есть свойства max и progress. Max – это какое значение выдает SeekBar, когда он выкручен на максимум. Progress – это текущее значение ползунка. Максимум сделаем = 100, а текущее значение будет на половине – 50.
Кнопки у нас с шириной по содержимому и вес для обоих = 1. Они поровну делят пространство LinearLayout, в котором находятся.
Осталось только написать нужный код, чтобы все заработало. Открываем MainActivity.java, опишем и найдем компоненты и получим доступ к их LayoutParams.
Мы используем метод getLayoutParams для получения LayoutParams компонента. Но этот метод возвращает базовый ViewGroup.LayoutParams, а нам нужен LinearLayout.LayoutParams, поэтому делаем преобразование. В результате — lParams1 и lParams2 теперь являются LayoutParams для компонентов btn1 и btn2. Т.е. работая, например, с lParams1 мы влияем на btn1. Сейчас мы это используем.
Для SeekBar нужен будет обработчик, который будет реагировать на изменения. Это мы поручим Activity. Для этого надо добавить к описанию класса implements OnSeekBarChangeListener:
Обработчик содержит три метода. Из названий понятно, что:
— onStartTrackingTouch срабатывает, когда начинаем тащить ползунок
— onProgressChanged срабатывает все время, пока значение меняется
— onStopTrackingTouch срабатывает, когда отпускаем ползунок
Мы будем использовать метод onProgressChanged. Так изменения будут видны во время перетаскивания ползунка.
переменная rightValue – то, что справа от ползунка, т.е. из максимума вычесть текущее значение.
Соответственно эти значения и используем как вес. Чем ползунок левее, тем меньше leftValue и больше rightValue, а значит меньше ширина btn1 и больше ширина btn2. И наоборот.
Также для наглядности в текст кнопок будем записывать значения переменных.
Ну и конечно не забываем, что надо обработчик (Activity) присвоить View-компоненту, события которого необходимо обрабатывать:
Все сохраним и запустим приложение. Перетаскивая ползунок, меняем размеры кнопок:
Выглядит эффектно, я считаю ) И кода — всего несколько строк.
Есть небольшой нюанс. Как верно заметили в каментах, если просто написать код lParams1.weight = 1, то компонент не изменится. Необходимо дописать код: btn1.requestLayout(). Тогда кнопка прочтет Layout и перерисуется. Этот метод уже вызывается в setText, поэтому мы его здесь явно не вызываем.
Теперь мы знаем достаточно много, и на следующих уроках попробуем написать первое осмысленное приложение – калькулятор.
Полный код урока:
На следующем уроке:
— пишем приложение калькулятор
Присоединяйтесь к нам в Telegram:
— в канале StartAndroid публикуются ссылки на новые статьи с сайта startandroid.ru и интересные материалы с хабра, medium.com и т.п.
— в чатах решаем возникающие вопросы и проблемы по различным темам: Android, Kotlin, RxJava, Dagger, Тестирование
— ну и если просто хочется поговорить с коллегами по разработке, то есть чат Флудильня
— новый чат Performance для обсуждения проблем производительности и для ваших пожеланий по содержанию курса по этой теме
Источник
Полный список
Расположение View-элементов на экране зависит от ViewGroup (Layout), в которой они находятся. В этом уроке мы рассмотрим основные виды Layout.
LinearLayout – отображает View-элементы в виде одной строки (если он Horizontal) или одного столбца (если он Vertical). Я использовал это на прошлом уроке, когда демонстрировал использование layout-файлов при смене ориентации.
TableLayout – отображает элементы в виде таблицы, по строкам и столбцам.
RelativeLayout – для каждого элемента настраивается его положение относительно других элементов.
AbsoluteLayout – для каждого элемента указывается явная позиция на экране в системе координат (x,y)
Рассмотрим эти виды
LinearLayout (LL)
Этот вид ViewGroup по умолчанию предлагается при создании новых layout-файлов. Он действительно удобен и достаточно гибок, чтобы создавать экраны различной сложности. LL имеет свойство Orientation, которое определяет, как будут расположены дочерние элементы – горизонтальной или вертикальной линией.
Сделаем простой и наглядный пример.
Project name: P0061_Layouts
Build Target: Android 2.3.3
Application name: Layouts
Package name: ru.startandroid.develop.layouts
Create Activity: MainActivity
Откроем layout-файл main.xml, и поместите в него следующий код:
Теперь корневой элемент у нас LinearLayout с вертикальной ориентацией.
Перетащите слева в корневой LinearLayout три кнопки. Они выстроились вертикально.
Теперь в Properties меняем для LL свойство Orientation на horizontal и сохраняем (CTRL+SHIFT+S) – кнопки выстроились горизонтально.
GroupView можно вкладывать друг в друга. Вложим в один LL два других. Удалите в main.xml все элементы (три кнопки) кроме корневого LL. Ориентацию корневого LL укажем вертикальную и добавим в него два новых горизонтальных LL. В списке элементов слева они находятся в разделе Layouts. Напоминаю, что вы можете перетаскивать элементы из списка не только на экран, но и на конкретный элемент на вкладке Outline.
В каждый горизонтальный LL добавим по три кнопки. Получилось два горизонтальных ряда кнопок. Убедитесь, что у горизонтальных LinearLayout высота (height) установлена в wrap_content.
TableLayout (TL)
TL состоит из строк TableRow (TR). Каждая TR в свою очередь содержит View-элементы, формирующие столбцы. Т.е. кол-во View в TR — это кол-во столбцов. Но кол-во столбцов в таблице должно быть равным для всех строк. Поэтому, если в разных TR разное кол-во View-элементов (столбцов), то общее кол-во определяется по TR с максимальным кол-вом. Рассмотрим на примере.
Создадим layout-файл tlayout.xml. с корневым элементом TableLayout
Добавим в корневой TableLayout три TableRow-строки (из раздела Layouts слева) и в каждую строку добавим по две кнопки. Результат: наша таблица имеет три строки и два столбца.
Добавим в первую строку еще пару кнопок. Кол-во столбцов для всех строк теперь равно 4, т.к. оно определяется по строке с максимальным кол-вом элементов, т.е. по первой строке. Для второй и третьей строки третий и четвертый столбцы просто ничем не заполнены.
Во вторую строку добавим TextView и Button, и текст в добавленном TextView сделаем пустым. В третьей строке сделаем то же самое. Мы видим, что эти элементы легли в третий и четвертый столбец. И т.к. TextView у нас без текста и на экране не виден, кажется что третий столбец во второй и третьей строке пустой.
Ширина столбца определяется по самому широкому элементу из этого столбца. Введем текст в один из TextView и видим, что он расширил столбец.
Я уберу элементы четвертого столбца и построю такой экран. Попробуйте сами сделать так же в качестве упражнения.
TL может содержать не только TR, но и обычные View. Добавьте, например, Button прямо в TL, а не в TR и увидите, что она растянулась на ширину всей таблицы.
RelativeLayout (RL)
В этом виде Layout каждый View-элемент может быть расположен определенным образом относительно указанного View-элемента.
1) слева, справа, сверху, снизу указанного элемента (layout_toLeftOf, layout_toRightOf, layout_above, layout_below)
2) выравненным по левому, правому, верхнему, нижнему краю указанного элемента (layout_alignLeft, layout_alignRight, layout_alignTop, layout_alignBottom)
3) выравненным по левому, правому, верхнему, нижнему краю родителя (layout_alignParentLeft, layout_alignParentRight, layout_alignParentTop, layout_alignParentBottom)
4) выравненным по центру вертикально, по центру горизонтально, по центру вертикально и горизонтально относительно родителя (layout_centerVertical, layout_centerHorizontal, layout_centerInParent)
Подробно можно почитать в хелпе.
Создадим rlayout.xml и скопируем туда такой xml-код:
Здесь у нас корневой элемент — RelativeLayout.
Получился такой экран:
Нам интересен xml-код. Сразу кратко опишу незнакомые атрибуты и их значения:
android:layout_width = «match_parent»
android:layout_height = «wrap_content»
android:id = «@+id/entry»
— слово android в названии каждого атрибута – это namespace, я его буду опускать при объяснениях.
— id – это ID элемента,
— layout_width (ширина элемента) и layout_height (высота элемента) могут задаваться в абсолютных значениях, а могут быть следующими: fill_parent (максимально возможная ширина или высота в пределах родителя) и wrap_content (ширина или высота определяется по содержимому элемента). В хелпе указывается, что есть еще match_parent. Это тоже самое, что и fill_parent. По каким-то причинам, разработчики системы решили, что название match_parent удобнее, и от fill_parent постепенно будут отказываться. А пока его оставили для совместимости. Так что запомните, что match_parent = fill_parent и в дальнейшем будем стараться использовать match_parent. Позже мы еще остановимся на этом и разберем подробнее.
Сейчас вернемся к нашим элементам. В примере мы видим TextView, EditText и два Button – OK и Cancel. Давайте подробно разберем интересующие нас атрибуты.
TextView
android:id = «@+id/label» — ID
android:layout_width = «match_parent» — занимает всю доступную ему ширину (хоть это и не видно на экране);
android:layout_height = «wrap_content» — высота по содержимому;
ни к чему никак не относится
EditText
android:id = «@+id/entry» — ID
android:layout_width = «match_parent» — вся доступная ему ширина
android:layout_height = «wrap_content» — высота по содержимому
android:layout_below = «@+id/label» — расположен ниже TextView (ссылка по ID)
Button_OK
android:id = «@+id/ok» – ID
android:layout_width = «wrap_content» — ширина по содержимому
android:layout_height = «wrap_content» – высота по содержимому
android:layout_below = «@+id/entry» — расположен ниже EditText
android:layout_alignParentRight = «true» — выравнен по правому краю родителя
android:layout_marginLeft = «10dip» – имеет отступ слева (чтобы Button_Cancel был не впритык)
Button_Cancel
android:layout_width = «wrap_content» — ширина по содержимому
android:layout_height = «wrap_content» – высота по содержимому
android:layout_toLeftOf = «@+id/ok» — расположен слева от Button_OK
android:layout_alignTop = «@+id/ok» — выравнен по верхнему краю Button_OK
Вы можете подобавлять элементы и поэкспериментировать с их размещением.
Обратите внимание, что у View-элемента может не быть ID (android:id). Например, для TextView он обычно не нужен, т.к. они чаще всего статичны и мы к ним почти не обращаемся при работе приложения. Другое дело EditText – мы работаем с содержимым текстового поля, и Button – нам надо обрабатывать нажатия и соответственно знать, какая именно кнопка нажата. В будущем мы увидим еще одну необходимость задания ID для View-элемента.
AbsoluteLayout (AL)
Обеспечивает абсолютное позиционирование элементов на экране. Вы указываете координаты для левого верхнего угла компонента.
Создадим alayout.xml с корневым AbsoluteLayout
Теперь попробуйте перетаскиванием подобавлять различные элементы на экран. Они не выстраиваются, как при LinearLayout или TableLayout, а ложатся там, куда вы их перетащили. Т.е. это абсолютное позиционирование.
Открываем xml-код и видим, что для задания координат используются layout_x и layout_y.
Поначалу кажется, что это наиболее удобный и интуитивно понятный способ расположения элементов на экране — они сразу располагаются там где надо. Но это только в случае, когда вы разрабатываете для экрана с конкретным разрешением. Если открыть такое приложение на другом экране, все элементы сместятся и получится не так, как вы планировали. Поэтому этот Layout не рекомендуется использовать. И его совместимость с будущими версиями Android не гарантируется.
Есть еще много видов ViewGroup, и мы постепенно будем их осваивать. А пока нам хватит этих.
В этом уроке мы:
Рассмотрели основные виды Layout: LinearLayout, TableLayout, RelativeLayout, AbsoluteLayout
На следующем уроке:
рассмотрим подробно некоторые Layout-свойства View-элементов, которые позволяют настраивать их расположение в ViewGroup.
Присоединяйтесь к нам в Telegram:
— в канале StartAndroid публикуются ссылки на новые статьи с сайта startandroid.ru и интересные материалы с хабра, medium.com и т.п.
— в чатах решаем возникающие вопросы и проблемы по различным темам: Android, Kotlin, RxJava, Dagger, Тестирование
— ну и если просто хочется поговорить с коллегами по разработке, то есть чат Флудильня
— новый чат Performance для обсуждения проблем производительности и для ваших пожеланий по содержанию курса по этой теме
Источник