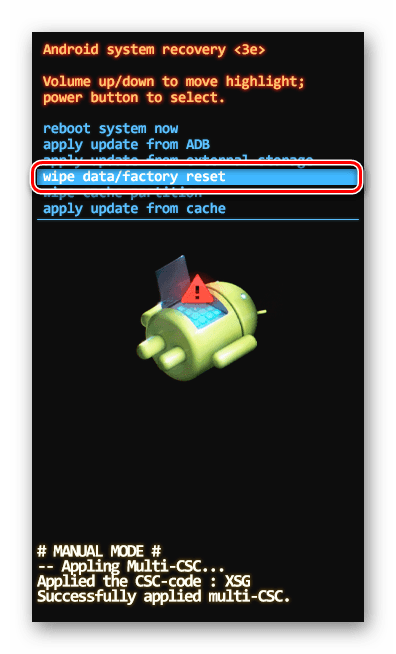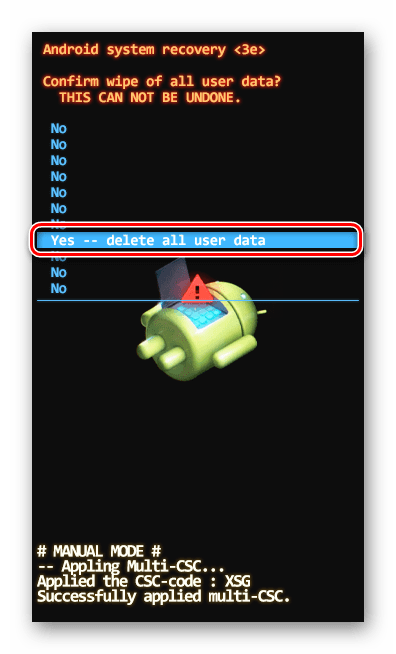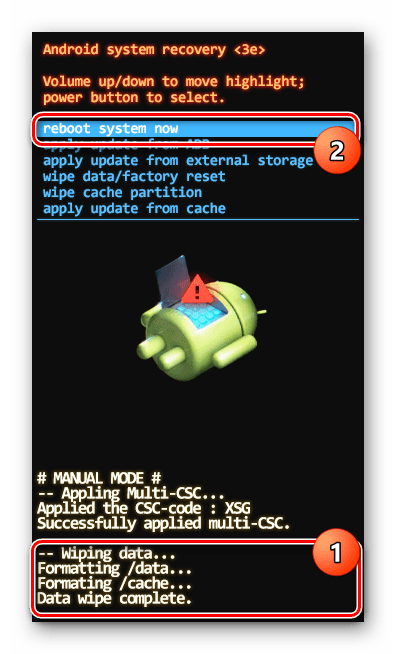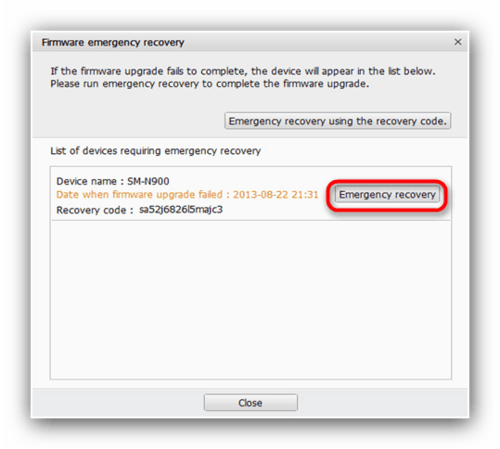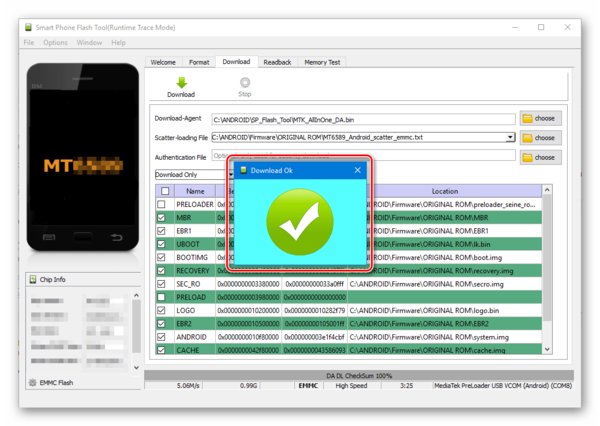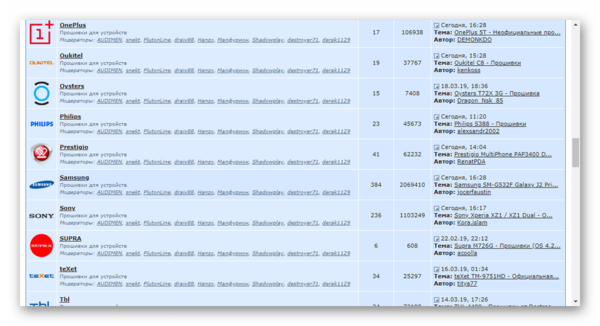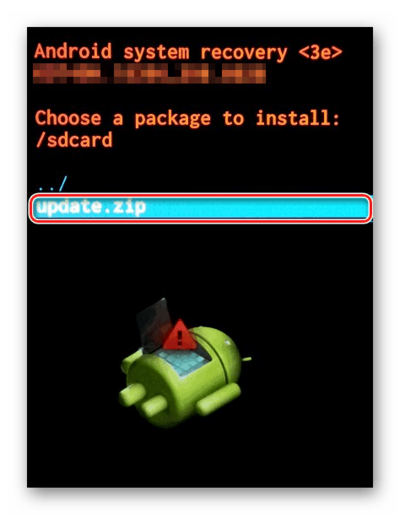- Андроид красный треугольник с восклицательным знаком
- Андроид красный треугольник с восклицательным знаком
- Способы устранения проблем с ПО
- Способ 1: Сброс к заводским настройкам
- Способ 2: Официальные прошивки
- Способ 3: Неофициальные прошивки
- Заключение
- Андроид лежит с восклицательным знаком. Что делать в такой ситуации?
- Что делать, если на Аndroid появилось сообщение «Команды нет»?
- Способ 1. Извлечение из устройства аккумулятора
- Способ 2. Принудительная перезагрузка устройства
- Способ 3. Использование кнопок устройства
- Способ 4. Использование профессионального ПО. Программа ReiBoot for Android
Андроид красный треугольник с восклицательным знаком
В работе любого Android-устройства, будь то планшет или телефон, рано или поздно возникают ошибки, выражающиеся тем или иным образом. Если ваш смартфон после очередной перезагрузки перестал включаться, а логотип загрузки системы изменился на символ Андроида с красным треугольником, проблема наверняка заключается в неправильном функционировании программного обеспечения. В ходе статьи мы расскажем о методах устранения подобной проблемы.
Андроид красный треугольник с восклицательным знаком
Содержание — Андроид красный треугольник с восклицательным знаком:
Способы устранения проблем с ПО
Многие из проблем на Android в любой версии не появляются без причины. В рассматриваемом случае ей, скорее всего, стала попытка самостоятельно обновить или заменить стандартное программное обеспечение. Избавиться от указанного логотипа можно путем сброса или перепрошивки девайса. При этом во всех ситуациях будут удалены личные данные, поэтому рекомендуем заранее сделать резервное копирование, выполнив перенос информации на компьютер.
Способ 1: Сброс к заводским настройкам
Этот способ не такой радикальный, как следующий, но все же в результате с вашего Андроид-устройства будут удалены все данные, находящиеся во внутренней памяти. Перед прочтением инструкции помимо резервного копирования желательно извлечь карту памяти и SIM-карту. Если вам будет что-то не понятно, можете ознакомиться с инструкцией у нас на сайте.
1. При включении смартфона откройте меню рекавери. Для этого воспользуйтесь одной из специальных комбинаций, описанных в отдельной статье.
2. Используя кнопки управления громкостью, найдите пункт «Wipe data/factory reset». Выбрать данный раздел можно с помощью кнопки включения.
3. Среди представленных вариантов перейдите и нажмите по строке «Yes – delete all user data».
4. Дальше дождитесь появления стартового меню рекавери и выберите пункт «Reboot system now».
После проделанных действий устройство должно будет автоматически перезагрузиться и включиться точно так же, как это было до появления символа Андроид с восклицательным знаком. Обычно этого будет достаточно для возобновления правильной работы смартфона. Однако иногда требуются более сложные меры по перепрошивке телефона.
Способ 2: Официальные прошивки
Как было упомянуто, этот способ является радикальным и заключается в перепрошивке устройства, с применением официального программного обеспечения, выпущенного производителем как раз для таких случаев. Найти совместимое ПО можно на соответствующем ресурсе или среди инструкций в отдельном разделе у нас на сайте. Из-за большого разнообразия методов мы не будем рассматривать процесс восстановления официальной прошивки, в то время как вы можете ознакомиться с инструкцией на примере программы от Samsung.
Обратите внимание, некоторые производители не предоставляют прямой возможности загрузить официальную прошивку для аппарата. Выходом здесь станет сброс, описанный в первом способе, или скачивание подходящего ПО на сторонних сайтах, например, 4PDA. Отличным вариантом также является установка кастомной прошивки, совместимой с девайсом.
Способ 3: Неофициальные прошивки
Как и в предыдущем способе, этот сводится к установке новой прошивки, но в этом случае не официальной, а кастомной. Главным отличием подобного ПО выступают модификации многих элементов интерфейса и функционала девайса. В виду этого многие элементы ОС будут отличаться от официальной прошивки и потому подойдут только любителям.
1. Для начала нужно установить кастомное рекавери, необходимое для инсталляции стороннего ПО. Об этом можете узнать из отдельной статьи.
2. Найти подходящие прошивки вы можете в разделе Android на форуме 4PDA. Здесь имеются варианты практически для любых устройств вне зависимости от даты выпуска.
3. Непосредственно процедура перепрошивки производится через ранее установленное или в некоторых отдельных случаях через заводское меню рекавери. Об этом мы детально рассказали в статье по ниже представленной ссылке и в инструкциях по конкретным моделям устройств.
Надеемся, описанных действий будет достаточно для устранения рассматриваемой проблемы. Если же логотип Андроида с треугольником не исчез, можете описать проблему в комментах, так как иногда может потребоваться индивидуальное решение.
Заключение
Несмотря на вполне осуществимую починку Android-устройства вручную, лучшим вариантом все равно является обращение к специалистам. Благодаря этому вы получите девайс в том же состоянии, в котором он был до поломки, не беспокоясь о последствиях в будущем. При этом, однако, если у вас есть опыт сброса и перепрошивки телефонов, можно обойтись и своими силами.
Источник
Андроид лежит с восклицательным знаком. Что делать в такой ситуации?
Что делать, если Андроид лежит с восклицательным знаком? В статье рассмотрим основные причины неисправности устройства и пути ее решения.
Первая версия операционной системы Андроид появилась в 2008 году. Наличие большого количества функций, простота в использовании и невысокая, по сравнению с аналогами цена, сделали её доступной для широкого круга пользователей. Неудивительно, что вопросы, связанные с длительной и бесперебойной работой устройств с этой операционной системой, очень актуальны.
Значок на экране в виде андроида с восклицательным знаком означает нарушение в работе программного обеспечения устройства. Оно может быть связано или с установкой нелицензионной программы, или с заражением вирусом.

Обычно с такой проблемой пользователь может столкнуться при включении (перезагрузке) смартфона или планшета. Если это случилось с вами, то что можно предпринять?
Первое, что предлагают в таких случаях, это восстановление заводских настроек. Для этого нужно выключить устройство, при необходимости подзарядить его до 100% и включить в режиме меню для разработчиков. Так как комбинация клавиш зависит от модели смартфона или планшета, рекомендуем обратиться к инструкции. В стандартном случае сделать это можно при помощи одновременного удержания кнопок питания, громкости звука вниз и (или) Home.
В некоторых случаях смартфон после этого действия может вернуть заводские настройки автоматически, но порой это нужно делать вручную. Помните, что в таком состоянии работают только кнопки (воспользоваться сенсором не получится). Для перемещения вверх и вниз по пунктам меню придется использовать клавиши регуляции звука. В списке вам нужно выбрать кнопкой питания или Home позицию «Wipe data/Factory reset», что означает «удалить данные/сброс настроек» и в следующем открывшемся окне подтвердить свой выбор.

Главным недостатком этого действия является удаление с вашего устройства всего, что не является заводскими настройками. А это контакты, сообщения, фотографии, аудио и видеозаписи и установленные вами программы. Поэтому, если вы не хотите, чтобы сохранность ваших данных зависела целиком от одного электронного устройства, делайте резервные копии заранее.
Если возврат к первоначальному состоянию не помог и Андроид лежит с восклицательным знаком по-прежнему, можно попробовать решить вопрос с помощью установки нового программного обеспечения. Прежде, чем приступить к этому, найдите и изучите всю доступную информацию о вашем устройстве, совместимых с ним прошивок и отзывов на них. Читайте статью о том, как прошить Андроид Самсунг.
Если вы не уверены, что сможете справиться с этой задачей самостоятельно, лучше обратиться к специалисту, потому что любая ошибка способна привести к катастрофическим последствиям.
Если в настройках андроида включена функция «отладка по USB», можно перепрошить устройство, подключив его к компьютеру или ноутбуку.


Уже скачанную папку с программой распаковываем на диске С. Проверьте наличие скачанных драйверов для вашего смартфона и установите, если их нет. Выключите устройство, комбинацией клавиш введите его в режим прошивки и с помощью шнура подсоедините его к компьютеру. Далее следуйте указаниям программы.
Если вы не подключали возможность отладить ваш смартфон через USB провод, рассмотрите другой вариант переустановить программное обеспечение, используя само устройство и флеш карту. Для этого придётся снова вернуться в описанное ранее меню, выбрав опцию восстановление при помощи SD.

В обоих вариантах в конце придётся снова произвести сброс системы до первоначальных настроек.
Подведём итоги: Андроид лежит с восклицательным знаком — это непростая проблема, но решаемая. Если вы не хотите сталкиваться с ней часто, будьте внимательны к тому, что вы скачиваете на устройство. Обязательно установите антивирус.
Исправить проблему можно или самостоятельно, или при помощи специалиста путём сброса настроек или переустановки программного обеспечения.
Уважаемые читатели! Если у вас остались вопросы или есть комментарии по теме статьи — пожалуйста, оставляйте их ниже.
Источник
Что делать, если на Аndroid появилось сообщение «Команды нет»?
При появлении каких-либо неполадок в работе устройства Android одним из первых средств, к которому обращаются пользователи, является режим восстановления. Он позволяет перезагружать устройство Android в обычном режиме, устанавливать обновления, сбрасывать настройки до заводских, очищать кэш, а также создавать резервные копии и восстанавливать их. Однако в последнее время все больше пользователей отмечают появление ошибки «Команды нет» («No command») при переходе в данный режим. В случае если у Вас на экране также появляется данное сообщение и присутствует изображение лежащего вскрытого андроида с восклицательным знаком в красном треугольнике, значит, в режим Recovery Вы все-таки зашли, но при этом в его работе произошел сбой. Далее в нашей статье Вы можете найти несколько эффективных способов избавления от данной ошибки на устройстве Android.
Способ 1. Извлечение из устройства аккумулятора
Если позволяет конструкция Вашего устройства Android, извлеките аккумулятор, а затем вновь установите его на место. Кроме того, Вы можете почистить и просушить устройство. Часто это помогает устранить имеющиеся на нем ошибки.
Кроме того, Вы можете использовать еще один, довольно длительный по времени, но довольно эффективный вариант: полную разрядку аккумулятора устройства. Особенно это актуально, если технические особенности устройства не предусматривают возможность извлечения батареи. Отложите телефон в сторону и дождитесь, пока аккумулятор телефона не будет полностью разряжен. После этого подключите Android к зарядному устройству и через две-три минуты нажмите на кнопку питания для включения смартфона.
Способ 2. Принудительная перезагрузка устройства
В случае если извлечение аккумулятора устройства невозможно в силу технических особенностей модели, Вы можете попробовать принудительно перезагрузить телефон. После включения устроства ошибка «Команды нет» может быть устранена. Чтобы выполнить принудительную перезагрузку телефона Android, выполните следующие действия. Для моделей от различных производителей способы будут слегка отличаться.
Чтобы выполнить принудительную перезагрузку телефона Samsung:
Нажмите и удерживайте кнопки включения/выключения и уменьшения громкости около 10-20 секунд.
Чтобы выполнить принудительную перезагрузку телефона LG:
Одновременно зажмите и удерживайте кнопки включения/выключения и уменьшения громкости до появления логотипа LG.
Чтобы выполнить принудительную перезагрузку телефона Sony:
Зажмите кнопку включения/выключения, а затем несколько раз нажмите кнопку увеличения громкости.
Чтобы выполнить принудительную перезагрузку телефона Google Nexus:
Одновременно нажмите кнопки включения/выключения и уменьшения громкости.
Чтобы выполнить принудительную перезагрузку телефона HTC:
Одновременно зажмите и удерживайте кнопки включения/выключения и уменьшения громкости.
Чтобы выполнить принудительную перезагрузку телефона Huawei:
Одновременно нажмите кнопки включения/выключения и увеличения громкости.
Способ 3. Использование кнопок устройства
Если при установке приложений, обновлении программного обеспечения или сбросе настроек на экране Вашего телефона появляется ошибка «Команды нет», попробуйте устранить данный сбой вручную. Для этого Вы можете использовать определенную комбинацию кнопок, расположенных на корпусе Вашего Android-устройства. Перед этим отсоедините все подключенные устройства, если они имеются, и убедитесь, что заряд аккумулятора Вашего телефона составляет не менее 80%.
- Шаг 1. Нажмите кнопку питания, чтобы вернуться на главный экран.
Шаг 2. Используя для навигации кнопки увеличения и уменьшения громкости, выберите опцию «wipe data/factory reset» или «wipe cache partition».
Для моделей различных производителей Android-устройств подойдут следующие комбинации:
Для устройств Samsung Galaxy: выключите Ваше устройство и одновременно зажмите кнопки питания, увеличения громкости и «Домой» до появления логотипа Samsung. После этого Вы можете выбрать опцию «режим восстановления» (recovery mode).
Для устройств LG: выключите Ваше устройство, одновременно нажмите и удерживайте кнопки питания и уменьшения громкости. После появления логотипа LG отпустите кнопки, а затем вновь зажмите их, пока не появится меню «hard reset». Используя для навигации кнопки увеличения/уменьшения громкости, подтвердите сброс настроек.
Для устройств Google Nexus: выключите Ваше устройство, одновременно нажмите и удерживайте кнопки питания и уменьшения громкости. Затем дважды нажмите на кнопку уменьшения громкости для перехода к опции «recovery» и подтвердите Ваш выбор с помощью кнопки питания. После появления логотипа Google зажмите кнопки питания и увеличения громкости на 3 секунды. Отпустите кнопку увеличения громкости, продолжая удерживать кнопку питания. После этого Вы сможете выбрать опцию режима восстановления.
Способ 4. Использование профессионального ПО. Программа ReiBoot for Android
Если Вы перешли в режим восстановления с целью исправления ошибок системы Вашего телефона и столкнулись с сообщением «Команды нет», рекомендуем просто использовать для устранения системных сбоев специализированное программное обеспечение. Так, например, программа ReiBoot for Android помогает избавиться от любого типа ошибок в ОС Android быстро и максимально просто.
Если Вы хотите подробнее узнать о функционале данной программе, пожалуйста, ознакомьтесь с перечнем ее основных характеристик, представленном ниже.
- Поддержка практически всех устройств Android: Samsung, LG, Google, Huawei, HTC, Sony и др.; всего более 600 моделей телефонов и планшетов с ОС Android
- Поддержка всех версий операционной системы от Android 2.0 и выше
- Возможность осуществления входа/выхода в режим восстановления/режим быстрой загрузки за один клик мыши
- Устранение любого типа ошибок в ОС Android: зависание в режиме загрузки, режиме восстановления или режиме быстрой загрузки; медленная работа устройства, появление черного экрана, ошибки обновления ОС, неполадки в работе сенсорного экрана и др.
- Доступность выбора русского языка при установке программы
- Удобный интерфейс и предоставляемое подробное руководство пользователя
- Возможность установки бесплатной пробной версии программы
- Высокие результаты работы программы и превосходные отзывы пользователей
Итак, чтобы устранить сбои в работе Вашего Android-устройства с помощью профессиональной программы, следуйте прилагаемому пошаговому руководству пользователя.
Шаг 1. Загрузите с официального сайта разработчика или по ссылке ниже установочный файл программы. Установите программу на Ваш ПК. На телефоне Android перейдите в «Настройки», откройте раздел «Об устройстве» и найдите пункт «Номер сборки». 7 раз нажмите на данный пункт, чтобы перейти в режим разработчика. Затем снова перейдите в общие настройки и выберите меню «Параметры разработчика». Здесь активируйте отладку по USB, передвинув ползунок в правую сторону. В главном меню программы ReiBoot for Android выберите опцию «Исправление системы Android».
Шаг 2. В новом окне нажмите на кнопку «Исправить сейчас». Обратите внимание на рекомендации программы, расположенные под данной кнопкой. Укажите сведения о Вашем устройстве Android (бренд, серию, модель, страну и оператора). Проверьте еще раз корректность введенной информации, а затем нажмите на кнопку «Далее».
Шаг 3. После успешной загрузки файлов снова выберите опцию «Исправить сейчас». Ознакомьтесь с информацией во всплывающем окне и нажмите на кнопку «Продолжить восстановление».
Шаг 4. Чтобы перейти в режим загрузки для запуска восстановления системы следуйте инструкции, представленной в окне программы. После этого будет запущен процесс восстановления, который займет приблизительно 10 минут. В течение данного времени не отключайте, пожалуйста, Ваше устройство от компьютера. После завершения восстановления телефон будет перезагружен в обычном режиме.

В данной статье мы собрали несколько основных способов, как решить ошибку «No Command» на андроиде при входе в режим восстановления. Вы можете использовать любой из предложенных способов на Ваш выбор. Если один из способов не работает в Вашем случае, используйте другие. Ошибка «Команды нет» на телефоне или планшете с ОС Android может появиться не только в режиме восстановления, но и в других различных ситуациях, однако способы ее устранения будут те же. А способ 4, описанный в нашей статье – использование специализированной программы – поможет Вам и при других сбоях системы Android, например, при появлении черного экрана, зависании в режиме быстрой загрузки и т.д.
Источник