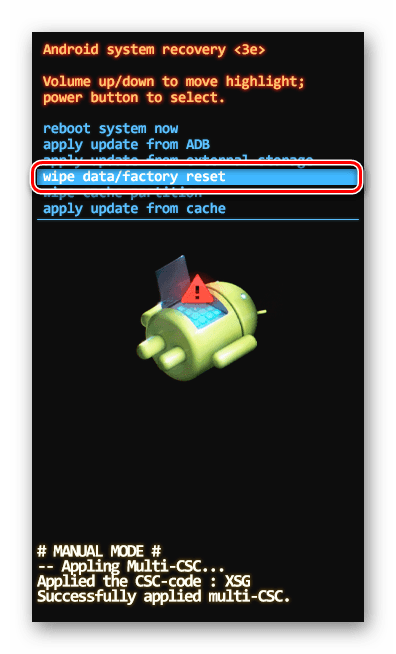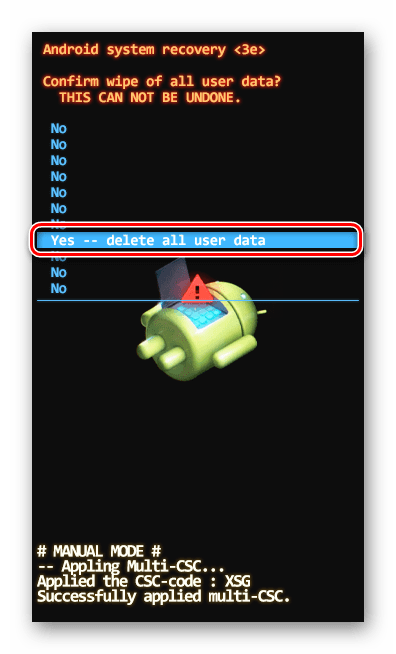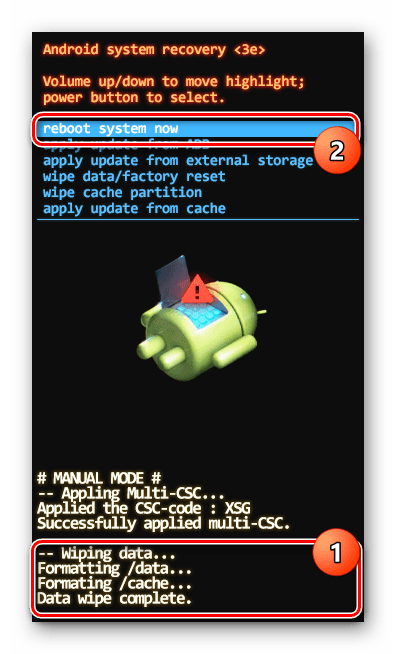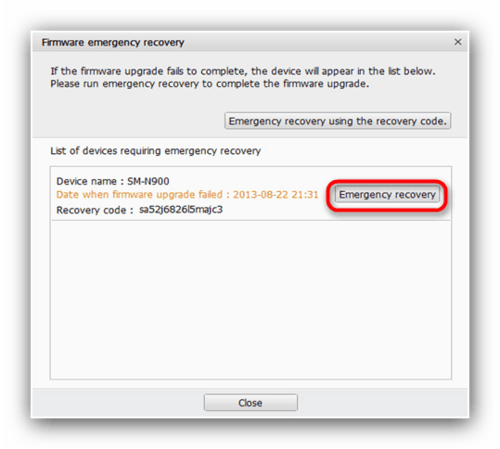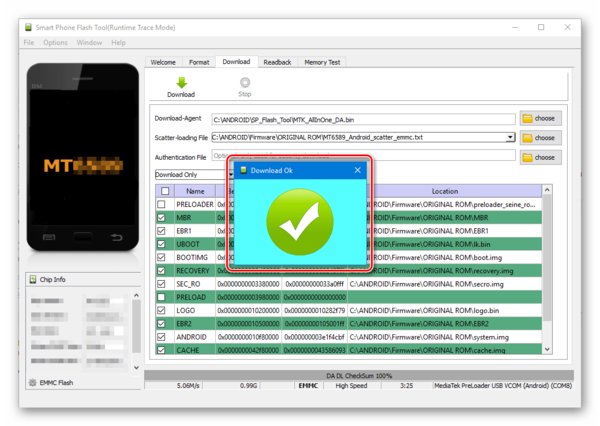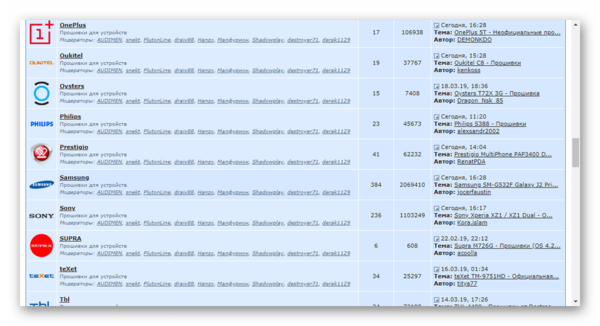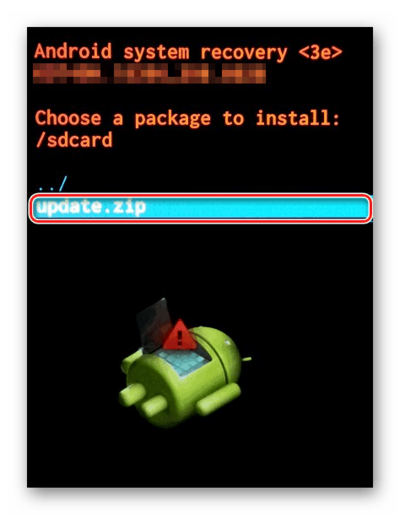- Андроид лежит с восклицательным знаком. Что делать в такой ситуации?
- Андроид красный треугольник с восклицательным знаком
- Андроид красный треугольник с восклицательным знаком
- Способы устранения проблем с ПО
- Способ 1: Сброс к заводским настройкам
- Способ 2: Официальные прошивки
- Способ 3: Неофициальные прошивки
- Заключение
- Что означает лежащий андроид с восклицательным знаком
- О чем сигнализирует изображение андроида с восклицательным знаком?
- Аппаратный сброс
- Сброс на разных устройствах
- Прошивка аппарата
- Что следует сделать после восстановления аппарата?
- Появился лежащий Андроид с восклицательным знаком. Что делать?
- Появился лежащий Андроид с восклицательным знаком. Что делать?
- Wi-Fi с восклицательным знаком — что это значит?
- Как убрать восклицательный знак Wi-Fi?
- Wi-Fi внутри квадрата
- Wi-Fi с вопросительным знаком
- Android для новичков: что означают значки вверху на экране?
Андроид лежит с восклицательным знаком. Что делать в такой ситуации?
Что делать, если Андроид лежит с восклицательным знаком? В статье рассмотрим основные причины неисправности устройства и пути ее решения.
Первая версия операционной системы Андроид появилась в 2008 году. Наличие большого количества функций, простота в использовании и невысокая, по сравнению с аналогами цена, сделали её доступной для широкого круга пользователей. Неудивительно, что вопросы, связанные с длительной и бесперебойной работой устройств с этой операционной системой, очень актуальны.
Значок на экране в виде андроида с восклицательным знаком означает нарушение в работе программного обеспечения устройства. Оно может быть связано или с установкой нелицензионной программы, или с заражением вирусом.

Обычно с такой проблемой пользователь может столкнуться при включении (перезагрузке) смартфона или планшета. Если это случилось с вами, то что можно предпринять?
Первое, что предлагают в таких случаях, это восстановление заводских настроек. Для этого нужно выключить устройство, при необходимости подзарядить его до 100% и включить в режиме меню для разработчиков. Так как комбинация клавиш зависит от модели смартфона или планшета, рекомендуем обратиться к инструкции. В стандартном случае сделать это можно при помощи одновременного удержания кнопок питания, громкости звука вниз и (или) Home.
В некоторых случаях смартфон после этого действия может вернуть заводские настройки автоматически, но порой это нужно делать вручную. Помните, что в таком состоянии работают только кнопки (воспользоваться сенсором не получится). Для перемещения вверх и вниз по пунктам меню придется использовать клавиши регуляции звука. В списке вам нужно выбрать кнопкой питания или Home позицию «Wipe data/Factory reset», что означает «удалить данные/сброс настроек» и в следующем открывшемся окне подтвердить свой выбор.

Главным недостатком этого действия является удаление с вашего устройства всего, что не является заводскими настройками. А это контакты, сообщения, фотографии, аудио и видеозаписи и установленные вами программы. Поэтому, если вы не хотите, чтобы сохранность ваших данных зависела целиком от одного электронного устройства, делайте резервные копии заранее.
Если возврат к первоначальному состоянию не помог и Андроид лежит с восклицательным знаком по-прежнему, можно попробовать решить вопрос с помощью установки нового программного обеспечения. Прежде, чем приступить к этому, найдите и изучите всю доступную информацию о вашем устройстве, совместимых с ним прошивок и отзывов на них. Читайте статью о том, как прошить Андроид Самсунг.
Если вы не уверены, что сможете справиться с этой задачей самостоятельно, лучше обратиться к специалисту, потому что любая ошибка способна привести к катастрофическим последствиям.
Если в настройках андроида включена функция «отладка по USB», можно перепрошить устройство, подключив его к компьютеру или ноутбуку.


Уже скачанную папку с программой распаковываем на диске С. Проверьте наличие скачанных драйверов для вашего смартфона и установите, если их нет. Выключите устройство, комбинацией клавиш введите его в режим прошивки и с помощью шнура подсоедините его к компьютеру. Далее следуйте указаниям программы.
Если вы не подключали возможность отладить ваш смартфон через USB провод, рассмотрите другой вариант переустановить программное обеспечение, используя само устройство и флеш карту. Для этого придётся снова вернуться в описанное ранее меню, выбрав опцию восстановление при помощи SD.

В обоих вариантах в конце придётся снова произвести сброс системы до первоначальных настроек.
Подведём итоги: Андроид лежит с восклицательным знаком — это непростая проблема, но решаемая. Если вы не хотите сталкиваться с ней часто, будьте внимательны к тому, что вы скачиваете на устройство. Обязательно установите антивирус.
Исправить проблему можно или самостоятельно, или при помощи специалиста путём сброса настроек или переустановки программного обеспечения.
Уважаемые читатели! Если у вас остались вопросы или есть комментарии по теме статьи — пожалуйста, оставляйте их ниже.
Источник
Андроид красный треугольник с восклицательным знаком
В работе любого Android-устройства, будь то планшет или телефон, рано или поздно возникают ошибки, выражающиеся тем или иным образом. Если ваш смартфон после очередной перезагрузки перестал включаться, а логотип загрузки системы изменился на символ Андроида с красным треугольником, проблема наверняка заключается в неправильном функционировании программного обеспечения. В ходе статьи мы расскажем о методах устранения подобной проблемы.
Андроид красный треугольник с восклицательным знаком
Содержание — Андроид красный треугольник с восклицательным знаком:
Способы устранения проблем с ПО
Многие из проблем на Android в любой версии не появляются без причины. В рассматриваемом случае ей, скорее всего, стала попытка самостоятельно обновить или заменить стандартное программное обеспечение. Избавиться от указанного логотипа можно путем сброса или перепрошивки девайса. При этом во всех ситуациях будут удалены личные данные, поэтому рекомендуем заранее сделать резервное копирование, выполнив перенос информации на компьютер.
Способ 1: Сброс к заводским настройкам
Этот способ не такой радикальный, как следующий, но все же в результате с вашего Андроид-устройства будут удалены все данные, находящиеся во внутренней памяти. Перед прочтением инструкции помимо резервного копирования желательно извлечь карту памяти и SIM-карту. Если вам будет что-то не понятно, можете ознакомиться с инструкцией у нас на сайте.
1. При включении смартфона откройте меню рекавери. Для этого воспользуйтесь одной из специальных комбинаций, описанных в отдельной статье.
2. Используя кнопки управления громкостью, найдите пункт «Wipe data/factory reset». Выбрать данный раздел можно с помощью кнопки включения.
3. Среди представленных вариантов перейдите и нажмите по строке «Yes – delete all user data».
4. Дальше дождитесь появления стартового меню рекавери и выберите пункт «Reboot system now».
После проделанных действий устройство должно будет автоматически перезагрузиться и включиться точно так же, как это было до появления символа Андроид с восклицательным знаком. Обычно этого будет достаточно для возобновления правильной работы смартфона. Однако иногда требуются более сложные меры по перепрошивке телефона.
Способ 2: Официальные прошивки
Как было упомянуто, этот способ является радикальным и заключается в перепрошивке устройства, с применением официального программного обеспечения, выпущенного производителем как раз для таких случаев. Найти совместимое ПО можно на соответствующем ресурсе или среди инструкций в отдельном разделе у нас на сайте. Из-за большого разнообразия методов мы не будем рассматривать процесс восстановления официальной прошивки, в то время как вы можете ознакомиться с инструкцией на примере программы от Samsung.
Обратите внимание, некоторые производители не предоставляют прямой возможности загрузить официальную прошивку для аппарата. Выходом здесь станет сброс, описанный в первом способе, или скачивание подходящего ПО на сторонних сайтах, например, 4PDA. Отличным вариантом также является установка кастомной прошивки, совместимой с девайсом.
Способ 3: Неофициальные прошивки
Как и в предыдущем способе, этот сводится к установке новой прошивки, но в этом случае не официальной, а кастомной. Главным отличием подобного ПО выступают модификации многих элементов интерфейса и функционала девайса. В виду этого многие элементы ОС будут отличаться от официальной прошивки и потому подойдут только любителям.
1. Для начала нужно установить кастомное рекавери, необходимое для инсталляции стороннего ПО. Об этом можете узнать из отдельной статьи.
2. Найти подходящие прошивки вы можете в разделе Android на форуме 4PDA. Здесь имеются варианты практически для любых устройств вне зависимости от даты выпуска.
3. Непосредственно процедура перепрошивки производится через ранее установленное или в некоторых отдельных случаях через заводское меню рекавери. Об этом мы детально рассказали в статье по ниже представленной ссылке и в инструкциях по конкретным моделям устройств.
Надеемся, описанных действий будет достаточно для устранения рассматриваемой проблемы. Если же логотип Андроида с треугольником не исчез, можете описать проблему в комментах, так как иногда может потребоваться индивидуальное решение.
Заключение
Несмотря на вполне осуществимую починку Android-устройства вручную, лучшим вариантом все равно является обращение к специалистам. Благодаря этому вы получите девайс в том же состоянии, в котором он был до поломки, не беспокоясь о последствиях в будущем. При этом, однако, если у вас есть опыт сброса и перепрошивки телефонов, можно обойтись и своими силами.
Источник
Что означает лежащий андроид с восклицательным знаком
О чем сигнализирует изображение андроида с восклицательным знаком?
Если на экране появился андроид с восклицательным знаком, это означает, что был проведен неудачный эксперимент с программным обеспечением устройства. Возможно, это случилось из-за установки нелицензионной программы или после перехода с оригинальной прошивки на кастомную.
Аппаратный сброс
Данное действие осуществляется в инженерном меню устройства и позволяет вернуть смартфон или планшет к изначальным установкам, что весьма полезно, когда андроид лежит с восклицательным знаком. Специальное инженерное меню вызывается с помощью нажатия определенных кнопок, но здесь есть некоторые сложности. У моделей разных производителей комбинации клавиш отличаются. Определенная последовательность в вызове инженерного меню присутствует.
Необходимо отключить устройство. Лучше всего, если аккумулятор будет полностью заряжен. Для большинства гаджетов подходят следующее комбинации кнопок для вызова меню:
- Клавиша громкости вниз (или клавиша громкости вверх) зажимается и удерживается вместе с кнопкой питания.
- Зажимаются и удерживаются обе клавиши управления звуком, а после нажимается клавиша питания.
- Одновременно удерживаются 3 кнопки: основного экрана, прибавления громкости и питания.
- Клавиша Home зажимается вместе с клавишей управления звуком вниз, затем нажимается клавиша питания. Необходимо подождать до тех пор, пока не появится заставка производителя, и отпустить кнопку питания. После появления на экране изображения робота можно все отпустить и дождаться появления инженерного меню.
- Кнопку включения нажать и держать 2 секунды, после этого зажать клавиши управления звуком и кнопку питания, удерживать до появления специального меню.
После этого гаджет либо перезапустится и вернет заводские настройки самостоятельно, либо возникнет инженерное меню. К сведению, в этом режиме сенсорный экран не работает, вся навигация по меню осуществляется клавишами управления звуком, а кнопкой выбора служит клавиша питания или кнопка Home. Необходимо выбрать пункт «Wipe data/Factory reset».
На дисплее возникнут несколько строчек и вопрос («удалить все данные с Вашего устройства?»). Необходимо ответить согласием, после чего произойдет очистка памяти аппарата.
Сброс на разных устройствах
На смартфонах и планшетах, произведенных компанией Samsung, вход в инженерное меню осуществляется с помощью одновременного нажатия 3 кнопок: клавиши вызова основного экрана гаджета, клавиши громкости вверх и кнопки питания. Сброс до изначальных установок делается с помощью пункта Wipe data/Factory reset и дальнейшей перезагрузки.
Устройства HTC, когда на дисплее появляется андроид с красным восклицательным знаком, можно вернуть к жизни с помощью нажатия и удержания кнопок включения и управления звуком. Когда на дисплее возникнет надпись Warning, можно отпустить все и нажать клавишу прибавления громкости. На некоторых моделях следует, удерживая кнопку громкости вниз, нажать клавишу включения и держать до появления на экране робота-андроида. После его появления кнопки можно отпустить и снова зажать клавишу громкости вниз. Появится меню, в котором необходимо выбрать пункт «Восстановить исходные настройки».
На смартфонах Acer сброс установок осуществляется нажатием и удержанием клавиши громкости вверх и кнопки включения. На экране возникнет меню, где надо выбрать пункт Recovery Mode и нажать клавишу громкости вниз. Появится андроид с восклицательным знаком. Теперь надо нажать на кнопку включения. Появится меню, где нужно выбрать Wipe data/Factory reset.
А на планшетах этой компании необходимо перевести рычажок блокировки экрана в левое положение, зажать и удерживать кнопку включения и клавиши управления звуком. Когда планшет начнет вибрировать, надо несколько раз поменять положение рычажка блокировки экрана, пока на дисплее не появятся надписи Erasing Userdata и Erasing Cache. С этого момента начнется удаление настроек.
Для возвращения к заводским установкам устройства Asus необходимо перевести в инженерное меню с помощью нажатия клавиши громкости вниз и зажатия кнопки включения на 3 секунды.
По истечении времени кнопку питания можно отпустить, а клавишу уменьшения громкости удерживать до появления специального меню. Там необходимо выбрать пункт Enter recovery mode, затем – Wipe data/Factory reset.
Прошивка аппарата
Если же аппаратный сброс не помог, требуется провести полную замену программного обеспечения. Но здесь есть формальность: прошивка поможет, только если в настройках аппарата была включена функция «Отладка по USB». Этот способ довольно рискованный и при малейшем нарушении инструкций может привести к поломке устройства.
Здесь стоит задуматься: пытаться ли восстановить аппарат самостоятельно или довериться профессионалам? Но если принято решение прошивать гаджет самостоятельно, стоит внимательно изучить всю имеющуюся информацию по данному вопросу. Модели разных производителей имеют существенные отличия и особенности, касающиеся смены программного обеспечения.
В общем, процесс замены программного обеспечения выглядит так: скачивается файл с прошивкой, изучается информация по установке, читаются отзывы о данной версии прошивки. Далее файл следует распаковать в корневой каталог диска С и при необходимости установить драйверы для гаджета. После этого аппарат необходимо выключить и с помощью комбинации клавиш (обычно используется сочетание кнопки питания и громкости вверх) перевести в режим прошивки. После следует подсоединить устройство посредством кабеля к компьютеру и выполнять дальнейшие указания программы. По окончании процесса обязательно надо выполнить аппаратный сброс, используя инженерное меню.
Что следует сделать после восстановления аппарата?
Главным недостатком сброса настроек является потеря информации, хранящейся в гаджете: фотографий, видеозаписей, приложений, музыки, контактов и т. п. Поэтому лучше всего регулярно синхронизировать смартфон или планшет с Google.
Это дает очень большие возможности. К примеру, если взять браузер, то синхронизация с ним позволит получить доступ к сохраненным паролям, закладкам и другим полезным вещам в любых гаджетах.
Таким образом, синхронизация с Google-аккаунтом необходима для удобства пользования различными сервисами и приложениями. Также можно синхронизировать контакты в мобильном телефоне с контактами Google.
Если синхронизация с Google не была проведена, то лучше ее сделать сразу после восстановления работоспособности гаджета. В первую очередь необходимо добавить аккаунт Google. Если имеется уже зарегистрированный аккаунт, то надо ввести адрес и пароль электронной почты и нажать «ОК». После этого будет предложено провести резервное копирование и восстановление, что позволит создать резервную копию данных этого устройства в аккаунте Google. Нажатием клавиши «ОК» следует подтвердить синхронизацию и подождать несколько минут.
После завершения процесса надо нажать на адрес электронной почты, где будет видно, что произошло обновление всех сервисов. Придет уведомление о получении новых сообщений и о том, что были синхронизированы фотографии, браузер Google Chrome, Google-диск, календарь и контакты. Синхронизацию планшета или смартфона с Google лучше проводить как можно чаще.
Появился лежащий Андроид с восклицательным знаком. Что делать?
Появился робот Андроид с открытым люком и треугольником с восклицательным знаком на планшете. Планшет не включается. Хоть он и китайский, но все равно жалко. Что делать?
Такое случается не только с планшетами, но и со смартфонами. Что-то у вас произошло с программным обеспечением. Попробуйте сбросить на планшете все настройки до заводских (Hard reset). Про аппаратный сброс чуть подробнее можно прочитать здесь. В большинстве случаев, это поможет вам.
Если робот Андроид лежит с восклицательным знаком, это означает, что скорее всего Вы провели неудачный эксперимент с программным обеспечением дивайса. Возможно, Вы установили какую-нибудь «сломанную» программу, которая и привела к «падению» андроида)) Сделайте аппаратный сброс, выбрав в инженерном меню «Wipe data/factory reset». В зависимости от модели Вашего смартфона, зайти в инженерное меню можно следующим образом:
- попробуйте комбинацию «home, power» и клавишу громкости вниз.
- если кнопка «home» сенсорная, скорее всего комбинация кнопок «power» и громкости вниз.
Комбинация должна зажиматься пальцами и удерживаться до тех пор, пока на экране не появится сервисное меню. Затем выберите соответствующий пункт меню, передвигаясь в нём путём нажатия кнопок громкости. После того, как Вы выберите пункт «Wipe data/factory reset», на экране появится несколько строчек и вопрос «Удалить все данные с Вашего устройства?» Жмите «да». Теперь происходит очистка памяти дивайса. После этого устройство будет перезагружено. Если этого не произошло автоматически, нужно выбрать пункт меню «rebootsystemnow». После перезагрузки устройство, по идее, должно снова нормально заработать. Но цена этому — потеря всех данных, причём именно ВСЕХ — включая все контакты, фотки, смс и все когда-либо загруженные приложения. По этой причине стоит всегда регулярно синхронизировать свой смартфон с Гуглом через свою учётную запись, так как таким путём можно восстановить почти все данные. Если перезагрузка через инженерное меню не помогла, поможет только полная замена ПО. Осуществить её можно путём перепрошивки путём подключения смартфона через USB к компу или же при помощи флэшкарты через инженерное меню. Помните, что перепрошивка — дело рискованное. Нужно обязательно следовать в точности всем инструкциям, иначе Ваше устройство может «погибнуть» окончательно. В любом случае обязательно поднимите всю информацию по прошивке в интернете, чтобы не наделать ошибок. Удачи Вам!
Появился лежащий Андроид с восклицательным знаком. Что делать?
Появился робот Андроид с открытым люком и треугольником с восклицательным знаком на планшете. Планшет не включается. Хоть он и китайский, но все равно жалко. Что делать?
Такое случается не только с планшетами, но и со смартфонами. Что-то у вас произошло с программным обеспечением. Попробуйте сбросить на планшете все настройки до заводских (Hard reset). Про аппаратный сброс чуть подробнее можно прочитать здесь. В большинстве случаев, это поможет вам.
Если робот Андроид лежит с восклицательным знаком, это означает, что скорее всего Вы провели неудачный эксперимент с программным обеспечением дивайса. Возможно, Вы установили какую-нибудь «сломанную» программу, которая и привела к «падению» андроида)) Сделайте аппаратный сброс, выбрав в инженерном меню «Wipe data/factory reset». В зависимости от модели Вашего смартфона, зайти в инженерное меню можно следующим образом:
- попробуйте комбинацию «home, power» и клавишу громкости вниз.
- если кнопка «home» сенсорная, скорее всего комбинация кнопок «power» и громкости вниз.
Комбинация должна зажиматься пальцами и удерживаться до тех пор, пока на экране не появится сервисное меню. Затем выберите соответствующий пункт меню, передвигаясь в нём путём нажатия кнопок громкости. После того, как Вы выберите пункт «Wipe data/factory reset», на экране появится несколько строчек и вопрос «Удалить все данные с Вашего устройства?» Жмите «да». Теперь происходит очистка памяти дивайса. После этого устройство будет перезагружено. Если этого не произошло автоматически, нужно выбрать пункт меню «rebootsystemnow». После перезагрузки устройство, по идее, должно снова нормально заработать. Но цена этому — потеря всех данных, причём именно ВСЕХ — включая все контакты, фотки, смс и все когда-либо загруженные приложения. По этой причине стоит всегда регулярно синхронизировать свой смартфон с Гуглом через свою учётную запись, так как таким путём можно восстановить почти все данные. Если перезагрузка через инженерное меню не помогла, поможет только полная замена ПО. Осуществить её можно путём перепрошивки путём подключения смартфона через USB к компу или же при помощи флэшкарты через инженерное меню. Помните, что перепрошивка — дело рискованное. Нужно обязательно следовать в точности всем инструкциям, иначе Ваше устройство может «погибнуть» окончательно. В любом случае обязательно поднимите всю информацию по прошивке в интернете, чтобы не наделать ошибок. Удачи Вам!
Wi-Fi с восклицательным знаком — что это значит?
Вячеслав Гришанков 24.10.2019 0
Когда появляется и что значит значок Wi-Fi с восклицательным знаком на смартфоне?
При подключении к беспроводной сети Wi-Fi в строке состояния Android может появиться иконка Wi-Fi с восклицательным знаком. Это значит, что операционная система считает соединение небезопасным. Данное обозначение появилось в версии Android 5.0 Lollipop и применяется во всех последующих версиях системы.
Это распространенная проблема, когда владельцы смартфоном пользуются общественным Wi-Fi: в крупных торговых центрах, магазинах, кафе и кинотеатрах. Таким образом система оповещает пользователя, что злоумышленники могут получить доступ к персональным данным, поэтому лучше проверить соединение вручную и удостовериться в его безопасности.
Как убрать восклицательный знак Wi-Fi?
Если Есть уверенность, что беспроводная сеть Wi-Fi не предоставляет опасности для личных данных, иконку в виде восклицательного знака можно убрать. Для этого откройте параметры текущего соединения в настройках смартфона, выберите нужный Wi-Fi в списке доступных сетей и нажмите «Изменить сеть».
Теперь выберите пункт «Показать расширенные функции» и откройте раздел «Параметры IP». Чтобы устранить «проблему» с восклицательным знаком, выберите опцию «Статический». Далее укажите нужную информацию вручную:
- Узнать IP-адрес беспроводной сети просто: откройте информацию о текущем беспроводном подключении (у которого появляется иконка с восклицательным знаком). В окне информации о подключении есть строка IP-адрес — его нужно будет ввести вручную при выборе опции «Статический».
- Шлюз можно указать стандартный — 192.168.1. Обычно он отображается серыми цифрами в соответствующей строке — это значит, что его можно использовать для выбранной сети.
- Длину префикса можно указать любую — в диапазоне от 10 до 254.
- В строке DNS можно указать адреса Google (8.8.8.8 и 8.8.4.4) или Яндекс (77.88.8.8 и 77.88.8.1).
Wi-Fi внутри квадрата
Также в строке состояния может появиться иконка Wi-Fi, которая находится внутри квадрата. Это значит, что мобильное устройство можно использовать в качестве модема. Гаджет подключается к мобильному интернету, после чего передает данные на компьютер, планшет или другой смартфон через Wi-Fi.
Wi-Fi с вопросительным знаком
Возле иконки беспроводного соединения может появиться вопросительный знак. Это значит, что в радиусе действия гаджета обнаружен Wi-Fi, к которому можно подключиться.
Android для новичков: что означают значки вверху на экране?
От известных до экзотических
Верхняя статусная строка — неизменный атрибут мобильного телефона, появившийся ещё на заре становления сотовой связи. Изначально сверху отображался заряд аккумулятора и уровень приёма сигнала, но со временем туда стали добавлять всё новые иконки и индикаторы. Продолжают и по сей день, ведь появляются новые технологии и стандарты. А мы потом сталкиваемся с непонятным значком возле аккумулятора и ломаем голову над его смыслом. Многие значки мы разберём ниже.
Всего в операционной системе Android применяются тысячи иконок, большая часть которых задействована в меню и базовых приложениях. В статусной верхней строке большинство значков отражают работу сотовой связи и беспроводных модулей, питания и системных ограничений.
Сотовая связь
Хорошо знакомая многим шкала уровня сигнала. Появление восклицательного знака указывает на отсутствие доступа в интернет. Рядом ещё указывается тип сети, по которой осуществляется интернет-подключение: 4G, 3G, H+ (это разновидность 3G), E и G (виды очень медленного мобильного интернета на базе сетей 2G).
Wi-Fi
Для Wi-Fi также существует несколько специфических иконок, призванных сообщить об отсутствии сигнала, длительном ожидании подключения к точке доступа либо отсутствии подключения к интернету у подключённого роутера.
Bluetooth
Для Bluetooth вариантов иконок не так много, и их полезно знать, если вы частенько подключаете аксессуары по этой технологии.
Геопозиционирование
Система геопозиционирования обозначается незатейливым прицелом и едва ли заслуживала бы внимания, если бы не одно но: именно такой стандартный вариант редко встречается. Почти у всех производителей смартфонов используются другие значки.
Блокировки и ограничения
Некоторые иконки в центре статусной строки большинство пользователей смартфонов так никогда и не увидят на экране своего устройства, а вот, например, значок раздачи интернета по Wi-Fi мы наблюдаем гораздо чаще.
Питание и зарядка
Даже у батареи каждое промежуточное состояние хранится в памяти отдельной иконкой. Крайняя слева является прямым призывом удалить небезопасный аккумулятор. Как, спросите вы, ведь смартфон-то неразборный? Не знаем. Но значок есть. Смысл остальных значков, уверены, вам и так хорошо знаком.
Левая — самая захламлённая — часть статусной строки уже не показывает шкалу приёма сигнала, но крохотные часы со времён монохромных Nokia там ещё можно встретить. А ещё туда выводятся значки уведомлений о новых событиях. Получили сообщение — держите значок. Пропущенный вызов и очередное обновление приложения — ещё парочка иконок красуется наверху, рядом с крошечными цифровыми часами.
Сообщения
Вы правда думали, что эти облачка с текстом одинаковые? В Android на каждый тип общения предусмотрен свой значок!
Звонки
Настоящие приключения телефонной трубки по просторам иконок. Дополнить качественные схематичные описания нечем.
Прочие атрибуты общения
А вот ещё элементы общения из иконок Android. Каждое действие со своей иконкой, поэтому даже на телефонной трубке может появиться странный силуэт.
Обновления и ошибки
Восклицательный знак в Android встречается довольно часто и не всегда означает нечто серьёзное. Правда, лучше присмотреться внимательнее, на какой именно иконке он появился.
Магазин Google Play
У магазина приложений также есть несколько иконок для загрузки и установки приложений. А те, в свою очередь, просят разрешить отправку уведомлений.
Кстати, рекомендуем уделить несколько минут на досуге и отключить лишние оповещения вот здесь: Настройки — Уведомления и строка состояния — Уведомления приложений.
Источник