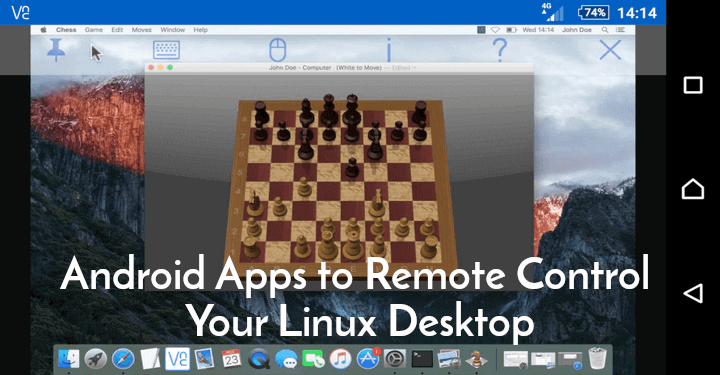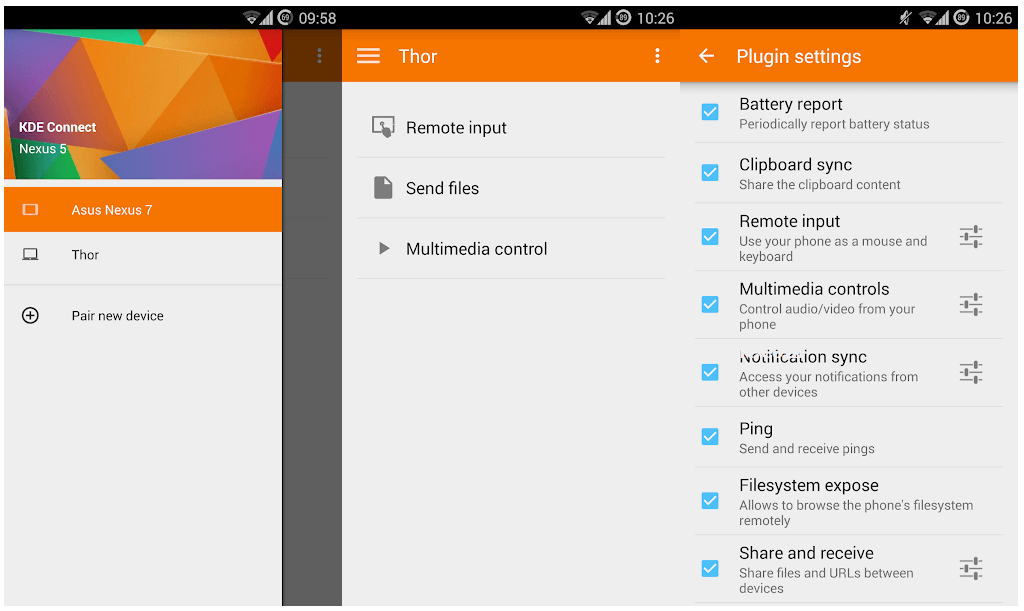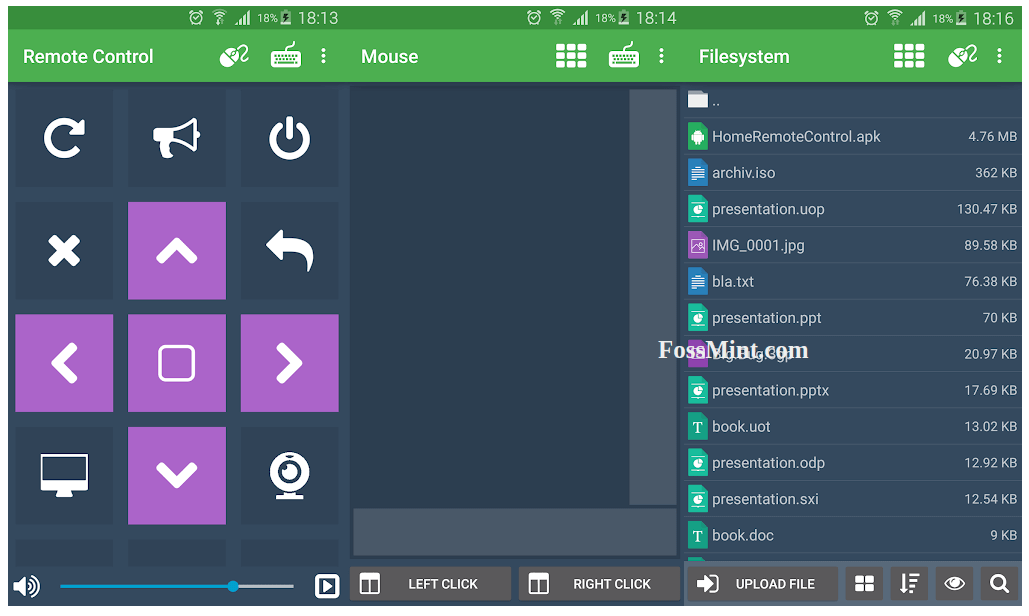- Top Android Apps to Remote Control Your Linux Desktop
- 1. TeamViewer for Android
- 2. VNC Viewer for Android
- 3. KDE Connect
- 4. DroidMote Client
- 5. Remote Mouse
- 6. AIO Remote
- 7. Home Remote Control
- How to control Ubuntu remotely from an Android phone?
- Install KDE Connect on Ubuntu
- How do you control your desktop?
- KDE Connect Multimedia Controls
- Useful Android Apps To Remote Control Your Linux
- Useful Android Apps To Remote Control Your Linux
- 1. VNC Viewer for Android
- 2. KDE Connect
- 3. TeamViewer for Android
- 4. Home Remote Control
- 5. AIO Remote
- Linux help
- Launch on Mac OS X
- Ubuntu 11.04 and newer with Ubuntu Unity: System Tray icon not visible
- Linux error: libbluetooth.so: cannot open shared object file
- SOLUTION
- Error: Bluecove library bluecove not available
- SYMPTOMS
- SOLUTION for Ubuntu 12.10
- SOLUTION
- How to create a start alias
Top Android Apps to Remote Control Your Linux Desktop
Remote Access/Control software is important for convenience and/or emergency purposes because it enables users to control their computer systems from the convenience of their couch, for example.
Earlier this year, I covered the 10 best TeamViewer alternatives for Linux so today, let’s turn our attention to smartphones as I introduce you to the best remote control Android apps for Linux.
1. TeamViewer for Android
TeamViewer is a giant in the remote desktop control community and this list will not be complete without it not just because of its popularity but also its efficiency.
It gives you the ability to remotely access and control Linux, Mac, and Windows desktops for basic tasks like app management as well as techy ones like server support.
TeamViewer‘s feature highlights include screen sharing, touch and control gestures, file transfer to and from connected devices, real-time audio and HD video transmission, and top-notch encryption.
2. VNC Viewer for Android
VNC Viewer for Android is a free and open source remote desktop app that enables users to connect to popular VNC servers including RealVNC, TightVNC on Linux, Windows, and Mac platforms. It requires users to set up a VNC server on the destination desktop after which they can carry out basic tasks like browsing files and controlling downloads.
My favorite feature in VNC Viewer is the option to import/export settings to/from SD cards and URLs – a useful feature for setting up multiple devices using the same profile configurations.
3. KDE Connect
KDE Connect is a free and open source end-to-end TLS encrypted utility for remotely controlling Linux desktops, sharing files and controlling media players over a Wi-Fi connection. With it, you can share files, URLs, and clipboard content between your computer and any app, read SMS notifications and get call alerts.
KDE Connect requires you to install its server version on your desktop and keep both apps up to date at all times.
KDE Connect for Android
4. DroidMote Client
DroidMote Client enables you to control not only your Linux computer from the comfort of your seated position, but also your Windows, and Chrome OS devices for free.
Its features include a simple, clutter-free UI and emulation controls that enable you to use it as a mouse, air mouse, Dpad, wireless keyboard, multi-touch trackpad, game controller, etc.
DroidMote Client requires that you install its server app on any device that you want to control or establish a point to point connection using network Tethering or a portable hotspot.
5. Remote Mouse
Remote Mouse is a free Android app that turns your smartphone or tablet into an intuitive remote control for your computer by working as a wireless mouse, touchpad, and keyboard as well as an application switcher and remote for browsing online. It works over a Wi-Fi or 3G/4G network.
As a touchpad, Remote Mouse simulates Apple’s magic trackpad with support for multi-touch gestures, it fully simulates a mouse with a gyro mouse sensor and left-handed mode. As a keyboard, it has different keypads depending on whether you’re using it on a Mac or PC, it supports voice recognition typing, and can integrate with 3rd-party keyboards to support typing in several languages.
6. AIO Remote
AIO (All In One) Remote is a feature-rich utility that enables you to control applications on your Linux, Windows, and Mac via a Wi-Fi, 3G/4G network, or Bluetooth using custom remote controls.
It has a feature-rich list that includes advanced mouse control, a plugin for Tasker, voice writing, powerpoint/slide show app control, remote file browsing, media player control, etc. My favorite feature is that it enables you to connect up to 4 Android devices to use as game controllers.
Just like many other apps on this list, AIO Remote requires that install you install its desktop app version on your computer to use it.
7. Home Remote Control
Home Remote Control enables you to use your Android phone/tablet to hop onto your Linux machine via SSH in order to access and transfer files between connected devices. Its features include mouse and keyboard control, a CPU and RAM usage monitor, a battery monitor, and support for working in the terminal.
You need to install Home Remote Control’s desktop app if you don’t already have SSH enabled on your system and there is a nifty widget you can set on your screen.
Home Remote Control for Android
I’m ending my list here but I look forward to you telling us about your favorite Android apps for remotely controlling Linux possibly alongside some user cases. Also, remember to share and to subscribe to our newsletter for more productivity topics.
Источник
How to control Ubuntu remotely from an Android phone?
In order to carry out this task of being able to control our computer from our Android phone, KDE Connect is easily the best option.
Well thanks KDE Connect we can use our phone as a trackpad and type on the keyboard digital. You can also send links, files, and notifications from it.
KDE Connect even lets you send text messages from your computer. In addition to all that, it has incorporated multimedia controls.
KDE Connect has become relatively popular over time, and you can find an updated version directly in the main Ubuntu repositories and install it easily.
Table of Contents
Install KDE Connect on Ubuntu
KDE Connect also works with any desktop environment, so you’re not stuck running KDE if you don’t want to.
To install this tool we must type the following command:
sudo apt install kdeconnect
After installing the KDE Connect package on our system, now it’s time to do the same within our Android phone.
For this case, KDE Connect You can find it in the Google Play Store so you just have to go to it, find it and install it on your computer.
Once this has been done by both sides, you must open your KDE Connect application on Android. The application will open to a screen showing the available devices. You probably won’t see any yet.
Now in Ubuntu in the applications menu we will look for «KDE Connect» and we will open it.
The settings will open to a window with a list of available devices on the left side. While the right side of that window will be filled with the available settings when they connect to your phone.
Back in the Android app, swipe down on the «KDE Connection Devices» screen. That will refresh the list. They should be able to see your computer and username. They should touch the name and request the pairing.
This will launch a notification on your desktop for the pairing request, accept it.
Once this is done, you may notice that the list in your configuration window changes.
The indicator next to the name of your Android device will turn green to show that it is paired.
Once done, click on that list to open the settings on the right side of the window. Those settings allow you to set which features each device has access to on the other.
How do you control your desktop?
Now in the Android application you should be able to see a list of the available actions that you can do on your desktop.
For remote controls, select «Remote input». Your phone screen will change and a large blank space will take up most of the screen area.
That space is now a trackpad that you can use as a mouse for your computer. Try moving your finger around the phone screen.
You will see the cursor move around your screen.
Last but not least is the keyboard. Tap on the keyboard icon in the upper right corner of the application screen. That will open the virtual keyboard of your phone
KDE Connect Multimedia Controls
As well you may be able to select media controls. The app detects your media player and displays the album art of your current song towards the top of the screen.
Below that are the pause / play controls, buttons for skipping or skipping back, and a volume slider.
Honestly the application is quite universal, and it is much easier to control your multimedia that way than with the general controls.
With KDE Connect, you have complete control of your desktop from your Android phone. It’s a simple way to use your phone in the most intuitive way possible as a remote control for your Linux PC.
The combination of trackpad functionality, virtual keyboard, and multimedia controls allow you to take full advantage of your phone’s capabilities, and that says nothing about all the great sharing capabilities that KDE Connect offers.
The content of the article adheres to our principles of editorial ethics. To report an error click here!.
Full path to article: Ubunlog » Software » How to control Ubuntu remotely from an Android phone?
Источник
Useful Android Apps To Remote Control Your Linux
Insight: Useful & Best Android Apps To Remote Control Your Linux
Let’s have a look into the list of some useful Android applications which can control your Linux based operating systems from the remote location.
Useful Android Apps To Remote Control Your Linux
1. VNC Viewer for Android
VNC Viewer for Android is an open-source application that can control your Linux desktop. It is a free android based remote desktop app.
2. KDE Connect
KDE Connect is a free and open-source remote control application for Linux. It has end-to-end TLS encryption. You need to install KDE Connect on your computer for this app to work and keep the desktop version up-to-date with the Android version for the latest features to work. Some of the features are:
-Shared clipboard: copy and paste between your devices.
– Share files and URLs to your computer from any app.
– Get notifications for incoming calls and SMS messages on your PC.
– Virtual touchpad: Use your phone screen as your computer’s touchpad.
– Notifications sync: Read your Android notifications from the desktop.
– Multimedia remote control: Use your phone as a remote for Linux media players.
– WiFi connection: no USB wire or Bluetooth needed.
– End-to-end TLS encryption: your information is safe
3. TeamViewer for Android
How can we miss TeamViewer from our list? TeamViewer is a popular remote desktop control application. You can control Linux, Mac, and Windows desktops easily.
Some of the features are:
– Screen sharing and complete remote control of other devices
– Intuitive touch and control gestures
– File transfer in both directions
– Computers & Contacts management
– Chat
– Sound and HD video transmission in real-time
– Highest security standards: 256 Bit AES Session Encoding, 2048 Bit RSA Key Exchange
4. Home Remote Control
Home Remote Control is also a remote desktop controlling app that can control your Linux machine via SSH. You can also monitor your system live with this application as the live monitoring feature of the application shows information about the current CPU usage, used and max ram, network interface information, Bluetooth Mac address and connection name, left battery life in percentage, used and max swap, disk partitions, and general information about the system architecture.
5. AIO Remote
AIO or All In One Remote is also another remote control application which can control your system through WIFI and Bluetooth. It can control applications on your Linux, Windows, and Mac.
Источник
Linux help
Launch on Mac OS X
Download and install the server for Unix systems.
A. Open terminal and execute:
If you want to use power interface, you will have to add root privileges:
Power control is based on the linux commands shutdown, pmi action suspend which requires super-user privileges.
B. Open JAR from GUI. The jar file has to be associated with Sun or OpenJDK Java.
Launching the server from the GUI will create a configuration file – data.cfg in the user’s home directory and the icon located in the System Tray Menu does not have to show up because of Ubuntu Unity. We highly recommend to launch the application from a terminal or create the bash starter.
Ubuntu 11.04 and newer with Ubuntu Unity: System Tray icon not visible
Ubuntu Unity environment (since Ubuntu 11.04 = default GUI) does not allow System Tray icons already. You must configure manually Unity Panel according to tutorial A or tutorial B.
Linux error: libbluetooth.so: cannot open shared object file
Bluecove developer’s thread offers a solution for this problem: BlueCove «doesn’t work» with Bluez v 4.x.
SOLUTION
Error: Bluecove library bluecove not available
SYMPTOMS
During opening a Bluetooth connection, the server shows the error message:
SOLUTION for Ubuntu 12.10
Install libbluetooth-dev package from Ubuntu software center.
SOLUTION
If you own Linux x64 (Ubuntu 12.04 «Precise Pangolin») and your OS has pre-installed Bluez 4.x, follow these steps:
Open a terminal and type:
The output will show you libbluetooth.so.3 or libbluetooth.so.2. Then according to the obtained library create a symlink:
How to create a start alias
Open .bashrc in your home directory and add these lines at the end:
Now if you open a terminal and type «remotepcserver» [enter], It’ll launch the server immediately.
Источник