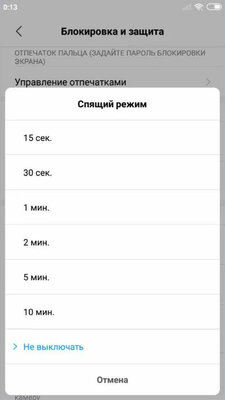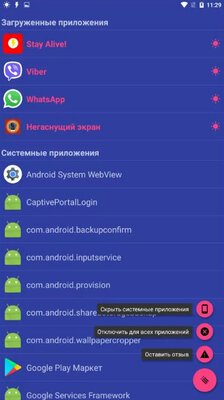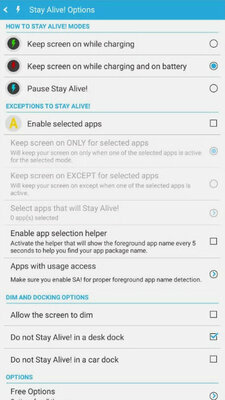- [Solved] How to Disable a Lock Screen on Android Device
- Part 1. How to Disable Lock Screen of Android with Password
- Steps to Disable the Android Lock Screen from Settings
- Part 2. How to Disable Lock Screen of Android without Password
- Disable Lock Screen of Android with Phone Unlocking Software
- Features of iMyFone LockWiper (Android)
- Disable Lock Screen of Android with Android Device Manager
- Part 3. Common Problems of Disabling Android Lock Screen
- Conclusion
- Как отключить блокировку экрана на Android: для отдельных приложений или всей системы
- Содержание
- Как отключить блокировку экрана стандартными средствами
- Если через «Настройки» отключить нельзя, воспользуйтесь программами
- How to disable the lock screen on Android
- How to disable the lock screen on Android
- Is this safe to do?
- Samsung needs to bring back its iPod competitor
- VoLTE: How to use it and why you should care
- PlayStation reportedly planning service to compete with Xbox Game Pass
- These are the best USB-C cables you can find for Android Auto
[Solved] How to Disable a Lock Screen on Android Device

Every Android device has its own ways to protect inside stored data from being leaked or being corrupted. One of the simplest ways is to use a locked screen. Locked screens are a traditional yet efficient way to help protect Android phones. However, these locked screens can be problematic in case of forgetting passwords.
In this article, we will provide you with easy and effective solutions to disable lock screen on Android devices and access your device without entering a PIN or pattern.
Part 1. How to Disable Lock Screen of Android with Password
Now if you are not concerned about the privacy of your phone and do not want to waste time in swiping or entering passwords, you can simply disable lock screen of your phone from Settings.
Steps to Disable the Android Lock Screen from Settings
Step 1. Go to the home screen and click the menu button. You will see the «Settings» option, click it.
Step 2. After clicking «Settings«, scroll down and see the «Security» option. Click it.
Step 3. Under the heading of Security, select the «Screen Lock» option.
Step 4. After that, you will see a list for the type of password you would like to use:
None – it will disable any previous set passwords and unlock security.
Swipe – you will only have to swipe to unlock your device.
Pattern –it will require the Android user to draw a unique pattern ( between 9 on-screen points) in order to disable lock screen.
PIN – a numeric code will be needed to utilize this option in order to disable lock screen.
Password – an alphanumeric (numbers, letters, and symbols) password will be needed to disable lock device.
Step 5. In order to use any of the above options, you will be asked to enter the password, PIN or pattern pattern twice. Only then the settings will be verified.
Part 2. How to Disable Lock Screen of Android without Password
Whichever Android phone you own, the lock screen is the first thing that you will see every time you open your device. Forgetting passwords on Android devices happens a lot between you and me. It doesn’t matter if you just forgot the password, locked the phone with any other options or just got a second hand locked phone. These all can be the reasons for disabling a lock screen. The following are solutions to disable lock screen of your Android device when you can not get into your phone.
Disable Lock Screen of Android with Phone Unlocking Software
iMyFone LockWiper — Android Lock Screen Removal provides innovative and specialized technologies, which offers you a wide explanation or solution for any Android device to disable the lock screen. The software supports to disable multiple lock screens such as PIN, pattern, password, fingerprint scanning, and face ID, etc. You can use the software to help you out whenever you forget the password, have a broken phone screen or buying a second-hand mobile phone.
Features of iMyFone LockWiper (Android)
Disable lock screen of Android without passwords.
Unlock multiple screen lock options such as PIN, Passwords, Patterns, fingerprint or face lock.
Remove the lock screen of both mobile phones and tablets, provided they utilize Android system version 2.3 to Android 9.0.
Support more than 6,000 Android devices from Huawei, Samsung, LG, and Motorola, etc.
Steps of Disabling Lock Screen of Android Device with iMyFone LockWiper (Android)
Step 1. Download and launch LockWiper (Android) on your computer. Click «Start» to begin the process. Now connect your device with the computer via a USB cable. The device information will load up automatically.
Step 2. This program senses your device information robotically. Check that this information is correct and click «Start Unlock» to continue.
Step 3. Once you start to unlock, iMyFone LockWiper (Android) will install an unlocking data package compatible with the model of your Android device.
Step 4. Follow the instruction to reset your device and wait for the removal of screen lock passcode. After the process, you will see the lock screen disabled.
Disable Lock Screen of Android with Android Device Manager
If someone has lost his Android device, he can find it using the Android Device Manager. A new password or a new ring tone can also be set by this. You can also erase it for good if you want to. Some new Android devices have this service permitted by default, but you might need to set it up manually on older devices.
To use the Android Device Manager to disable the lock screen of Android devices, follow the steps below:
Step 1. Download ADM from Google Play or go to the ADM website http://google.com/android/devicemanager using a computer or another mobile device. Sign in using your Google account.
Step 2. You can see the location of the device on the map. Pick the device that you want to disable its lock screen. Click «Secure Device«.
Step 3. Your device doesn’t have a screen lock after the steps above. You can then set a new password to access your Android phone again. If the device is stolen, you can also add a message to the lock screen.
Limitations
You can only use this method if ADM is enabled on the locked Android phone and the network is switched on.
You have to log in the computer or the second phone using the same Google account set up on the locked phone.
Part 3. Common Problems of Disabling Android Lock Screen
Below are two common problems that Android users often come across when disabling a locked screen.
Problem 1. The None bar is unable to choose in Screen Security choice. All the spaces provided for None option is either in white or grey.
Follow the steps below to solve this problem:
Step 1. Open «Setting«, click «Credential storage«.
Step 2. A drop-down menu will pop up.
Step 3. Tap on «Clear credentials«, and then click «OK«.
Note: If it is cleared out then it will be grey out and cannot further be selected.
Problem 2. The other problem can be a mistakenly encrypted SD card. If you want to disable it, the only option will be to set a new screen lock code. All the options might be grey which can be a problem.
Solution: Just reset your password with a little change. To include a number in the password is a must. After confirming the new password, a disabled lock screen will be available.
Conclusion
Previously, you were using very complex methods just to unlock your locked device. Those methods sometimes become irresponsive, resulting a loss of data or device itself. Here you discovered the amazing features of iMyFone LockWiper (Android) phone unlocking software. It works with 6,000 plus devices and will help you disable lock screen within 5 minutes as simple as possible. You can download a free trial version of the software to disable your lock screen of Android devices in no time.
By Mike Sangster , to Screen Unlock
Posted on Apr 15, 2019 ( Updated: Nov 12, 2019 )
Источник
Как отключить блокировку экрана на Android: для отдельных приложений или всей системы
Да, чаще всего автоматическая блокировка экрана играет вам только на руку — чем меньше он находится в активном состоянии, тем большую автономность готов продемонстрировать смартфон. Тем не менее, случается, информацию (рецепт, инструкцию) на дисплей нужно вывести на продолжительное время и избавиться от его самостоятельного отключения. У вас есть несколько вариантов.
Содержание
Как отключить блокировку экрана стандартными средствами
Далеко не на всех устройствах есть возможность выключить автоблокировку дисплея: один и тот же производитель может добавить ее на один смартфон, но забыть про нее на другом. Более того, она появляется и исчезает, в зависимости от версии оболочки. Поэтому пробуйте.
1. Откройте «Настройки».
2. Найдите меню с регулировкой времени автоматической блокировки экрана:
- Pixel: «Экран» > «Дополнительно» > «Спящий режим»;
- Xiaomi: «Блокировка и защита» («Активный экран и блокировка») > «Спящий режим»;
- Samsung: «Дисплей» > «Тайм-аут экрана»;
- Huawei: «Экран» > «Спящий режим».
3. Чтобы отключить автоматическую блокировку экрана, выберите вариант «Не выключать» или «Никогда».
На некоторых смартфонах пункт «Не выключать экран» есть в меню «Для разработчиков». Тем не менее, он предполагает отключение автоматической блокировки только в том случае, если гаджет подключен к источнику питания.
Если через «Настройки» отключить нельзя, воспользуйтесь программами
«Негаснущий экран» — одно из наиболее популярных приложений для отключения автоматической блокировки экрана смартфонов на Android в конкретных приложениях. Его интерфейс состоит лишь из выбора программ, в которых дисплей отключать не нужно.
Stay Alive! — аналог предыдущего приложения, но с несколько увеличенным набором возможностей. В верхней части его интерфейса есть несколько вариантов для выключения автоматической блокировки экрана для разных задач:
- «Keep screen on while charging» — оставить экран включенным во время подключения источника питания;
- «Keep screen on while charging and on battery» — оставить экран включенным во время подключения зарядки и при питании от аккумулятора;
- «Pause Stay Alive!» — приостановка работы приложения.
Советую также обратить внимание на функцию «Enable selected apps» — она даст возможность выбрать конкретные приложения, при использовании которых автоматически блокировать экран не нужно.
Источник
How to disable the lock screen on Android

There are certain aspects of our phone that we’ve come to expect. The home screen is a customizable canvas that we can add apps and widgets to, the app drawer houses all of the applications that are downloaded, and the lock screen shows the time and notifications without giving you full access to the rest of your phone.
The lock screen is a great way to stay informed about messages, calls, emails, etc., while also adding a helpful layer of security to your device. However, if you don’t care about the lock screen and find it does nothing more than slow you down, it is possible to disable it.
How to disable the lock screen on Android
We’ll talk more about whether or not this is a good idea below, but first thing’s first, here’s what the process for disabling the lock screen on Android looks like.
- Open the Settings on your phone.
- Tap Security.
Tap Screen lock.


Tap Yes, remove.


Now, any time you wake up your Android phone, you’ll instantly be taken to the home screen.
Similarly, if you ever find yourself wanting to re-enable the lock screen, just follow the above steps again and choose whether you want to lock your phone with a Swipe, Pattern, PIN, or Password.
Is this safe to do?

As you can see, disabling the lock screen on your Android phone is a pretty easy task. However, since this is removing an important level of security from your device, is it something you should do?
That all comes down on you to decide.
Anytime you make something less secure, you are technically making it more vulnerable to being tampered with. If someone snatches your phone and there’s no lock screen to protect it, they have instant access to all of your apps, contacts, and other personal information.
From that perspective, it probably makes sense for most people to leave their lock screen enabled. Even if it’s just a four-digit PIN that’s easy for you to remember, something is better than nothing at all.
At the same time, if you really don’t like the lock screen and place a lot of value on getting to your home screen as quickly as possible, you’re more than welcome to disable it. So long as you’re aware that doing this makes your phone less secure, being booted right to the home screen when you press the power button is pretty cool. Fingerprint sensors and face unlock systems have helped to speed up the act of getting past the lock screen, so also keep that in mind before totally removing it.
Samsung needs to bring back its iPod competitor
I don’t want to buy an iPod Touch. Since I want a reasonably priced PMP with acceptable audio hardware that can install a few crucial apps, I might have to.
VoLTE: How to use it and why you should care
VoLTE — or Voice over LTE — is the new standard for calling throughout the U.S., Canada, and parts of Europe. Not only does it facilitate much higher call quality between cell phones, but it allows devices to stay connected to LTE while on a call, improving data speeds for everyone.
PlayStation reportedly planning service to compete with Xbox Game Pass
Sony is planning to create a service similar to Xbox Game Pass, according to a new report. The service could launch as early as sometime in the spring of 2022, with multiple tiers.
These are the best USB-C cables you can find for Android Auto
Android Auto is an absolute necessity when driving, regardless of whether you’re headed out to the grocery store or for a long road trip. These cables will ensure your phone stays protected and charged, no matter what.
Источник