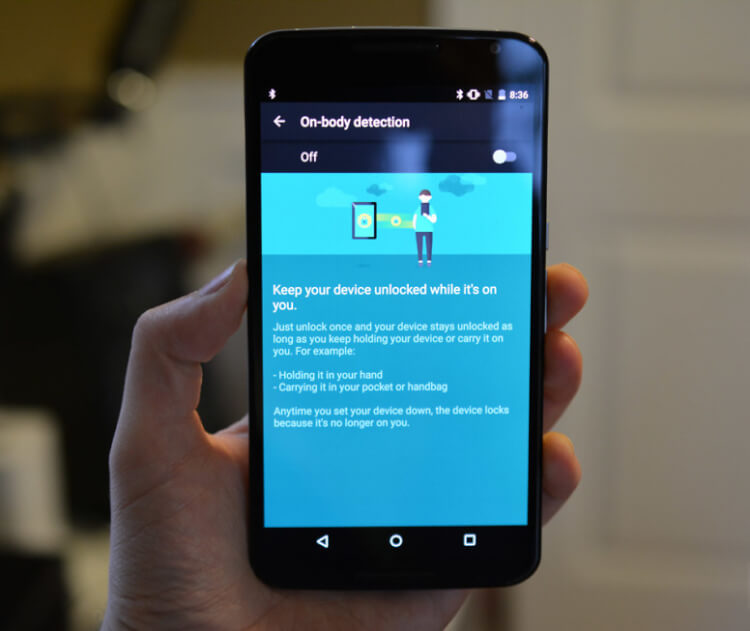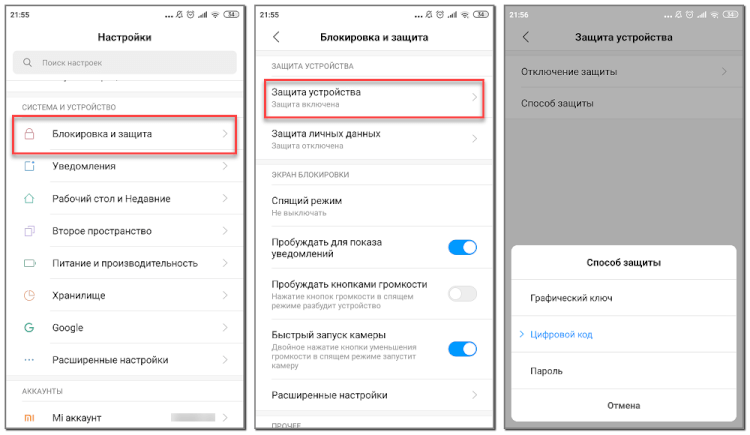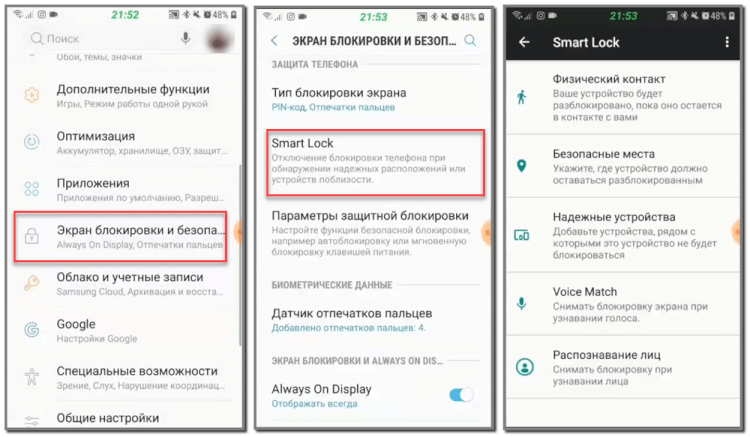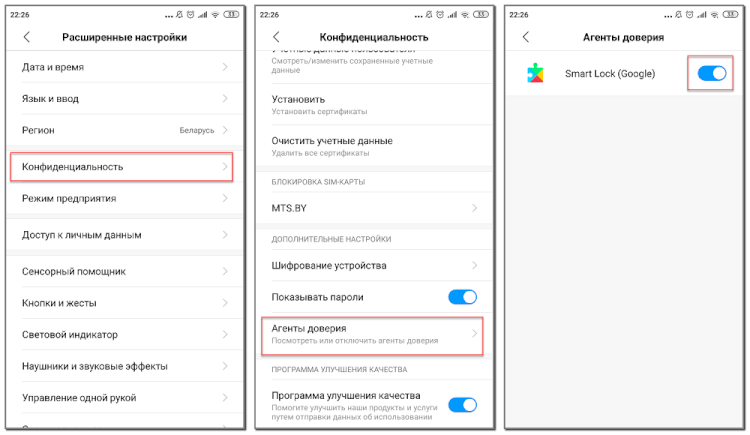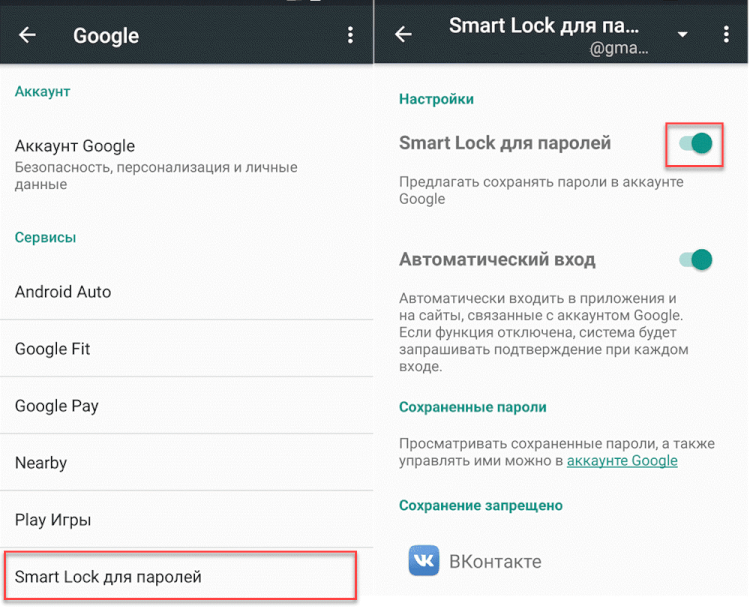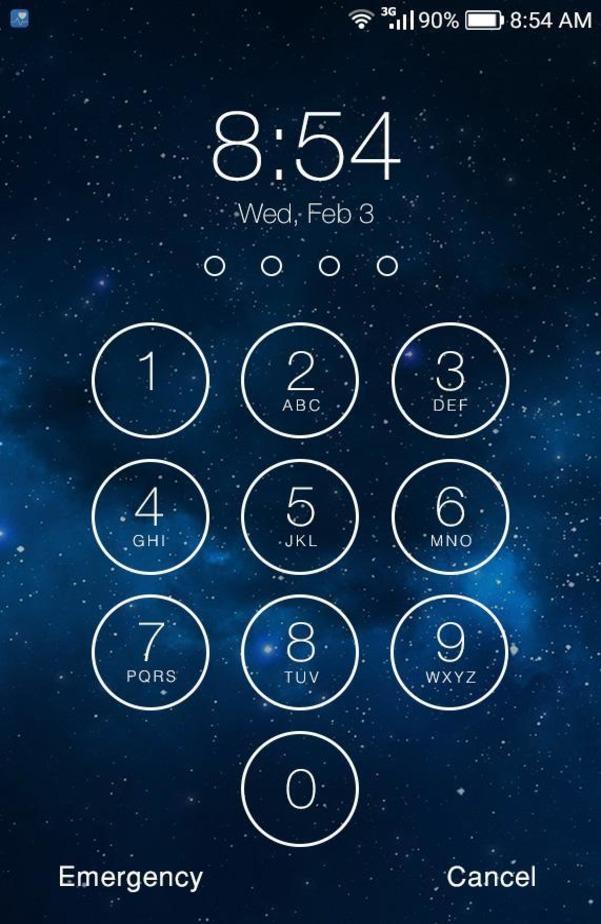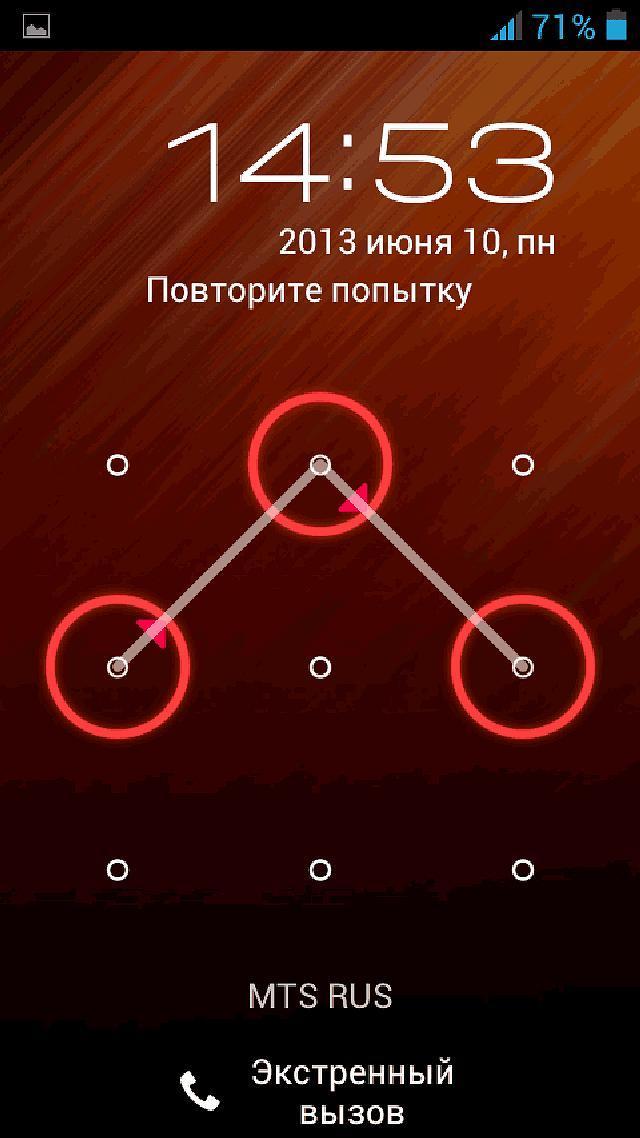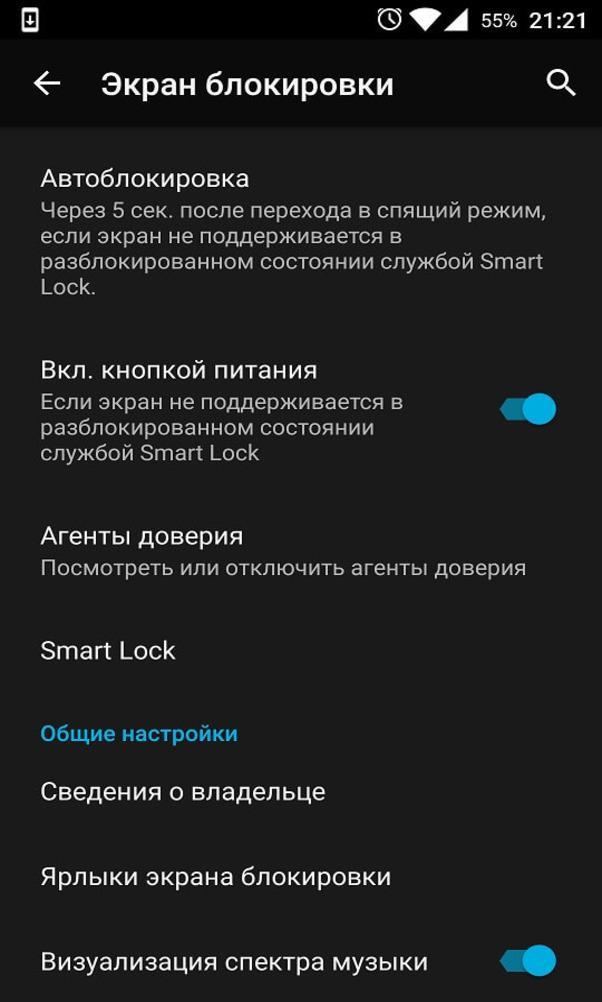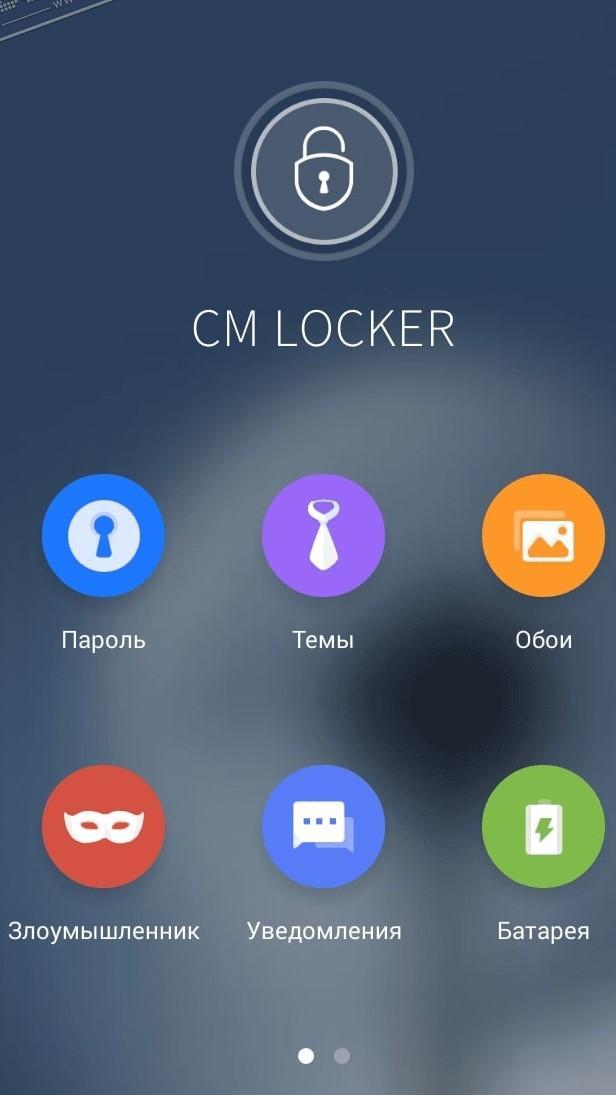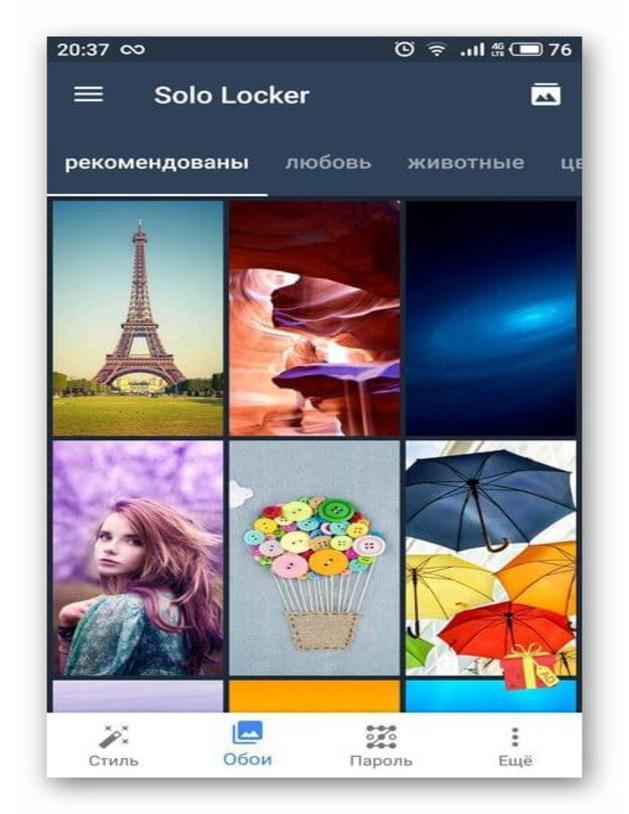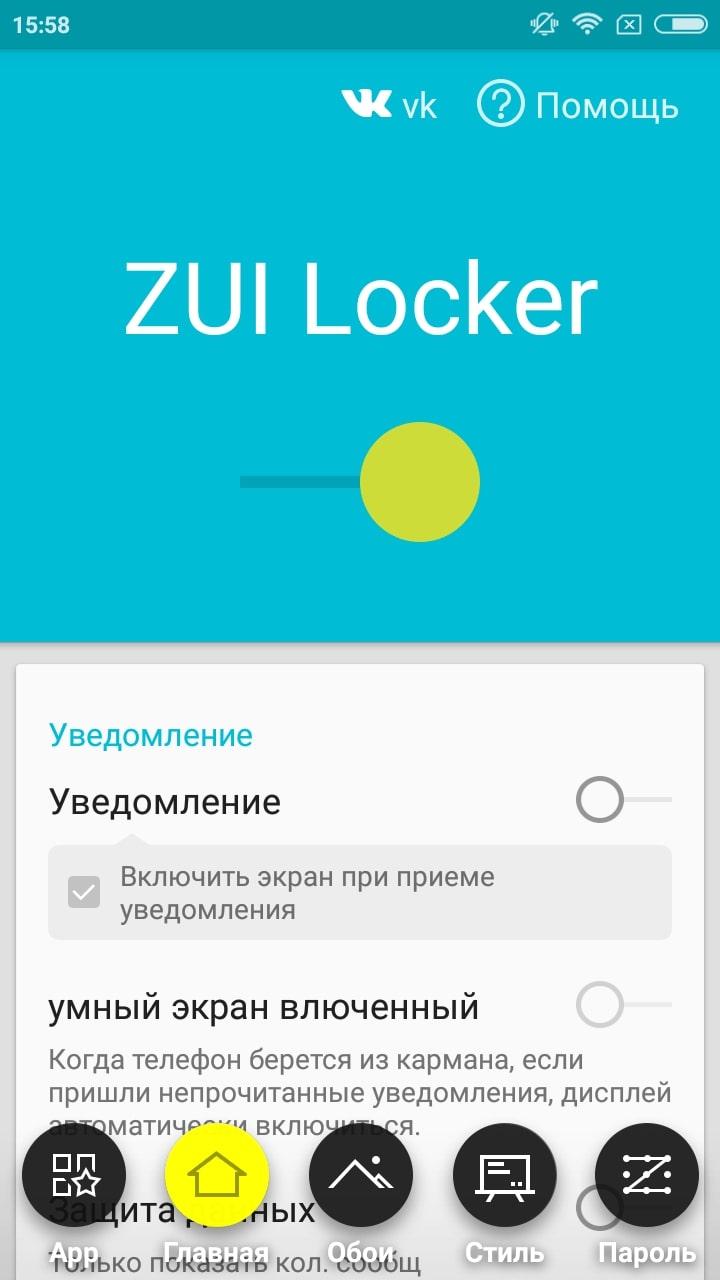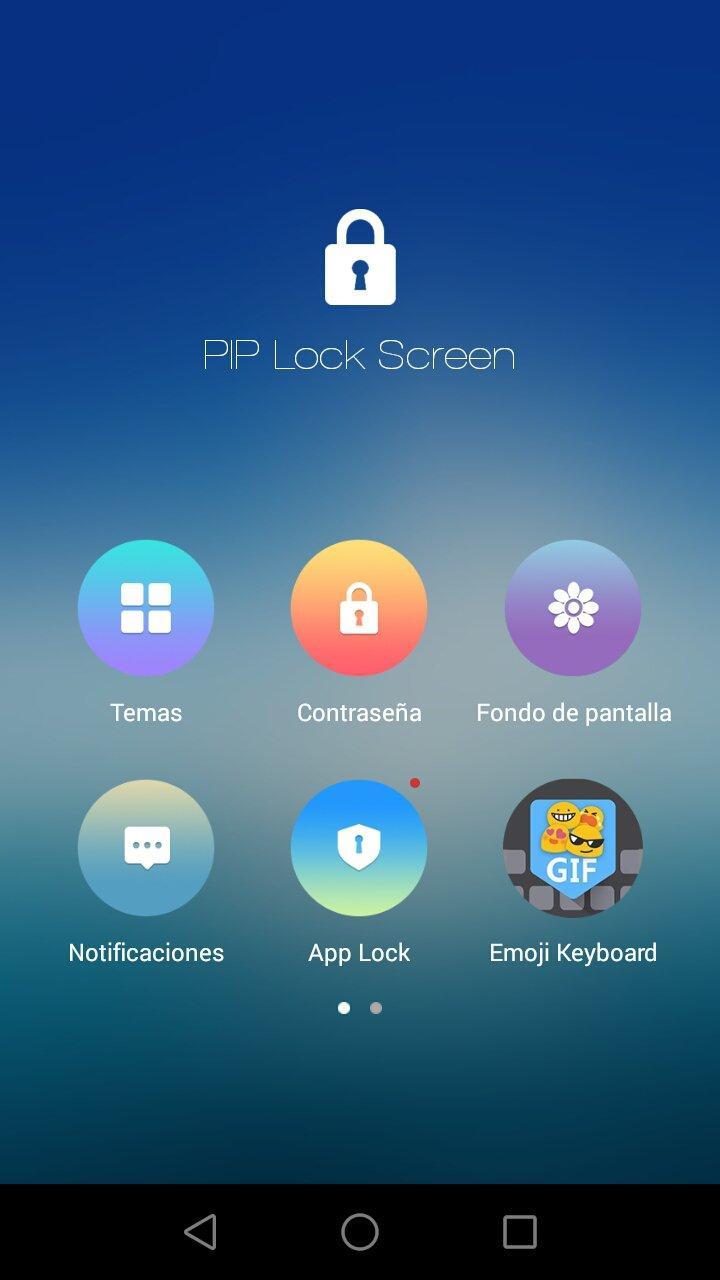- Google Smart Lock: что это за программа на Android
- Что такое Smart Lock на Android
- Как настроить Smart Lock
- Как отключить Google Smart Lock
- Блокировка экрана на андроид — инструкция по настройке
- Что такое блокировка дисплея на андроид и для чего она используется
- Варианты блокировки дисплея на Android
- Как настроить блокировку тачскрина на смартфоне
- Недостатки технологии
- Как отключить функцию блокировки тачскрина
- Сторонние приложения для блокировки экрана на андроид
- CM Locker
- Hi Locker
- Solo Locker
- Echo Notification Lockscreen
- Joy Locker
- ZUI Locker
- Go Locker
- Screen Lock
- Что делать, если не получается разблокировать экран на андроид
Google Smart Lock: что это за программа на Android
На современных смартфонах пользователи хранят огромное количество данных, в том числе номера банковских карты и пароли от многих сервисов. Поэтому разработчики программного обеспечения уделяют огромное внимание безопасности, создавая всё более качественные средства защиты.
Сейчас самым популярным способом разблокировки устройства является использование сканера отпечатка пальца. Также можно применять и разблокировку по лицу, но как показывает практика, на Android она менее безопасная. И если про эти варианты защиты знают практически все, то что такое Google Smart Lock на телефоне Android известно не каждому. Давайте разберемся, что это за программа, а также рассмотрим принцип её настройки.
Что такое Smart Lock на Android
Если внимательно посмотреть на название программы, то можно догадаться, что она каким-то образом связана с блокировкой смартфона. Так и есть, потому что Google Smart Lock – современная опция, позволяющая значительно облегчить разблокировку телефона. В основе работы сервиса лежит анализ поведения пользователя, то есть ведение статистики по посещённым местам, контактам с другими устройствами и прочим действиям. Система определяет уровень безопасности нахождения владельца, и на основании этого решает – включить блокировку экрана или нет.
Постараемся объяснить более подробно на простом примере. Например, вы часто находитесь дома, поэтому в этом месте блокировка применяться не будет. А вот при попытке разблокировать телефон где-нибудь в другом городе, а тем более в другой стране, будет активирована соответствующая защита. Также программа анализирует положение устройства в пространстве при помощи гироскопа или акселерометра. И если смартфон находится у вас в руках, то ввод пароля или графического ключа не потребуется.
Как настроить Smart Lock
Нужно сразу отметить, что для работы программы Smart Lock на телефоне должен быть установлен один из способов защиты. Это может быть графический ключ, пароль или PIN-код. Если на вашем смартфоне никакие средства обеспечения безопасности не активированы, то это необходимо исправить. Сделать всё правильно вам поможет пошаговая инструкция:
- Заходим в настройки.
- Переходим в раздел «Блокировка и защита» либо «Экран блокировки и безопасность». Опять-таки заметим, что названия пунктов в зависимости от установленной прошивки и версии Android могут отличаться.
- Открываем вкладку «Защита устройства» или «Тип блокировки экрана».
- Нажимаем по строке «Способ защиты» и выбираем нужный вариант блокировки.
А теперь возвращаемся в раздел с настройками безопасности и находим в нём пункт «Smart Lock». Нажимаем по нему и видим список с настройками.
Давайте разберём каждый из вариантов защиты:
- Физический контакт. Современная опция, основанная на использовании информации о перемещении устройства в пространстве. За основу здесь взят установленный в телефоне акселерометр или гироскоп. Программа анализирует данные с датчиков и определяет – держит ли человек смартфон в руке или нет.
- Безопасные места. Утилита Google Smart Lock предлагает выбрать определённые безопасные места, где телефон не будет требовать ввода пароля. Это может быть ваш рабочий офис, любимое кафе или дом. Но стоит отметить, что для работы функции GPS должен постоянно находиться в работающем состоянии. Это совсем не хорошо, так как значительно влияет на расход аккумулятора.
- Надежные устройства. Мы постоянно находимся в окружении многих устройств. Это и умные часы, Bluetooth колонка, магнитола автомобиля и прочие современные девайсы. Разработчики сервиса Smart Lock позволяют перенести все эти гаджеты в список надёжных устройств. Это позволит системе разблокировать телефон при нахождении рядом с этими девайсами.
- Распознавание лиц. Подобный вариант разблокировки используют многие пользователи, поэтому его также можно активировать в настройках Google Smart Lock. Функция в принципе удобная, но не совсем безопасная. Иногда разблокировать телефон можно при помощи обычной фотографии его владельца.
- Распознавание по голосу. Все, наверное, знают фирменного голосового ассистента от Google. Достаточно произнести команду «О’кей, Google» и помощник уже готов выполнять ваши требования. Аналогичная технология применяется в программе Smart Lock. Система запоминает голос владельца, а после произношения нужной команды разблокирует устройство.
Как видим, вариантов настройки программы довольно много, поэтому каждый сможет сделать использование сервиса максимально удобным для себя.
Как отключить Google Smart Lock
Понятное дело, что программа Google Smart Lock нравится не всем, поэтому вопрос об её отключении всегда остаётся актуальным. На самом деле в этом нет ничего сложного, особенно если следовать рекомендациям пошаговых инструкций. Например, на смартфонах Xiaomi функция отключается следующим образом:
- Открываем настройки.
- Переходим в раздел «Расширенные настройки».
- Открываем вкладку «Конфиденциальность».
- Заходим в подкатегорию «Агенты доверия».
- Убираем галочку возле единственной строки «Smart Lock».
Что касается устройств с версией Android 5, то здесь принцип действий немного другой:
- Заходим настройки.
- Открываем вкладку с настройками аккаунта Google.
- Переходим в раздел «Smart Lock».
- Убираем галочку возле строки «Smart Lock для паролей».
Чтобы включить функцию Smart Lock, достаточно проделать указания инструкций в обратном порядке.
Таким образом, Google Smart Lock – программа, или лучше сказать опция, предназначенная для упрощения разблокировки смартфона. Она анализирует данные местоположения, расположения устройства в пространстве, голос пользователя, а также находящиеся рядом устройства. Для отключения функции достаточно убрать галочку с соответствующего пункта в настройках телефона.
Источник
Блокировка экрана на андроид — инструкция по настройке
Разработчики смартфонов уделяют особое внимание блокировке их дисплея. Это полезная функция, которая может пригодиться пользователям при различных обстоятельствах. Важно, чтобы блокировка экрана работала корректно, без сбоев. У многих людей возникает вопрос, как заблокировать экран на андроиде. Ответ на него будет предоставлен в данной статье.
Что такое блокировка дисплея на андроид и для чего она используется
Блокировка тачскрина на смартфоне ограничивает доступ к устройству посторонним лицам. У данной функции существует несколько особенностей, каждая из которых заслуживает отдельного внимания:
- предотвращение случайных нажатий на экран во время переноса телефона в кармане. При этом человек обезопасит себя от многочисленных нажатий по дисплею, которые могут стать причиной поломки аппарата;
- невозможность сохранить информацию при сбросе настроек. Если смартфон попадёт в руки к злоумышленникам, то они смогут разблокировать его только путём полного форматирования данных;
- предотвращает возможность несанкционированного доступа близких друзей или родственников.
Дисплей смартфона в заблокированном состоянии
Обратите внимание! Функция блокировки экрана полезна и для людей, у которых есть маленькие дети.
Варианты блокировки дисплея на Android
Существует несколько распространённых вариантов, позволяющих заблокировать экран мобильника:
- отсутствие блокировки. Предполагает проведение по дисплею снизу-вверх для перехода на главный экран. Данный вариант не обеспечивает защиту устройства;
- использование графического ключа. Представляет собой схематичный рисунок (своего рода шифрование), который пользователь вычерчивает на дисплее гаджета, чтобы получить доступ к его рабочему столу;
- PIN-код. Считается одним из самых надёжных способов блокировки экрана, предполагает введение цифр количеством от четырёх штук;
- пароль. Аналогичен предыдущему методу, однако наряду с цифрами можно использовать и буквы;
- автоматическая блокировка. Эта функция появилась на новых версиях OC Android. В этом случае телефон автоматически блокируется при наличии определённых условиях, например, в помещении или на улице;
- сканер отпечатков. В этом случае, чтобы разблокировать телефон, человеку придётся поднести свой палец, зарегистрированный заранее, к сканеру;
- использование фронтальной камеры. На некоторых гаджетах есть возможность разблокировки по лицу. Для этой цели достаточно посмотреть во фронтальную камеру.
Использование графического ключа для разблокировки телефона андроид
Как настроить блокировку тачскрина на смартфоне
С поставленной задачей сможет справиться любой человек. Для этого нужно воспользоваться простым алгоритмом:
- Зайти в настройки девайса.
- Перейти в параметр «Безопасность». На некоторых версиях андроид такой пункт может отсутствовать. Тогда необходимо выбрать раздел «Защита и местоположение».
- Зайти в пункт «Безопасность экрана».
- Включить подходящий тип блокировки. Далее на дисплее появятся подсказки, которым нужно следовать.
- Использовать возможности блокировки: включение при нажатии кнопки, появление текста на экране и т. д.
Недостатки технологии
Данная функция имеет свои отрицательные стороны, которые вынуждают некоторых пользователей отказываться от её использования:
- затрата времени. Вводить каждый раз пин-код или пароль неудобно, и эта процедура занимает немало времени;
- невозможность разблокировки. При определённых условиях получить доступ к смартфону проблематично, например, на морозе или в перчатках. На многих девайсах присутствует режим «В перчатках»;
- ненадёжность некоторых способов. К таковым относится разблокировка телефона по лицу, а также ввод графического ключа, который не так сложно подобрать. Данным обстоятельством могут воспользоваться посторонние люди или злоумышленники;
- сбои и зависания.
Важно! После нескольких неудачных попыток ввести пароль происходит автоматическая блокировка устройства.
Параметры экрана блокировки
Как отключить функцию блокировки тачскрина
Для осуществления данной процедуры необходимо выполнить ряд простых действий:
- Зайти в настройки смартфона.
- Перейти во вкладку «Защита и безопасность».
- Выбрать параметр «Безопасность экрана».
- Выбрать пункт «Снятие блокировки». После этого пользователю придётся ввести существующий код.
Сторонние приложения для блокировки экрана на андроид
В Интернете существует огромное количество программ, позволяющих настроить блокировку тачскрина на телефоне в минимально короткие сроки. Далее речь пойдёт о самых распространённых и эффективных из них.
CM Locker
Данный софт можно скачать бесплатно, воспользовавшись Google Play Market. Приложение обладает следующими отличительными особенностями:
- расширенный функционал;
- простой и понятный интерфейс;
- наличие русского перевода;
- возможность очистки ОЗУ смартфона;
- наличие подсказок. Их показ можно запретить;
- звуки приветствия при разблокировке тачскрина;
- возможность выбора направления для разблокировки дисплея;
- функция «Прогноз погоды».
Обратите внимание! Благодаря CM Locker пользователь может менять цвет оформления экрана, а также выбирать способы его блокировки.
Интерфейс приложения CM Locker
Hi Locker
С помощью данного приложения можно не только ограничить доступ к смартфону, но и заблокировать некоторые программы, установленные на нём. Из преимуществ софта выделяют следующие моменты:
- наличие системы уведомлений;
- дополнительные виджеты, которые можно установить на рабочий стол андроида;
- вывод радио и музыки на внешний экран. Таким образом пользователю не нужно будет разблокировать смартфон, чтобы сменить музыкальную композицию;
- возможность вывода программ, которыми человек часто пользуется, на внешний экран. При этом нужный софт можно будет быстро открыть без дополнительных манипуляций.
Solo Locker
Эта программа популярна среди пользователей Android-устройств. Данное обстоятельство объясняется следующими причинами:
- большое количество обоев для оформления дисплея;
- возможность настроить дизайн телефона. Например, с помощью Solo Locker можно поменять шрифт надписей на телефоне, выбрать подходящий цвет, изменить размер значков, добавить новые виджеты и т. д.;
- когда аккумулятор практически разрядился, то приложение высылает соответствующее уведомление для пользователя.
Обратите внимание! Софт также присылает уведомление о попытках несанкционированного доступа.
Программа Solo Locker для android
Echo Notification Lockscreen
Очередное приложение, которое предоставляет дополнительные возможности блокировки экрана на андроиде.
Оно обладает следующими преимуществами:
- минимальный расход заряда батареи;
- возможность отключить экран смартфона на определённое время, которое задаёт пользователь;
- возможность регулировать подсветку телефона, если таковая имеется;
- вывод музыкального проигрывателя и радио на экран блокировки;
- софт присылает уведомления о работе мессенджеров;
- есть функция «Родительский контроль»;
- необходимо касание для разблокировки.
Joy Locker
У данного софта есть демонстрационная версия, которую можно скачать бесплатно с Google Play, однако она обладает ограниченным функционалом.
Обратите внимание! Joy Locker чаще всего используется на более ранних версиях OC Android.
Прога имеет следующие достоинства:
- простой, понятный и удобный в использовании интерфейс;
- отсутствие рекламы;
- возможность использования двух методов разблокировки дисплея одновременно;
- можно отключить SMS-оповещения, которые появляются на экране блокировки;
- наличие верхней шторки, через которую пользователь получает доступ к Wi-Fi, фонарику, Bluetooth и другим инструментам. Данную функцию также можно убрать.
К сведению! Joy Locker предоставляет сведения о погоде в конкретном регионе.
ZUI Locker
По мнению многих пользователей, это самое эффективное программное обеспечение для блокировки экрана у телефона. Отличительными особенностями софта считаются:
- наличие живых обоев;
- предотвращение от случайных нажатий;
- возможность включения экрана двойным тапом по экрану Android;
- присутствуют подсказки и инструкции по использованию;
- возможность занесения приложения в чёрный список;
- активация нескольких вариантов разблокировки дисплея;
- отсутствие режима разблокировки «Графический ключ».
Приложение ZUI Locker
Go Locker
Утилита, которая отлично справляется с задачей блокировки дисплея. Имеет несколько особенностей, которые вынуждают пользователей отдать предпочтение именно этому софту:
- наличие нескольких фонов: тёмный, светлый, прозрачный;
- возможность использовать горячие клавиши, с помощью которых можно запустить любое приложение в кратчайшие сроки;
- простой и удобный интерфейс;
- функция жестов, которые позволяют разблокировать тачскрин;
- просмотр уведомлений;
- предусмотрена разблокировка экрана двойным тапом для андроид.
Screen Lock
Отличается простотой установки. С дальнейшим использованием также не должно возникнуть проблем. Приложение обладает следующими особенностями:
- не требует авторизации пользователя;
- доступно на Гугл Плей Маркет, скачивается на бесплатной основе. Screen Lock может работать в разных режимах в зависимости от потребностей пользователя;
- может работать на смартфонах с версией Android 2.0;
- возможность заблокировать экран несколькими методами;
- можно поставить звуки приветствия при входе на рабочий стол. При необходимости их можно снять;
- возможность смены шрифта и иконок приложений;
- малое энергопотребление. Заряд аккумулятора практически не расходуется;
- встроенный блокировщик рекламы;
- блокировка ненужных СМС-оповещений;
- присутствует скрытый таймер.
Приложение Screen Lock
Что делать, если не получается разблокировать экран на андроид
Это частая проблема смартфонов, работающих на операционной системе андроид. Что делать, если не разблокируется экран телефона Android? Есть несколько способов её устранения:
- сбросить настройки девайса до заводских. Самый действенный способ, который гарантировано приведёт к положительному результату. Однако при этом вся информация с телефона удалится. Поэтому во избежание неприятных последствий важно создать резервные копии файлов, воспользовавшись аккаунтом Google;
- использование сторонних программ. Для этой цели нужен компьютер, на который устанавливается необходимый софт;
- ввести ключ методом подбора. Самый неэффективный способ решения поставленной задачи. Используется, когда пользователь забыл свой пароль для разблокировки устройства;
- перепрошивка девайса. Не рекомендуется выполнять самостоятельно во избежание неприятных последствий.
Важно! Для блокировки дисплея рекомендуется подбирать PIN-код, который не будет забыт.
Блокировка экрана на андроид — надёжный способ защитить личные данные от несанкционированного доступа. Главное — выбрать подходящий вариант, чтобы потом не забыть пароль.
Источник