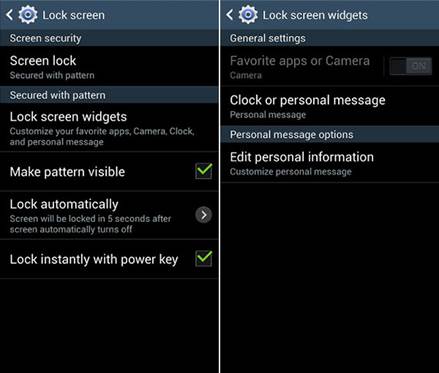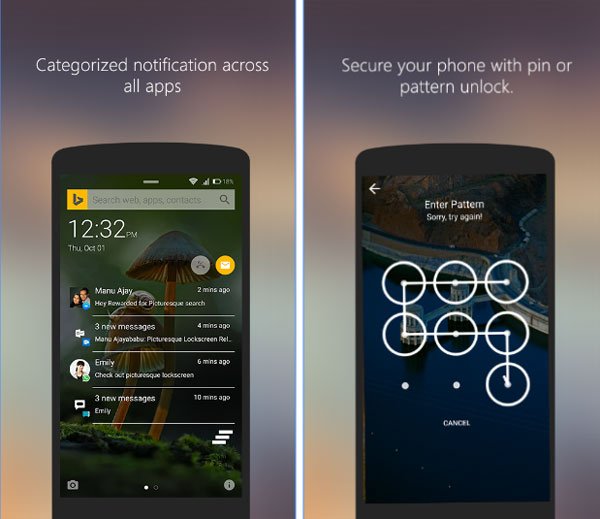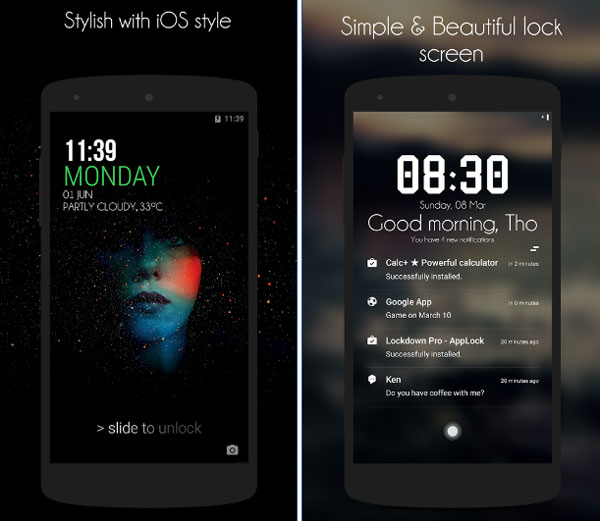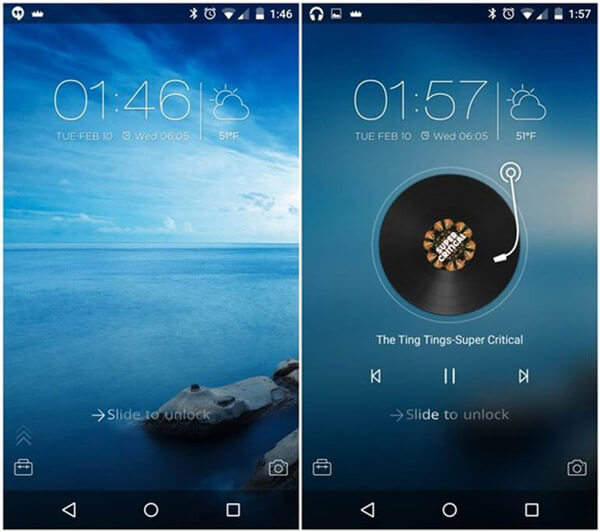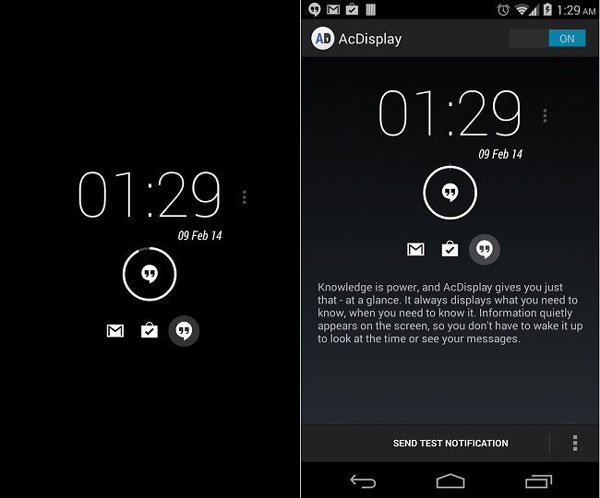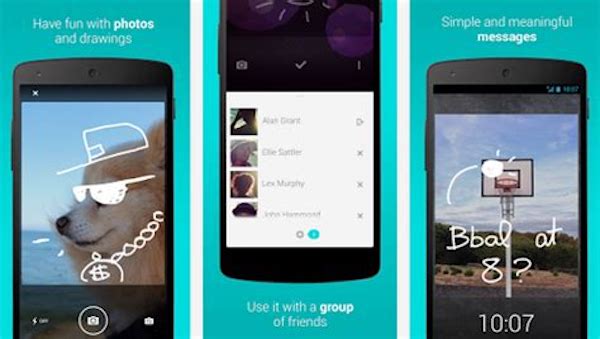- How to change or customize Android lock screen settings
- Part 1: The need of screen lock on Android 5.0/5.1 Lollipop.
- Part 2: How to add widgets to lockscreen on your Android
- Part 3: How to change Android 5.0/5.1 Lollipop lock screen customization
- How to Customize Your Android Lock Screen
- Choose how to unlock your Android mobile device
- What to Know
- Choose an Unlock Method and Lock Screen Options
- Lock Your Phone With Google Find My Device
- Use a Third-Party Lock Screen
- Top Ways to Set Custom Lock Screen on Android Smartphones and Tablets
- Part 1 : Lock screen settings for Android
- Part 2 : Top 5 app to custom lock screen
- Top 1: Picturesque Lock Screen
- Top 2: Hi Locker
- Top 3: CM Locker
- Top 4: AcDisplay
- Top 5: LokLok
- Conclusion
How to change or customize Android lock screen settings
Part 1: The need of screen lock on Android 5.0/5.1 Lollipop.
For every single user of smartphones brands generally, as well as the users of Android 5.0/5.1 Lollipop in particular, screen lock has always been a reasonable and urgent need. It is very likely that the smartphone or tablet is the location of many confidential along with personal information, so it has never been a wise choice to leave your Android’s smartphones or tablets unlocked. Lock screen can certainly give you a hand in dealing with any unwanted broken — in as well as data leak.
In this article, we will give you a detailed, descriptive and informative guide on how to add lock screen widget to the main screen as well as how to customize Android lock screen.
Part 2: How to add widgets to lockscreen on your Android
Actually, if we have a look backwards and check the history of the information technology, a certain fact can be recognized that the concept, or idea of adding widgets to the screen lock on smart devices is not very brand new. But with Android 5.0/5.1 Lollipop, things have been changed gradually. Look at the guide below to check all the steps on how to add widgets to lock screen.
Step 1 Without saying, you have to make sure that your device is using at least Android Lollipop 5.0 to function.
Step 2 Visit the link as provided here: https://play.google.com/store/apps/details?id=com.notifidgets to download the latest version of Notifidgets.
Step 3 Make sure all the related information as well compatibility and permission are suitable for you. Then tap on the Install green button and let the app become a part of your Android’s smartphones or tablets.
Step 4 Once you have done with the installation, open the app. A dropdown menu will pop up in the screen, letting you know all the apps that can be created in the form of a widget. Choose the app that you would like to add widget to the lock screen.
Step 5 At this time, a new small window will appear in the middle of the screen, asking for your final confirmation. Tap on the Create button to confirm your choice. Then it will be added to your lock screen as a widget.
If you have already installed the Notifidgets into your Android’s smartphones or tablets, follow these steps.
Step 1 Open the Notifidgets app on your main screen.
Step 2 Look at the down part of the screen, on the right side of the interface. You will be presented with a large, green oval button that comes along with a plus icon. Tap on it.
Step 3 Once you have done the previous step, a long list of available apps will appear for you to choose. Roll down and select the app that you have the desire to create the widget.
Step 4 In the confirmation box, tap on the Create button to make sure you would like the process to continue.
Below are the additional steps that you may find useful while trying to get access to certain widgets on the lock screen.
В· Way #1: Roll down from the top of your lock screen. In the notification bars, you will see all the available widgets that appear in a form of a dropdown menu.
В· Way #2: The main lock screen will hold up the widgets itself. Tap on the widget you would like to interact with to begin the work as easily as never before.
Part 3: How to change Android 5.0/5.1 Lollipop lock screen customization
Changing the customization of your Android 5.0/5.1 Lollipop’s smartphones or tablets is also one of the most common needs. If you are having difficulty dealing with this problem, have a look at the guide below to check for all the necessary steps to be done.
Step 1 Visit the link as provided: https://play.google.com/store/apps/details?id=mobi.appplus.hilocker to install the latest version of Hi Locker, a third — party app that will help you change your lock screen customization.
Step 2 Wait for the app to be successfully downloaded and installed into your device. Luckily for you, Hi Locker does not require a root permission.
Step 3 Open the Hi Locker app for the first time so that you can perform the process of getting it as your default lock screen.
Step 4 Type in your name in the field provided. After that, reset your lock screen settings to None. Finally, give Hi Locker app the permission to get access to notifications. Now you are ready to go with this wonderful app.
Step 5 Check out if Hi Locker has already been your default lock screen. Open it and you will see a lot of choices available. Below are some of the features that you can customize thanks to the help of Hi Locker with your lock screen.
В§ You can feel free to pick up a wallpaper which can be used on both your Hi Locker’s interface as well as your Android lock screen.
В§ You can choose from a number of secured ways so that you can change the security access to your Android devices. These methods include PIN, pattern, password and so on. With a connection to the Internet, you might also be capable of getting new security methods from the homepage.
В§ Add more app shortcuts to the Android 5.0/5.1 Lollipop lock screen. From the features provided, tap on the Shortcut bar and then slowly and carefully slide an app to the bottom of the screen, at the targeted location.
В§ Add as well as customize the weather, time and date widgets on your Android’s lock screen. Swipe through all the choices available and tap on the selection that best fits your desire.
В§ Moreover, you are also enabled to add a custom message at the head of your lock screen, just below the time, date and weather widgets.
Источник
How to Customize Your Android Lock Screen
Choose how to unlock your Android mobile device
What to Know
- Easiest: Settings >Security & Location >Screen lock >Lock screen preferences >Lock screen preferences >Lock screen message.
- To use Find My Device, go to Settings >Security & location >Find My Device >Turn on Find My Device >Secure Device.
- You can also use a third-party lock screen.
This article explains how to customize your lock screen with most Android smartphones. It also provides information on some third-party lock screens.
Choose an Unlock Method and Lock Screen Options
Android smartphones have several unlock options. To set or change your lock screen:
Go to Settings.
Tap Security & Location > Screen lock.
On some Android devices Security & location is called Security & privacy.
Confirm your current PIN, password, or pattern if you have one. Then, select swipe, pattern, PIN, or password.
In the Security & Location settings, tap Lock screen preferences.
Tap On lock screen and choose one of the three options:
- Show all notification content
- Hide sensitive content
- Don’t show notifications at all
Hiding sensitive content means that you’ll see that you have a new message, for example, but not who it’s from or any of the text until you unlock it.
Go to Lock screen preferences > Lock screen message to add text to the lock screen, such as contact information if you lose your phone.
If your smartphone has a fingerprint reader, use it to unlock the device. Depending on the device, you may have the ability to add more than one fingerprint so that trusted individuals can also open your phone.
Lock Your Phone With Google Find My Device
Enabling the Google Find My Device (formerly Android Device Manager) is a smart move. If your phone is lost or stolen, you can track it, ring it, lock it, or erase it.
Go to Settings.
Tap Security & location > Find My Device.
Turn on the Find My Device toggle switch.
To find a lost phone, location services must be turned on before the phone is lost.
To lock your phone or tablet remotely, open a web browser on your desktop and visit google.com/android or search for Google Find My Device.
Tap Secure Device.
Optionally, add a message and a button to call a specified phone number.
If you lock the phone remotely and don’t have a PIN, password, or pattern set up, use a password you set up from Find My Device.
Use a Third-Party Lock Screen
If the built-in options aren’t enough, there are many third-party apps to choose from, such as Solo Locker. Apps like these offer alternate ways of locking and unlocking a phone, viewing notifications, and the ability to customize background images and themes. Solo Locker can use your photos as a passcode, and you can design a lock screen interface.
If you download a lock screen app, disable the Android lock screen in the device’s security settings. If you uninstall one of these apps, re-enable the Android lock screen.
Источник
Top Ways to Set Custom Lock Screen on Android Smartphones and Tablets
Posted by Bill Farrell May 28, 2021 16:21
Today, people hand their smartphones all times. The likelihood of left handset behind a bar, restaurant, or other place is pretty high. Plus, there are chances that phone get stolen. The first line of defense against privacy leakage is your lock screen. Most people just set up simple PIN passcode or pattern and keep using it for several years.
In fact, you have more lock screen settings on Android to enhance your device security. Want to improve security measure on your Android device? All you need to do is to spend a few minutes to read this post. We share a full guide of lock screen settings in this post.
Part 1 : Lock screen settings for Android
As it mentioned before, you have more than one option to choose from for your lock screen. And they offer different levels of security. Follow the steps below to do lock screen settings for Android properly.
Step 1 : Unlock your Android phone, open the «Settings» app from your app drawer, go to «Security» > «Screen Lock», you will be presented all options available.
Step 2 : Generally speaking, «Slide», «Password», «PIN» and «Pattern» are available to most Android phones. Android Ice Cream Sandwich and above equipped «Face Unlock» and Android N allows you to set «Smart Lock» for trusted devices, for example, unlock your phone in your car. And latest Android phone models include Fingerprint lock technology.
Important tips of lock screen settings:
1. Which screen lock is best or most secure? The answer may be various to different people. Slide is the most insecure screen lock, which is almost equivalent to non-lock. It is difficult to tell password and pattern. From probability, password is more secure than pattern, for example, a 5-point pattern has maximum 15,120 permutations, while a 5-character password offers 6 million possibilities.
2. And if you are using Android O/N/M/L, you can hide important messages and notifications from your lock screen. This prevents others from reading your information on lock screen.
3. The Smart Lock feature is available to the latest Android systems. You can set up trusted locations or linked devices to unlock standard PIN automatically.
4. From Android 4.4, users are allowed to add widgets on their lock screen to display weather, clock, schedule, notes and more without going into your home screen. But it also means that everyone could see the information without hacking your phone.
5. You can change the background of your lock screen. But if you want to get a custom lock screen, some third party apps are helpful.
6. Google Find My Device is the successor of Android Device Manager. Once install your Google account on your phone, you can remotely lock or unlock your device easily.
Part 2 : Top 5 app to custom lock screen
In this part, we will share top 5 best apps to set custom lock screen on Android devices.
Top 1: Picturesque Lock Screen
1. Released by Microsoft and makes Android lock screen similar to Windows 10.
2. Get new background from Bing.
3. Display search bar, camera, flashlight and other tools on your lock screen.
4. Disable or enable each feature as you wish.
5. Available in Google Play Store for fre.
6. Optimized to run on All Android devices from major manufacturers.
1. The custom options are limited compared to other custom lock screen apps.
2. This app is more suitable to beginners, but advanced users may find it is boring.
Top 2: Hi Locker
1. Lock screen on old versions of Android as the modern systems.
2. Offer three unlock styles, Classic, Lollipop, and iOS.
3. Support latest screen unlock technology, such as Samsung’s Fingerprint.
4. Change, add or delete wallpaper for your lock screen easily.
5. Turn off the lock screen automatically when connecting to certain Wi-Fi network.
6. Display or hide new messages, notifications or other information on lock screen.
1. This custom lock screen app eats up your battery when screen locked.
2. Though it is free to download in Google Play, some features need to purchase in app.
Top 3: CM Locker
1. Get HD wallpaper and themes for customizing your lock screen for free.
2. Support pattern, fingerprint screen and PIN lock screen secures.
3. Add lock on apps to prevent others from checking your photos, videos, messages and contacts.
4. Take photos of intruders and send it to your email immediately.
5. Save battery life and boost the performance on your phone in one tap.
6. All features are free to use.
1. You have to view annoying ads to exchange custom lock screen.
2. Some features are not necessary.
Top 4: AcDisplay
1. Another free way to show a minimal, beautiful lock screen on Android phones.
2. Get notifications and open them on your lock screen directly.
3. Set inactive hours to save battery life when your phone is in low power.
4. Make blacklist to avoid data leakage effectively.
5. Fully control your notifications displaying or hiding on lock screen.
6. Free of charge while offering in app purchases.
1. The custom options are limited in this custom lock screen app.
Top 5: LokLok
1. Contact with your friends right on your phone’s lock screen.
2. Open camera, take a picture, draw something on it and leave it to your friend when they check the device.
3. Replace Android lock screen with a whiteboard.
4. Create a group and share pictures between your family and friends without unlocking screen.
5. Lightweight and easy to use.
1. This custom lock screen app has limited features and custom options.
2. It needs an internet connection when working.
Conclusion
In this post, we talked about lock screen settings on Android smartphones. As the security measure for handsets, screen lock is important for everyone. It is able to protect your information and privacy.
On the other hand, wrong settings may leak your data as well. So, you’d better read our guide and set lock screen correctly. If you want to make a customized lock screen, the best custom lock screen apps we shared are good options. They are all available in Google Play and you can pick up your favorite one based on our reviews.
Источник
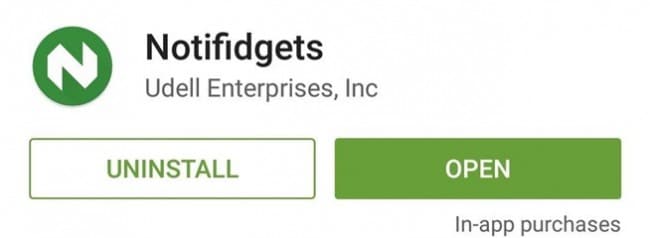
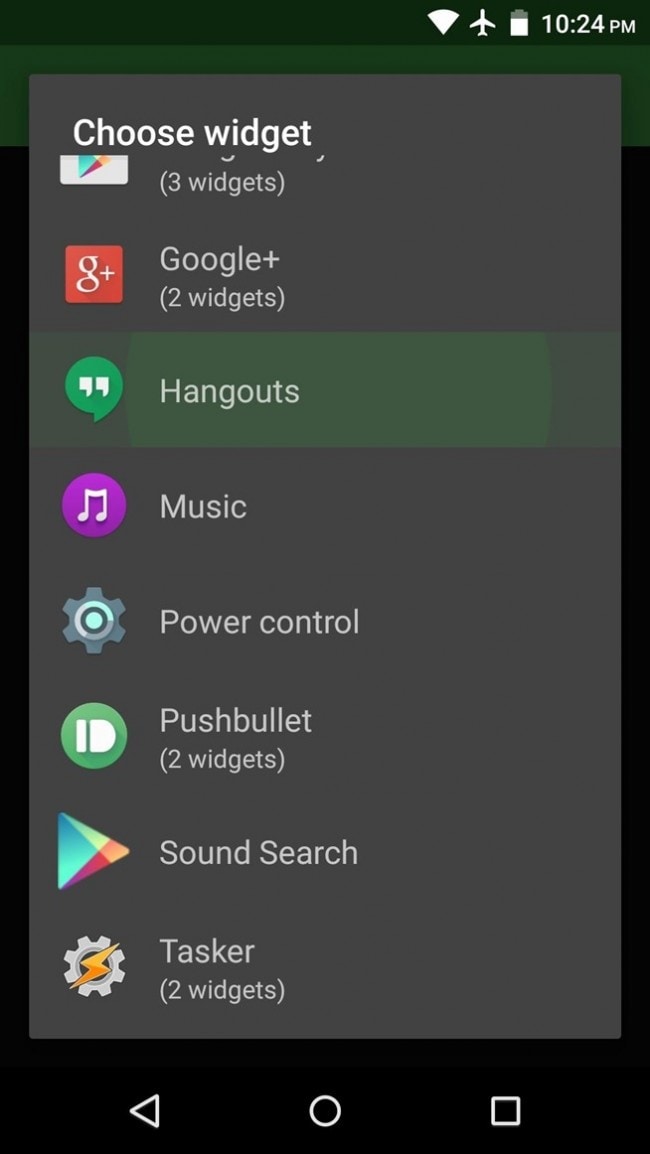
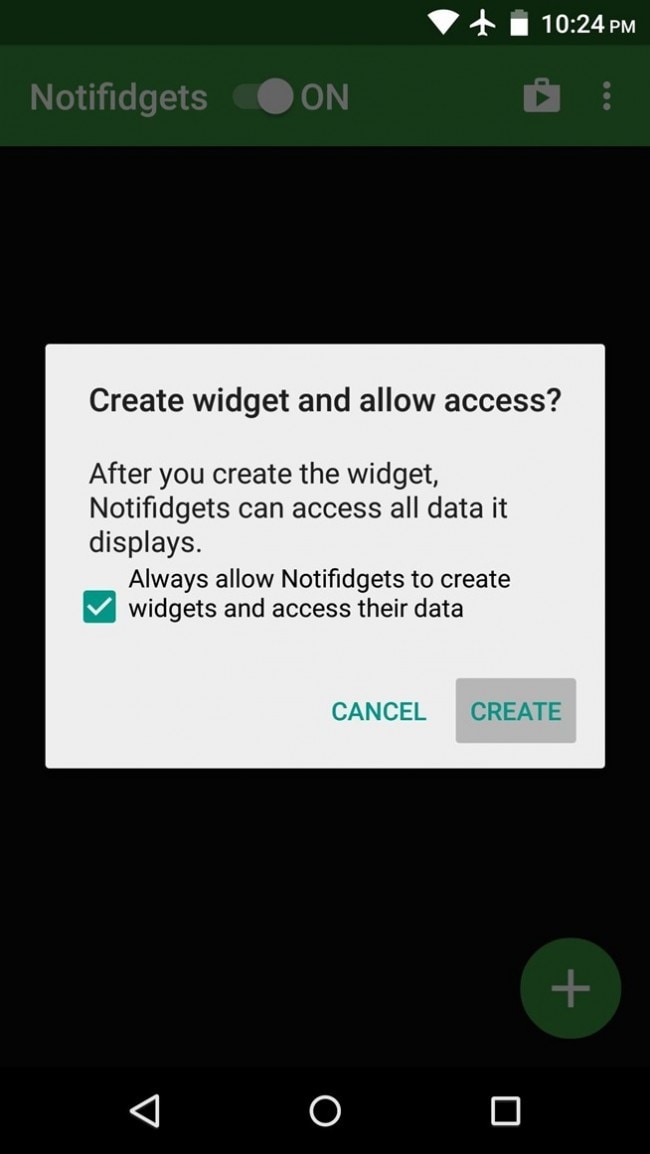
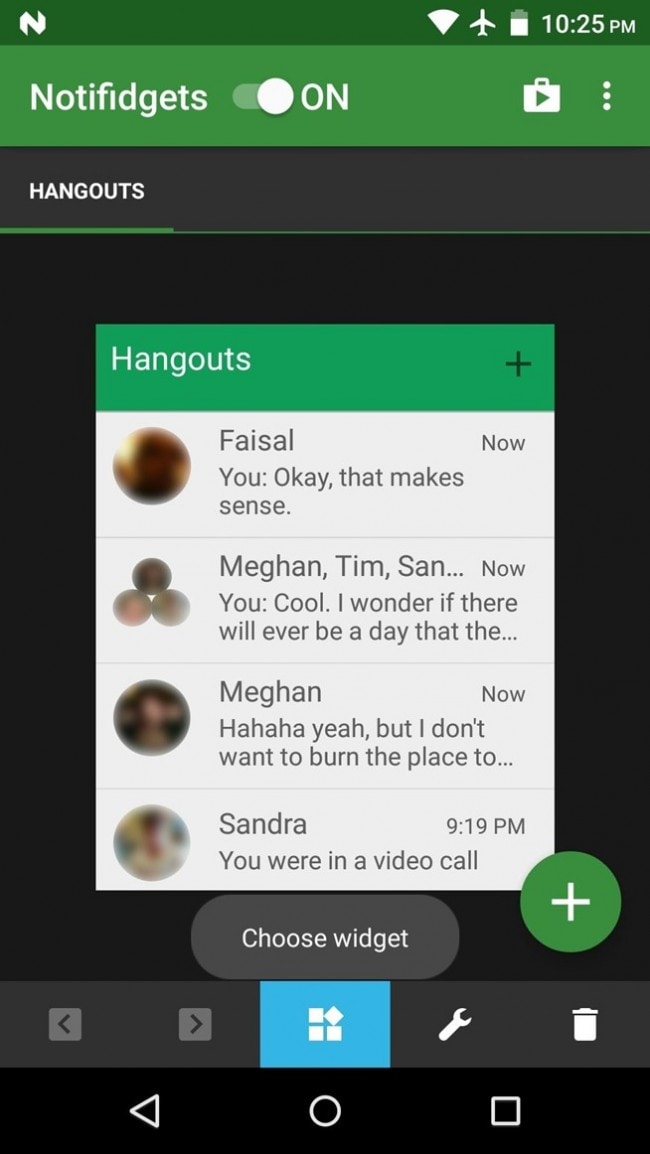
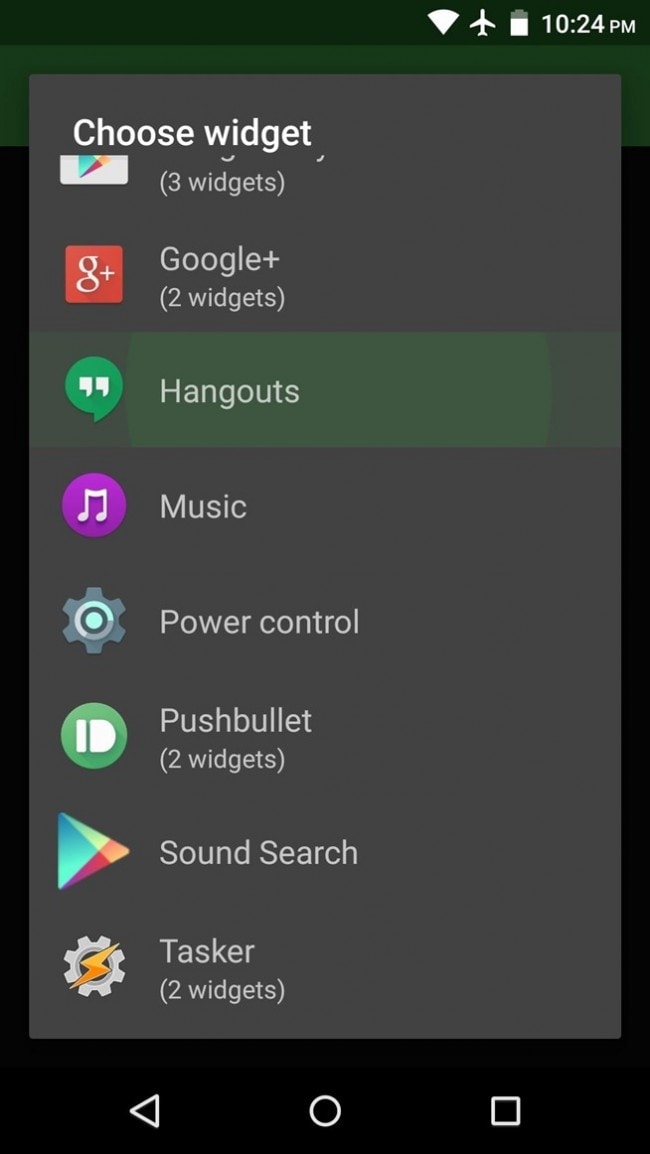
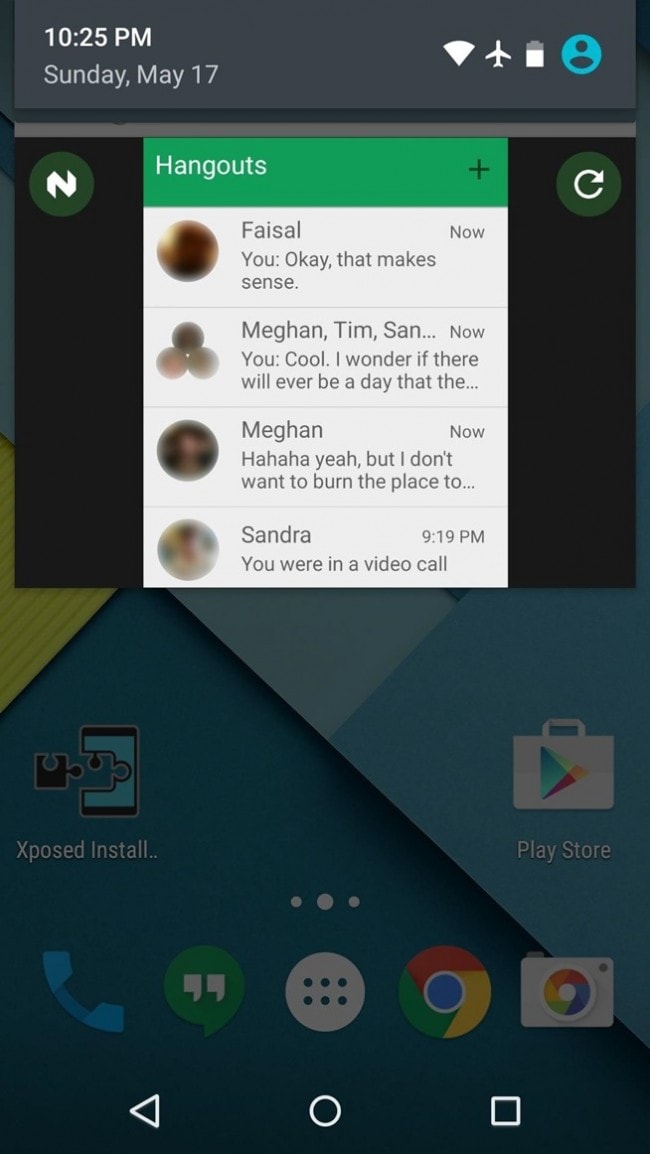
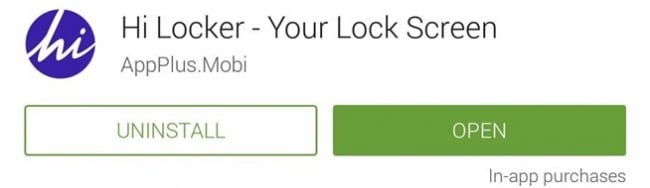
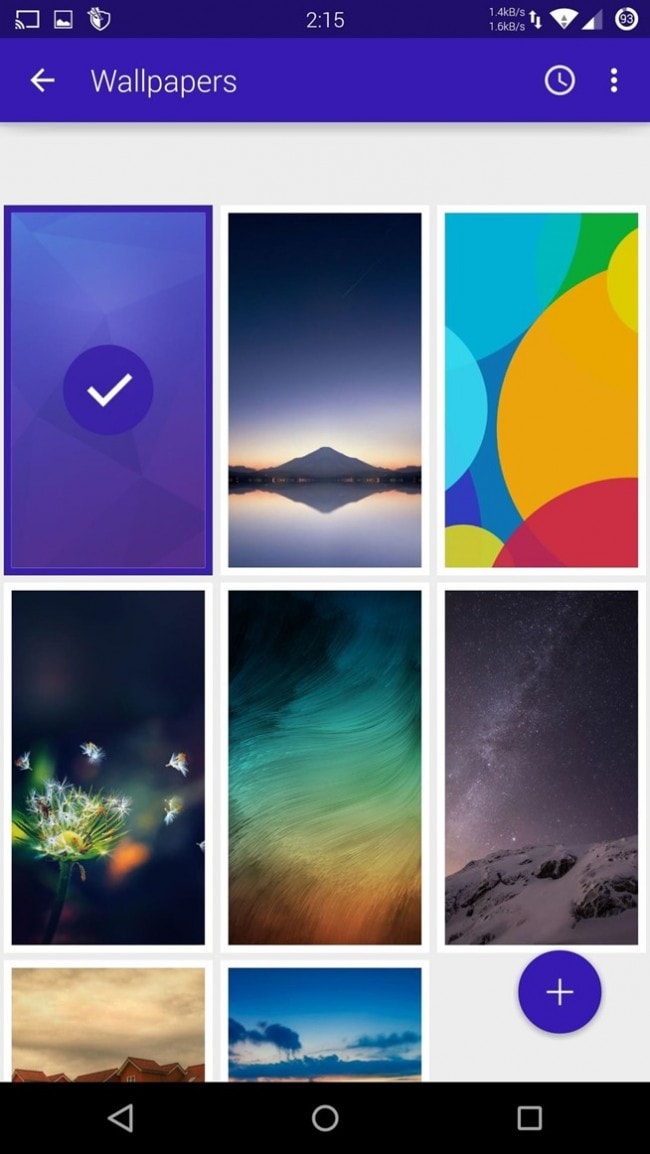
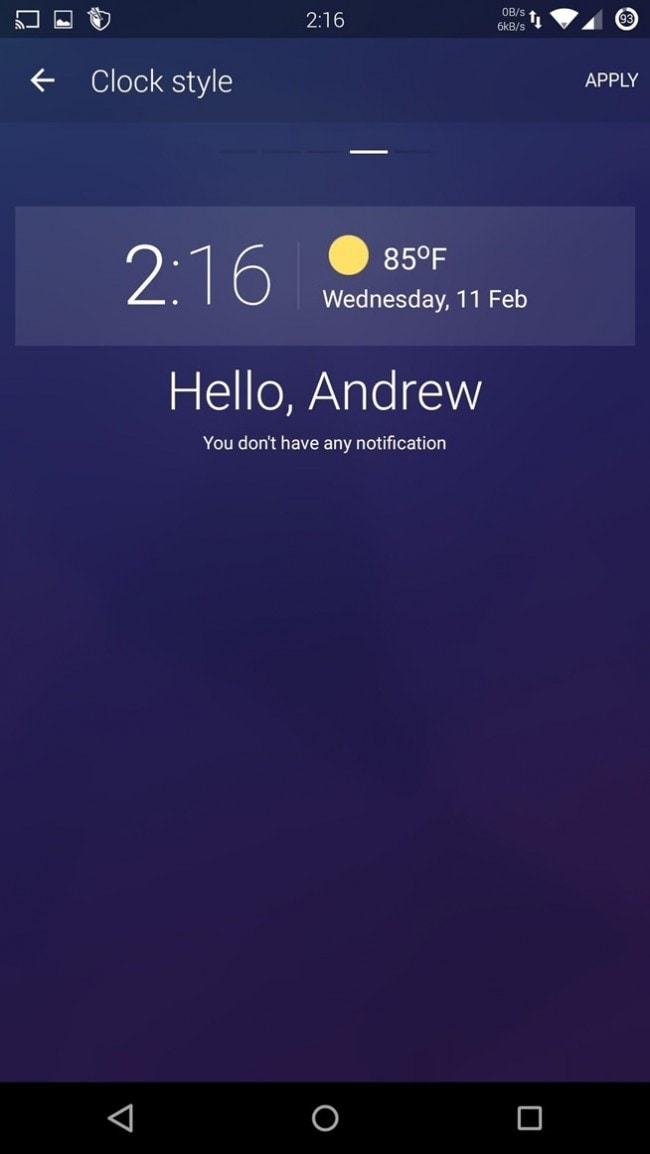
:max_bytes(150000):strip_icc()/Lifewire_Molly-McLaughlin_webOG-327b0af1832c48a6b565fb20f3a87090.jpg)
:max_bytes(150000):strip_icc()/WorkBadgePhoto-61c0b98ef5a74e4a85851a8f706dbd65.jpg)
:max_bytes(150000):strip_icc()/Androidunlock1-8b693de4ee7b4c45a8d0cd47a182a9ce.jpg)
:max_bytes(150000):strip_icc()/Androidunlock2-e2b557af9621441d976aae43ab9d4305.jpg)
:max_bytes(150000):strip_icc()/Androidunlock3-44a3e6dcb17947df998f6ab0cff9edd1.jpg)
:max_bytes(150000):strip_icc()/Androidunlock4-05d1acaa6ed2471d8a66255846d7ca6b.jpg)
:max_bytes(150000):strip_icc()/AndroidLock_findmydevice1-84eb4b0ed72f4e3da7810e98a6ba27be.jpg)
:max_bytes(150000):strip_icc()/AndroidLock_findmydevice2-60f213a7ae4f45c9b892bf12aee1226d.jpg)