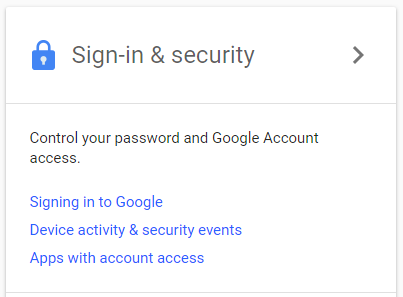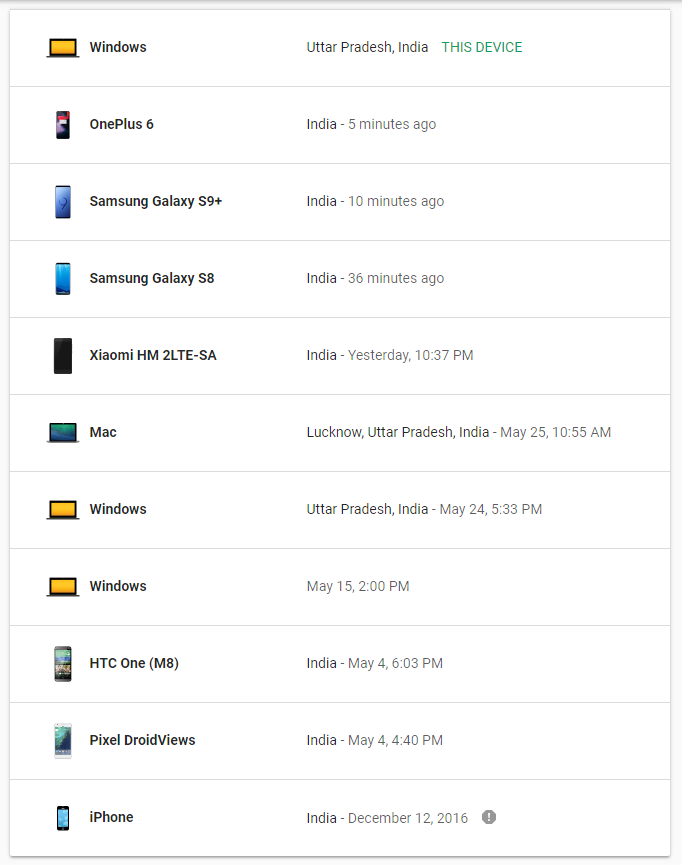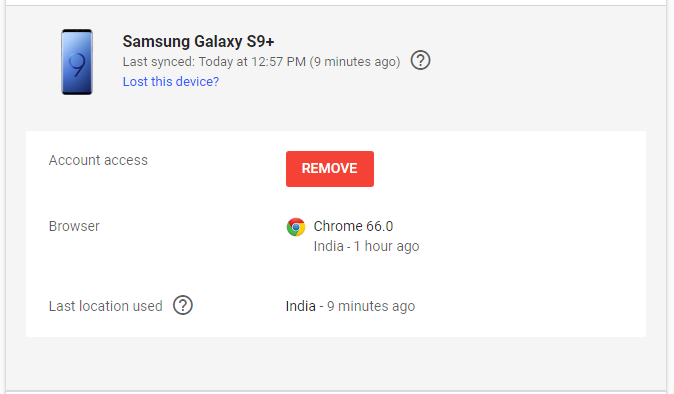- Sign Out of Google Account on Android Devices
- Steps to Remove or Sign Out of Google Account on Android
- Signing out of Google Account on Android Remotely
- Google Login and Logout in Android With Firebase (Kotlin Implementation)
- Авторизация через Google в Android и проверка токена на сервере
- Небольшая подготовка
- Добавляем действие на кнопку
- Необходимые области доступа
- Регистрация нашего приложения.
- Код получения токена
- Проверяем токен на сервере. (PHP)
Sign Out of Google Account on Android Devices
In this tutorial, we’ll see how we can delete, remove, log off or sign out of Google account on Android devices. Using this method, you can remove or sign out of WhatsApp, Facebook, Instagram, Twitter accounts on Android too.
If you ever have more than one account on your Android phone and find yourself wanting to either remove, log out or sign out of an account or add another one instead then it can be quite a complex process. Fortunately, help is at hand, and with this simple tutorial you can sign out in no time.
Steps to Remove or Sign Out of Google Account on Android
If you want to sign out from your Android phone, you can do it in just a few simple steps:
- Open your device Settings.
- Scroll down to “Accounts” or “Accounts and Sync”.
- On newer Android devices, look for “Cloud and accounts> Accounts” or “Users & accounts” under your phone settings. Check out the screenshots from Samsung Galaxy S9+ and Google Pixel.
Sign Out of Google Account on Android
- Tap “Google” (or any other account, such as Facebook, WhatsApp, etc., you wish to sign out from) and select the Gmail ID.
- If you own a device running Android Oreo, tap the account you wish to remove from your device.
Sign Out of Google Account on Android
- On the next screen, tap the 3-dot menu icon or “More” option (on Samsung devices) found at the top-right corner of the screen. Then select “Remove” or “Remove account” option.
- On newer Android devices, you’ll see the “Remove Account” option right after selecting the account to remove.
Log Out of Google Account on Android
- Just tap the option and you’ll successfully remove or sign out of your Google account on your Android device.
Signing out of Google Account on Android Remotely
If you’ve had your phone stolen, then you may wish to use this method. You can easily Remove a Device.
You can do this in just a few simple steps:
- Go to “myaccount.google.com“.
- Click on “Device activity & security events”. You’ll find this option under Sign-in & security.
- Click on “Review Devices”. Here, you will be able to see all the devices you’re signed into (including the one that you’re on now).
- Finally, click on the device that you wish to sign out from, and click “Remove” account access. This will effectively sign you out.
From the screen you are presented with on Step 4, you will also be able to track the location of your device (I have removed it from the screenshot for privacy reasons), and when the device was last used as well.
So there you have it, guys, two simple ways to sign out from your Android device, either directly from your phone or from another device. Although there is another method where you can sign out through Android Device Manager, this has usually given inaccurate location results and “last used” results for me, even suggesting Antarctica at one point! Therefore, I recommend the “My account” step if you’re accessing it from any other device.
Let me know in the comments below if you have any other methods that you prefer to use or another app that may also do the job. I’d love to hear from you!
Источник
Google Login and Logout in Android With Firebase (Kotlin Implementation)
A detailed explanation of how to implement Google Login and Logout in your Android App
Google Sign-In is a secure way to authenticate users in your apps. It reduces the hassle of dealing and handling those extra passwords by the user to get authenticated to the app. One can use the same Google login option to authenticate to multiple apps. This saves us from clicking that “Forgot Password?” button every time someone forgets the login password.
These days most of the apps we use have an option of Google Login for user authentication thereby the user experience easy and effective.
In this article, I am going to demonstrate the implementation of Google Login-and Logout using Firebase in Kotlin using Android Studio. Let’s get started:)
Step 1: Create an Android Studio project by selecting an empty activity. You can name your project in any way you want, I have named it GoogleLoginLogOut. Do not forget to select the language as Kotlin. Select the minimum SDK version 21 ie. Android 5.0 Lolipop.
Step 2: Add Firebase to your Android Studio Project as shown below.
- Click on tools, then click on Firebase.
2. Click on Authentication in the Firebase Assistant and then select Email and Password Authentication. After this, you will see the option for Connecting to Firebase, you need to click on that option.
3. Now you’ll be directed to the firebase console page on your browser where you have to create a project by clicking on “Add Project”. Then click on continue. Kindly disable Google Analytics for this project. We don’t need it for now.
4. Click on “Create Project” and click on “Connect”. Now you will see that Firebase is connected to your Android Studio Project.
Click on “Add Firebase Authentication to your app” to set up the dependencies correctly.
Step 3: To enable the authentication provider, we need to include some dependencies in the App Level Gradle file which are given as follows.
Add the following dependency to Project Level Gradle
Click on “Sync Now” after adding these dependencies.
You can see that the build is successful and dependencies are set up correctly. To authenticate your client, add your SHA-1 to your firebase project in the firebase console. To obtain your SHA-1 fingerprint, run the signing report in Android Studio.
Now, go to the firebase console and open your project there. Click on project settings and then click on “Add a fingerprint” and paste your SHA-1 fingerprint there and save it.
Step 4: Now we need to select the Sign-In Method. For this, go to Authentication in Firebase Console on your browser, click on the “Sign-In Method”. You’ll see the option for Google Sign-In. Enable it, add your email id and save it.
Step5: Now we can start implementing Google Sign-In in our Android Studio project by adding some code.
Before integrating google sign-in, let’s work a little bit on the UI of the app. We need to create an empty activity named LoginScreen.kt that takes us to the MainActivity of our app.
Set the LoginScreen.kt as the launcher activity while creating it.
Now for the UI of the login screen, we need to add the following code in activity_login_screen.xml.
This is how our login screen looks after adding the above XML code. By clicking on the button we will be directed to MainActivity.kt where we will implement Google Logout.
Step 6: Now we will be integrating Google Login in our app. Add the following code to LoginScreen.kt
- First, we get the shared instance of the FirebaseAuth object, Req Code and GoogleSigninClient in LoginScreen.kt
2. We have to configure the GoogleSignInOptions object, call requestIdToken in LoginScreen.kt
You must pass the server’s client ID to the requestIdToken method. This is done in the following way:
Click on this page to get the server’s client ID. Then click on “Configure Project”. Then select your project in the drop-down list. In my case it is GoogleLoginLogout.
Copy your package name and SHA-1 fingerprint and paste in the following dialog box where you have to configure the Auth Client.
Copy the client ID after clicking on “Create” and pass it inside the requestIdToken method as a String resource.
Step 7: After this, we have to create signInGoogle() function, onActivityResult() and handleResult() function LoginScreen.kt.
Step 8: Make a Kotlin object named SavedPreference in order to access the user credentials anywhere in the app and add the following code there:
Step9: Now we have to call the signInGoogle() method on click of the button in the login screen that we made earlier. This is done in on create method of LoginScreen.kt.
Step10: To ensure that we directly reach MainActivity when the account is Logged in, we add the following code in LoginScreen.kt as well:
This completes Google Login Implementation in Android Studio using Firebase. When I log in to my app using my Gmail ID, it takes me to the MainActivity and my user credentials automatically update in the Firebase Authentication user list as follows.
Step11: Since GoogleLogin is implemented, we will now proceed with the implementation of Google Logout.
Inside activity_main.xml create a button which when clicked, logs out the user from the app. Add the following code to activity_main.xml for the same.
Step12: Now we will implement the Logout on click of the “LOGOUT” button. This directs us to the login screen again. The following code is written in MainActivity.kt to make the Logout feature functional.
We have to configure the GoogleSignInOptions object, call requestIdToken in Mainactivity.kt as follows:
After this, we will implement logout on click of the LOGOUT button
Clicking this logs us out of our app and so that we can log in again with some other Gmail ID or the same ID if we want.
So this was the entire implementation of Google login and Google logout using Firebase. You can integrate this feature in your android apps to ease out user authentication.
Kindly try implementing this feature and tell me how did you like the tutorial.
Leave your suggestions in the comments below about what tutorials should I make further.
If you liked the implementation please do not forget to click the 👏 button. Thank you:)
Kindly check the project on my Github account for more reference
Источник
Авторизация через Google в Android и проверка токена на сервере
Недавно мне захотелось создать личный проект на андроиде, и основной вопрос был такой: как однозначно идентифицировать пользователя заставляя его делать как можно меньше телодвижений? Конечно же это аккаунт Google. Я пытался пробовать множество примеров в сети — однако API несколько раз обновилось за время своего существования, многие методы не работали, мои вопросы в Google+ по этому поводу либо были вообще никак не восприняты окружением, либо были вроде «Никогда такое не делал».
В этой статье я постараюсь как можно более просто для новичков (вроде меня) описать мой метод авторизации в Google на андроид, получения токена и проверке этого самого токена на сервере.
Небольшая подготовка
Для начала — у вас должны быть установлены Google Play Services в SDK. После их установки можно будет импортировать все необходимые библиотеки. Статья пишется с расчетом на Android Studio — он сам подсказывает, что необходимо импортировать.
У вас должно быть создано активити с кнопкой.
Чтобы было привычнее пользователю можете создать стандартную кнопку Google+ Sing-In
Выглядеть она будет вот так: 
Просто добавьте в ваш Layout:
Добавляем действие на кнопку
Пишем в нашем активити:
Собственно присвоим кнопке действие — вызов интенда выбора аккаунта. Если вы работаете в Android Studio он сам вам подскажет, какие библиотеки нужно импортировать, так что это подробно тут я расписывать не буду.
startActivityForResult(intent, 123); — задает код с которым произойдет возврат. 123 это код возврата, он может быть каким угодно. Это необходимо, когда вы делаете несколько интендов, и вам надо обработать их по разному.
Необходимые области доступа
Обьявите эти переменные в классе. Это необходимые нам области доступа. Первый написано в google: «Позволяет определить аутентифицированного пользователя. Для этого при вызове API необходимо указать me вместо идентификатора пользователя Google+. » Второе разрешение нам необходимо для получения личных данных пользователя (Имя, Фамилия, адрес G+ страницы, аватар), и последнее для получения E-mail. Я посчитал это важным, ведь это вполне неизменный идентификатор для записи в бд.
Регистрация нашего приложения.
Изначально забыл этот пункт — исправляюсь.
Нам необходимо зайти на code.google.com/apis/console создать там проект, зайти в Credentials и создать новый Client ID для OAuth выбрав пункт Installed Application -> Android. Там нам необходимо ввести название нашего пакета и SHA1 сумму нашего ключа.
С этим у меня на самом деле было много проблем решил достаточно костыльным способом.
Нашел debug.keystore в %USERPROFILE%\.android\debug.keystore поместил в папку с проектом и прописал в build.grandle:
После чего нам нужно выполнить команду:
keytool -exportcert -alias androiddebugkey -keystore
/.android/debug.keystore -v -list
Сам keytool можно найти в SDK. Из вывода копируем SHA1 в нужное поле.
Как я понимаю метод временный, и для нормальной работы надо создать нормальный ключ. Но для тестирования этого достаточно.
Код получения токена
Где 123 — ваш код, который вы указали ранее, где AcrivityName — название вашего актитивити. Грубо говоря — мы скармливаем функции получения токена необходимые разрешения и имя аккаунта. И заметьте — это все происходит в фоновом режиме, после чего полученный токен передается в написанную мною функцию reg. Она уже отправляет токен и все необходимые данные на сервер.
Так как разрабатываю недавно, с исключениями пока что беда, если есть предложение — напишите в личку или в комментарии.
Проверяем токен на сервере. (PHP)
Хочу обратить внимание, полученный нами токен имеет тип Online. И действует он лишь 10 минут. Для получения offline токена (чтобы дольше работать с ним с сервера) обратитесь к этой инструкции developers.google.com/accounts/docs/CrossClientAuth
Собственно скармливаем токен в googleapis и забираем полученный JSON ответ.
Источник
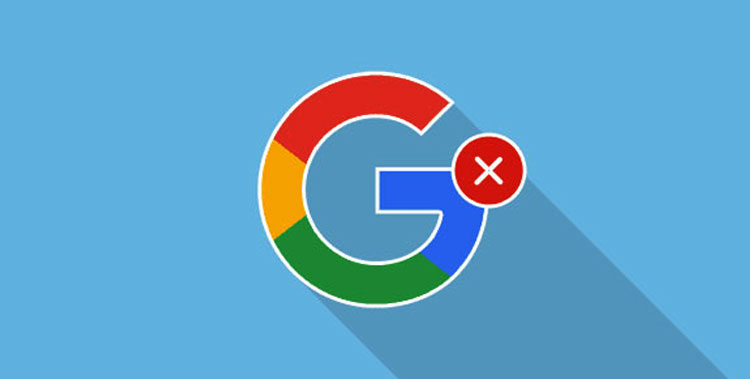
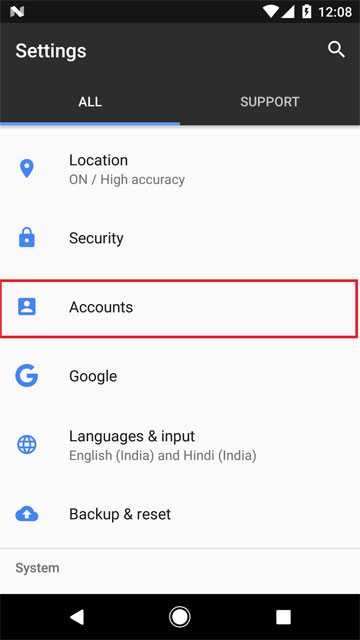
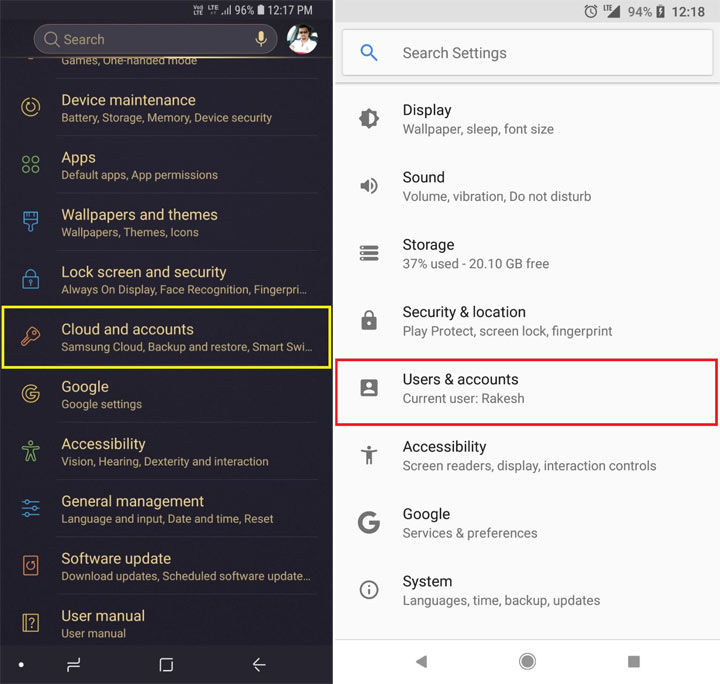 Sign Out of Google Account on Android
Sign Out of Google Account on Android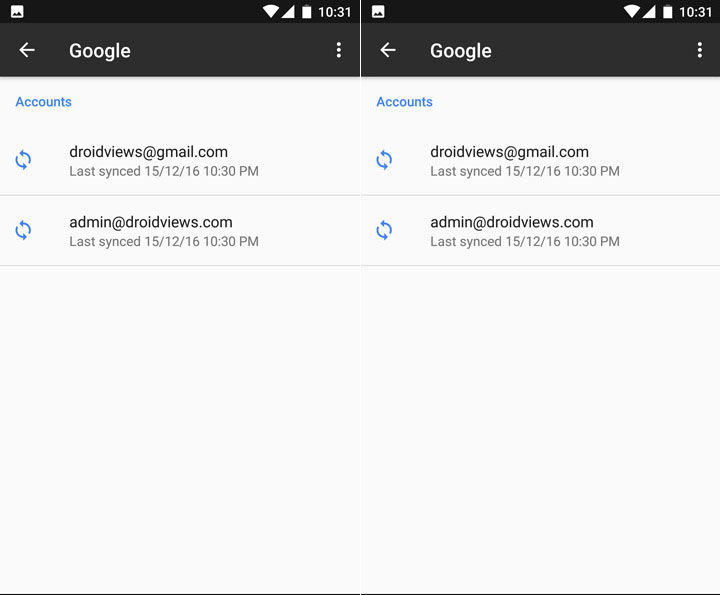
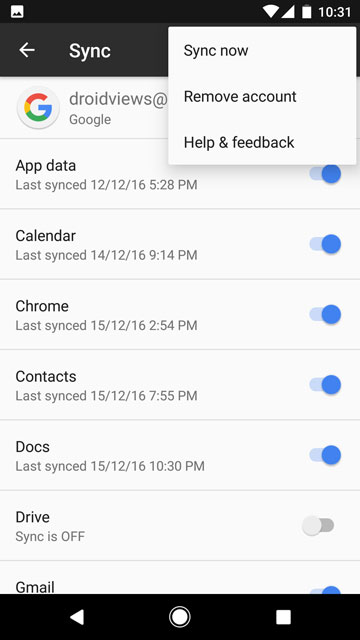
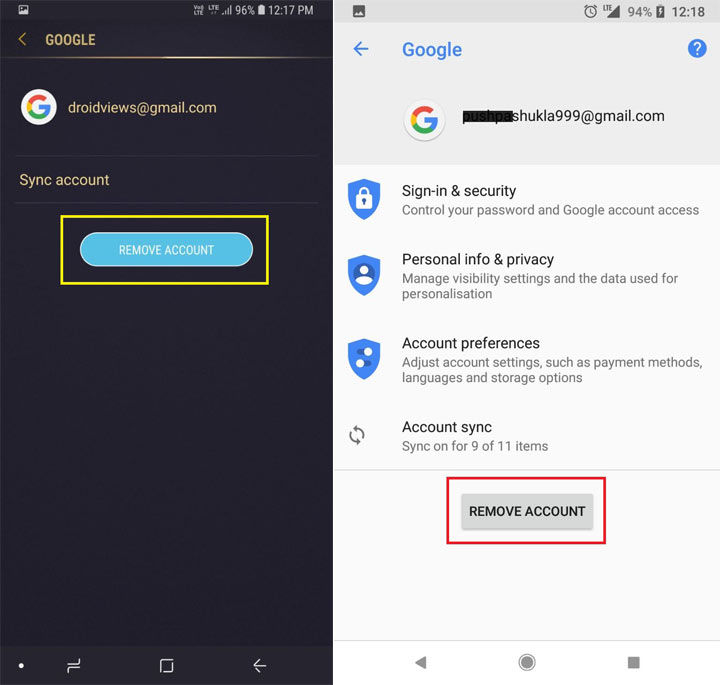 Log Out of Google Account on Android
Log Out of Google Account on Android