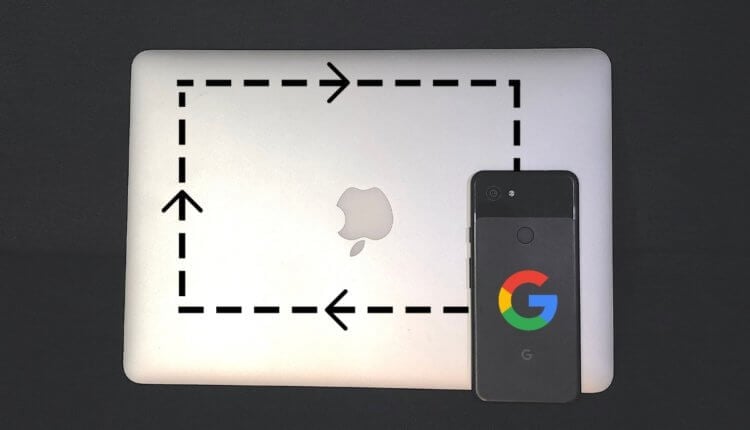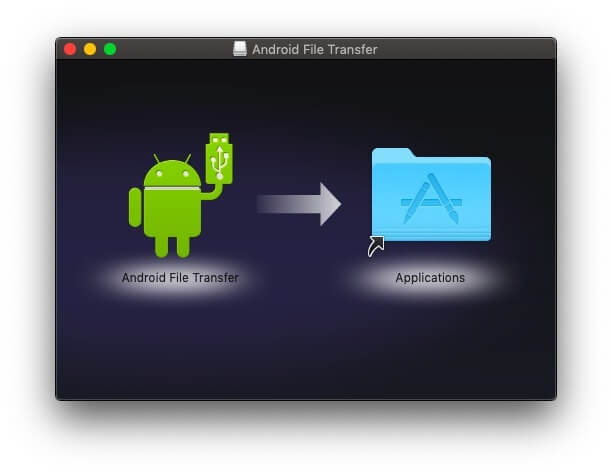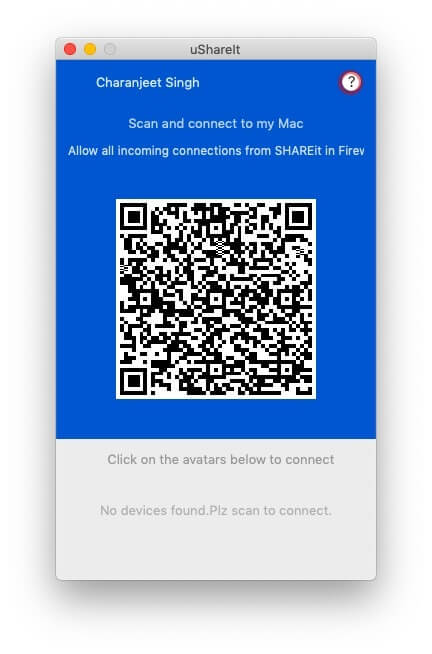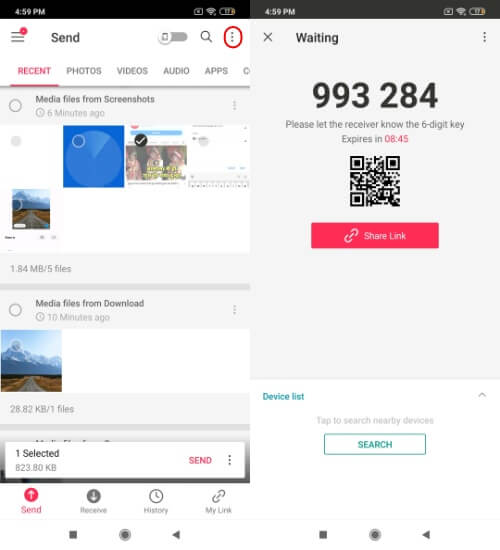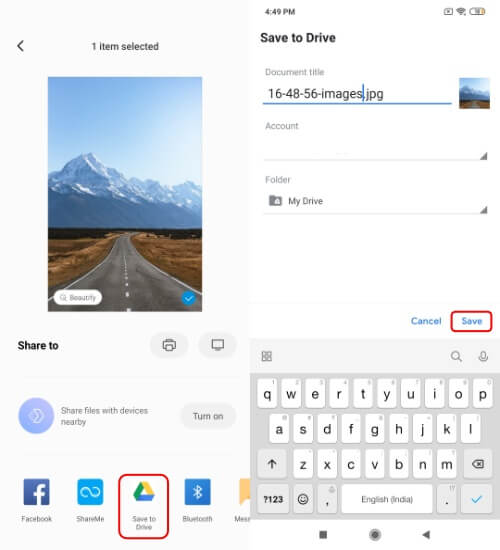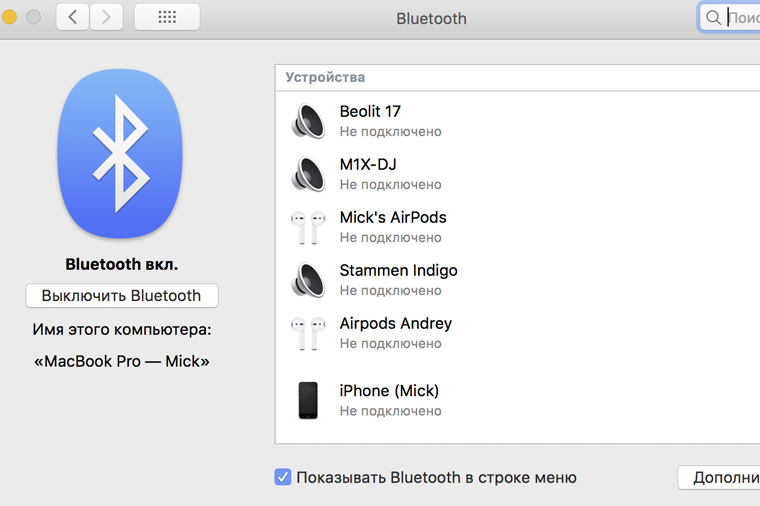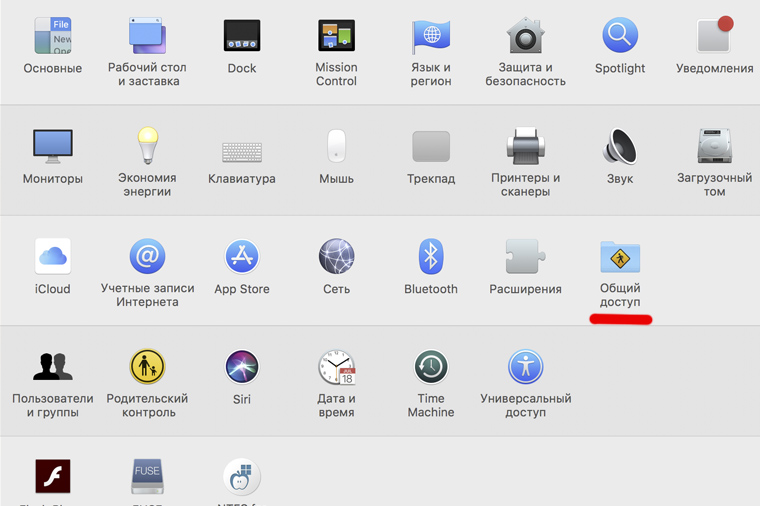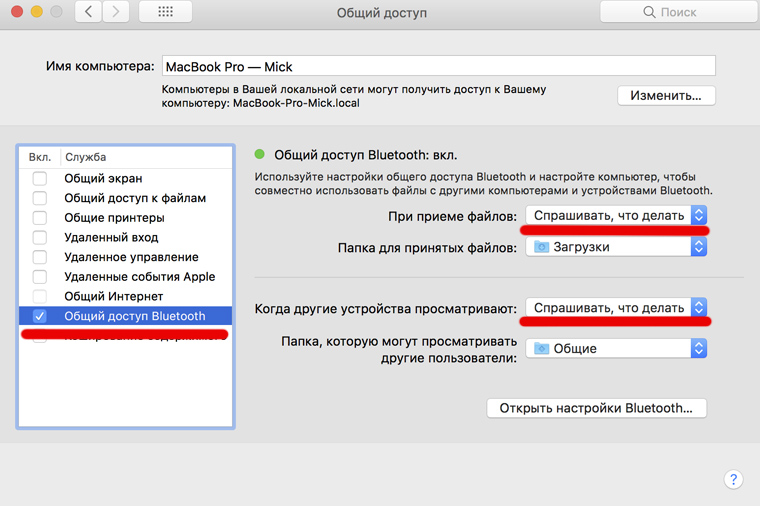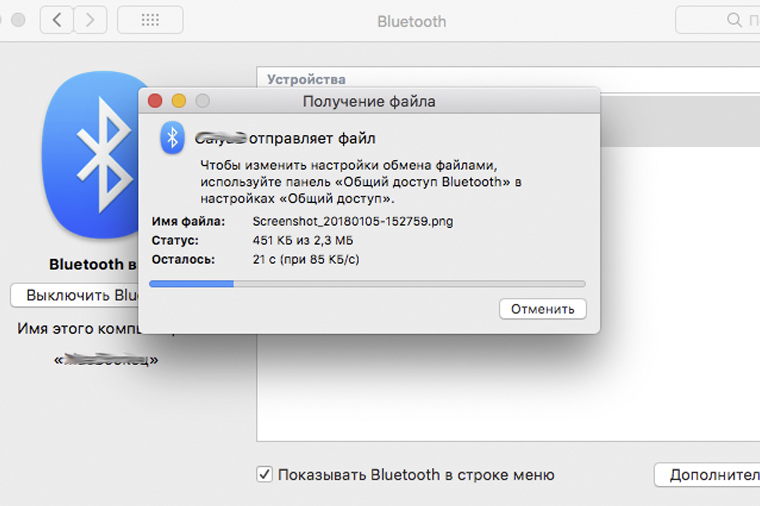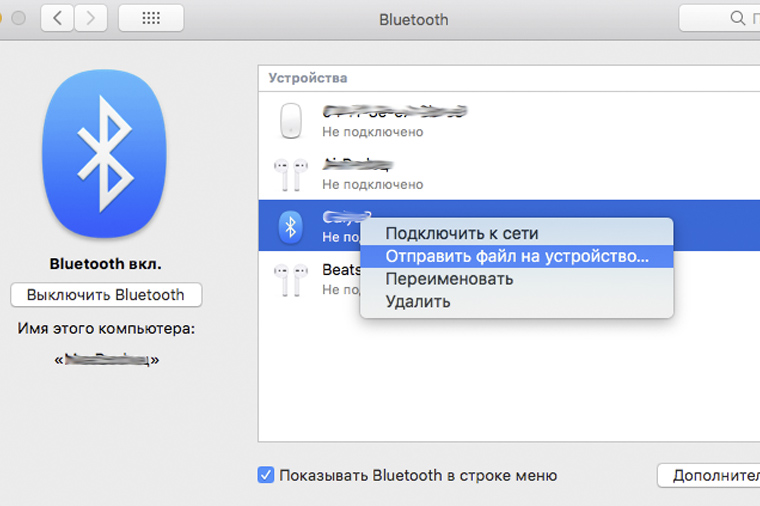- Мак не видит Андроид. Что делать
- 3 способа подключить Андроид к mac OS
- Как «подружить» Mac с Android-смартфоном
- Как установить KDE Connect
- Лонгриды для вас
- Как передать файлы с Android-устройства на Mac. Все способы
- Android File Transfer — Быстро и просто
- SHAREit — Делись со всеми
- Send Anywhere — Передача файлов куда угодно
- Google Диск — Универсальный метод
- Как скинуть файлы с Android на Mac и не застрелиться
- Спасибо, Apple, за Bluetooth
- Как соединить MacBook и Android-смартфон
- Как перенести файлы между Mac и Android
- 1. Облачное хранилище данных
- 2. Электронная почта
- 3. Android File Transfer
- 4. On-The-Go (OTG кабель)
- 5. Передача файлов по Wi-Fi
Мак не видит Андроид. Что делать
В отличие от Windows, которая, в большинстве случаев, определяет подключенный телефон как съёмный диск, мак не видит Андроид телефон. Но это дело поправимо. Ниже я расскажу вам как можно их подружить и передавать файлы между андроид устройствами и компьютерами на mac OS.
3 способа подключить Андроид к mac OS
Есть несколько способов помочь mac OS увидеть подключенное Андроид устройство:
- #1 Способ
Для того, чтобы подключить Андроид к мак, можно воспользоваться официальным приложением от Google — Android File Transfer
Скачать Android File Transfer Скачайте и установите приложение на ваш компьютер Mac. Запустите Android File Transfer и подключите смартфон с помощью usb кабеля.
Теперь при подключении телефона, программа будет запускаться автоматически и вы сможете копировать и перемещать файлы между Андроид и мак.Для того, чтобы подключение прошло успешно, необходимо использовать оригинальный кабель, поставляемый с телефоном. В настройках смартфона необходимо активировать отладку по USB.
Для устройств на базе mac OS есть отличная альтернатива штатному проводнику Finder — приложение Commander One. Интерфейс программы чем то напоминает Total Commander — такой же двухоконный режим и схожее расположение элементов.
К тому же программа работает с Андроид устройствами. Вы без проблем можете перемещать и копировать файлы между смартфоном и мак.
Commander One — единственное приложение, которое смогло скопировать файл размером 20 Гб с моего смартфона. В остальных случаях операция завершалась ошибкой.
Источник
Как «подружить» Mac с Android-смартфоном
Одно из главных преимуществ продукции Apple — прекрасная работа разных устройств в рамках одной экосистемы. Mac, iPhone, iPad, и даже Apple Watch — всё эти гаджеты превосходно работают по отдельности и в связке. Никто из конкурентов пока не предлагает ничего подобного. Но технологии не стоят на месте: уже сейчас с Mac можно связать не только iPhone, но и любой другой Android-смартфон. Как это сделать? Сейчас расскажем.
Силами нескольких энтузиастов была разработана специальная утилита для синхронизации KDE Connect. Данное приложение предоставляет различные возможности для интеграции и тесной работы Android-устройств с настольными операционными системами.
Первоначально программа была доступна только под Windows и Linux, однако буквально на днях в Сети появилась тестовая версия и под macOS.
В настоящее время приложение KDE Connect поддерживает следующие функции:
- Запуск команд на Mac при помощи смартфона;
- Просмотр уровня заряда подключенных устройств;
- Подача звукового оповещения для поиска потерянного устройства;
- Передача файлов и общий буфер обмена;
- Управление громкостью и мультимедиа.
Также утилита позволяет просматривать полученные уведомления прямо на Mac. Однако, эта функция работает в тестовом режиме — её необходимо включать вручную в настройках.
Как установить KDE Connect
Для стабильной работы утилиты необходима версия macOS 10.14 и новее.
- Распаковываем образ и переносим ярлык программы в «Приложения».
- Запускаем утилиту. Нам будет предложено подключить Android-устройство к Mac.
- Перед непосредственной установкой соединения, необходимо загрузить и установить соответствующий клиент и для Android-смартфона.
После завершения процедуры настройки, на верхней панели появится иконка KDE Connect. Здесь мы сможем просмотреть все синхронизированные устройства, а также управлять ими. Конечно, подобное решение сложно назвать альтернативой Continuity, однако опробовать приложение стоит в любом случае. Тем более, программа распространяется совершенно бесплатно.
Разработчик обещает, что с течением времени утилита будет «обрастать» новыми функциями. Верим на слово.
Предлагаем подписаться на наш канал в «Яндекс.Дзен». Там вы сможете найти эксклюзивные материалы, которых нет на сайте.
Новости, статьи и анонсы публикаций
Свободное общение и обсуждение материалов
Лонгриды для вас
Купить iPhone по подписке в России можно уже давно, но не все понимают, в чём тут подвох. Разбираемся, как устроена эта услуга, чем она отличается от рассрочки и чем лучше воспользоваться, чтобы не переплатить
Экраны iPhone 13 Pro и 13 Pro Max получили поддержку режима 120 Гц. Все давно этого ждали, но теперь никто не понимает, что с этим делать. Разберёмся, что это за технология, зачем она нужна и почему нет приложений, поддерживающих повышенную частоту обновления
Как бы хорошо iPhone ни держали зарядку, а им всё равно нужны внешние батареи. Представляем вашему вниманию лучшие пауэрбанки для iPhone из ассортимента АлиЭкспресс
Источник
Как передать файлы с Android-устройства на Mac. Все способы
На сегодняшний день люди пользуются самыми разными платформами в различных их сочетаниях — iOS, Windows, Android, MacOS. У большинства из нас есть практически все гаджеты, работающие на перечисленных операционных системах. И не всегда «подружить» их между собой бывает просто. Например, просто подключив Android-смартфон или планшет к MacBook почти никакого эффекта вы не получите. Но что делать, если нужно передать файлы с Android-устройства на Mac? Способ есть. И даже не один!
Передаем файлы с Android на Mac
Для передачи небольших файлов или документов можно без проблем использовать Bluetooth-соединение. Но данный способ работает не со всеми моделями Android-смартфонов и вообще не удобен для перебрасывания больших файлов. Поэтому перейдем к другим вариантам. Но сначала подпишитесь на нас в Телеграм, чтобы узнавать подобные интересные лайфхаки и новости из мира мобильных технологий.
Android File Transfer — Быстро и просто
Устанавливаем Android File Transfer
Одним из самых популярных и простых способов передачи файлов между Android и Mac является использование приложения от Google под названием Android File Transfer. В то время как поисковый гигант первоначально разработал это приложение для передачи файлов между Android и Chrome OS, программное обеспечение было оптимизировано и для пользователей MacOS.
Вот как использовать Android File Transfer. Для начала загрузите приложение и на своем Mac дважды щелкните загруженный файл, чтобы установить программу. После распаковки, перетащите ярлык Android File Transfer в папку «Приложения». Подключите устройство Android к компьютеру Mac с помощью кабеля USB, открывайте программу и после завершения процесса синхронизации устройств, ваш смартфон или планшет будет отображаться как обычный каталог. Просто скопируйте файл в нужное место на вашем устройстве Mac. При этом, используя Android File Transfer, вы можете легко переносить файлы и папки как с Android на Mac, так и в обратном порядке.
Важно отметить, что Android File Transfer для Mac не будет работать с новыми MacBook, оснащенными портами USB-Type C. Только если у вас нет Google Pixel портом USB-type C. В противном случае вам нужно будет использовать переходник. Но не беспокойтесь! Мы также рассмотрим и беспроводные методы для передачи файлов с Android на Mac.
SHAREit — Делись со всеми
Программа использует QR-коды. И это довольно удобно
SHAREit — одно из самых популярных приложений для обмена файлами в экосистеме Android. Однако многие не знают, что можно передавать также файлы с Android на Mac с помощью этой программы. Просто загрузите и откройте SHAREit на Android и Mac. А на устройстве Android нажмите на значок синхронизации в правом верхнем углу и выберите «Подключить ПК». На Mac же в окне SHAREit нажмите «Сканировать для подключения» и отсканируйте штрих-код камерой смартфона. Далее в специальном окне вы сможете передавать файлы.
Кроме того, вы можете использовать онлайн-сервис SHAREit WebShare, который не требует установки программы на Mac. На Android поставить приложение, все-таки придется.
Send Anywhere — Передача файлов куда угодно
Вы можете отправить файлы в два клика
Использовать Send Anywhere очень полезно, когда вам нужно передать файлы с Android на Mac по беспроводной сети или интернету. Вы можете либо использовать передачу в реальном времени, либо создать ссылку на общий ресурс и переслать ее на разные платформы. Просто загрузите и откройте приложение на обеих платформах (Android и Mac). Выберите файлы в приложении для Android и нажмите на кнопку «Отправить» Далее программа сгенерирует специальный код. Перейдите в приложение на macOS и введите полученный код в разделе «Получение». Имейте в виду, что код действителен только в течение десяти минут.
Google Диск — Универсальный метод
Google Диск способен на многое
Еще один эффективный способ передачи файлов с Mac на Android по беспроводной сети — это использовать облачное хранилище. Передача файлов с Android на Mac чрезвычайно проста с помощью учетной записи облачного хранилища Google Drive. Выберите файл на вашем устройстве Android и отправьте его на ваш Google Диск. А затем на Mac переходите в веб-версию Google Drive и скачивайте файлы оттуда. Как вы понимаете, данный способ не просто работает в обе стороны, но и подойдет для устройств, работающих под любой операционной системой.
Источник
Как скинуть файлы с Android на Mac и не застрелиться
Новогодние праздники – это не только килограммы салатов и артиллерийские залпы салютов; когда новогодний угар проходит, обнаруживаются тонны фотографий и видео на смартфонах, доказывающие что мы все еще ого-го, есть порох в пороховницах и праздники мы можем справлять, как в последний раз.
И тут возникает небольшая проблемка, а именно: как передать видеоролик с Android-смартфона на MacBook?
Ну со старыми Макбуками, к примеру, все понятно: подключил чужеродный смартфон с помощью USB-кабеля, скачал Android Files Transfer или Samsung Switch для одноименных смартфонов, и просто перетащил нужные файлы в удобном окне.
А если у меня новый, инновационный Макбук Про за много тысяч рублей, в котором только 2 входа USB-C и под рукой нет волшебного переходника USB-C на USB?
Спасибо, Apple, за Bluetooth
Да, и на Макбуке и на Android-смартфоне есть Bluetooth и Wi-Fi. Да только какой от них прок? Хоть прикладывай гаджеты друг к другу, хоть втирай смартфон в экран ноутбука – эффекта не будет.
Потому что есть одна секретная галочка в настройках Мака, без которой MacBook и другое устройство не увидят друг друга без провода.
Правда, к чести Samsung, возможность напрямую передать файлы с Корейских флагманов на Apple-гаджеты всё-таки есть, при помощи Bluetooth Direct (функция похожа на AirDrop). За это большой поклон разрабам. А вот если у вас любой другой смартфон – смотрите, что делать.
Как соединить MacBook и Android-смартфон
Нужно на MacBook зайти в «Системные настройки» – «Общий доступ».
Здесь-то и кроется та самая секретная галочка: в левом меню нужно активировать пункт «Общий доступ Bluetooth».
В правом поле обязательно поменяйте значения на «Спрашивать, что делать», во избежание несанкционированного доступа к вашему MacBook третьими лицами.
Всё, теперь можно пользоваться инструкцией по обмену файлами с другими устройствами по Bluetooth с официального сайта Apple.
Если кратко:
- подключаетесь к смартфону
- ищете нужный файл
- копируете его на MacBook
- PROFIT!
Да, приготовьтесь долго ждать: скорость оставляет желать лучшего, но главное – файлы передаются!
Передача файлов работает в обе стороны, то есть можно и с MacBook на смартфон что-то закинуть. Для этого нужно в списке подключённых по Bluetooth устройство найти нужный смартфон и вызвать контекстное меню нажав «правой» кнопкой.
Затем – передать файл на устройство.
Да, смартфон может не сразу увидеть ноутбук (у меня HTC соизволил подключиться к MacBook c 3-го раза), да это вовсе не похоже на AirDrop по удобству, но тем не менее, этот способ работает.
Делитесь видео и фотками, с праздниками вас!
Источник
Как перенести файлы между Mac и Android
Предположим, у вас есть MacBook или любой другой компьютер Mac и мобильный телефон Android, и вы хотите перенести файлы с MacBook на устройство Android. Если вы захотите использовать USB-кабель, вы не сможете передавать файлы с Mac на Android из-за несовместимости двух платформ. Однако есть способы, которые вы можете использовать для передачи файлов между Mac и Android, и о них мы сейчас расскажем. Выбирайте любой.
1. Облачное хранилище данных
Вариант с облачным хранилищем довольно старый, но все еще работающий метод для передачи файлов с Mac на Android и наоборот. Таким способом вы можете передать абсолютно любые файлы. Ограничение связано только с объемом вашей памяти на устройствах. Есть много хороших вариантов облачного хранения, таких как Google Drive, OneDrive и другие. Чтобы начать работу с облачным хранилищем, вам необходимо загрузить приложение на оба устройства, а именно на Android и Mac. Большинство облачных сервисов хранения имеют кроссплатформенные приложения, и, следовательно, вы не столкнетесь с проблемой их совместимости. Также можно воспользоваться сайтом облачного хранилища. Например, вы можете загрузить файл с Mac, используя веб-версию Dropbox или Google Drive, а потом скачать файл с помощью приложения на Android.
2. Электронная почта
Хотя это метод давно устарел, но все равно работает на отлично. Тем не менее, он отлично работает, когда вам нужно отправить небольшой файл, к примеру, документ, текстовый файл, презентацию PowerPoint или электронную таблицу. Данный способ не подходит для отправки больших файлов. Вы можете использовать опцию «вложение» в своем электронном письме, чтобы отправить файл с Mac или Android, и вы получите этот файл на другом устройстве, открыв тот же адрес электронной почты. Это легко, а электронная почта есть у каждого.
3. Android File Transfer
Если вы подключите свой мобильный телефон Android к компьютеру Mac с помощью USB-кабеля, вы не сможете передавать файлы из-за не совместимости файловых систем. Однако, если вы все еще хотите использовать USB-кабель для передачи файлов между Mac и Android, File Transfer сделает это без каких-либо проблем. Тем не менее у вас должен быть MacOS 10.7 или более поздней версии. Вам просто нужно установить программу на Mac, так как без нее будет невозможно осуществить передачу файлов. Приложение позволяет подключить Android к Mac с помощью USB-кабеля. После этого вы сможете легко перемещать ваши файлы.
4. On-The-Go (OTG кабель)
On-The-Go — это еще один очень полезный метод, когда вам нужно передать больших размеров файлы за считанные минуты. Кабель OTG могут сделать эту работу за считанные секунды. OTG-кабель поможет вам подключить ваш Mac к мобильному устройству и, следовательно, вы сможете быстро перемещать файлы между устройствами. Предположим, вы хотите перенести файлы с Mac на Android. Для этого вставьте кабель в MacBook и перенесите все файлы с Mac на диск OTG. После этого подключите OTG-кабель к мобильному телефону и подключите диск к OTG-кабелю. После этого вы сможете передавать файлы с диска на устройство Android. Этот метод быстрый и очень полезный, когда вам нужно передавать очень большие файлы между двумя этими устройствами.
5. Передача файлов по Wi-Fi
Существует множество бесплатных приложений, которые позволят вам передавать файлы с одного устройства на другое через Wi-Fi. Единственное требование — вы должны быть подключены к той же сети Wi-Fi. Скорость передачи зависит о вашего Интернет-соединения. К примеру, вы можете использовать приложение AirDroid. Это лучшее решение для отправки файлов с Android на Mac или с Mac на Android. Неважно, что вы хотите отправить и каков размер файла, данное приложение справится с этой задачей без проблем и заморочек.
AirDroid для Android — это бесплатное приложение, доступное для Android 4.1+. Кроме передачи файлов оно умеет отправлять список входящих звонков и sms. Чтобы настроить приложение, вам нужно открыть приложение и узнать AirDroid Web. Там вы получите IP-адрес, который вам нужно ввести в адресной строке браузера на вашем MacBook. После этого вы сможете найти на экране все параметры для отправки или получения файла с Android.
Источник