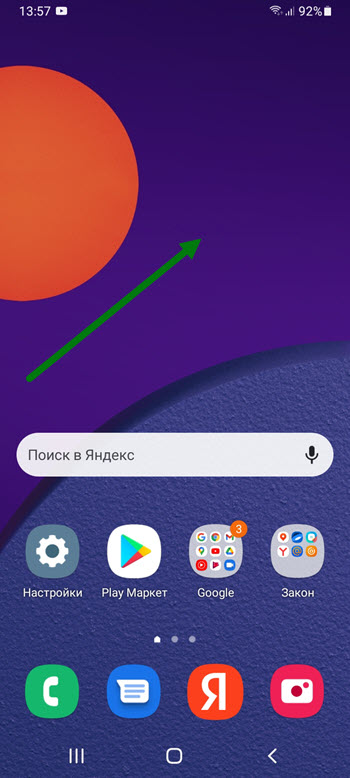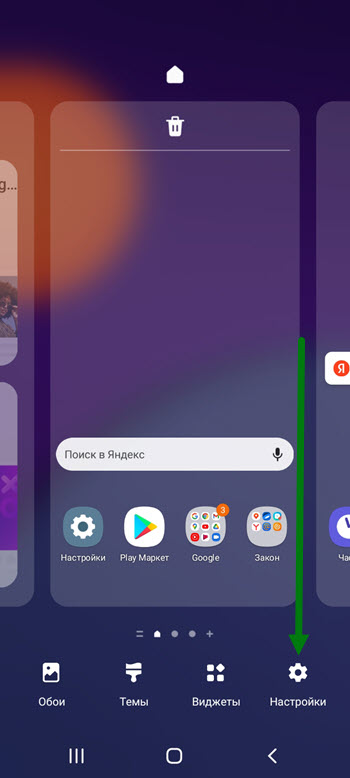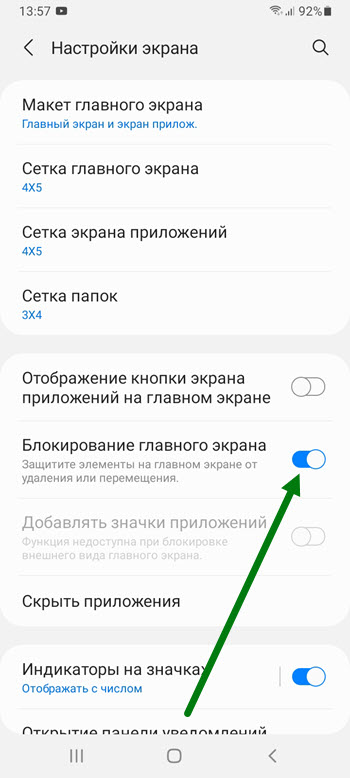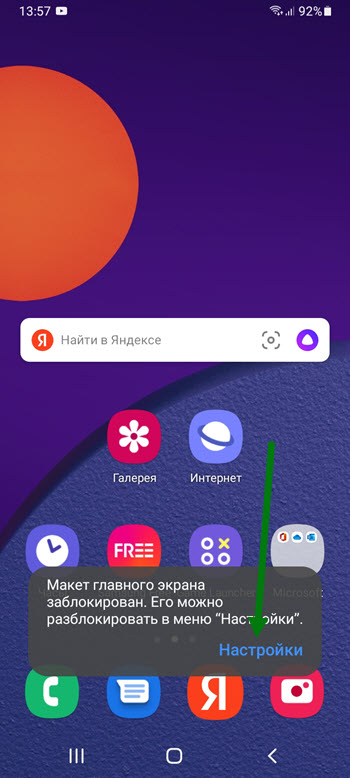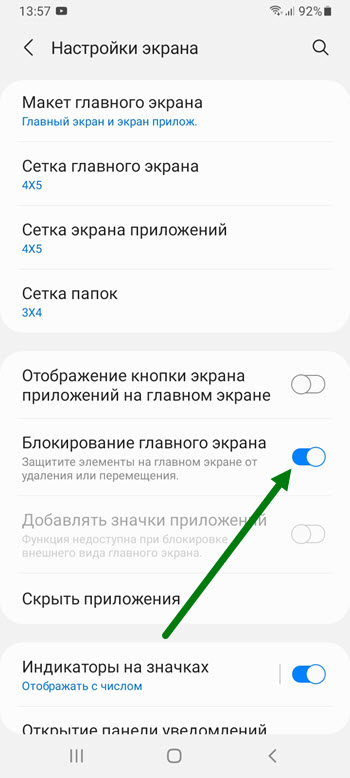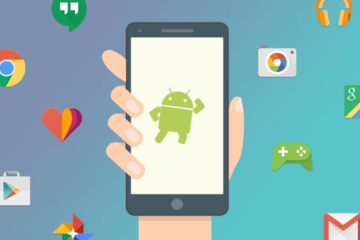- Настройки главного экрана в смартфоне Samsung
- Как зайти в настройки главного экрана
- Изменение макета и настроек главного экрана
- Как разблокировать макет главного экрана на телефоне Samsung
- Стиль рабочего экрана заблокирован. Что делать
- Не перетаскиваются значки на рабочем столе
- Как запретить перенос значков на рабочем столе
- Как разблокировать макет главного экрана на Android?
- Как разблокировать макет главного экрана?
- Как разблокировать макет домашнего экрана Samsung?
- Почему мой домашний экран заблокирован?
- Как удалить макет главного экрана?
- Как заблокировать значки на главном экране?
- Как разблокировать экран Android?
- Как изменить главный экран на моем Samsung?
- Что такое макет главного экрана?
- Как обойти экран блокировки?
- Могу ли я сам разблокировать телефон?
- Как я могу разблокировать свой пароль Android без сброса 2020?
Настройки главного экрана в смартфоне Samsung
Изменить главный экран, обои рабочего стола, добавить виджеты и многое другое можно через меню настроек главного экрана.
Как зайти в настройки главного экрана
- Нажмите и удерживайте пустую область на любом рабочем столе или сведите (сделайте «щипок») два пальца на ней.
- Для того чтобы изменить начальный экран, перейдите к новому, сдвинув все экраны влево и нажмите над ним значок в виде домика.
- Для того чтобы добавить экран переместите уже существующие влево и на пустом нажмите «+».
- Для удаления экрана в его правом верхнем углу нажмите кнопку в виде корзины. Правда удалить можно только тот экран, на котором нет ни иконок (ярлыков), ни виджетов, то есть абсолютно пустой.
- Также можно изменить количество ярлыков на главном экране и отдельно на экране приложений, задать макет главного экрана или скрыть некоторые иконки. Все это делается в меню «Настройки экрана», кнопка которого расположена в самом низу.
Изменение макета и настроек главного экрана
Порядок действий если отображается сообщение «главный экран заблокирован»:
- Активируйте управление главной страницей как описано выше.
- Нажмите иконку «настройки экрана».
- Дезактивируйте пункт «блокировать главный экран» или «защитить от изменений».
Изменение макета:
- Зайдите в параметры главной страницы.
- Выберите пункт настроек макета.
- Измените макет отображения приложений на домашнем экране.
Восстановление главного экрана к первоначальному виду:
- Восстановите первоначальные виджеты.
- Если нужно добавить приложение на главный экран, зайдите на экран приложений выберите иконку, удерживайте ее, а затем перетяните вниз или вверх.
- При перемещении приложений они могли быть автоматически совмещены в папку. Зайдите в папку, удерживайте палец на приложении пока не активируется управление и переместите его обратно на главный экран.
- Если все приложения исчезли с экрана воспользуйтесь настройкой отображения приложений.
- Можно скрыть редко используемые ярлыки.
- Также можно изменить обои и тему экрана.
Источник
Как разблокировать макет главного экрана на телефоне Samsung
Достаточно часто, пользователи смартфонов компании Самсунг, сталкиваются с одной интересной проблемой, происходящей на главном экране.
Если быть точнее, они попросту не могут перенести в другое место, иконку на рабочем столе, а так-же убрать её или удалить.
Появляется сообщение «Макет главного экрана заблокирован» значки приложений остаются на том же месте, без каких либо изменений.
Всё дело в том, что в настройках смартфона, случайным образом активировалась специальная функция, которая защищает от изменений все значки на главном экране.
Чтобы исправить данную ситуацию, необходимо просто деактивировать эту функцию, ниже в статье, я покажу два способа, как это сделать.
Способ первый
1. Нажимаем на любую свободную часть рабочего стола и удерживаем некоторое время.
2. На открывшейся странице, нужно нажать на кнопку «Настройки», в правом нижнем углу.
3. Остаётся найти соответствующий пункт, и отключить его.
Способ второй
1. Удерживая иконку некоторое время, после пытаемся произвести с ней любое действие, например передвинуть.
В открывшемся окне, жмём на кнопку «Настройки».
2. Перед нами сразу открылась нужная страница, остаётся деактивировать соответствующий пункт.
Источник
Стиль рабочего экрана заблокирован. Что делать
Несмотря на то что нас читают в основном продвинутые пользователи Android, квалификация которых зачастую позволяет поправлять даже авторов, разбираться в мобильной ОС от Google досконально могут лишь единицы. Поэтому нет ничего удивительного, что время от времени многие из нас сталкиваются с теми или иными проблемами в работе своих смартфонов, сути которых совершенно не понимают. В таких случаях единственным спасением становится чужой опыт. Хорошо, что теперь за ним не нужно ходить в Google, потому что все есть на AndroidInsider.ru.
Стиль рабочего экрана заблокирован? Ничего страшного, это поправимо
Если вы пользуетесь смартфонами Huawei или Honor, не исключено, что вы могли видеть системное предупреждение о блокировке стиля рабочего экрана. Что оно означает, понять обычно довольно сложно. Ведь недостаток всех системных оповещений, которые появляются в нижней части экрана, состоят в том, что по ним нельзя кликнуть, а значит, нельзя и разобраться с их происхождением и сутью. На мой взгляд, это довольно странно, потому что куда логичнее было бы просто дать пользователю кликнуть на уведомление и перейти к нужной надстройке, чтобы отключить её.
Не перетаскиваются значки на рабочем столе
Уведомление «Стиль рабочего экрана заблокирован» означает запрет на любое изменение рабочего стола. То есть вы не можете ни изменить местоположение иконок, ни добавить ярлык на уже существующее приложение, ни включить или отключить виджет. Впрочем, исправить всё куда проще, чем кажется:
- Перейдите в «Настройки» и откройте «Рабочий экран и обои»;
- В открывшемся окне выберите вкладку «Настройки экрана»;
Отключить блокировку рабочего экрана можно в настройках
- Здесь отыщите параметр «Блокировка вида» и отключите его;
- Вернитесь на рабочий стол и попробуйте изменить его состав.
Что касается самого стиля рабочего экрана, то у вас есть возможность не только заблокировать или разблокировать его, но и изменить на другой. По умолчанию все смартфоны Huawei и Honor используют стиль «приложения на рабочем экране». Однако вы можете включить стиль «приложения на экране приложений». Звучит малопонятно, согласен, поэтому лучше попробовать:
- Перейдите в «Настройки» и откройте «Рабочий экран и обои»;
- В открывшемся окне выберите вкладку «Стиль рабочего экрана»;
Слева — как было, справа — как стало
- Установите галочку напротив параметра «Экран приложений»;
- Вернитесь на рабочий стол и проверьте, как вам нравится больше.
Как запретить перенос значков на рабочем столе
Рабочий стол на смартфонах Huawei можно изменить и установить ограничения по вашим предпочтениям
По факту блокировка стиля нужна для того, чтобы не дать посторонним как-либо повлиять на содержимое рабочего стола вашего смартфона. Например, если вы даёте свой смартфон ребёнку, который скорее всего не очень щепетильно относится к программному составляющему аппаратов своих родителей, это может быть очень полезный ограничительный механизм. Просто включите его и смело давайте устройство в руки своему чаду – удалить что-то или переместить без вашего ведома оно всё равно не сможет.
Правда, нужно понимать, что блокировка стиля – это ни разу не панацея. Ведь, запретив изменение рабочего стола, вы не запрещаете выполнение других потенциально опасных манипуляций. Например, ничто не мешает завладевшему вашим смартфоном человеку залезть в незащищённые паролями приложения, прочесть переписку, просмотреть фотографии и вообще сделать много чего ещё. Поэтому не полагайтесь только на блокировку стиля, а используйте блокировку чувствительных приложений паролем или биометрией.
Новости, статьи и анонсы публикаций
Свободное общение и обсуждение материалов
Долгое время все приложения, которые выпускала Apple, предназначались только для iOS. Несмотря на то что было бы логично выйти на рынок Android, предложив пользователям вражеской платформы приобщиться к по-настоящему удобным сервисам, в Купертино этого не делали. Однако желание переманить фанатов ОС от Google к себе не покидало Apple. Поэтому было решено действовать радикальным образом сразу, предложив пользователям Android приложение по переходу на iOS, которое позволяло с лёгкостью выполнить переезд. Но теперь оно будет ещё лучше.
Android, в отличие от iOS, — система более открытая и свободная. Здесь нет тех ограничений, которые Apple устанавливает для владельцев iPhone. Поэтому среди пользователей Android считается нормой скачивать приложения не только из Google Play, но и из-за его пределов. Иногда это обусловлено нежеланием платить за софт деньги, а иногда – банальным отсутствием нужного приложения в официальном каталоге. Однако в Google считают, что при всех допущениях Android существует только один правильный способ загрузки софта.
Почему многие пользователи не любят технику Apple? Ну, кроме высокой цены, первое, что приходит на ум, — это сложности ремонта. Суть претензии сводится к тому, что компания вынуждает пользователей ремонтировать свои устройства только сертифицированными запчастями, которые есть только в авторизованных сервисных центрах. Из-за этого стоимость ремонта может достигать каких-то немыслимых пределов. А те устройства, чьи владельцы не соблюдает требования и обращаются к неофициальным ремонтникам, Apple может ограничить в функциональности. Но теперь так себя ведёт не только она.
Источник
Как разблокировать макет главного экрана на Android?
Как разблокировать макет главного экрана?
- Нажмите и удерживайте (3 секунды) пустую часть главного экрана.
- Коснитесь «Настройки главного экрана».
- Включите / выключите блокировку макета главного экрана.
Как разблокировать макет домашнего экрана Samsung?
Заблокировать / разблокировать главный экран
Если вам посчастливилось запустить последнюю версию скина Samsung для Android, вы можете включить эту функцию в разделе «Настройки»> «Дисплей»> «Главный экран».
Почему мой домашний экран заблокирован?
Блокировка макета главного экрана означает, что вы не можете перемещать или удалять приложения или виджеты из макета. С помощью блокировки макета домашнего экрана вы можете защитить важные приложения от случайного удаления. Вы также случайно удалили приложение на главном экране?
Как удалить макет главного экрана?
Как сбросить макет домашнего экрана (и удалить все значки приложений сразу)
- Откройте настройки вашего устройства.
- Нажмите на «Приложения»
- Нажмите на «Google App»
- Нажмите на «Хранилище»
- Нажмите на «Управление пространством».
- Нажмите «Очистить данные запуска».
- Нажмите «ОК» для подтверждения.
Как заблокировать значки на главном экране?
Как и в случае с исходной программой запуска, вы можете перетаскивать значки из панели приложений в любое место на главном экране. Расположите значки на главном экране так, как вы хотите, чтобы они были заблокированы. Нажмите и удерживайте любой значок, который хотите переместить, затем перетащите его в желаемое место.
Как разблокировать экран Android?
Восстановите заводские настройки телефона
- Выключите ваше устройство.
- Нажмите кнопку уменьшения громкости И питания и продолжайте их нажимать. …
- Нажмите кнопку уменьшения громкости, чтобы просмотреть различные параметры, пока не увидите «Режим восстановления» (дважды нажмите кнопку уменьшения громкости). …
- Вы должны увидеть Android на задней панели и красный восклицательный знак.
Как изменить главный экран на моем Samsung?
Откройте приложение «Настройки». Найдите приложения или диспетчер приложений (в зависимости от того, какое устройство вы используете).
…
Установка домашнего экрана по умолчанию на платформе Android.
- Откройте приложение «Настройки».
- Найдите дом.
- В результатах выберите приложение «Домой» (рис. C).
- Во всплывающем окне выберите средство запуска домашнего экрана, которое вы хотите использовать (Рисунок D).
Что такое макет главного экрана?
Макеты — это способ расположения приложений и виджетов на главном экране. …
Как обойти экран блокировки?
Можно ли обойти экран блокировки Android?
- Стереть устройство с помощью Google «Найти мое устройство». Обратите внимание на эту опцию: стереть всю информацию на устройстве и вернуть заводские настройки, как при первой покупке. …
- Сброс к заводским настройкам. …
- Разблокируйте с помощью веб-сайта Samsung Find My Mobile. …
- Доступ к Android Debug Bridge (ADB) …
- Опция «Забытый узор».
Могу ли я сам разблокировать телефон?
Как разблокировать мобильный телефон? Вы можете убедиться, что ваш телефон действительно нуждается в разблокировке, вставив в мобильный телефон SIM-карту из другой сети. Если он заблокирован, на главном экране появится сообщение. Самый простой способ разблокировать устройство — позвонить своему провайдеру и попросить код разблокировки сети (NUC).
Как я могу разблокировать свой пароль Android без сброса 2020?
Метод 3. Разблокируйте блокировку паролем с помощью резервного PIN-кода
- Перейдите к блокировке графического ключа Android.
- После нескольких попыток вы получите сообщение через 30 секунд.
- Там вы увидите опцию «Резервный PIN-код», нажмите на нее.
- Здесь введите резервный ПИН-код и нажмите ОК.
- Наконец, ввод резервного PIN-кода может разблокировать ваше устройство.
Источник