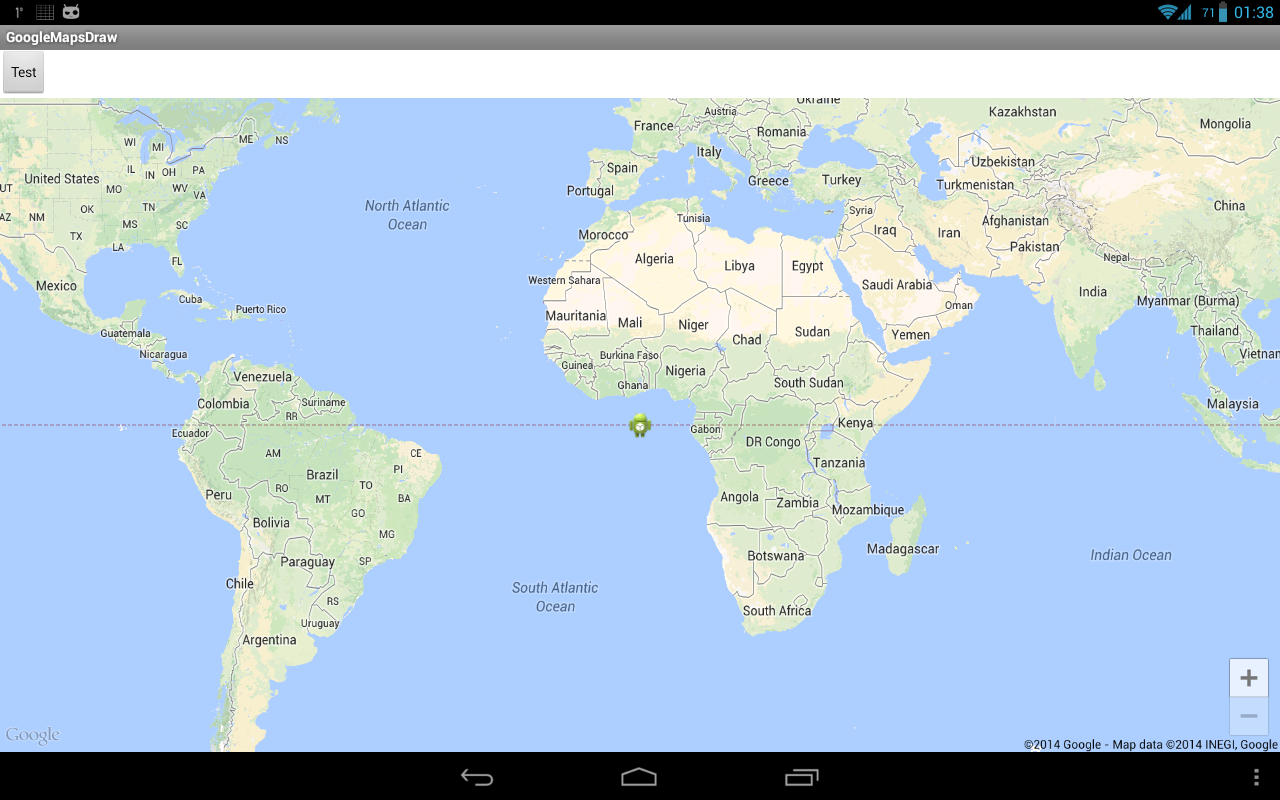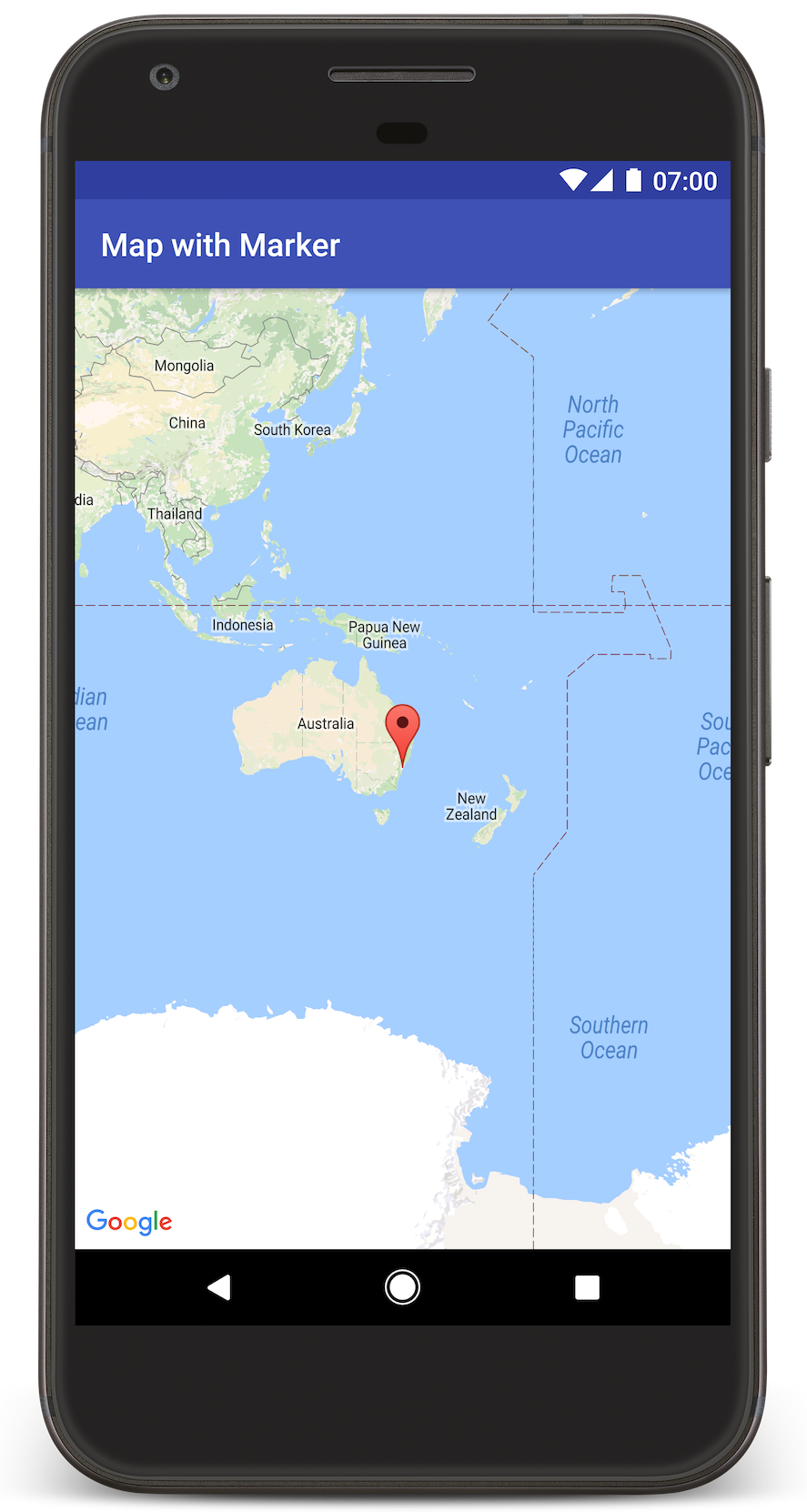- How to Add Custom Marker to Google Maps in Android?
- What we are going to build in this article?
- Step by Step Implementation
- Полный список
- Маркеры
- Инфоокно
- Фигуры
- Overlay
- Добавление карты с маркером
- Как получить код
- Как настроить проект
- Как получить ключ API и активировать нужные API
- Как добавить ключ API в свое приложение
- Как создать сборку и запустить приложение
- Понимание кода
- Проверка манифеста Android
- Добавление карты
- Kotlin
- Kotlin
- Дальнейшие действия
How to Add Custom Marker to Google Maps in Android?
Google Maps is used in many apps for displaying a location and indicating a specific location on a map. We have seen the use of maps in many apps that provides services such as Ola, Uber, and many more. In these apps, you will get to see How we can add Custom Marker to Google Maps in Android.
What we are going to build in this article?
We will be building a simple application in which we will display a map and on that map, we will be displaying a custom marker on our app. Below is the screenshot in which we will get to see what we are going to do in this project. Note that we are going to implement this project using the Java language.
Step by Step Implementation
Step 1: Create a New Project
To create a new project in Android Studio please refer to How to Create/Start a New Project in Android Studio. Note that select Java as the programming language. Make sure to select Maps Activity while creating a new Project.
Step 2: Generating an API key for using Google Maps
To generate the API key for Maps you may refer to How to Generate API Key for Using Google Maps in Android. After generating your API key for Google Maps. We have to add this key to our Project. For adding this key in our app navigate to the values folder > google_maps_api.xml file and at line 23 you have to add your API key in the place of YOUR_API_KEY. After adding this now we are ready for adding the custom marker to our app. After adding the API key, you can run your app and you will get to see a default marker on the Sydney location with the default marker.
Step 3: Adding a custom marker in Google Maps
For adding a custom marker to Google Maps navigate to the app > res > drawable > Right-Click on it > New > Vector Assets and select the icon which we have to show on your Map. You can change the color according to our requirements. After creating this icon now we will move towards adding this marker to our Map.
Источник
Полный список
— размещаем на карте свои объекты
Мы можем размещать на карте маркеры со всплывающими подсказками, рисовать простейшие фигуры и накладывать свои текстуры. Напишем приложение и рассмотрим все это на примерах.
Подробную инструкцию о том, как создать и настроить проект, предназначенный для работы с гугл-картами, можно найти в Уроке 139.
Project name: P1401_GoogleMapsDraw
Build Target: Android 2.3.3
Application name: GoogleMapsDraw
Package name: ru.startandroid.develop.p1401googlemapsdraw
Create Activity: MainActivity
В strings.xml добавим строки:
Кнопка и фрагмент-карта
В onCreate мы находим наш фрагмент с картой и получаем от него объект GoogleMap методом getMap. Учитывайте, что этот метод может вернуть null.
Метод init пока пустой.
Метод onClickTest пока пустой.
Маркеры
Начнем с маркеров. Думаю, все в курсе, что это такое, если пользовались поиском в картах. Попробуем программно поставить маркер. Перепишем onClickTest:
Для добавления используем метод addMarker и на вход ему передаем объект MarkerOptions. Указываем координаты маркера (position) и текст (title), который будет отображен по нажатию на маркер.
Все сохраняем, запускаем приложение и жмем Test.
в точке (0, 0) появился маркер.
появился текст, который мы вводили.
Рассмотрим, какие возможности дает нам MarkerOptions.
alpha – прозрачность маркера, значение от 0 до 1
anchor – точка маркера, которая соответствует точке карты.
Рассмотрим маркер поближе
Сейчас на требуемое место на карте указывает его нижняя суженная часть. Если взять за единицу ширину и высоту маркера, то эту указательную точку маркера можно обозначить как (0.5, 1).
А т.к. мы можем в качестве маркера использовать свои иконки, вовсе необязательно, что у них указательная часть будет расположена также снизу по центру. Поэтому anchor дает возможность нам самим указать указательную точку маркера.
Например, указав (0.5, 0) мы получим маркер, который будет указывать своей верхней центральной частью.
draggable – маркер можно перетаскивать после установки
flat – настройка поведения маркера при повороте и наклоне карты. Если передать true, то маркер будет привязан к карте, т.е. будет вращаться и наклоняться вместе с картой. Если же false (по умолчанию) то маркер будет привязан к камере: при поворотах и наклонах карты он останется в том же положении.
icon – возможность кастомизации иконки маркера, на вход требует объект BitmapDescriptor, который в свою очередь может быть получен с помощью объекта BitmapDescriptorFactory.
Перепишем метод onClickTest:
В точку (-10, -10) мы ставим маркер по умолчанию, который можно получить методом defaultMarker, но при этом мы меняем его цвет на зеленый.
В точку (0, 0) мы ставим маркер по умолчанию, который можно получить методом defaultMarker. Цвет не меняем.
В точку (10, 10) поставим маркер в виде стандартной Android иконки, используя метод fromResource и указав требуемый drawable-ресурс.
Запускаем, жмем Test и наблюдаем маркеры:
BitmapDescriptorFactory также имеет другие методы для получения иконки маркера:
— fromBitmap, из Bitmap объекта
— fromFile, из файла внутреннего хранилища
— fromPath, из файла по указанному пути
Ну а для метода defaultMarker есть еще несколько готовых расцветок кроме зеленого, в хелпе они все указаны.
rotation – поворот маркера (в градусах) по часовой относительно точки anchor.
snippet – дополнительный текст для инфоокна (которое отображается по нажатию на маркер)
Метод addMarker при добавлении вернет вам объект Marker, для которого вы также позже сможете применять вышеописанные настройки с помощью методов set*.
Для отслеживания событий маркеров карта предоставляет нам пару слушателей.
OnMarkerClickListener (устанавливается методом setOnMarkerClickListener) имеет метод onMarkerClick, который дает нам Marker, на который было произведено нажатие.
OnMarkerDragListener (устанавливается методом setOnMarkerDragListener) имеет три метода для отслеживания перетаскивания маркера: onMarkerDragStart (перетаскивание начато), onMarkerDrag (перетаскивание в процессе) и onMarkerDragEnd (перетаскивание закончено).
Инфоокно
По нажатию на маркер появляется инфоокно с текстом. Показать это окно можно и программно, используя метод showInfoWindow объекта Marker.
Перепишем методы init и onClickTest:
Запустим приложение, появится маркер. Жмем Test и появляется инфоокно с текстами.
Метод hideInfoWindow скрывает инфоокно. Метод isInfoWindowShown подскажет, отображается ли для маркера инфоокно в данный момент.
Инфоокно можно кастомизировать. Перепишем метод init:
Мы добавляем два маркера и первый сохраняем в переменную marker. Далее вызываем метод setInfoWindowAdapter, в который создаем и передаем объект InfoWindowAdapter. Этот объект имеет два метода:
— getInfoWindow, замена всего инфоокна своим View (которое является результатом работы метода)
— getInfoContents, замена содержимого инфоокна своим View (которое является результатом работы метода)
Алгоритм такой. При вызове инфоокна система вызывает getInfoWindow и использует его View. Если getInfoWindow вернул null, то вызывается getInfoContents и используется его View. Если и здесь null, то создается стандартное инфоокно.
Мы в методе getInfoWindow по id проверяем, что это первый маркер, который мы создавали и для него создаем свое View (TextView с красным текстом Test getInfoWindow). Для всех других маркеров метод вернет null (а следовательно они пойдут в метод getInfoContents).
В методе getInfoContents мы создаем свое View (TextView с текстом Test getInfoContents) и используем его для всех маркеров.
Запускаем приложение, у нас появились два маркера. Жмем на первый:
Видим, что инфоокно полностью заменилось нашим View из getInfoWindow.
Жмем на второй маркер.
Здесь заменилось не все инфоокно, а только его содержимое. А рамка осталась.
Методом setOnInfoWindowClickListener мы можем повесить слушателя OnInfoWindowClickListener, который методом onInfoWindowClick оповестит нас о том, что произошло нажатие на инфоокно и даст нам Marker.
Фигуры
Карта дает нам возможность рисовать на ней простейшие фигуры: круги, линии, многоугольники.
Для этого есть три объекта:
— Polyline – набор точек, которые будут соединены линиями
— Polygon –набор точек, которые будут соединены линиями в т.ч. и от последней точки к первой
— Circle – круг, позволяет указать точку центра и радиус
Эти объекты допускают графические настройки такие как толщина и цвет линий, цвет заливки.
Давайте нарисуем три фигуры. Перепишем метод init:
Первая фигура – Polyline. Для настройки используется объект PolylineOptions. Указываем точки, цвет(color) и толщину(width) линий. Настройки цвета заливки здесь нет, т.к. фигура может быть незамкнутой. Добавляем фигуру к карте методом addPolyline.
Далее Polygon. Для настройки используется объект PolygonOptions. Указываем точки, цвет(strokeColor) и толщину линий(strokeWidth), и цвет заливки(fillColor). Добавляем методом addPolygon.
И Circle. Настраивается объектом CircleOptions. Указываем точку центра, радиус (в метрах), цвет(strokeColor) и толщину линий(strokeWidth), и цвет заливки(fillColor). Добавляем методом addCircle.
Запускаем приложение и видим результат.
Как видите вторая фигура замкнутая, хотя я и указывал всего 4 точки. Линия от последней к первой рисуется автоматически.
Фигуры также имеют настройки:
zIndex – который определяет, какая из двух фигур будет нарисована выше (поверх, ближе к нам) при их пересечении. Чем выше это значение, тем выше будет фигура.
geodesic (для Polyline и Polygon) – если true, то линии будут не прямыми, а соответствовать поверхности земли, т.е. немного закругленными. Это будет заметно на больших расстояниях.
Для PolygonOptions есть метод )» target=»_blank» rel=»noopener noreferrer»>addHole, он рисует Polygon внутри Polygon, образуя дыру
Результат будет таков
Методы добавления фигур к карте возвращают вам эти объекты, и вы можете в дальнейшем менять их настройки (set*) или удалить методом remove.
Overlay
Когда мы ставим маркер, он не меняет свой размер при зуме. А есть возможность наложить на карту изображение, которое будет так же, как и карта менять размер при приближении и отдалении.
Перепишем метод init:
Создаем и настраиваем объект GroundOverlayOptions, указывая нужное нам изображение (image) и его расположение (position), которое состоит из точки центра и размеров (ширина и высота) картинки в метрах.
Добавляем объект на карту методом addGroundOverlay.
Запускаем и видим результат.
Приблизим и повернем.
Видно, что картинка привязана к карте.
Расположение также можно указать методами:
position(LatLng location, float width) – аналогичен тому, что мы вызывали, но можно указать только ширину, а высота сама определится по размерам картинки
positionFromBounds (LatLngBounds bounds) – через объект LatLngBounds мы указываем юго-западную и северо-восточную точку на карте и картинка будет расположена в указанной области
Также этот объект поддерживает настройки:
zIndex – Z-уровень, кто кого выше при прорисовке
Метод добавления (addGroundOverlay) вернет вам объект GroundOverlay, который вы можете потом менять или удалять (remove).
На следующем уроке:
— получаем доступ к Canvas
Присоединяйтесь к нам в Telegram:
— в канале StartAndroid публикуются ссылки на новые статьи с сайта startandroid.ru и интересные материалы с хабра, medium.com и т.п.
— в чатах решаем возникающие вопросы и проблемы по различным темам: Android, Kotlin, RxJava, Dagger, Тестирование
— ну и если просто хочется поговорить с коллегами по разработке, то есть чат Флудильня
— новый чат Performance для обсуждения проблем производительности и для ваших пожеланий по содержанию курса по этой теме
Источник
Добавление карты с маркером
В этом руководстве рассказывается, как добавить карту Google в приложение для Android. Карта содержит маркер, которым обозначается определенное место.
Следуйте руководству по созданию приложения для Android с помощью Maps SDK для Android. Рекомендуемая среда разработки – Android Studio.
Как получить код
Версия на языке Java:
Версия на языке Kotlin:
Как настроить проект
Чтобы создать проект в Android Studio, выполните следующие действия:
Импортируйте обучающий проект:
- В Android Studio выберите Файл > Создать > Импортировать проект.
- Перейдите в каталог, где вы сохранили репозиторий с примерами Google Maps Android API версии 2 после его скачивания.
- Найдите проект MapWithMarker. Он расположен в следующем каталоге:
PATH-TO-SAVED-REPO/android-samples/tutorials/java/MapWithMarker (Java)
PATH-TO-SAVED-REPO/android-samples/tutorials/kotlin/MapWithMarker (Kotlin) - Выберите каталог проекта и нажмите ОК. Теперь Android Studio создаст ваш проект с использованием инструмента сборки Gradle.
Как получить ключ API и активировать нужные API
Для выполнения этого учебного проекта вам понадобится ключ Google API, который авторизован для Maps SDK for Android.
Нажмите кнопку ниже, чтобы получить ключ и активировать API.
Более подробную информацию можно найти в полном руководстве по получению ключа API.
Как добавить ключ API в свое приложение
- Откройте файл local.properties проекта.
Добавьте приведенную ниже строку и укажите вместо YOUR_API_KEY ваш ключ API.
Плагин Secrets Gradle Plugin для Android копирует ключ API во время сборки приложения и делает его доступным в виде переменной сборки в манифесте Android, как объяснено ниже.
Как создать сборку и запустить приложение
- Подключите устройство Android к компьютеру. Выполните инструкции по активации параметров для разработчиков на устройстве Android и настройте систему для обнаружения этого устройства. Для настройки виртуального устройства вы также можете использовать Менеджер виртуального устройства Android (AVD). Выбирая эмулятор, убедитесь, что вы используете образ, который содержит интерфейсы Google API. Подробную информацию можно найти в руководстве по началу работы.
- В Android Studio выберите пункт меню Запустить или нажмите на значок воспроизведения, чтобы запустить свое приложение. В открывшемся окне выберите устройство.
Android Studio запустит Gradle для сборки приложения, а затем отобразит результаты на устройстве или в эмуляторе. Вы должны увидеть карту с маркером, указывающим на город Сидней на восточном берегу Австралии, как показано на этой странице.
- Если карта не отображается, проверьте, получен ли ключ API и добавлен ли он в приложение, как описано выше. Проверьте журнал Android Monitor в Android Studio на наличие сообщений об ошибках, касающихся ключа API.
- Используйте средства отладки Android Studio, чтобы просмотреть журналы и выполнить отладку приложения.
Понимание кода
В этой части руководства описаны наиболее важные компоненты приложения MapWithMarker, чтобы вам было проще понять принципы создания таких приложений.
Проверка манифеста Android
Обратите внимание на перечисленные ниже элементы в файле AndroidManifest.xml своего приложения.
Добавьте элемент meta-data , чтобы указать версию сервисов Google Play, с которой было скомпилировано приложение.
Добавьте элемент meta-data с указанием своего ключа API. В примере, приведенном в этом руководстве, значение ключа API сопоставляется с определенной ранее переменной сборки ( MAPS_API_KEY ). Во время сборки приложения плагин Secrets Gradle Plugin для Android делает ключи в вашем файле local.properties доступными, используя переменные манифеста.
В файле build.gradle приведенная ниже строка осуществляет передачу ключа API в манифест Android.
Ниже приведен пример полного манифеста.
Добавление карты
Отобразите карту, используя Maps SDK для Android.
Добавьте элемент в файл макета для объекта activity, activity_maps.xml . Этот элемент указывает, что фрагмент SupportMapFragment должен выступать в роли контейнера для карты и предоставить доступ к объекту GoogleMap . В учебном проекте используется версия библиотеки поддержки Android для фрагмента карты. Это обеспечивает обратную совместимость с более ранними версиями фреймворка Android.
В методе onCreate() своего объекта activity установите файл макета как представление контента. Получите дескриптор для фрагмента карты путем вызова метода FragmentManager.findFragmentById() . Затем используйте метод getMapAsync() , чтобы зарегистрировать обратный вызов карты.
Kotlin
Реализуйте интерфейс OnMapReadyCallback и переопределите метод onMapReady() , чтобы настроить карту, когда объект GoogleMap будет доступен.
Kotlin
По умолчанию Maps SDK для Android отображает содержимое информационного окна, когда пользователь касается маркера. Нет необходимости добавлять прослушиватель кликов для маркера, если вас полностью устраивает поведение по умолчанию.
Дальнейшие действия
Прочитайте статьи об объекте карты и о том, что можно делать с маркерами.
Except as otherwise noted, the content of this page is licensed under the Creative Commons Attribution 4.0 License, and code samples are licensed under the Apache 2.0 License. For details, see the Google Developers Site Policies. Java is a registered trademark of Oracle and/or its affiliates.
Источник