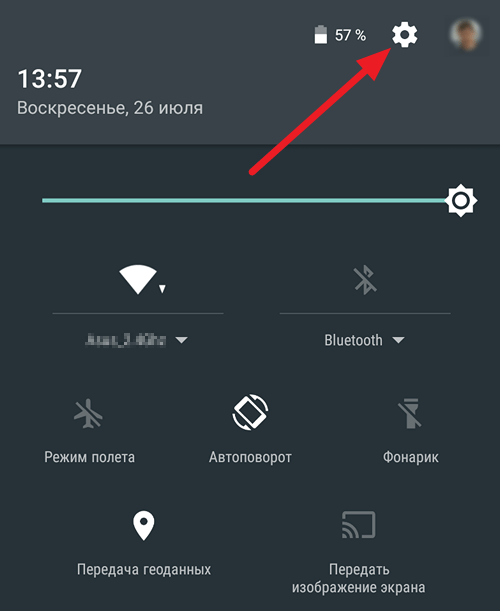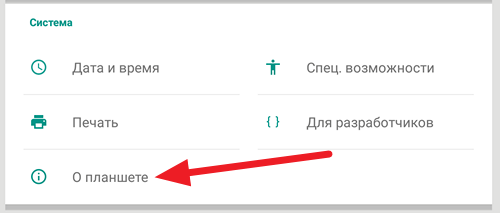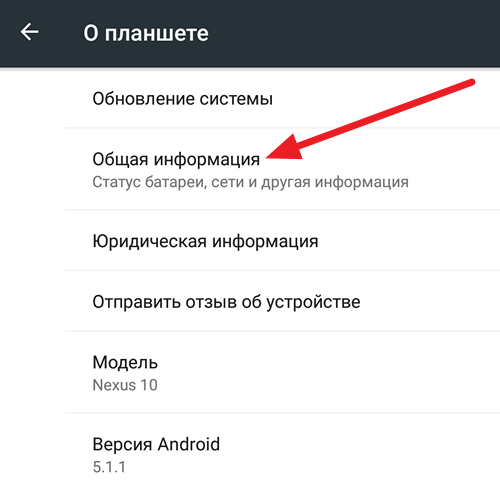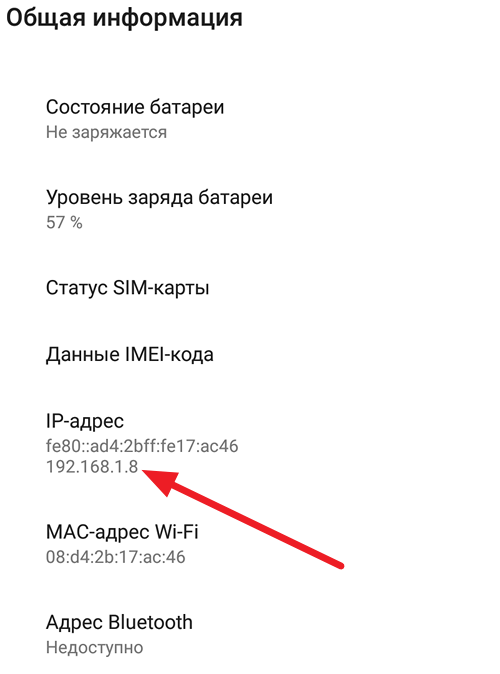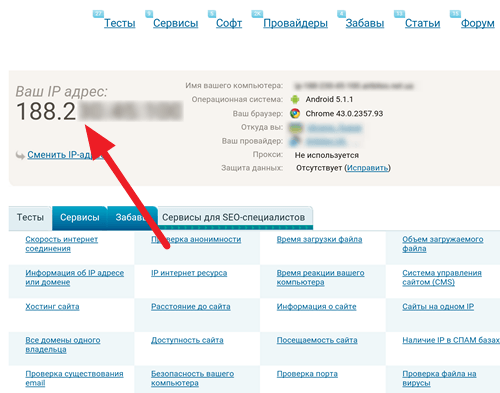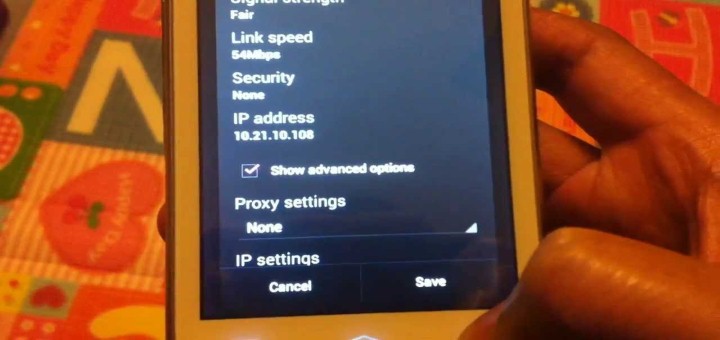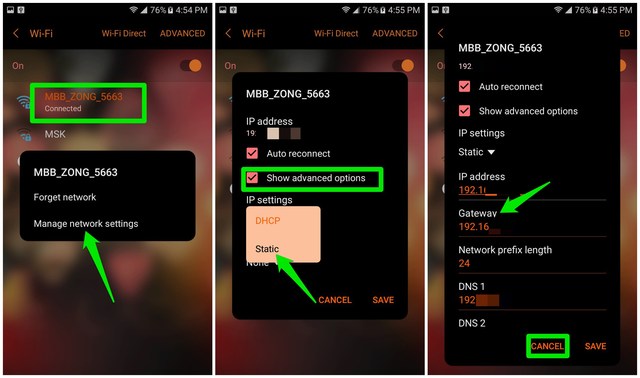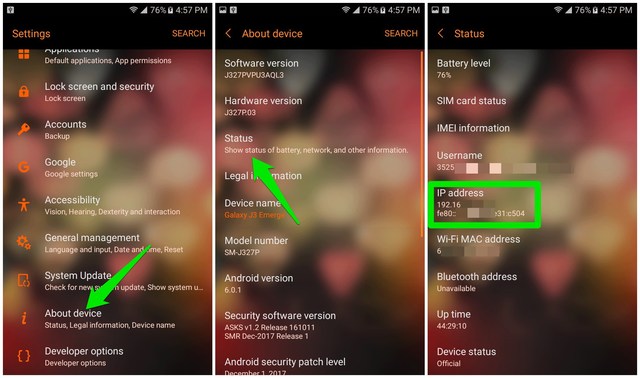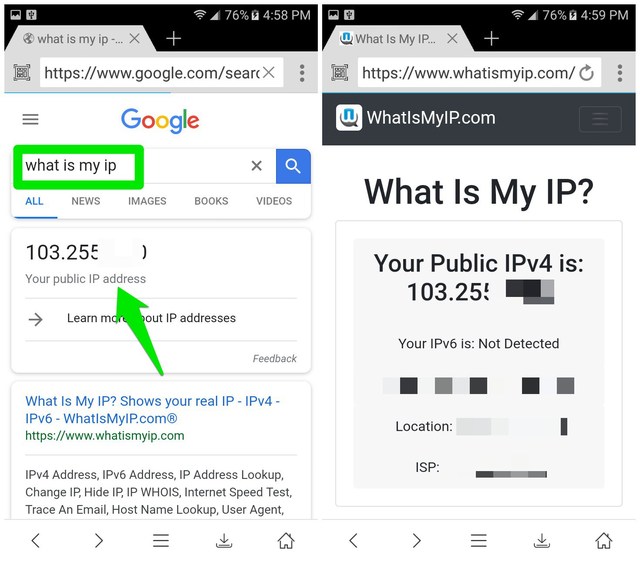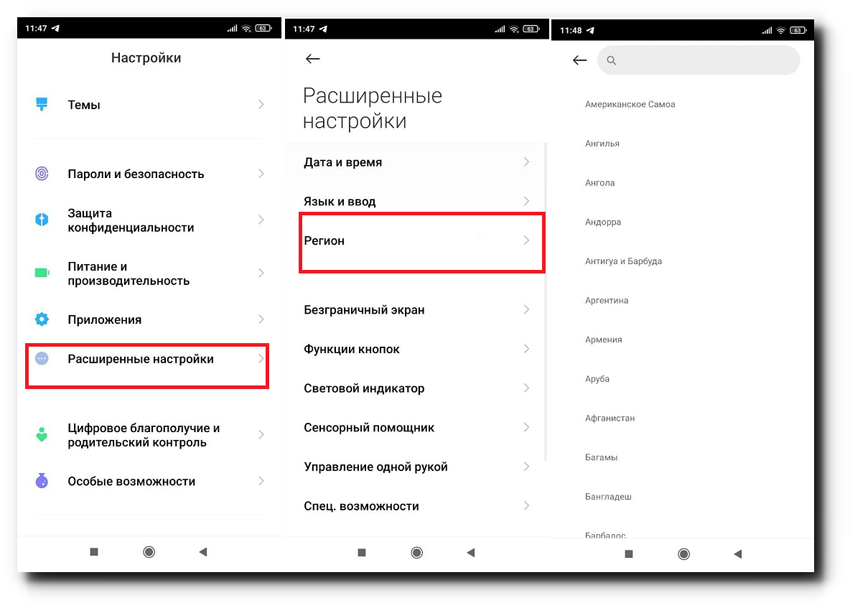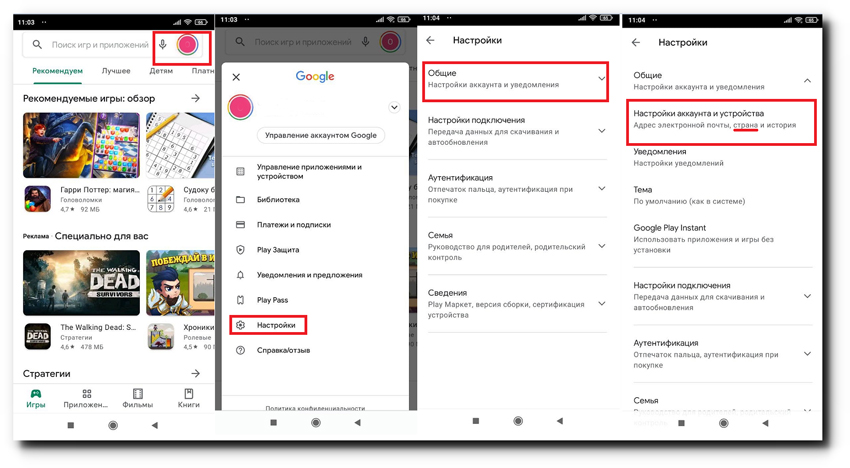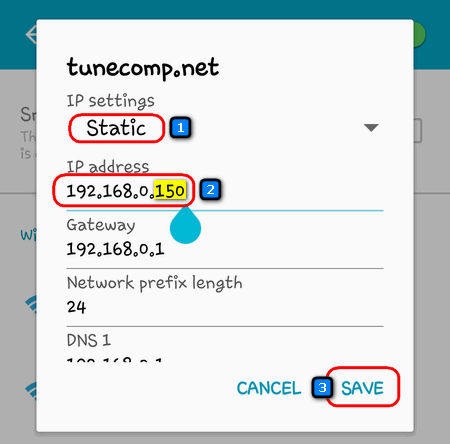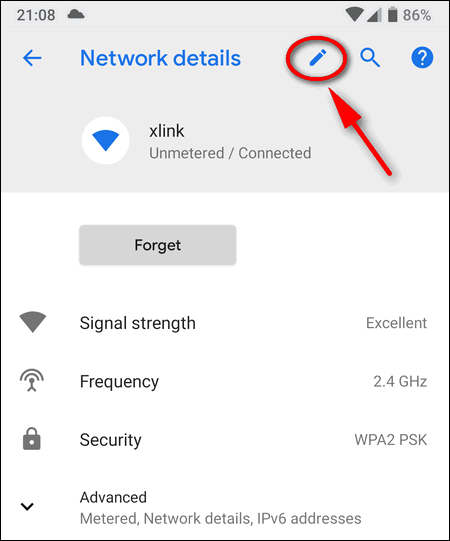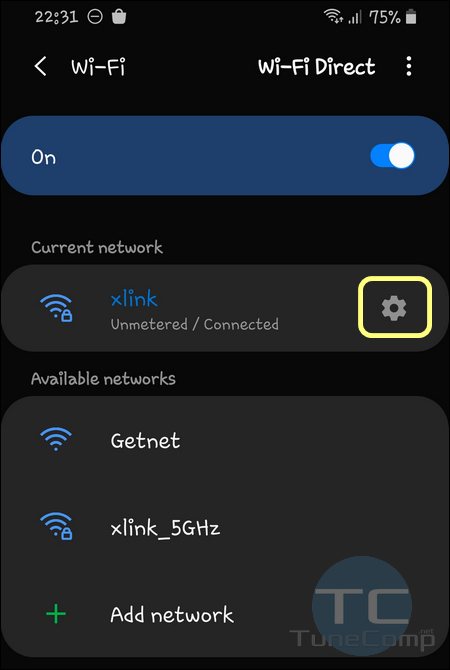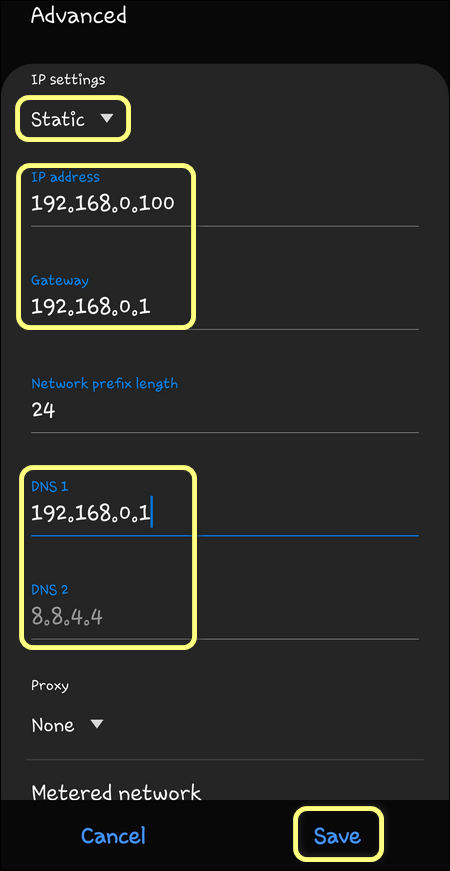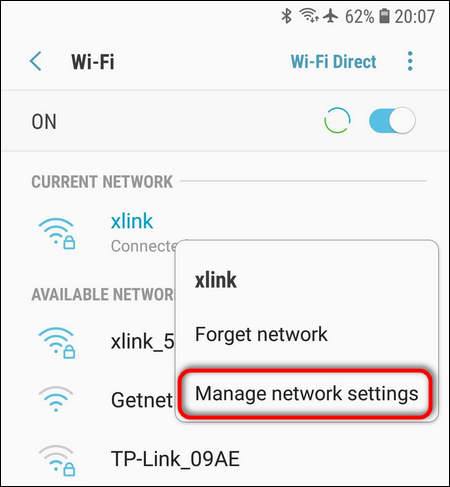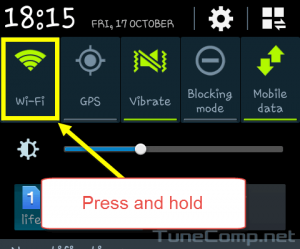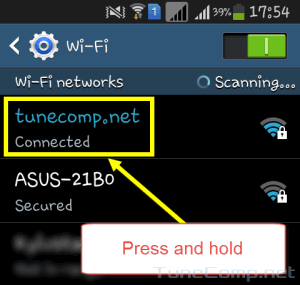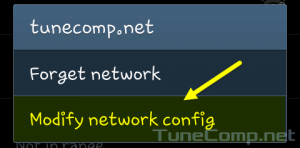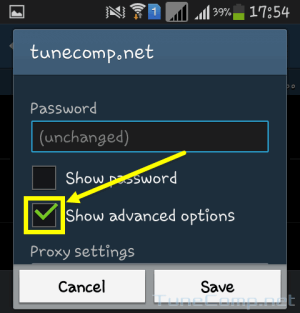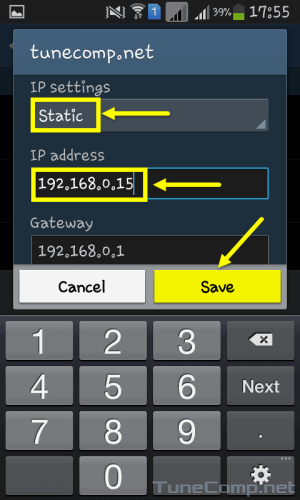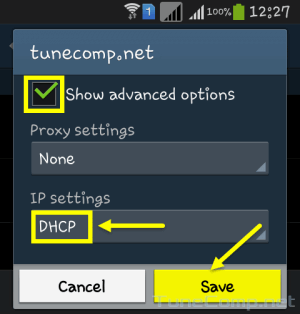- Как узнать IP адрес на Android
- Как узнать внутренний IP адрес на Андроиде
- Как узнать внешний IP адрес на Андроиде
- How To Find IP Address on Android (Router, Local, and Public IP Address)
- How to find router IP address on Android
- How to find local IP address on Android
- How to find public IP address on Android
- Ending thoughts
- Три простых способа изменить IP-адрес на вашем Android-устройстве
- 1. Смена региона
- 2. VPN
- 3. Браузер Tor
- How to Set a Static IP-Address for Wi-Fi on Android 10, 9, 8
- Set a Static IP-Address on Stock Android
- Android 8
- Android 9 and 10
- Manually Configure a Static IP on Samsung Galaxy
- Static IP on Samsung Galaxy S20 with One UI 2.0
- Samsung Experience (Galaxy S7)
- Static IP-address assignment on Android 4.2.2 (Touchwiz)
- How to Switch Back to Automatic IP Address Obtaining
Как узнать IP адрес на Android
В этой статье мы расскажем о том, как узнать IP адрес на Android устройстве. Но, для начала нужно коротко рассказать о том, что такое IP адрес и для чего он используется.
IP адрес это адрес вашего компьютера в сети. IP адрес выдается каждому активному устройству, подключенному к сети. Другими словами IP адрес получают компьютеры, ноутбуки, медиа плееры, телевизоры, телефоны, смартфоны, планшеты, роутеры и другие подобные устройства, которые подключаются к сети.
Также нужно отметить, что IP адрес бывает внутренний и внешний. Внутренний IP адрес это адрес, который используется внутри вашей локальной компьютерной сети, а внешний IP адрес это адрес под которым ваш компьютер доступен из Интернета.
Как узнать внутренний IP адрес на Андроиде
Для того чтобы узнать внутренний IP адрес на Андроид устройстве вам необходимо зайти в настройки. Поэтому открываем верхнюю шторку и нажимаем на кнопку с иконкой в виде шестеренки. Также вы можете зайти в настройки Андроида через меню «Все программы» или с помощью ярлыка на рабочем столе.
После этого нужно перейти в раздел настроек «Об устройстве». В зависимости от вашего устройства и прошивки данный раздел настроек может называться по-разному. Например, «О планшете», как на скриншоте внизу.
Дальше вам нужно открыть раздел «Общая информация». Как и в предыдущем случае, данный раздел может называться по-разному. Например, на смартфонах от Samsung данный раздел обычно называется «Состояние».
После этого перед вами откроется окно «Общая информация». Здесь будет указан IP адрес вашего Андроид устройства.
Нужно напомнить, что это внутренний IP адрес. О том, как узнать внешний IP адрес Андроид устройства читайте ниже.
Как узнать внешний IP адрес на Андроиде
Для того чтобы узнать внешний IP адрес Андроид устройства вам необходимо зайти на специальный сайт, который определяет внешний IP адрес пользователя. Сейчас существует большое количество подобных сайтов. Поэтому предлагаем вам список наиболее популярных из них:
Откройте с помощью браузера любой из этих сайтов, и вы узнаете свой внешний IP адрес. Например, вот так это выглядит на сайте 2ip.ru.
Сайт отображает ваш внешний IP адрес, а также некоторую другую информацию о вас. Например, версию Андроида и веб-браузера.
Источник
How To Find IP Address on Android (Router, Local, and Public IP Address)
I often mess around with network settings on my desktop and phone, and I can confirm IP address is the most important piece of information you’ll need for network configuration. There are different types of IP addresses — router, local, and public — and each one serves a different purpose. If you need to configure the network setting on your Android phone, you’ll need to know how to find IP address on Android.
In today’s post, I’ll tell you how to find the router, local, and public IP address on Android and what each type of IP address is used for.
Note: Before following the below instructions, make sure you are connected to a network (WiFi or mobile network).
How to find router IP address on Android
Router IP address (a.k.a gateway address) is used to access the router settings interface to configure the router settings. You just need to enter this address in your browser address bar and the router settings will open up (may require a password). Here’s how to find router IP address on Android:
- Go to “Settings” and tap on “Wi-Fi” settings”.
- Here tap and hold on your connected network and then select ”Manage network settings”.
- Now check the checkbox next to “Show advanced options” and select “Static” under “IP settings”
- You’ll find the router IP address under the “Gateway” section.
Important note: After finding the router IP address, make sure you tap the “Cancel” button instead of “Save”. You probably don’t want “IP settings” to be set to “Static”.
How to find local IP address on Android
Local IP address is used to identify different devices on the same network. The router automatically assigns a local IP address to every device that connects to it. This address can be used to identify each device on a network and connect them. For example, if you want to connect an app on your PC with your Android phone, then local IP address of at least one of the devices is needed.
Here’s how to find local IP address on your Android phone:
- Go to “Settings” and tap on “About device” option at the very bottom.
- Here tap on “Status” and you’ll find the local IP address listed under the “IP address” section.
There might be both IPv4 and IPv6 addresses listed. The one that looks like “192.168.x.x” is the IPv4 address, you should use this one.
Note: This method may not work on older Android phones. If that’s the case, then follow the above instructions I have provided to find router IP address and you’ll find local IP address right above the Gateway address.
How to find public IP address on Android
The public IP address (a.k.a global IP address) is revealed to the whole web to identify your device and send back information. For example, when you send a request to a web page, the public IP address is sent along with the request so the web page will know where it needs to send back the information. Here’s how Google explains it.
You probably need to know public IP address if you have to remotely access your device from a different place/network. Whatever the case may be, here’s how to find your public IP address on Android:
- From your Android phone, open up the browser and type “what is my ip” in Google search. Google will automatically show your public IP address at the top.
- Alternatively, you can also visit the website WhatIsMyIP.com to find your Android public IP address.
Tip: If you frequently need to check your public IP address (like if you use a VPN to access blocked content), then a dedicated app like What is my IP address would be helpful.
Ending thoughts
Both router and local IP address can be found right inside the phone settings, but for public IP address, you’ll have to get some help from a third-party service. Furthermore, the use of local and public IP address can be a little confusing. Just remember that local IP address is only needed when all the connected machines are on the same router. For everything else, use the public IP address.
Источник
Три простых способа изменить IP-адрес на вашем Android-устройстве
Чтобы получить доступ к контенту, заблокированному в вашем регионе, скрыть свою интернет-активность от провайдера и обеспечить максимальную конфиденциальность в сети, достаточно изменить на устройстве IP-адрес. Рассказываем, как это сделать на Android-смартфоне.
1. Смена региона
Регион проживания можно сменить как на самом Android, так и в Google Play. В первом случае откройте настройки, затем перейдите в раздел расширенных настроек и выберите пункт Регион.
Выбирайте любую страну вручную или в поисковой строке
Чтобы сменить регион через Google, откройте приложение Play Market, затем нажмите на круглый значок профиля в правом верхнем углу. После этого перейдите в Настройки/Общие/Настройки аккаунта и устройства и укажите новую страну.
В течение 48 часов изменения вступят в силу
Однако у последнего способа есть недостатки. Например, менять страну таким образом можно только один раз в год. Также для подтверждения придется ввести новые платежные данные, а некоторые подписки могут стать недоступными.
2. VPN
Простой способ сменить IP-адрес — использование виртуальных частных сетей. Кстати, с их помощью можно даже изменить свой IP-адрес на IP-адрес определенной страны. Это удобно, если вам нужен новый IP для доступа к контенту из определенного региона.
Общая инструкция по применению VPN очень проста:
- Найдите приложение VPN в магазине Google Play
- Скачайте его и авторизуйтесь
- Нажмите Подключить
Готово, Вы изменили свой IP.
Использование VPN — самый простой способ изменить свой IP-адрес
Еще больше о плюсах использования VPN читайте здесь.
3. Браузер Tor
Если вы хотите знать, как изменить свой IP-адрес на Android исключительно для маскировки вашего фактического местоположения, почему бы не использовать Tor? Это будет работать только для браузера, а не для приложений, но ваш IP-адрес будет изменен, а при длительном сеансе просмотра даже несколько раз.
- Найдите браузер Tor в магазине Play Market
- Скачайте и установите приложение
- Используйте для веб-серфинга новый браузер
Каждый раз, когда вы выходите в интернет через браузер Tor, у вас будет другой IP-адрес.
Источник
How to Set a Static IP-Address for Wi-Fi on Android 10, 9, 8
If you encounter problems while using DHCP (auto IP obtaining) on Android you might need to manually set a static IP-address.
You may also decide to assign a static address to your Android phone if you want to use a specific IP on a Wi-Fi network but don’t want to set up the IP reservation on your access point or if you simply don’t have access to the router settings.
You can easily revert the network setting to its default state at any time and continue using DHCP.
Here is how to set a static IP-address on a phone or tablet running Android 10 and older versions.
We illustrated the article using screenshots from Samsung Galaxy One UI 2.0 (Galaxy S20, S10), One UI 1.1 (S9), Samsung Experience (S7), old Touchwiz (Ace 3) and stock Android 8 to 10 version (Google Pixel).
Set a Static IP-Address on Stock Android
Android 8
Android 9 and 10
In Android 9 Pie you should tap the network name in the list (no long tap available), then select the pencil icon to modify its profile:
The remaining steps are equal to the steps from Android 8 section.
Manually Configure a Static IP on Samsung Galaxy
Static IP on Samsung Galaxy S20 with One UI 2.0
- Pull down the notification shade.
- Hold down the Wi-Fi toggle to open Wi-Fi settings.
- Make sure to connect to the right hotspot, where you are going to use a manually configured IP address.
- Tap the gear icon to modify settings of your current network:
- Tap on Advanced at the very bottom:
- Switch from DHCP to Static.
- Specify the IP address you want to use on your Galaxy phone.
- Type the Gateway IP and DNS.
- Finally tap Save for changes to take effect:
Samsung Experience (Galaxy S7)
- Hold down the Wi-Fi toggle to dive into network settings.
- Long tap on your current wireless network.
- Select Manage Network Settings:
- Set the checkbox Show advanced options.
- In the IP settings switch to the Static option.
- Now manually specify IP address, gateway IP, DNS.
- Don’t forget to tap Save for new static IP address to apply.
Static IP-address assignment on Android 4.2.2 (Touchwiz)
1. Pull down the status bar.
2. Press and hold the Wi-Fi icon in the quick panel:
3. Perform the long press on your network name:
4. Tap on Modify network config:
5. Set the checkbox Show advanced options:
6. In advanced options area:
- Select Static in IP settings drop-down menu .
- Specify the desired address in IP address field .
- Tap the Save button to apply new settings:
Do not forget to specify the Gateway IP address when using a static IP settings. Otherwise you won’t have the Internet connection on your Android!
How to Switch Back to Automatic IP Address Obtaining
If you wish to obtain an IP-address automatically again perform the following actions:
Go to network config again:
Make sure the checkbox Show advanced options is set.
Select DHCP in IP settings drop down menu.
Press Save:
After that your device will reconnect to the network and obtain the IP from DHCP server.
Источник