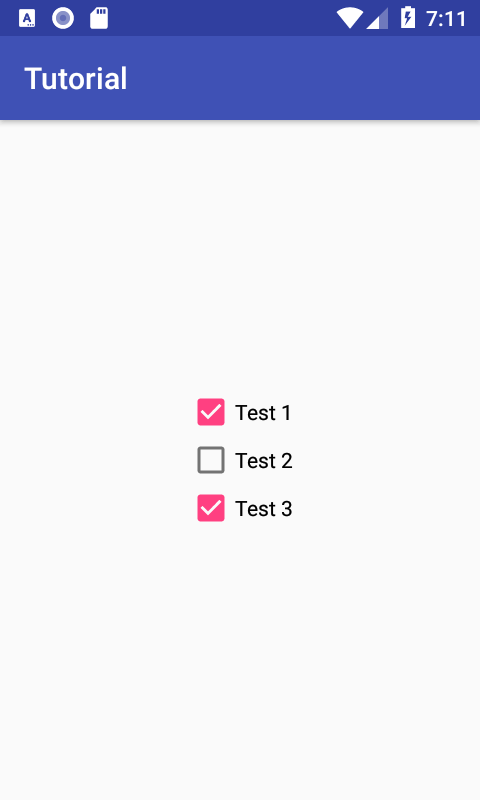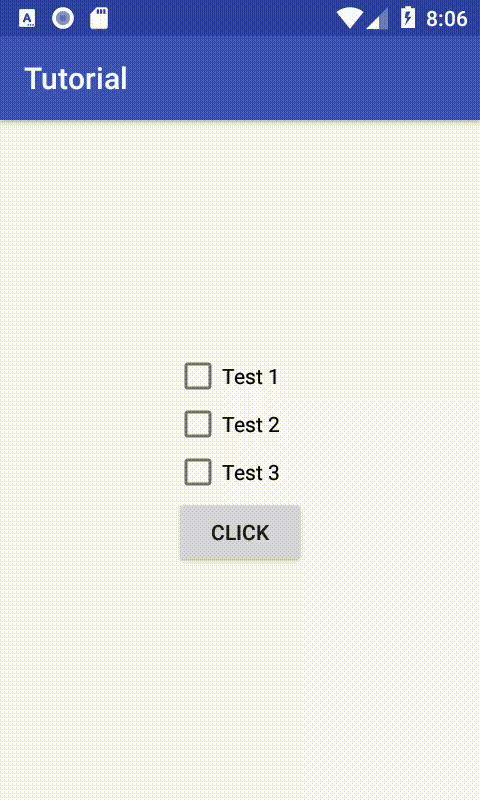- CheckBox (Флажок)
- Отслеживаем смену состояния флажка
- Собственные стили
- Собственный вид
- AnimatedStateListDrawable. Анимация между переключением состояния
- res/drawable/toggle.xml
- res/drawable/toggle_checked.xml
- res/drawable/toggle_unchecked.xml
- res/drawable-v21/toggle.xml
- res/drawable-v21/toggle_unchecked_checked.xml
- res/drawable-v21/toggle_checked_unchecked.xml
- Hands-on with Material Components for Android: Selection Controls
- Part 8 of a series covering practical usage of Material Components for Android
- Setting up a Material Components theme for Android
- Attribute by attribute
- Basic usage 🏁
- Setting and listening for checks 👂
- Grouping Selection Controls 👨👩👧👦
- Theming 🎨
- Color
- Typography
- Shape
- More resources 📚
- Android material checkbox круглый
- Material button. Как сделать кнопки с радиусом и фоном.
- CheckBox
CheckBox (Флажок)
Компонент CheckBox является флажком, с помощью которого пользователь может отметить (поставить галочку) определённую опцию. Очень часто флажки используются в настройках, когда нужно выборочно выбрать определённые пункты, необходимые для комфортной работы пользователю.
Компонент находится в группе Buttons.
Для управления состояниями флажка используйте методы setChecked() или togglе(). Чтобы узнать текущее состояние флажка, вызовите свойство isChecked.
Для экспериментов воспользуемся программой «Счетчик ворон», которую писали при изучении щелчка кнопки.
Как вы помните, в программе была кнопка и текстовое поле. Добавим ещё два элемента CheckBox, а также четыре текстовые метки TextView. Нам нужно постараться, чтобы элементы были аккуратно сгруппированы. Для этой цели воспользуемся вложенными компоновками LinearLayout. Заодно применим интересный приём — мы не будем использовать текст у флажков CheckBox, а воспользуемся текстовыми метками с разными размерами шрифтов. Верхняя метка с крупным шрифтом будет указывать на основную функциональность флажка, а нижняя метка с мелким шрифтом будет использоваться в качестве своеобразной подсказки, в которой содержится дополнительная информация для пользователя.
На самом деле вы можете попробовать другие способы разметки, не воспринимайте как догму. А мы идём дальше. Флажки в нашем приложении нужны для того, чтобы пользователь мог менять вывод текста в текстовом поле. По желанию, можно выводить текст красным цветом и жирным стилем по отдельности или в совокупности. Для этого нам нужно добавить дополнительные строчки кода в обработчик щелчка кнопки.
Запустите проект и попробуйте снимать и ставить галочки у флажков в разных комбинациях, чтобы увидеть, как меняется текст после щелчка кнопки. Код очень простой — проверяется свойство isChecked. Если галочка у флажка установлена, то свойство возвращает true и мы меняем цвет (красный) или стиль текста (жирный). Если флажок не отмечен, то свойство возвращает false, и мы используем стандартные настройки текста.

Отслеживаем смену состояния флажка
С помощью слушателя-интерфейса OnCheckedChangeListener с его методом onCheckedChanged() можно отслеживать смену состояния флажка.
Собственные стили
Если вы используете стандартный проект, то флажок будет использовать цвета Material Design, в частности цвет colorAccent для фона флажка.
В файле res/values/styles.xml добавим строки:
Свойство colorControlNormal отвечает за прямоугольник в невыбранном состоянии, а colorControlActivated за закрашенный прямоугольник в выбранном состоянии.
Присваиваем созданный стиль атрибуту android:theme:
Теперь цвета флажков изменились.
Собственный вид
Если вас не устраивает стандартный вид элементов CheckBox, то не составит никакого труда реализовать свои представления о дизайне.
В папке res/drawable создаём файл checkbox_selector.xml:
Также необходимо подготовить два изображения для двух состояний флажков — выбран и не выбран. В нашем случае это две звезды — серая и жёлтая.
Осталось прописать селектор в компоненте CheckBox (атрибут android:button):
Готово! Можете запускать проект и проверять работу флажков. Ниже код для реагирования на смену состояния флажков:
AnimatedStateListDrawable. Анимация между переключением состояния
Когда мы создали собственный вид флажка, то переключение происходит сразу без анимации. В API 21 появилась возможность установить анимацию при помощи нового класса AnimatedStateListDrawable.
Создадим как прежде файл для собственного вида флажка.
res/drawable/toggle.xml
Далее нужные два значка. Они сделаны в векторном виде.
res/drawable/toggle_checked.xml
res/drawable/toggle_unchecked.xml
Присвоим созданный вид атрибуту android:button.
Код будет работать на устройствах, которые поддерживают векторную графику (API 14), но анимации не будет. Для анимации создадим альтернативный вариант файла в папке res/drawable-v21.
AnimatedStateListDrawable похож на обычный StateListDrawable, но позволяет указать анимацию перехода между двумя состояниями. Мы также указываем две картинки, но также добавляем элементы transition.
res/drawable-v21/toggle.xml
res/drawable-v21/toggle_unchecked_checked.xml
res/drawable-v21/toggle_checked_unchecked.xml
Если запустить пример на старом устройстве, то никакой анимации не увидим, но код будет работать без ошибок. На новых устройствах анимация будет работать.
Источник
Hands-on with Material Components for Android: Selection Controls
Part 8 of a series covering practical usage of Material Components for Android
This post will be covering the features and APIs of Radio Button, Checkbox and Switch components. To find out how to handle initial setup of Material Components for Android (including the Gradle dependency and creating an app theme), please see my original post:
Setting up a Material Components theme for Android
Attribute by attribute
Selection Controls are small components for scenarios in which users need to select options or toggle settings. They are typically found on settings screens and dialogs.
From a design perspective, there are three main types of selection controls which can be used in different scenarios:
- Radio Buttons: A circular control with two possible states; selected or unselected. Has single-select behavior when in a group of other radio buttons (i.e. Only one control can be selected at a time).
- Checkboxes: A square control with two possible states; checked or unchecked. Has multi-select behavior when in a group of other checkboxes (i.e. Multiple controls can be selected at a time).
- Switches: A control consisting of a thumb and a track. Has two possible states; on or off.
Basic usage 🏁
A MaterialRadioButton , MaterialCheckBox or SwitchMaterial can be included in your layout like so:
Setting and listening for checks 👂
All of the selection controls extend from the base CompoundButton class. As such, they inherit a checkable behavior that can be toggled both programmatically and via touch interaction.
A selection control can be programmatically toggled:
Listening for checked/unchecked state changes is done like so:
Grouping Selection Controls 👨👩👧👦
Selection controls are commonly used in groups. Strictly speaking, any ViewGroup can be used to achieve this (eg. a RecyclerView ). That being said, the RadioGroup class exists to specifically handle single-select behavior for MaterialRadioButton s.
MaterialRadioButton s can be grouped with a RadioGroup like so:
A number of APIs exist for programmatically setting, getting and listening for changes to child MaterialRadioButton checked/unchecked state:
Theming 🎨
Selection controls can be themed in terms of the three Material Theming subsystems: color, typography and shape. When implementing global custom MaterialRadioButton , MaterialCheckBox and SwitchMaterial styles, reference them in your app theme with the radioButtonStyle , checkboxStyle and switchStyle attributes respectively.
Color
The color of selection controls defaults to colorOnSurface (unchecked) and colorControlActivated i.e. colorSecondary (checked) defined in your app theme. In order to override this on a per-control level, you will need to either:
- Use a theme overlay with the above-mentioned color attributes present, applied to the widget with the android:theme attribute.
- Set the useMaterialThemeColors attribute to false and apply a custom tint ColorStateList using CompoundButtonCompat#setButtonTintList .
Typography
The text labels of the selection controls will adopt the fontFamily attribute defined in your app theme. In order to override this in a style or on a per-control level, use the android:textAppearance attribute.
Shape
There are no aspects of any of the selection controls that can be adjusted with shape theming.
More resources 📚
- The source code for the Playground app used in this article can be found on GitHub.
- Selection Controls Design Documentation
- Radio Button API Documentation
- Checkbox API Documentation
- Switch API Documentation
I hope this post has provided some insight into radio buttons, checkboxes and switches and how they can be used in your Android app(s). If you have any questions, thoughts or suggestions then I’d love to hear from you!
Источник
Android material checkbox круглый
Selection controls: checkboxes
Selection controls allow the user to select options.
Use checkboxes to:
- Select one or more options from a list
- Present a list containing sub-selections
- Turn an item on or off in a desktop environment
Contents
Before you can use Material checkboxes, you need to add a dependency to the Material Components for Android library. For more information, go to the Getting started page.
Note: is auto-inflated as via MaterialComponentsViewInflater when using a Theme.Material3.* theme.
Making checkboxes accessible
Checkboxes support content labeling for accessibility and are readable by most screen readers, such as TalkBack. Text rendered in check boxes is automatically provided to accessibility services. Additional content labels are usually unnecessary.
A checkbox is a square button with a check to denote its current state. Checkboxes allow the user to select one or more items from a set. Checkboxes can be used to turn an option on or off. Unlike radio buttons, changes in the states of one checkbox do not usually affect other checkboxes.
Note: Checkboxes do not support shape theming and are only rounded square checkboxes.
API and source code:
The following example shows a list of five checkboxes.
Источник
Material button. Как сделать кнопки с радиусом и фоном.
Мне очень нравятся красивые закругленные кнопки из material.
Но, к сожалению, вечно у меня с ними проблемы. Всё выглядит вроде бы просто:
Не забудьте указать зависимость «com.google.android.material:material:1.2.0»
Но, внезапно, с таким кодом красивая кнопка становится с прямыми углами и никакая магия не помогает сделать радиус. При этом, если убрать строчку background, то углы возвращаются, но кнопка становится серой. Да и cornerRadius не работает. Хоть 70dp поставь, а никак не реагирует. Мои решения:
- Заходим в стили и находим AppTheme. Для material надо указывать parent что-то от MaterialComponents. Я указала style name=»AppTheme» parent=»Theme.MaterialComponents.Light.NoActionBar». В xml заменяем слово background на backgroundTint. Теперь app:cornerRadius=»70dp» в xml сработает.
- Если вы хотите поддерживать приложения ниже Android 5.0 то студия будет ругаться на строчку android:backgroundTint. Можно просто поднять minSdk до 21, но я не ищу простых путей (чувствую, что я ещё пожалею об этом). Идём в папку drawable и создаём файл с удобным для вас названием. Копируем туда код:
Возвращаемся в xml, где описывали кнопку. backgroundTint не удаляем, чтобы у нас остался нужный нам цвет. Вставляем android:background=»@drawable/material_button», где material_button → название вашего файла, который создавали в drawable. Готово. Вы идеальны.
Кстати, вместо android:radius можете установить радиус только для одного конкретного угла. Или для нескольких. Просто напишите второй параметр под первым.
Источник
CheckBox
CheckBox это специфичная кнопка, имеющая два состояния (отмечена или не отмечена), которая представляет собой флажок, позволяющий пользователю выбирать один или несколько параметров в наборе.
Флажки удобно использовать, например, в настройках приложения, чтобы отмечать нужные функции, либо в списках, где необходимо выбрать сразу несколько элементов.
Чтобы добавить CheckBox в приложение, достаточно разместить следующий код:
Если одного флажка мало, вы можете добавить несколько.
С помощью атрибута android:text вы можете задать текст, который будет пояснять, какое действие произойдёт при активации флажка. Также текст можно задать программно с помощью метода setText(). Получить текст можно с помощью метода getText().
Состояние флажка меняется, когда пользователь нажимает на него, либо программно. Чтобы изменить программно, можно воспользоваться методами setChecked() или toggle().
Также можно задать состояние флажка заранее через XML при создании CheckBox с помощью атрибута android:checked.
Аналогично ToggleButton, к флажкам можно добавить слушатель, который будет выполнять нужные операции при изменении состояния флажка. Сделать это можно с помощью метода setOnCheckedChangeListener(), либо интерфейса OnCheckedChangeListener (о том, как пользоваться интерфейсами, описано здесь).
Чтобы узнать текущее состояние флажка, можно воспользоваться методом isChecked(), который вернёт true, если флажок активен и false — неактивен. Например, можно считывать значения флажков и выполнять соответствующие операции.
При необходимости, можно изменить цвет флажка со стандартного на какой-либо другой. Для этого в папке res/values/styles.xml нужно создать новый стиль. Возьмём, например, основной цвет приложения.
После этого в коде разметки для CheckBox нужно добавить атрибут android:theme и указать созданный стиль.
Теперь наши флажки будут окрашены в цвет, который мы задали в стилях.
Источник