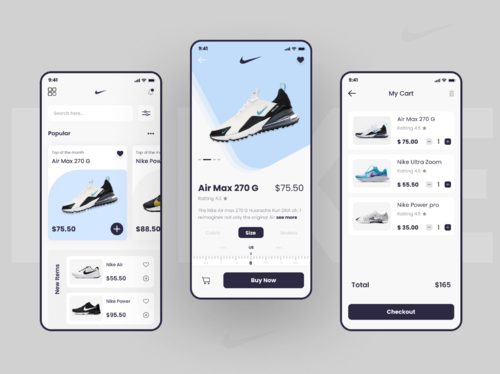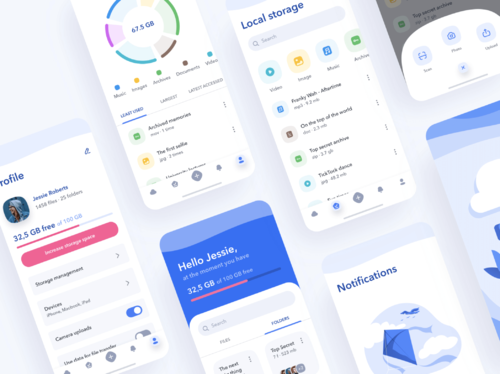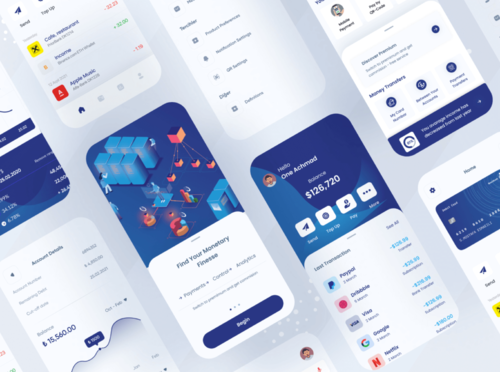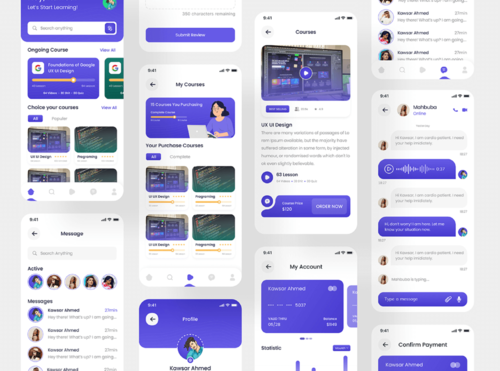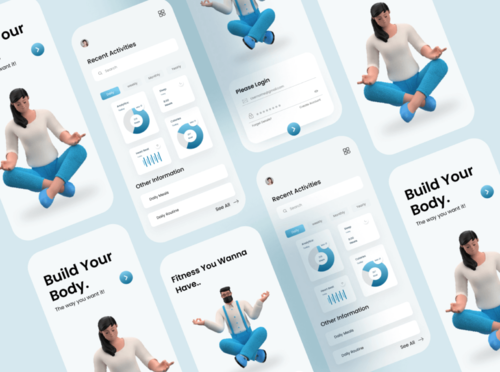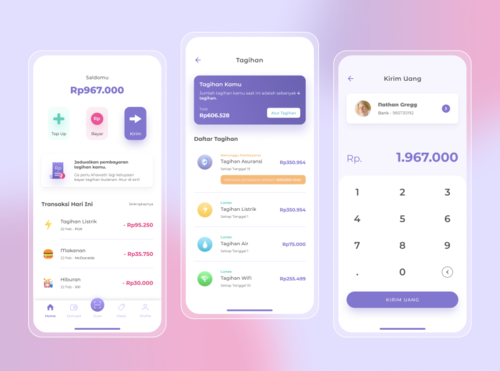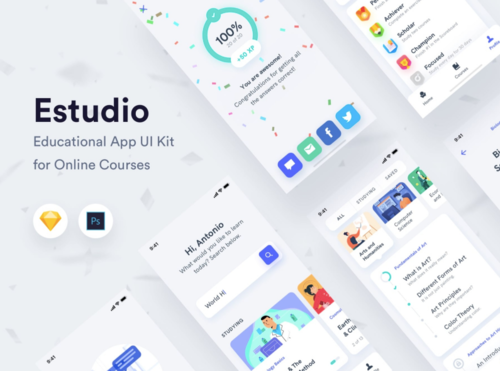- Material Design + Figma Styles = 🔥
- Enter Figma Styles
- See what’s possible
- Combining Styles with Components
- Mobile Apps
- 12 файлов
- Шаблон Nike Shoes App для Figma
- Cloud storage App для Figma
- Шаблон Money Transfer App для Figma
- Шаблон мобильного приложения KP Learning для Figma
- Шаблон Yoga Fitness для Figma
- Шаблон E-Wallet mobile app
- Шаблон Estudio — Educational Mobile App UI Kit
- FigmaExport: как автоматизировать экспорт UI-Kit из Figma в Xcode и Android Studio проекты
- Почему мобильным разработчикам неудобно экспортировать ресурсы из Figma
- Проблема #1: отсутствие возможности экспортировать цвета
- Проблема #2: неудобный экспорт иконок стандартными средствами
- Проблема #3: неудобный экспорт иллюстраций стандартными средствами
- Почему Zeplin не помог:
- Как мы автоматизировали экспорт ресурсов из Figma
- Как происходит процесс экспорта
- Цвета
- Иконки
- Иллюстрации
- Как можно настроить экспорт
- Как организовать Figma-файл для автоматизированного экспорта ресурсов
- Общие
- Темная тема
- Несколько минусов
Material Design + Figma Styles = 🔥
Often when we think of design systems, we think of a tightly controlled collection of components, patterns and guidelines in order to ensure consistency across a product. In the context of a single product or brand, this makes a lot of sense, but what about a design system for a platform that will be adopted by many different brands/products?
Google’s Material system has been faced with this challenge since its inception. Its adoption has ensured far more consistent experiences across both Google and non-Google native Android applications. That said, although those experiences excel in usability, they’re less successful at becoming memorable extensions of the brand. There’s drawbacks when everyone leverages the same set of components.
Enter the next evolution of Material—a system that builds on everything that was great about its first iteration, but adds the ability for brands to theme their system in ways that will allow Material apps to feel less like stock native UI experiences, and more like impactful on-brand experiences.
With an infinite number of possibilities and such a large library of components, it poses an interesting challenge for designers to easily theme and customize an entire UI kit. I decided to take on the challenge as a side project for collaborative design tool Figma, to see how we could work together to make a Material kit that could leverage Figma features…
Enter Figma Styles
Figma recently announced a modular take on Styles, allowing you to quickly define global text, fill, stroke, effect and grid styles. Making a change to a style instantly makes a globalized change across your entire document. Additionally, styles can also be pushed to your shared team library, to be used across all of your team’s projects in the same way you would share a component.
See what’s possible
I was fortunate enough to get early access to Figma Styles, and got excited about the possibilities of using them for Material Design. So I created a Material UI kit using Styles to make building Material apps much easier. While this isn’t an official kit or partnership, I think it showcases how well these things work together.
Material Colors — I used a fill style for all of the primary and secondary app colors, all levels of emphasis for typography, and a number of swatches for surface colors. Modifying the theme to match your brand’s colors is as easy as picking new colors. I also included a page in the document to access the stock Material palette. Alternatively you can also use Google’s new color tool as a starting point.
Material Type—I created text styles for the all of the styles specified in the Material Design spec. By default these are set to Roboto, but can be easily redefined to use your brand’s typeface. Changing a style to a different font will instantly propagate the changes across the whole system. Bear in mind, you may need to make some adjustments to type size and spacing in order to fine tune the sizing across the system. As the kit evolves, I plan to include some predefined size recommendations that work for some of the most popular Google fonts.
Material Elevation—I created a library of preset drop shadow styles for all elevations. Changing the elevation of an element is as easy as choosing the appropriate elevation—this greatly simplifies the process of applying Material shadows which are sometimes complex combinations of up to three different drop shadows.
Material Grid—Material is based on a 4dp baseline grid so I created a style for that too. You can apply this to any frame or component, and of course, you can add your own grids for desktop, mobile and tablet and apply them as needed.
Combining Styles with Components
Material Design encourages designers to control the shapes of UI components to better reflect the personality of the brand. They give users the option to customize surface corners, ranging from sharp rectangular corners, to 45 degree cuts, to varying levels of roundedness.
To achieve this, I created some basic shape components for buttons, floating action buttons, and cards. This gives users the ability to adjust the size of the cuts or the degree of corner radius for any chosen shape. Then I nested those components within another master component which would become the base for corresponding components in the system. If you decided you wanted to have cut-off corners, it is as simple as toggling the visibility of the correct nested component.
That change is then reflected across the entire system (note: in some cases this will take a few seconds for the change to propagate through hundreds of components). Because you can access the nested layers within every component instance, if there are specific places where you want change the style, you can make that change as an override in any instance.
Material Design also give you the option to change between 5 different icon styles. To keep the weight of the kit down, we created 5 separate sticker sheet documents for each icon style, complete with components for each icon. You can copy the desired icons from those files, or better yet, publish them as a shared library to your team and pull them into your projects.
Источник
Mobile Apps
Шаблоны мобильных приложений для Figma
12 файлов
Шаблон Nike Shoes App для Figma
33 раза скачали
Отправлено 25 сен 2021, 19:51
Cloud storage App для Figma
42 раза скачали
Отправлено 12 сен 2021, 21:29
Шаблон Money Transfer App для Figma
Отправлено 1 сен 2021, 23:16
Шаблон мобильного приложения KP Learning для Figma
Отправлено 19 авг 2021, 19:30
Шаблон Yoga Fitness для Figma
Отправлено 6 авг 2021, 21:34
Шаблон E-Wallet mobile app
107 раз скачали
Отправлено 28 фев 2021, 21:01
Шаблон Estudio — Educational Mobile App UI Kit
63 раза скачали
Отправлено 7 фев 2021, 09:48
Источник
FigmaExport: как автоматизировать экспорт UI-Kit из Figma в Xcode и Android Studio проекты
Если вы iOS- или Android-разработчик и дизайн вашего проекта разрабатывается в Figma, то скорее всего вы сталкиваетесь с проблемами при экспорте ресурсов: цвета выгрузить нельзя, а иконки и картинки экспортировать неудобно. В этой статье я расскажу, как можно облегчить себе жизнь и автоматизировать экспорт UI-Kit из Figma напрямую в Xcode и Android Studio.
Все больше команд мобильной разработки переходят на Figma. Раньше многие (и мы тоже) использовали связку Sketch + Zeplin или Figma + Zeplin. И это было удобно. Но когда на одном из проектов мы добавили поддержку темной темы, ситуация ухудшилась. Zeplin темную тему не поддерживает, поэтому приходится искать пути обхода, которые заставляют задуматься: а нужен ли теперь Zeplin? В этом случае Zeplin — трата времени дизайнера на поддержание и синхронизацию проектов в двух инструментах, а также дополнительные расходы для компании.
Отказавшись от Zeplin и переехав в Figma, мы (разработчики) начали испытывать боль при экспорте UI-Kit из Figma.
Figma, в отличие от Zeplin, никак не взаимодействует с Xcode и Android Studio. Плагины не позволяют Figma тесно интегрироваться с ними. Мы нашли утилиту командной строки, которая экспортировала цвета и текстовые стили, но нам она не подошла — не поддерживала экспорт картинок и тёмную тему. Именно поэтому я написал свою утилиту.
Но немного подробнее о проблемах.
Почему мобильным разработчикам неудобно экспортировать ресурсы из Figma
Проблема #1: отсутствие возможности экспортировать цвета
Что мы — разработчики видим, когда открываем UI-Kit в Figma? В самом простом случае — несколько кружочков разных цветов.
Но если проект большой и поддерживает темную тему, то, палитра будет содержать намного больше цветов:

У Figma нет возможности экспортировать цвета. Максимум, что можно сделать, это выделить цвет и скопировать HEX значение. И если дизайнер что-то поменяет, то в случае большой палитры, разработчику придется потратить много времени, чтобы сравнить палитру в коде и в Figma.
Название цвета тоже не всегда получается скопировать нормально. Некоторые дизайнеры используют в названии стилей символ «/», но он не поддерживается в iOS и Android. Этот символ нужен, чтобы сгруппировать цвета по группам.
Пример. У цвета в Figma название background/primary. Для Android-разработчиков нужно указать цвет с названием background_primary, а для iOS-разработчиков — backgroundPrimary.
Ещё одна проблема с цветами — темная тема. Ни один инструмент дизайнера (Figma, Zeplin, Sketch) не позволяет иметь темную и светлую палитру одновременно. Тут есть два подхода: создать отдельный файл с темной палитрой либо хранить все цвета в одном файле, но называть их с постфиксом, например, background_primary_day, background_primary_night.
Чего мы хотим как разработчики: чтобы была возможность экспортировать цветовую палитру из Figma напрямую в Xcode или Android Studio проекты.
Проблема #2: неудобный экспорт иконок стандартными средствами
Тут тоже есть несколько затруднений.
Опять же, бывает, что дизайнеры в названии иконок используют символ «/», чтобы группировать иконки. Например, если иконку с названием ic/24/tab/profile экспортировать стандартными средствами Figma, мы получим вот такую вложенность.
С этим невозможно работать. Приходится переименовывать файл. Файл должен называться ic24TabProfile.pdf. Это для iOS-разработчиков.
У Android-разработчиков принято называть ресурсы в стиле snake_case. В таком случае у файла будет название ic_24_tab_profile.xml. Но Figma так не умеет.
Экспортированные из Figma иконки придётся вручную переносить в проект. Причем iOS-разработчикам недостаточно просто перенести их. Надо у каждой иконки проставить: Preserve Vector Data, Single Scale, Render as Template Image.
Чего мы хотим как разработчики: чтобы была возможность экспортировать все иконки из Figma напрямую в Xcode или Android Studio-проекты.
Проблема #3: неудобный экспорт иллюстраций стандартными средствами
Иконки — это маленькие векторные изображения, часто черно-белые, они могут перекрашиваться (системой или разработчиком) и изменять свой размер. Если включить accessibility, то некоторые иконки увеличиваются вместе с текстом. Основная их проблема — названия: символ «/», о котором я говорил выше и то, что iOS-разработчики используют названия в стиле camelCase, а Android разработчики — snake_case.
Иллюстрации — цветные большие изображения, которые отличаются в темной и светлой теме. В темной теме цвета должны быть приглушенными. Если иллюстрация слишком светлая, то выделяясь на темном, она будет «бить» ярким светом в глаза.

С иллюстрациями те же проблемы, что и с иконками, но есть ещё и парочка новых.
Android-разработчики экспортируют иконки и иллюстрации из Figma как SVG-файлы, а затем, встроенными в Android Studio средствами, конвертируют SVG-файлы в vector drawable XML-файлы. Если надо будет экспортировать 50 иконок или иллюстраций, то потребуется много времени, чтобы их все сконвертировать. Это можно автоматизировать.
iOS-разработчики экспортируют иллюстрации как растровые картинки в трех масштабах. Если приложение поддерживает темную тему, то всего будет 6 картинок. Вот так это выглядит в iOS-проекте:
А теперь представим, что из Figma мы выгрузили 50 иллюстраций. Получается, что у нас 50*6=300 PNG-картинок, которые надо вручную через drag&drop перенести в проект, а потом ещё их все, опять же, вручную переименовывать. Хочется ли это делать? — нет. Есть дела поважнее…
Чего мы хотим как разработчики: чтобы была возможность экспортировать все иллюстрации из Figma напрямую в Xcode или Android Studio-проекты.
Почему Zeplin не помог:
- он не поддерживает темную тему;
- не позволяет иметь несколько цветов с одинаковым HEX значением, но разными названиями: если называть цвета по месту их применения, то может получиться так, что два цвета будут иметь разные названия, но одинаковые HEX значения. Например, backgroundPrimaryPressed (цвет главного фона при нажатии) и backgroundSecondary (цвет второстепенного фона) должны иметь одинаковые HEX значения. Zeplin не позволит такое сделать. Есть обходной путь — изменить HEX значение на минимально возможную величину. Пример #F4F5F8 и #F4F5F7;
- требует дополнительные ресурсы дизайнера на синхронизацию макетов и UI-кит с Figma;
- он стоит дополнительных денег. Figma для организации стоит $12 на дизайнера в месяц. Если покупать Zeplin, то это ещё $10.75 на дизайнера в месяц;
Как мы автоматизировали экспорт ресурсов из Figma
Осознав, что так жить больше нельзя, я посмотрел, есть ли у Figma какое-нибудь API или возможность расширения плагинами, чтобы автоматизировать экспорт, и оказалось, что да, есть. У меня было два пути: написать Figma-плагин или использовать Figma API.
Figma-плагин работает непосредственно в приложении Figma. С помощью Figma API можно написать консольную утилиту. Плагин может не только читать информацию из Figma-файлов, но и вносить в них изменения. Из-за этого Figma-плагины требуют, чтобы у разработчика были права на редактирование файла. Figma API может только читать информацию из Figma-файлов.
Плагин пишется на JavaScript. Используя Figma API, можно писать обертку на чем угодно. Но Figma-плагин не может работать с файловой системой на компьютере разработчика (пользователя). Именно поэтому я не стал его делать.
Я iOS-разработчик, поэтому решил сделать консольную утилиту на Swift. Начал с прототипа, который должен экспортировать цветовую палитру из Figma прямо в Xcode-проект. Через пару недель он был готов. Это было нечто. Я запустил свою утилиту и через несколько секунд получил в Xcode всю палитру. Вот так должен работать идеальный экспорт из Figma 🙂
Спустя пару месяцев моя утилита для экспорта ресурсов из Figma была готова. Ссылку на неё вы можете найти в конце статьи.
Как происходит процесс экспорта
Цвета
Разработчик вызывает команду figma-export colors . Если это iOS-проект, то цвета экспортируются в папку Assets.xcassets.
Дополнительно создается Color.swift-файл, чтобы можно было использовать цвета прямо из кода.
Если это Android проект, то цвета экспортируются в файл values/colors.xml и values-night/colors.xml, если темная тема поддерживается.
Иконки
Разработчик вызывает команду figma-export icons.
Если это iOS-проект, то иконки будут экспортированы как PDF-файлы с параметром Render as Template Image, в папку Assets.xcassets. Если иконки будут использоваться в UITabBar, то можно дополнительно указать Preserve Vector Data, чтобы поддерживать Accessibility.
Если это Android-проект, то иконки будут экспортированы в папку drawable как векторные xml-файлы. Под капотом утилита конвертирует SVG-файлы в XML с помощью официальной утилиты vd-tool (vector-drawable-tool), которая используется в Android Studio.
Иллюстрации
Разработчик вызывает команду figma-export images.
Будет все тоже самое, только картинки экспортируются как PNG-файлы.
Если это Android-проект, то иллюстрации будут экспортированы в папку drawable и drawable-night как векторные xml-файлы.

Как можно настроить экспорт
У FigmaExport есть множество настроек, которые хранятся в конфигурационном файле и передаются при запуске утилиты.
./figma-export colors -i figma-export.yaml
В конфигурационном файле указываются параметры для iOS, для Android и общие параметры. Также там указывается идентификатор Figma-файла, где расположены цвета, иконки и картинки. Идентификатор файла можно найти в адресной строке, если открыть его в браузере.
Вот, например, адрес нашего UI-Kit: www.figma.com/file/GVHjNNE8PKKRf1KtnMPY9m/RTC-Key-UI-kit
Идентификатор файла lightFileId в нашем случае: GVHjNNE8PKKRf1KtnMPY9m
Пример конфигурационного файла для iOS-проекта:
Пример конфигурационного файла для Android-проекта:
Как организовать Figma-файл для автоматизированного экспорта ресурсов
Чтобы UI-Kit можно было автоматизированно выгрузить необходимо соблюдать следующие правила.
Общие
- Если цвет, иконка или иллюстрация уникальны для iOS или Android у неё в свойствах, в поле description должно быть указано “ios” или “android”. Если цвет, иконка или иллюстрация не должны быть доступны для экспорта, то у них в свойстве description будет “none”. Таким образом FigmaExport определит, что надо экспортировать в iOS-проект, что в Android проект, а что вообще не надо экспортировать.
Пример. В iOS и Android иконка «поделиться» выглядит по-разному. На скриншотах ниже указано, что иконка ic24ShareIos будет экспортирована только в iOS-проект т.к. в свойстве Component description указано ios, а иконка ic24ShareAndroid будет экспортирована только в Android-проект;
- Иконки и иллюстрации должны быть компонентами.
- Цветовые стили и компоненты должны быть опубликованы в Team Library.
- Экспортируются только те иконки и иллюстрации, которые добавлены во фреймы Icons и Illustrations.
Названия ресурсов
Цвета, иконки и иллюстрации можно называть любыми именами содержащими буквы a-z, A-Z и символы «_» и «/».
Так как в коде названия переменных не могут иметь символ “/”, FigmaExport автоматически заменяет его на символ «_». Далее полученная строка конвертируется в camelCase для iOS либо в snake_case для Android.
| Название цвета | iOS | Android |
|---|---|---|
| button/pressed | buttonPressed | button_pressed |
| background/primaryPressed | backgroundPrimaryPressed | background_primary_pressed |
| Название иконки | iOS | Android |
|---|---|---|
| ic/24/sound_off | ic24SoundOff | ic_24_sound_off |
| Название иллюстрации | iOS | Android |
|---|---|---|
| img/demo/camera_archive | imgDemoCameraArchive | img_demo_camera_archive |
Для консистентности и удобства можно, например, называть все иконки в своем формате — ic/размер/название. Пример — ic/24/open. А иллюстрации — img/группа/название. Пример — img/zero/nointernet. Про цвета можно прочитать в статье «дизайнеру приложений: как создать и передать в разработку тёмную тему».
В конфигурационном файле figma-export.yaml можно с помощью регулярных выражений включить валидацию названий перед экспортом. Если какой-либо ресурс будет иметь неправильное название, FigmaExport сообщит об этом.
Темная тема
Если ваш проект поддерживает темную тему, нужно создавать отдельный файл с UI-компонентами, где будет находиться темная цветовая палитра и темные иллюстрации.
Цвета
В Figma-файле цвета должны быть оформлены как цветовые стили и опубликованы в Team Library.
Для удобства разработчиков желательно сделать таблицу всех цветов, где будет указано, какой цвет и где используется.
Иконки
В Figma-файле должен быть Frame с именем Icons. В этом Frame должны находиться компоненты для каждой иконки. Пример:
Иллюстрации
В Figma-файле должен быть Frame с именем Illustrations, который содержит компоненты для каждой иллюстрации. Пример:
Благодаря FigmaExport мы избавились от множества проблем при работе с Figma. Экспорт ресурсов теперь занимает секунды. Несколько примеров, как нам облегчило жизнь использование утилиты.
1. В одном из проектов было 52 иконки. Дизайнер решил, что их все нужно привести к единому стилю. После того, как он их обновил, нам предстояло их обновить у себя.
Как бы мы их обновляли вручную: экспортировали все иконки из Figma как zip-файл, переименовали 52 файла, перенесли иконки в проект, проставили все необходимые свойства, проверили, что ничего не забыли. На это бы ушло не менее часа времени.
Как мы их обновили c FigmaExport: запустили команду figma-export icons. Через 10 секунд все изменения подтянулись, мы запустили приложение на симуляторе и увидели, что все иконки заменились.
2. На одном из спринтов мы решили запилить новую фичу. В UI-Kit дизайнер добавил четыре новые иконки, удалил две старые иконки, добавил два новых цвета.
Вместо того чтобы потратить один час времени на обсуждение с дизайнером, что он изменил в UI-Kit, ручном экспорте иконок и цветов, мы просто запустили команду figma-export colors и figma-export icons и через Git увидели что удалилось, что добавилось, а что изменилось. И сразу стали верстать макеты, используя новые иконки и цвета.
3. Делали фичу, в которой надо было сделать расширенный онбординг с 4 разделами, в каждом из которых до 7 страниц с картинками.
Ручной экспорт занял бы много времени. Выполнив команду figma-export images мы менее, чем за минуту, получили в проекте все эти картинки, готовые к использованию.
Несколько минусов
- Необходимо договариваться с дизайнером о том, как надо хранить цвета, иконки, картинки в UI-Kit, чтобы их можно было автоматизировано выгрузить.
- Экспорт работает только для тех компонентов, которые добавлены в Team Library, поэтому у дизайнеров должна быть платная подписка на Figma.
Планы:
- добавить возможность экспорта текстовых стилей,
- добавить возможность экспорта растровых картинок для Android,
- добавить поддержку SwiftUI.
Отдельное «спасибо» Артуру Абрарову и Кате Рокитян за то, что помогли доработать UI-Kit.
Источник