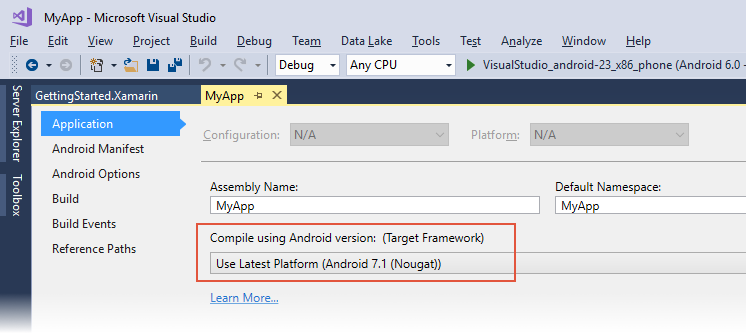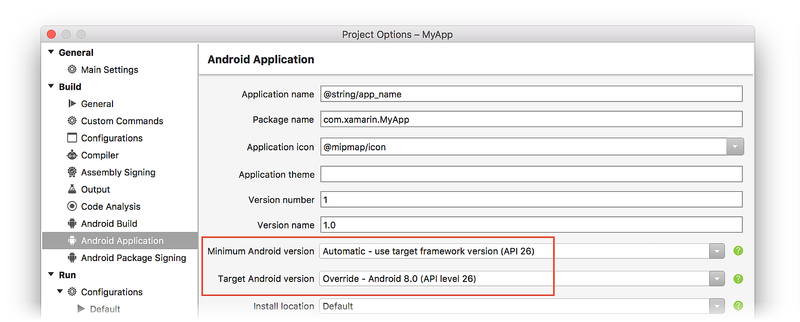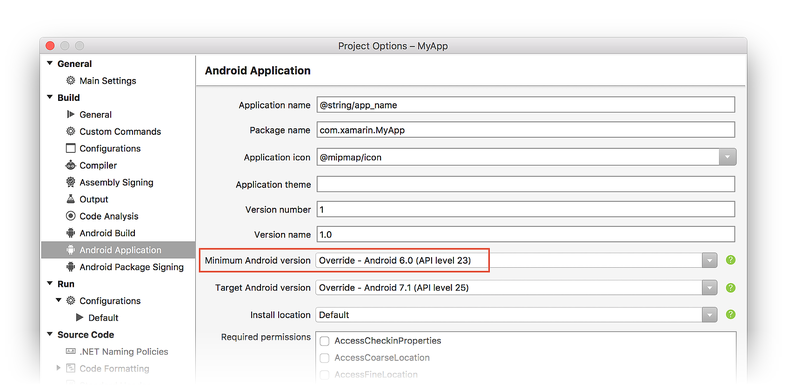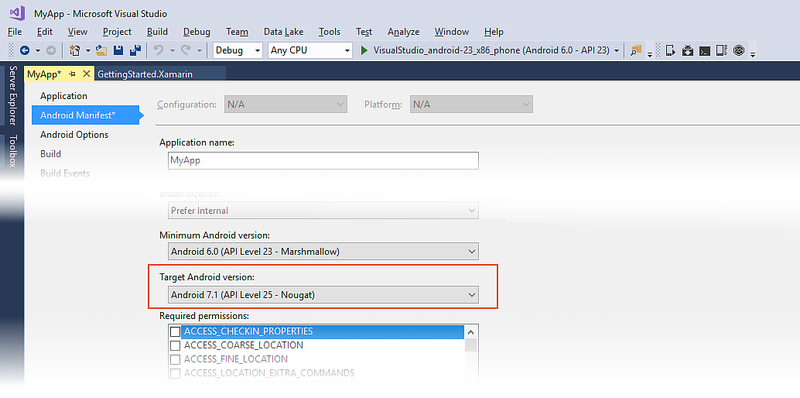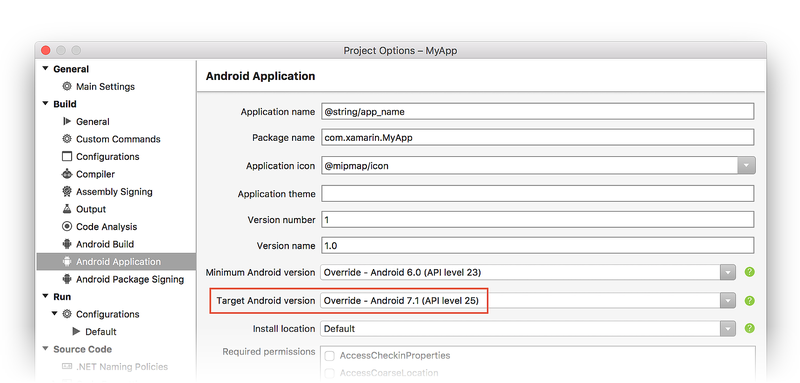- Android API Level, backward and forward compatibility
- API Level
- compileSdkVersion
- minSdkVersion
- targetSdkVersion
- Understanding Android API levels
- Quick start
- Android versions and API levels
- Android versions
- Android API levels
- Project API level settings
- Android SDK platforms
- Target Framework
- Minimum Android Version
- Target Android Version
- API levels and libraries
Android API Level, backward and forward compatibility
Jun 9, 2019 · 8 min read
If you get to read this article it might mean you are wondering things like:
- What is an API?
- What does API Level mean?
- How to use compileSdkVersion, minSdkVersionor targetSdkVersion?
- How can I ensure my app will work properly on devices with different versions of the OS?
All these concepts are related to each other and I will try to clarify them to you in this article in a simple but effective way.
In order to do so, we need to have in mind the difference between SDK and API in software development and the meaning of API Level in the Android ecosystem.
In Android, it’s true that th e re is a 1:1 relationship between the SDK and the API and often these two terms are used as synonymous, but it’s important to understand they are not the same thing.
But it’s correct to say that for each Android version there is an SDK and there is an equivalent API and API Level.
It stands for Software Development Kit. Think of the word “kit”… it is exactly a collection or a set of different tools, libraries, documentation, samples to help developers to build, debug and run Android apps. Along with an SDK, an API is provided.
Opening the SDK Manager in Android Studio shows much clearer what is part of an Android SDK.
The first tab SDK Platform lists the SDKs of each Android version.
As per example, shown in the picture below, Android 9.0 (aka Pie) SDK contains:
- Android SDK Platform 28 (that’s the framework API)
- Source code for Android 28 (that’s the implementation of the API, as you can see is optional… keep this in mind)
- and a bunch of other stuff… like different system images for the Android emulator.
The second tab SDK Tools shows a bunch of other tools which are still part of the SDK, but platform version independent, which means they might be released or updated separately.
It stands for Application Programming Interface. It is simply an interface, an abstraction layer that allows communications between two different “pieces” of software. It works as a contract between the provider (e.g. a library) and the consumer (e.g. an app)
It is a set of formal definitions such as classes, methods, functions, modules, constants that can be used by other developers to write their code. Also, an API does not include implementation.
API Level
API Level is an integer value that uniquely identifies the framework API revision offered by a version of the Android platform.
Usually, updates to the framework API are designed so that the new API remains compatible with earlier versions of the API, for this reason, most of the changes to the new API are additive and the old parts of API are deprecated but not removed.
But now someone could argue…
if an Android API doesn’t provide implementation and the SDK Manager offers an optional downloadable API source code as part of the SDK, where is the actual implementation?
The answer is easy. On the device.
Let’s go through this quickly…
From source code to an APK file
Generally, an Android project is composed by the code developers write using Android API (the application module), plus some other libraries/dependencies (.jar, AAR, local modules…etc) and some resources.
The compilation process converts Java/Kotlin code, dependencies included (one reason to shrink your code!), into DEX byte-code and then compressed everything into an APK file along with some resources. At this stage, the implementation of the API is not included in the resulting APK!
DEX files and Android Runtime
The Android Runtime is where all the dirty job is done and where DEX files are executed. It is made of two main components:
- a Virtual Machine in order to take advantages of code portability and platform independence. Starting from Android 5.0 (Lollipop) the old runtime environment, Dalvik Virtual Machine, has been totally replaced by the new Android RunTime (ART). Dalvik used a JIT compiler, whereas ART uses AOT (Ahead of time) compilation plus JIT for runtime code profiling.
- Core Libraries are standard Java libraries and Android libraries. In simple words, this is where the implementation of the API resides.
The API version available at this level is the one offered by the version of the Android platform in which the app is running.
For example, if the actual device has installed Android 9 (Pie), all the APIs until API Level 28 are available.
If the few key concepts of how the Android Runtime works and what is the role of the API is clear so far, then it should be quite easy to understand backward/forward compatibility and the usage of compileSdkVersion, minSdkVersion and targetSdkVersion.
compileSdkVersion
This value is used only to tell Gradle what version of the SDK to compile your app with. For developers, it allows accessing to all the APIs available up to API Level set to compileSdkVersion.
It is strongly recommended to compile against the latest SDK version:
- a high API Level allows developers to take advantages of the latest APIs and capabilities provided by new platforms.
- in order to use the latest SupportLibrary, compileSdkVersion has to match the SupportLibrary version too.
For example, in order to use SupportLibrary-28.x.x, compileSdkVersion has to be set to 28 as well. - for migrating to/using AndroidX, compileSdkVersion has to be set at 28 at least.
- getting ready to satisfy Google Play’s target API level requirement. As announced by Google, in order to spread new Android versions quicker out in the market, every year Google will enforce a minimum target API Level for new applications and updates. More info here and here.
Android applications are forward-compatible with new versions of the Android platform because API changes are generally additive and old APIs might be deprecated, but not removed.
That means forward compatibility is basically guaranteed by the platform and running an application on a device with a higher API Level than the one specified in compileSdkVersion does not have any runtime issue, the application runs as expected on newer platform versions too.
App + compileSdkVersion = 26 and using an API xyz() introduced in API Level 26 can run on a device with Android 8 Oreo (API Level 26).
The same app can run on a device with Android 9 Pie (API Level 28) since the API xyz() is still available in API Level 28 .
minSdkVersion
This value specifies the minimum API Level in which the application is able to run. It’s the minimum requirement. If not specified, the default value is 1.
It is developers responsibility to set a proper value and ensure the application runs properly down to this API Level. This is called backward compatibility.
During development, Lint will also warn developers when trying to use any API above the specified minSdkVersion. It is really important to not ignore these warnings and fix them!
In order to provide backward compatibility, developers can check at runtime the platform version and use a new API on newer versions of the platform and old API on older versions or, depending on the case, using some static libraries which offer backward compatibility.
It is also important to mention Google Play Store uses this value to determinate if an app can be installed on a specific device by matching the device platform version with the app minSdkVersion.
Developers should be really careful when picking this value since backward compatibility is not guaranteed by the platform.
Picking a “right” value for a project is also a business decision since it affects how big is the audience the application is made for. Have a look at the platform distribution.
For example:
App + compileSdkVersion = 26 + minSdkVersion = 22 and using an API xyz() introduced in API Level 26 can run on a device with Android 8 Oreo (API Level 26).
The same app can be installed and run on an older device with Android 5.1 Lollipop (API Level 22), where the API xyz() does not exist. If no backward compatibility has been provided by developers either with runtime checks or some sort of libraries, then the application will crash as soon as it tries to access the API xyz().
targetSdkVersion
This value specifies the API Level on which the application is designed to run.
It doesn’t have to be confused with compileSdkVersion. The latter is only used at compile time and it makes new APIs available to developers. The former, instead, is part of the APK (as well as the minSdkVersion) and changes runtime behavior. It is the way developers can control forward compatibility.
Sometimes there might be some API changes on the underlying system that can affect how an application behaves when is running on a new runtime environment.
Targeting an application to a specific version enables all of those system runtime behaviors, which are dependent on that specific version of the platform. If an app is not ready to support these runtime behavior changes it is likely going to crash.
A simple example is the Runtime Permission, which has been introduced with Android 6 Marshmallow (API Level 23).
It is possible for an application to compile against API Level 23, but targeting API Level 22 if it is not ready yet to adopt the new runtime permission model.
In this way, an application can still be forward compatible without enabling the new runtime behavior.
Anyway, as already mentioned Google is enforcing apps to satisfy new target API level requirements, so it should be a high priority to always update this value.
Putting all together at the end there is a clear relationship
Keep in mind it is highly recommended to compile against the latest API Level and try to have targetSdkVersion == compileSdkVersion.
Источник
Understanding Android API levels
Xamarin.Android has several Android API level settings that determine your app’s compatibility with multiple versions of Android. This guide explains what these settings mean, how to configure them, and what effect they have on your app at run time.
Quick start
Xamarin.Android exposes three Android API level project settings:
Target Framework – Specifies which framework to use in building your application. This API level is used at compile time by Xamarin.Android.
Minimum Android Version – Specifies the oldest Android version that you want your app to support. This API level is used at run time by Android.
Target Android Version – Specifies the version of Android that your app is intended to run on. This API level is used at run time by Android.
Before you can configure an API level for your project, you must install the SDK platform components for that API level. For more information about downloading and installing Android SDK components, see Android SDK Setup.
Beginning in August 2020, the Google Play Console requires that new apps target API level 29 (Android 10.0) or higher. Existing apps are required to target API level 29 or higher beginning in November 2020. For more information, see Target API level requirements for the Play Console in «Create and set up your app» in the Play Console documentation.
Normally, all three Xamarin.Android API levels are set to the same value. On the Application page, set Compile using Android version (Target Framework) to the latest stable API version (or, at a minimum, to the Android version that has all of the features you need). In the following screenshot, the Target Framework is set to Android 7.1 (API Level 25 — Nougat):
On the Android Manifest page, set the Minimum Android version to Use Compile using SDK version and set the Target Android version to the same value as the Target Framework version (in the following screenshot, the Target Android Framework is set to Android 7.1 (Nougat)):
If you want to maintain backward compatibility with an earlier version of Android, set Minimum Android version to target to the oldest version of Android that you want your app to support. (Note that API Level 14 is the minimum API level required for Google Play services and Firebase support.) The following example configuration supports Android versions from API Level 14 through API level 25:
Normally, all three Xamarin.Android API levels are set to the same value. Set Target framework to the latest stable API version (or, at a minimum, to the Android version that has all of the features you need). To set the Target framework, navigate to Build > General in the Project Options. In the following screenshot, the Target Framework is set to Use the latest installed platform (8.0):
The Minimum and Target Android version settings can be found under Build > Android Application in Project Options. Set the Minimum Android version to Automatic — use target framework version and set the Target Android version to the same value as the Target Framework version. In the following screenshot, the Target Android Framework is set to Android 8.0 (API level 26) to match the Target Framework setting above:
If you want to maintain backward compatibility with an earlier version of Android, change Minimum Android version to the oldest version of Android that you want your app to support. Note that API Level 14 is the minimum API level required for Google Play services and Firebase support. For example, the following configuration supports Android versions as early as API Level 14:
If your app supports multiple Android versions, your code must include runtime checks to ensure that your app works with the Minimum Android version setting (see Runtime Checks for Android Versions below for details). If you are consuming or creating a library, see API Levels and Libraries below for best practices in configuring API level settings for libraries.
Android versions and API levels
As the Android platform evolves and new Android versions are released, each Android version is assigned a unique integer identifier, called the API Level. Therefore, each Android version corresponds to a single Android API Level. Because users install apps on older as well as the most recent versions of Android, real-world Android apps must be designed to work with multiple Android API levels.
Android versions
Each release of Android goes by multiple names:
- The Android version, such as Android 9.0
- A code (or dessert) name, such as Pie
- A corresponding API level, such as API level 28
An Android code name may correspond to multiple versions and API levels (as seen in the table below), but each Android version corresponds to exactly one API level.
In addition, Xamarin.Android defines build version codes that map to the currently known Android API levels. The following table can help you translate between API level, Android version, code name, and Xamarin.Android build version code (build version codes are defined in the Android.OS namespace):
| Name | Version | API Level | Released | Build Version Code |
|---|---|---|---|---|
| Q | 10.0 | 29 | Aug 2020 | BuildVersionCodes.Q |
| Pie | 9.0 | 28 | Aug 2018 | BuildVersionCodes.P |
| Oreo | 8.1 | 27 | Dec 2017 | BuildVersionCodes.OMr1 |
| Oreo | 8.0 | 26 | Aug 2017 | BuildVersionCodes.O |
| Nougat | 7.1 | 25 | Dec 2016 | BuildVersionCodes.NMr1 |
| Nougat | 7.0 | 24 | Aug 2016 | BuildVersionCodes.N |
| Marshmallow | 6.0 | 23 | Aug 2015 | BuildVersionCodes.M |
| Lollipop | 5.1 | 22 | Mar 2015 | BuildVersionCodes.LollipopMr1 |
| Lollipop | 5.0 | 21 | Nov 2014 | BuildVersionCodes.Lollipop |
| Kitkat Watch | 4.4W | 20 | Jun 2014 | BuildVersionCodes.KitKatWatch |
| Kitkat | 4.4 | 19 | Oct 2013 | BuildVersionCodes.KitKat |
| Jelly Bean | 4.3 | 18 | Jul 2013 | BuildVersionCodes.JellyBeanMr2 |
| Jelly Bean | 4.2-4.2.2 | 17 | Nov 2012 | BuildVersionCodes.JellyBeanMr1 |
| Jelly Bean | 4.1-4.1.1 | 16 | Jun 2012 | BuildVersionCodes.JellyBean |
| Ice Cream Sandwich | 4.0.3-4.0.4 | 15 | Dec 2011 | BuildVersionCodes.IceCreamSandwichMr1 |
| Ice Cream Sandwich | 4.0-4.0.2 | 14 | Oct 2011 | BuildVersionCodes.IceCreamSandwich |
| Honeycomb | 3.2 | 13 | Jun 2011 | BuildVersionCodes.HoneyCombMr2 |
| Honeycomb | 3.1.x | 12 | May 2011 | BuildVersionCodes.HoneyCombMr1 |
| Honeycomb | 3.0.x | 11 | Feb 2011 | BuildVersionCodes.HoneyComb |
| Gingerbread | 2.3.3-2.3.4 | 10 | Feb 2011 | BuildVersionCodes.GingerBreadMr1 |
| Gingerbread | 2.3-2.3.2 | 9 | Nov 2010 | BuildVersionCodes.GingerBread |
| Froyo | 2.2.x | 8 | Jun 2010 | BuildVersionCodes.Froyo |
| Eclair | 2.1.x | 7 | Jan 2010 | BuildVersionCodes.EclairMr1 |
| Eclair | 2.0.1 | 6 | Dec 2009 | BuildVersionCodes.Eclair01 |
| Eclair | 2.0 | 5 | Nov 2009 | BuildVersionCodes.Eclair |
| Donut | 1.6 | 4 | Sep 2009 | BuildVersionCodes.Donut |
| Cupcake | 1.5 | 3 | May 2009 | BuildVersionCodes.Cupcake |
| Base | 1.1 | 2 | Feb 2009 | BuildVersionCodes.Base11 |
| Base | 1.0 | 1 | Oct 2008 | BuildVersionCodes.Base |
As this table indicates, new Android versions are released frequently – sometimes more than one release per year. As a result, the universe of Android devices that might run your app includes of a wide variety of older and newer Android versions. How can you guarantee that your app will run consistently and reliably on so many different versions of Android? Android’s API levels can help you manage this problem.
Android API levels
Each Android device runs at exactly one API level – this API level is guaranteed to be unique per Android platform version. The API level precisely identifies the version of the API set that your app can call into; it identifies the combination of manifest elements, permissions, etc. that you code against as a developer. Android’s system of API levels helps Android determine whether an application is compatible with an Android system image prior to installing the application on a device.
When an application is built, it contains the following API level information:
The target API level of Android that the app is built to run on.
The minimum Android API level that an Android device must have to run your app.
These settings are used to ensure that the functionality needed to run the app correctly is available on the Android device at installation time. If not, the app is blocked from running on that device. For example, if the API level of an Android device is lower than the minimum API level that you specify for your app, the Android device will prevent the user from installing your app.
Project API level settings
The following sections explain how to use the SDK Manager to prepare your development environment for the API levels you want to target, followed by detailed explanations of how to configure Target Framework, Minimum Android version, and Target Android version settings in Xamarin.Android.
Android SDK platforms
Before you can select a Target or Minimum API level in Xamarin.Android, you must install the Android SDK platform version that corresponds to that API level. The range of available choices for Target Framework, Minimum Android version, and Target Android version is limited to the range of Android SDK versions that you have installed. You can use the SDK Manager to verify that the required Android SDK versions are installed, and you can use it to add any new API levels that you need for your app. If you are not familiar with how to install API levels, see Android SDK Setup.
Target Framework
The Target Framework (also known as compileSdkVersion ) is the specific Android framework version (API level) that your app is compiled for at build time. This setting specifies what APIs your app expects to use when it runs, but it has no effect on which APIs are actually available to your app when it is installed. As a result, changing the Target Framework setting does not change runtime behavior.
The Target Framework identifies which library versions your application is linked against – this setting determines which APIs you can use in your app. For example, if you want to use the NotificationBuilder.SetCategory method that was introduced in Android 5.0 Lollipop, you must set the Target Framework to API Level 21 (Lollipop) or later. If you set your project’s Target Framework to an API level such as API Level 19 (KitKat) and try to call the SetCategory method in your code, you will get a compile error.
We recommend that you always compile with the latest available Target Framework version. Doing so provides you with helpful warning messages for any deprecated APIs that might be called by your code. Using the latest Target Framework version is especially important when you use the latest support library releases – each library expects your app to be compiled at that support library’s minimum API level or greater.
To access the Target Framework setting in Visual Studio, open the project properties in Solution Explorer and select the Application page:
Set the Target Framework by selecting an API level in the drop-down menu under Compile using Android version as shown above.
To access the Target Framework setting in Visual Studio for Mac, right-click the project name and select Options; this opens the Project Options dialog. In this dialog, navigate to Build > General as shown here:
Set the Target Framework by selecting an API level in the drop-down menu to the right of Target framework as shown above.
Minimum Android Version
The Minimum Android version (also known as minSdkVersion ) is the oldest version of the Android OS (i.e., the lowest API level) that can install and run your application. By default, an app can only be installed on devices matching the Target Framework setting or higher; if the Minimum Android version setting is lower than the Target Framework setting, your app can also run on earlier versions of Android. For example, if you set the Target Framework to Android 7.1 (Nougat) and set the Minimum Android version to Android 4.0.3 (Ice Cream Sandwich), your app can be installed on any platform from API level 15 to API level 25, inclusive.
Although your app may successfully build and install on this range of platforms, this does not guarantee that it will successfully run on all of these platforms. For example, if your app is installed on Android 5.0 (Lollipop) and your code calls an API that is available only in Android 7.1 (Nougat) and newer, your app will get a runtime error and possibly crash. Therefore, your code must ensure – at runtime – that it calls only those APIs that are supported by the Android device that it is running on. In other words, your code must include explicit runtime checks to ensure that your app uses newer APIs only on devices that are recent enough to support them. Runtime Checks for Android Versions, later in this guide, explains how to add these runtime checks to your code.
To access the Minimum Android version setting in Visual Studio, open the project properties in Solution Explorer and select the Android Manifest page. In the drop-down menu under Minimum Android version you can select the Minimum Android version for your application:
If you select Use Compile using SDK version, the Minimum Android version will be the same as the Target Framework setting.
To access the Minimum Android version in Visual Studio for Mac, right-click the project name and select Options; this opens the Project Options dialog. Navigate to Build > Android Application. Using the drop-down menu to the right of Minimum Android version, you can set the Minimum Android version for your application:
If you select Automatic – use target framework version, the Minimum Android version will be the same as the Target Framework setting.
Target Android Version
The Target Android Version (also known as targetSdkVersion ) is the API level of the Android device where the app expects to run. Android uses this setting to determine whether to enable any compatibility behaviors – this ensures that your app continues to work the way you expect. Android uses the Target Android version setting of your app to figure out which behavior changes can be applied to your app without breaking it (this is how Android provides forward compatibility).
The Target Framework and the Target Android version, while having very similar names, are not the same thing. The Target Framework setting communicates target API level information to Xamarin.Android for use at compile time, while the Target Android version communicates target API level information to Android for use at run time (when the app is installed and running on a device).
To access this setting in Visual Studio, open the project properties in Solution Explorer and select the Android Manifest page. In the drop-down menu under Target Android version you can select the Target Android version for your application:
We recommend that you explicitly set the Target Android version to the latest version of Android that you use to test your app. Ideally, it should be set to the latest Android SDK version – this allows you to use new APIs prior to working through the behavior changes. For most developers, we do not recommend setting the Target Android version to Use Compile using SDK version.
To access this setting in Visual Studio for Mac, right-click the project name and select Options; this opens the Project Options dialog. Navigate to Build > Android Application. Using the drop-down menu to the right of Target Android version, you can set the Target Android version for your application:
We recommend that you explicitly set the Target Android version to the latest version of Android that you use to test your app. Ideally, it should be set to the latest available Android SDK version – this allows you to use new APIs prior to working through the behavior changes. For most developers, we do not recommend setting the Target Android version to Automatic — use target framework version.
In general, the Target Android Version should be bounded by the Minimum Android Version and the Target Framework. That is:
Minimum Android Version Android.OS.Build.VERSION.SdkInt property to determine the API level of the platform the app is running on. If the API level is lower than the Minimum Android version that supports the API you want to call, then your code has to find a way to function properly without making this API call.
For example, let’s suppose that we want to use the NotificationBuilder.SetCategory method to categorize a notification when running on Android 5.0 Lollipop (and later), but we still want our app to run on earlier versions of Android such as Android 4.1 Jelly Bean (where SetCategory is not available). Referring to the Android version table at the beginning of this guide, we see that the build version code for Android 5.0 Lollipop is Android.OS.BuildVersionCodes.Lollipop . To support older versions of Android where SetCategory is not available, our code can detect the API level at runtime and conditionally call SetCategory only when the API level is greater than or equal to the Lollipop build version code:
In this example, our app’s Target Framework is set to Android 5.0 (API Level 21) and its Minimum Android version is set to Android 4.1 (API Level 16). Because SetCategory is available in API level Android.OS.BuildVersionCodes.Lollipop and later, this example code will call SetCategory only when it is actually available – it will not attempt to call SetCategory when the API level is 16, 17, 18, 19, or 20. The functionality is reduced on these earlier Android versions only to the extent that notifications are not sorted properly (because they are not categorized by type), yet the notifications are still published to alert the user. Our app still works, but its functionality is slightly diminished.
In general, the build version check helps your code decide at runtime between doing something the new way versus the old way. For example:
There’s no fast and simple rule that explains how to reduce or modify your app’s functionality when it runs on older Android versions that are lacking one or more APIs. In some cases (such as in the SetCategory example above), it’s sufficient to omit the API call when it’s not available. However, in other cases, you may need to implement alternate functionality for when Android.OS.Build.VERSION.SdkInt is detected to be less than the API level that your app needs to present its optimum experience.
API levels and libraries
When you create a Xamarin.Android library project (such as a class library or a bindings library), you can configure only the Target Framework setting – the Minimum Android version and the Target Android version settings are not available. That is because there is no Android Manifest page:
When you create a Xamarin.Android library project, there is no Android Application page where you can configure the Minimum Android version and the Target Android version – the Minimum Android version and Target Android version settings are not available. That is because there is no Build > Android Application page:
The Minimum Android version and Target Android version settings are not available because the resulting library is not a stand-alone app – the library could be run on any Android version, depending on the app that it is packaged with. You can specify how the library is to be compiled, but you can’t predict which platform API level the library will be run on. With this in mind, the following best practices should be observed when consuming or creating libraries:
When consuming an Android library – If you are consuming an Android library in your application, be sure to set your app’s Target Framework setting to an API level that is at least as high as the Target Framework setting of the library.
When creating an Android library – If you are creating an Android library for use by other applications, be sure to set its Target Framework setting to the minimum API level that it needs in order to compile.
These best practices are recommended to help prevent the situation where a library attempts to call an API that is not available at runtime (which can cause the app to crash). If you are a library developer, you should strive to restrict your usage of API calls to a small and well-established subset of the total API surface area. Doing so helps to ensure that your library can be used safely across a wider range of Android versions.
Источник