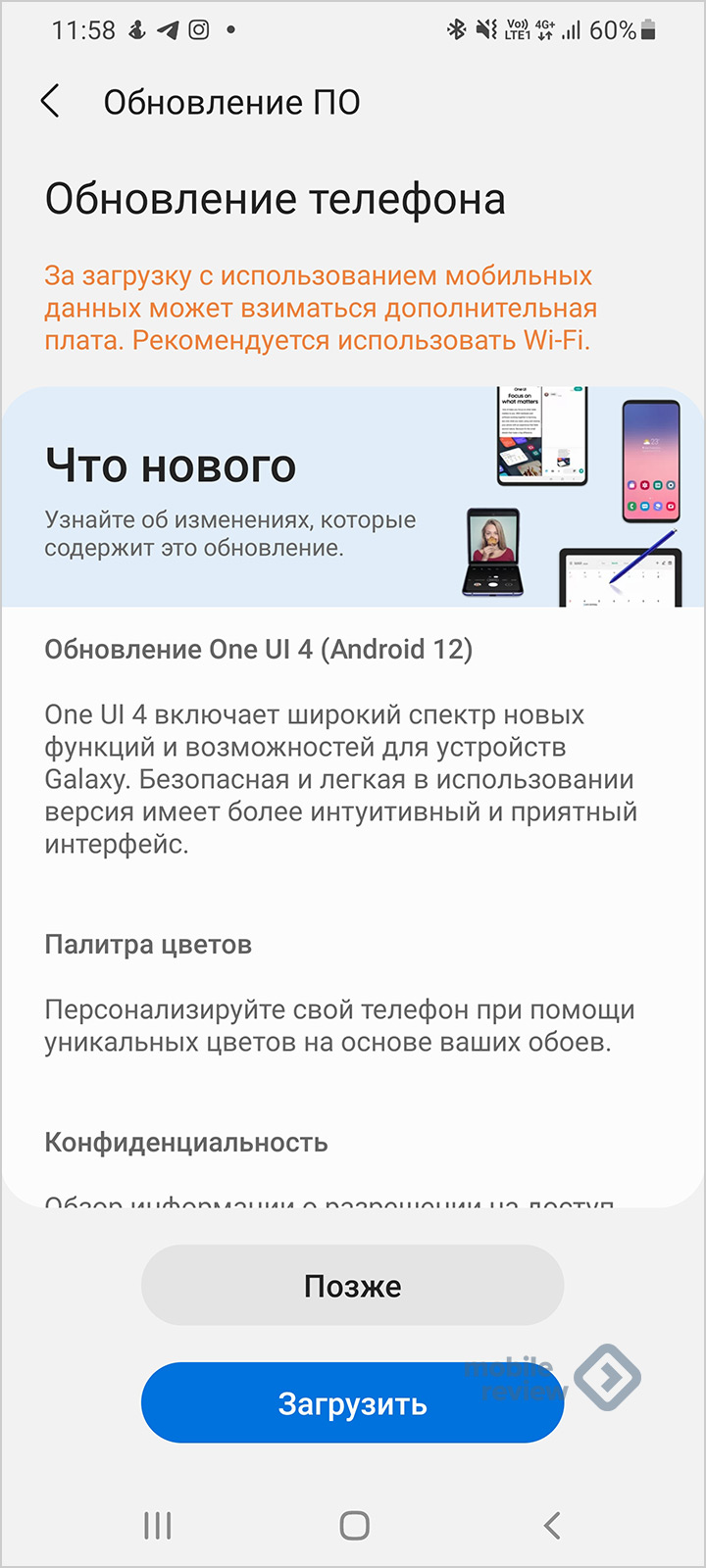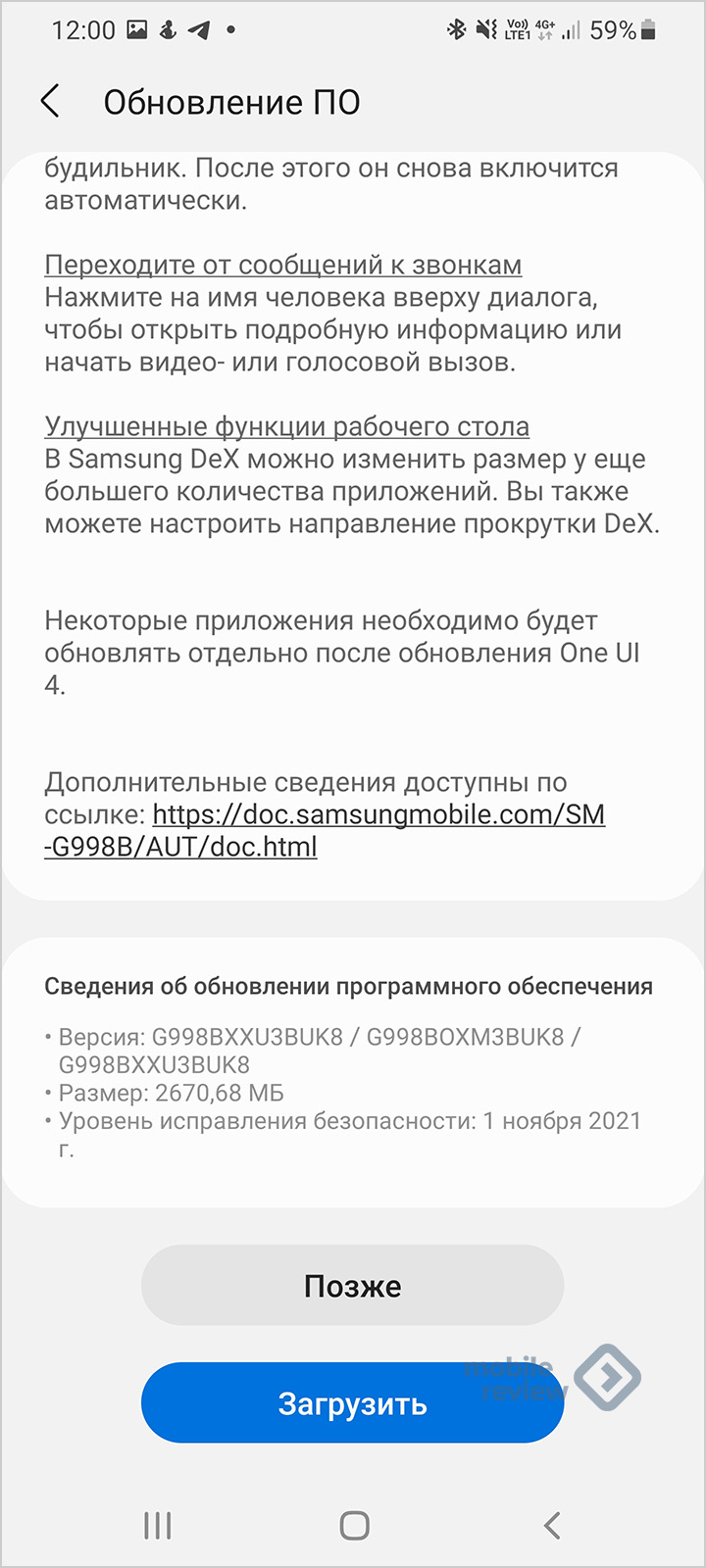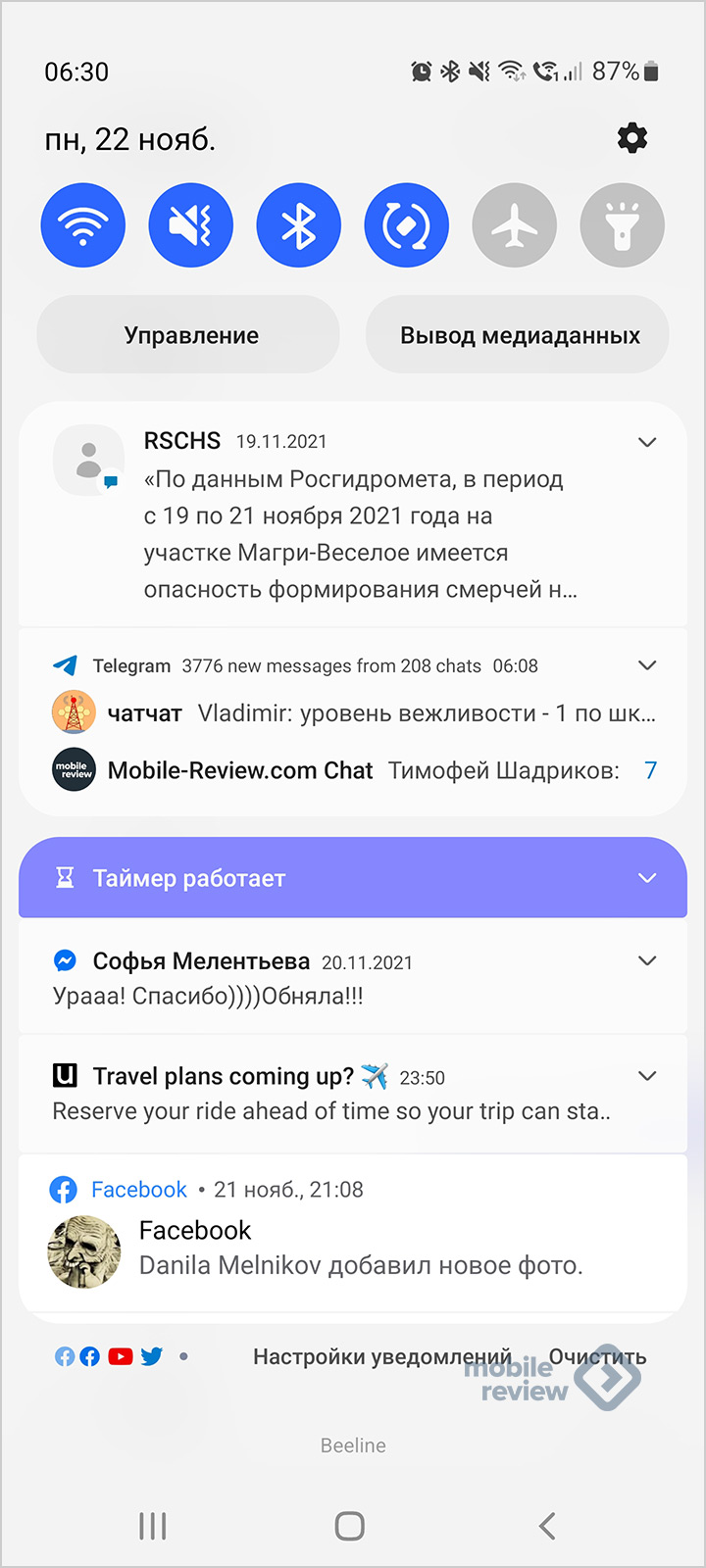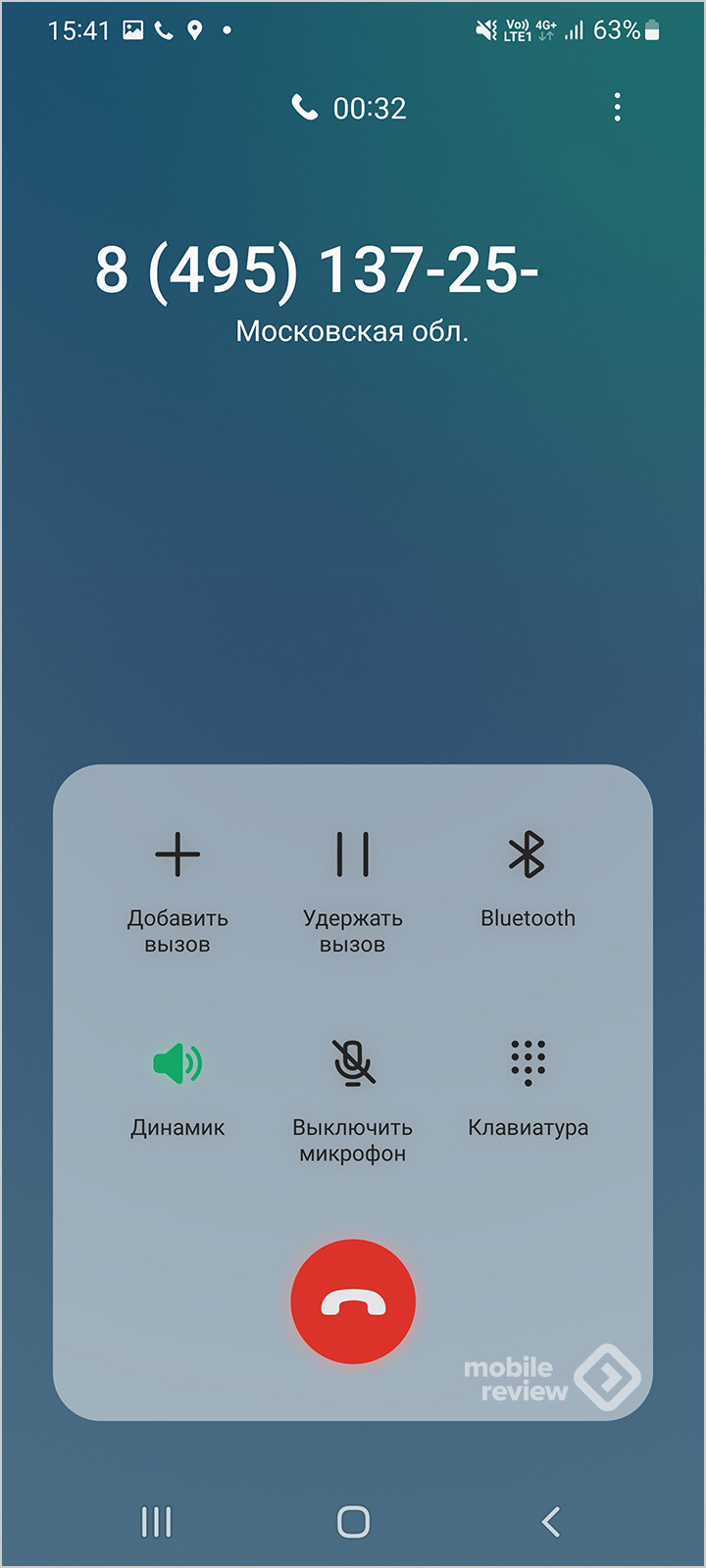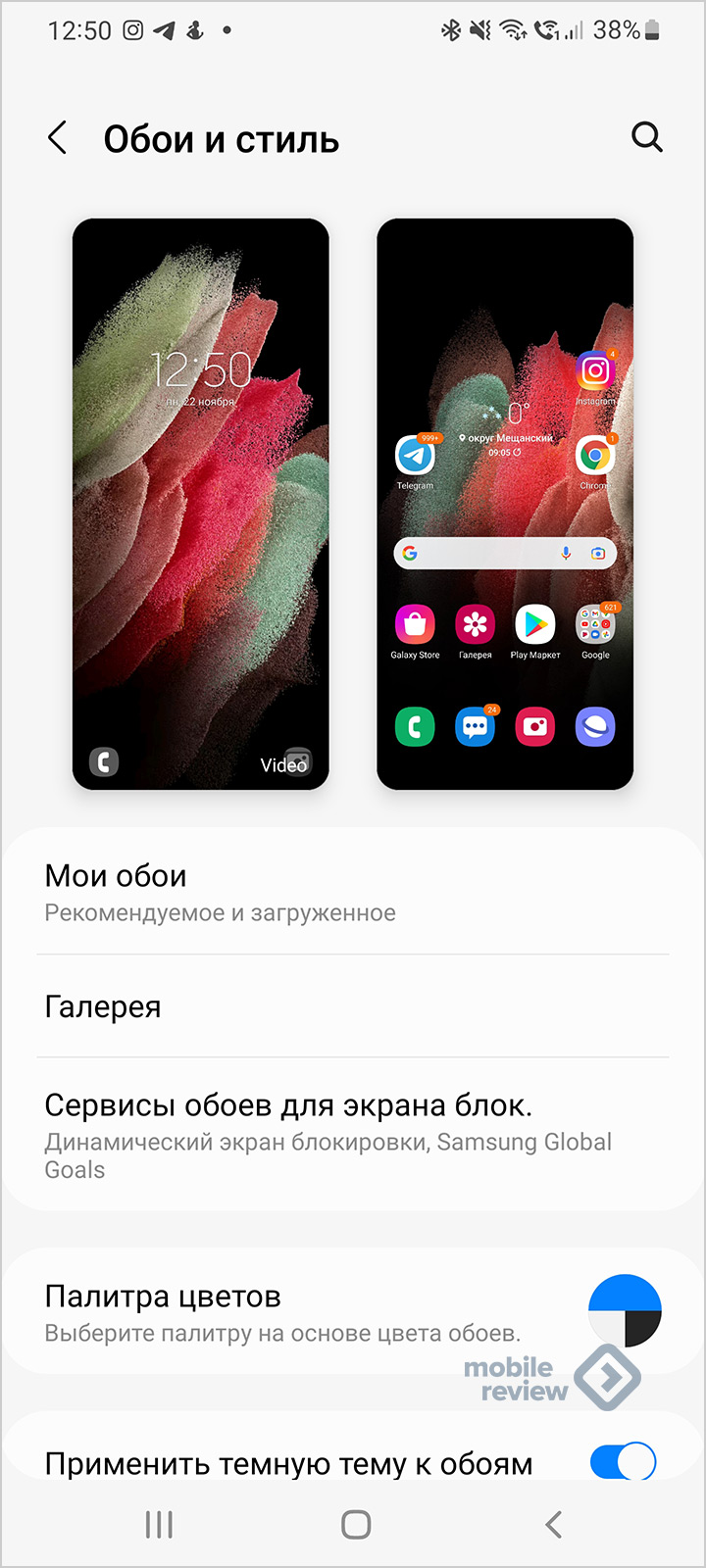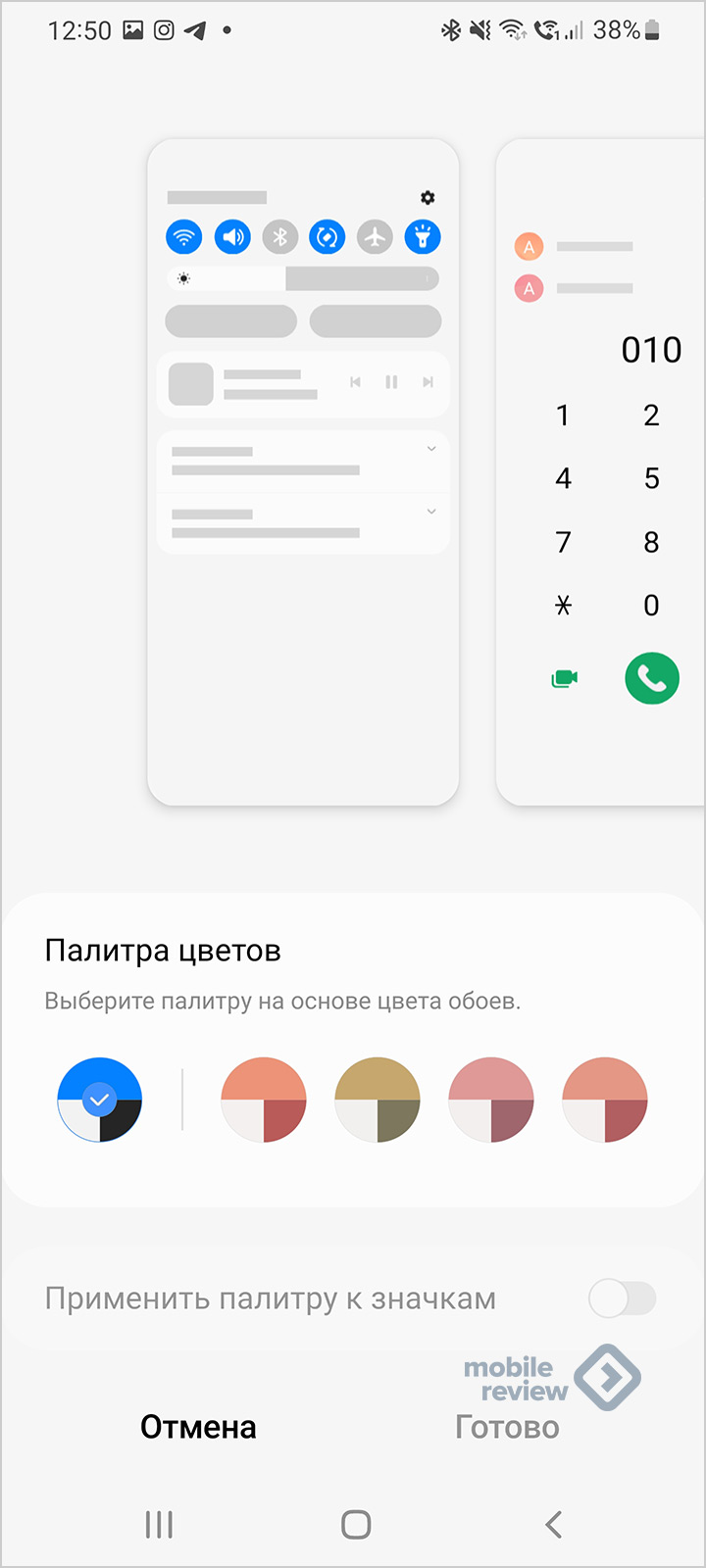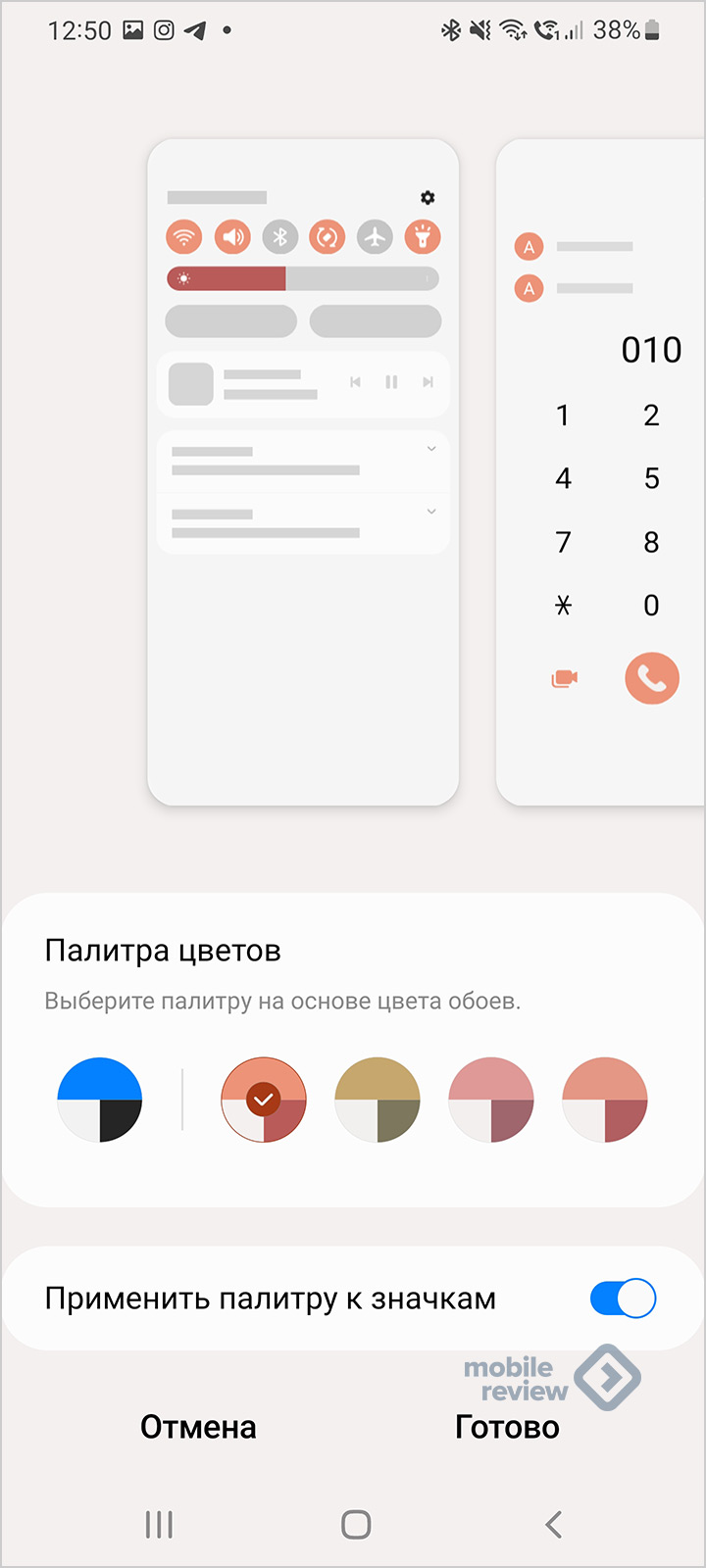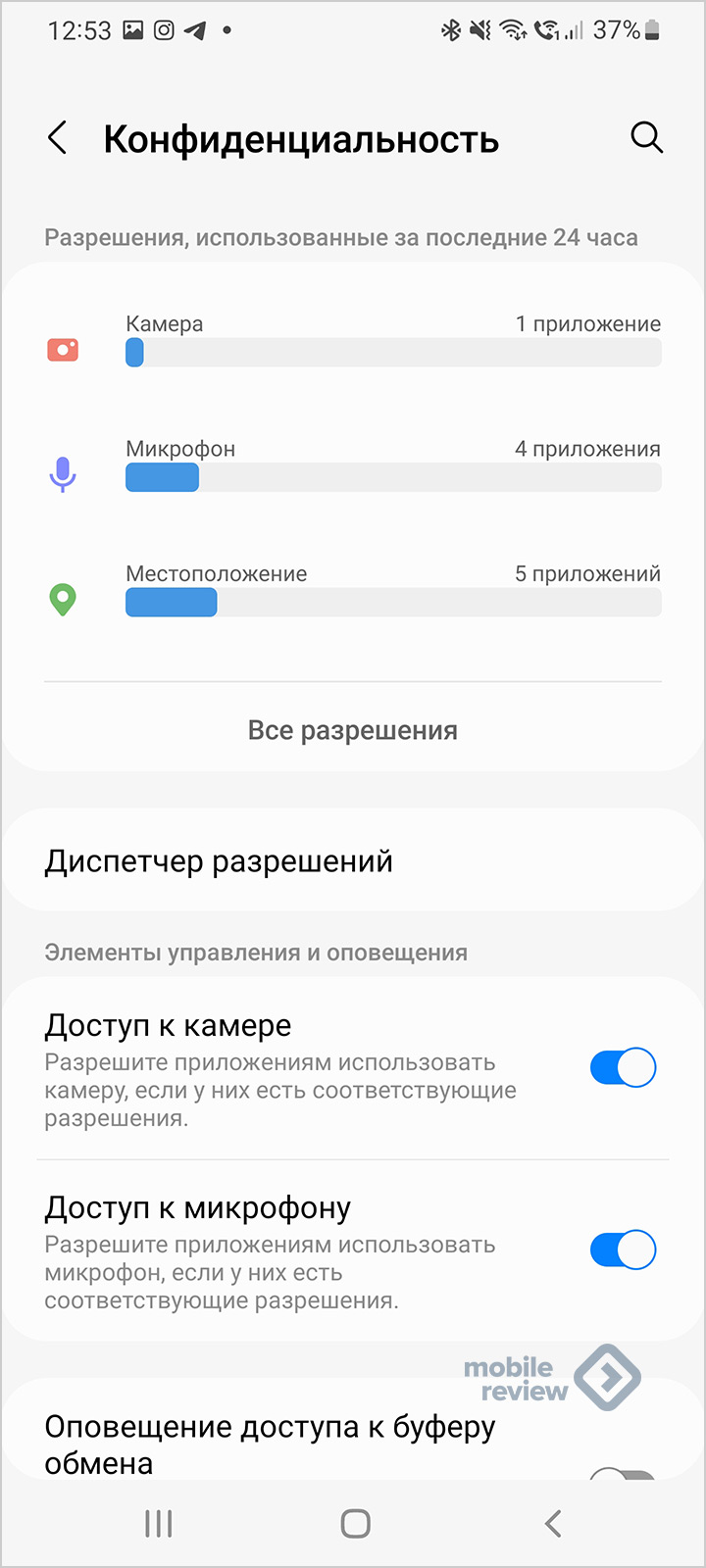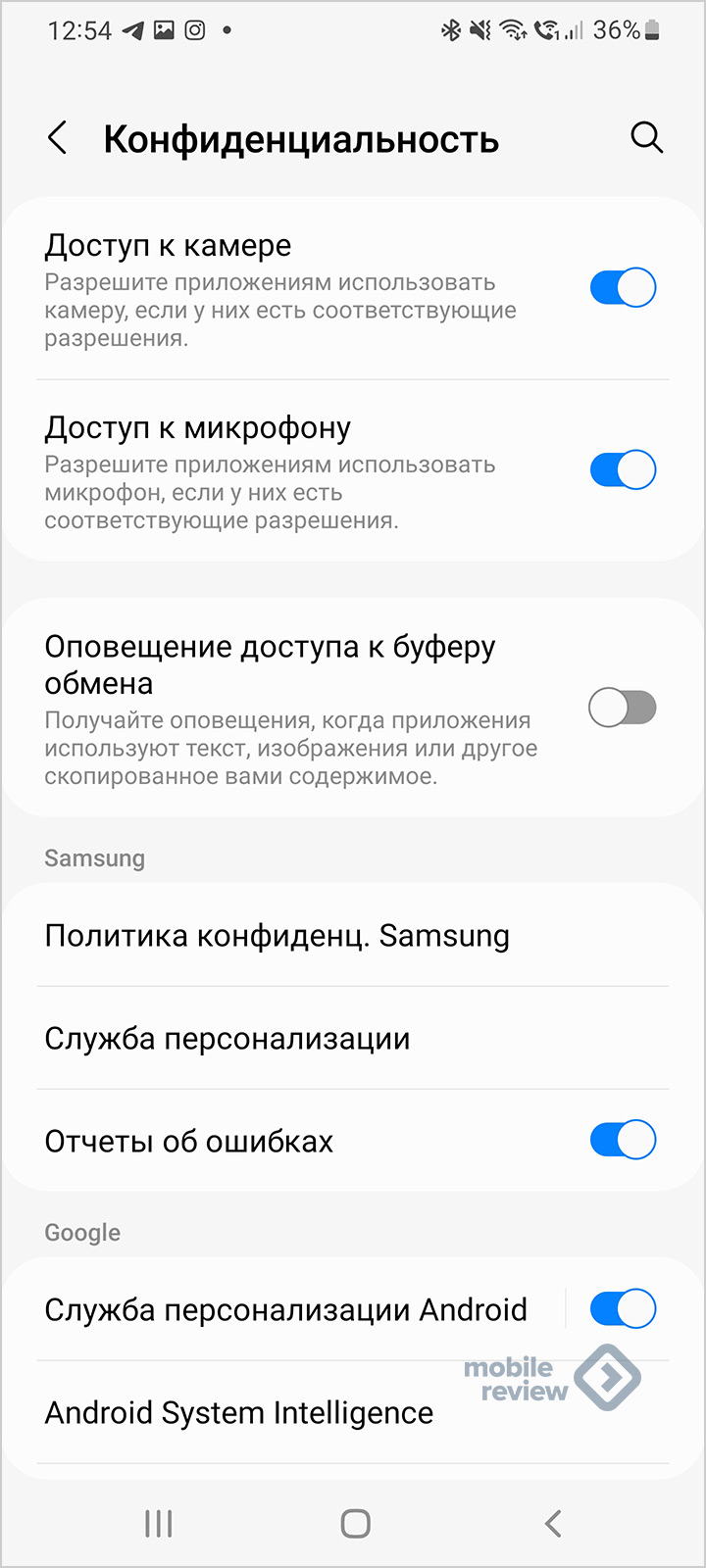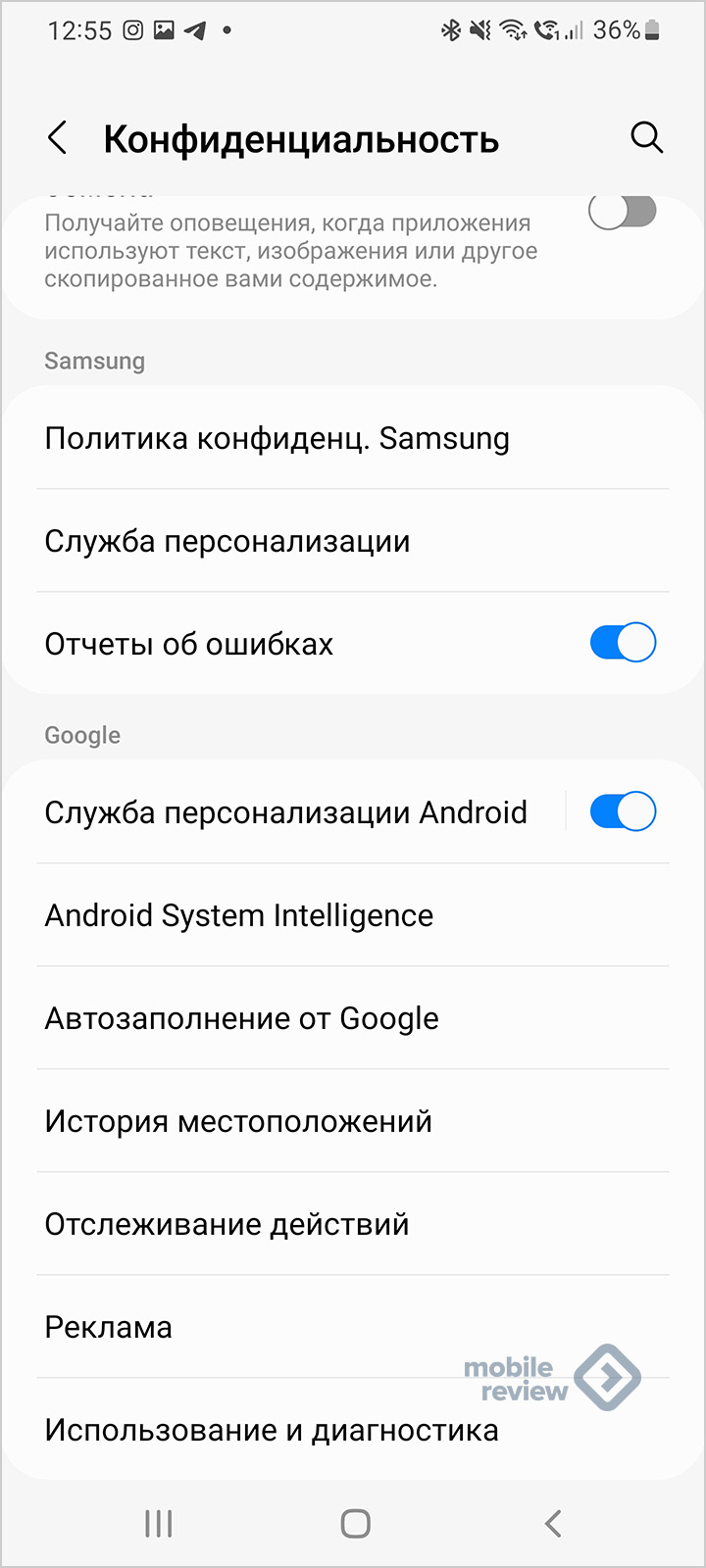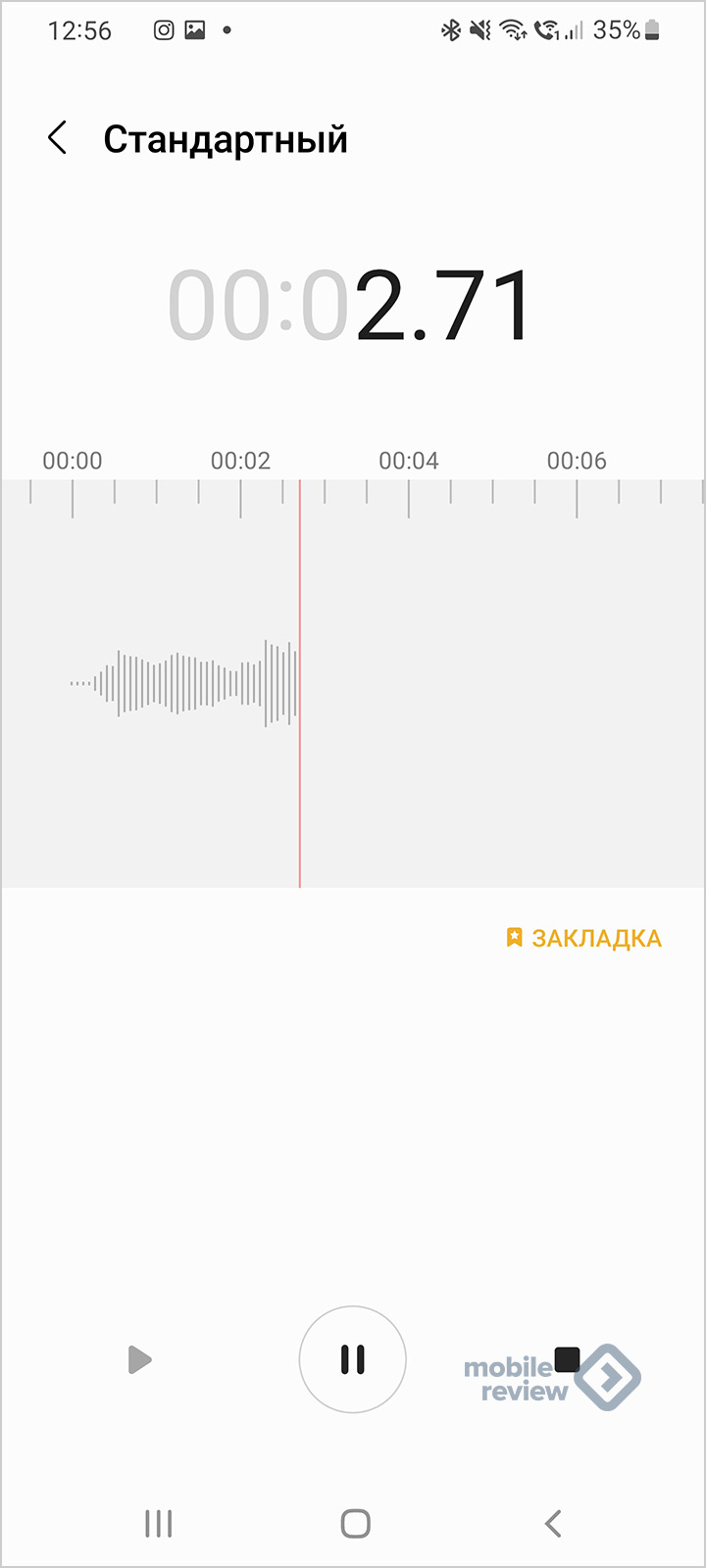- Обзор интерфейса Samsung OneUI 4.0 — все изменения и новые возможности
- Table of Contents
- Палитра цветов
- Конфиденциальность
- Как я тестировал Android-приложения с помощью Samsung Remote Test Lab
- Сначала о приложениях
- Немного о самом сервисе
- А теперь о тестировании
- Дополнительная интересная информация
- Продолжаем тестирование
- А теперь о втором приложении
- О дополнительном функционале
- А теперь, результаты
- Плюсы:
- Может не понравиться:
- Getting Started
- 1. System Requirements
- 2. Downloading Samsung SDKs
- Downloading SDKs from Samsung Developers:
- 3. Getting started with Android Studio
- Creating an Android Studio project
- Adding a Samsung library to Android Studio
- Running the App
- Running a sample app
Обзор интерфейса Samsung OneUI 4.0 — все изменения и новые возможности
Традиционно с выходом новой версии Android в Samsung обновляют интерфейс OneUI, который используется в смартфонах, планшетах и умных часах. Буквально на днях в линейке Pixel от Google появился Android 12 в виде финальной версии (помимо Pixel 6/6 Pro, что вышли на нем чуть раньше), и тут же эта версия с интерфейсом OneUI выходит для флагманов от Samsung. Первоначально обновление получают флагманы от Samsung 21-ой серии, затем обновление будет доступно для других моделей. Подход традиционный, вначале обновление прилетает на самые свежие устройства, затем появляется на старых моделях.
Обзор OneUI 4.0 сделан на Galaxy S21 Ultra, который получил обновление прошивки по воздуху (2.6 ГБ).
Для простоты описания отдельных функций остановлюсь на каждом пункте и на том, что он приносит на практике. Изменений достаточно, многие из них сильно меняют восприятие устройства. Давайте посмотрим на то, что изменилось и в какую сторону. Но для начала покажу, как изменились шрифты, они стали ажурнее. Уведомления и шрифты на экране звонка.
Table of Contents
Палитра цветов
Фишка, пришедшая из Android 12, вы можете подобрать цвет иконок, оформления меню под стать тем обоям, что у вас установлены (как свои, так и те, что поставил производитель). Настройка простая, но позволяет в несколько нажатий поменять оформление смартфона.
Конфиденциальность
Меню «Настройки» — «Конфиденциальность». Здесь вы видите, какие приложения используют разрешения на доступ к аппаратным характеристикам, например, к камере или микрофону. Можно включить оповещение о том, что приложения пытаются обратиться к буферу обмена данных (по умолчанию выключено). Интересно, что есть возможность отключить доступ к микрофону и камере для всех без исключения.
При работе микрофона или камеры вы видите зеленую точку в верхней части экрана.
Источник
Как я тестировал Android-приложения с помощью Samsung Remote Test Lab
Меня зовут Игорь. В прошлом году, параллельно с учебой в 11 классе, я проходил обучение в “IT-Школе Samsung” на базе томского IT-Куба. В конце курса обучения я одержал победу во Всероссийском конкурсе компании Samsung по разработке мобильных приложений «IT Школа выбирает сильнейших!» и стал финалистом «Samsung Android Bootcamp».
В рамках этих мероприятий я разработал пару мобильных приложений и сейчас расскажу об опыте их тестирования с помощью сервиса Samsung Remote Test Lab, с которым я познакомился совсем недавно.
Samsung Remote Test Lab бесплатный сервис, который позволяет разработчикам тестировать приложения удаленно в виртуальном режиме на тысячах реальных устройств сотен моделей семейства Samsung Galaxy без приобретения оборудования.
За последние десять лет Samsung открыла лаборатории Remote Test Labs по всему миру, в том числе в Индии, Польше, Южной Корее и США. В 2021 году компания расширила программу, подключив к ней лаборатории в России, Великобритании, Бразилии, и Вьетнаме.
Сначала о приложениях
Первое – Elementary Launcher. Домашний экран для слабовидящих пользователей. Из-за специфичной функциональности приложения: замена домашнего экрана, взаимодействие с установленными пакетами приложений, работа с виджетами, контактами, их вызов и отправка смс, — приложение требует тестирования на большом количестве устройств, версий и оболочек Android.
Второе – Convеrta. Приложение, помогающее немым и глухим людям путем перевода текста в речь и речи в текст. Оно тоже работает с микрофоном устройства, с Text-To-Speech и Speech-To-Text сервисами, эта функциональность тоже нуждается в тестировании, потому что на устройствах разных производителей могут быть установлены разные синтезаторы речи.
Немного о самом сервисе
Ранее я тестировал приложения так:
Установка на свое устройство
Установка на эмуляторы разных устройств с разными версиями Android
Написание UI-тестов и их прогон через Firebase Test Lab
Рассылка сообщений друзьям и знакомым с просьбой протестировать приложение и последующее просматривание Crashlytics
Узнав про то, что Samsung Remote Test Lab позволяет запускать не просто Instrumented тесты, а дает удаленный доступ к реальному устройству, я сразу приступил к регистрации по ссылке.
Для работы в сервисе требуется Samsung Account, вход в который осуществляется в правом верхнем углу страницы.
После входа дается 20 кредитов для аренды устройств. Ежедневно, через Get Free Credits (появляется при наведении курсора мыши на баланс) можно получить еще 10 кредитов, которые эквивалентны пяти часам аренды любых устройств в выбранном регионе. Список моделей доступных устройств в каждом регионе отличается.
Я выберу Россию для лучшего качества соединения. В этом регионе доступны, в основном, флагманские устройства S и Z серии:

Из бюджетных доступна A серия:
Также можно протестировать приложение на Galaxy Watch устройствах:
Удивительно, но в Корее можно арендовать устройства на Tizen OS:
Процесс аренды устройства достаточно прост. Необходимо указать версию Android и время аренды. Ну и, конечно же, нажать кнопку Start.
После начала аренды откроется либо web-клиент, либо будет скачан .jnlp (Java Network Launching Protocol) файл с клиентом.
А теперь о тестировании
Для начала я запустил Elementary Launcher на Galaxy S21 Ultra и заметил, что ярлыки домашнего экрана недостаточно увеличены.

Далее я перешел к тестированию на более простых устройствах, а именно Galaxy A31.
Доступ к нему, кстати, уже осуществлялся через .jnlp клиент.
По ходу тестирования ошибка с размером ярлыков повторилась, никаких других проблем не наблюдалось.
И закончил я тестирование на смартфоне Galaxy S9.

Дополнительная интересная информация
Samsung Remote Test Lab позволяет разворачивать приложения на устройствах с beta-версией Android 12 даже в России, несмотря на то, что beta-сборки для этого региона не существует.

Продолжаем тестирование
Также я запускал Elementary Launcher на планшетах Galaxy Tab S7, Tab S7+ и foldable-устройствах: Galaxy Z Flip 3, Galaxy Z Fold 3.


А теперь о втором приложении
При запуске приложения на Galaxy Z Flip 3 возникла проблема с позиционированием фона приложения из-за специфического соотношения сторон экрана.
Такая же ошибка наблюдается и на меньшем экране Galaxy Z Flip 3
И вскрылись мелкие недочеты из-за отсутствия атрибута ellipsize у текстовых полей.
На устройствах с привычным соотношением экрана таких проблем не наблюдалось.
Замечу, что было достаточно непривычно слышать синтезатор речи Samsung, когда ранее слышал только голос такового от Google.
О дополнительном функционале
При подключении к устройству клиент сразу предлагает установить предпочитаемый язык системы.
Foldable-устройства можно складывать, складывать наполовину и раскладывать.

Также можно перебрасывать текст между устройством и клиентом
Возможность записи и сохранения тестов.
Доступ к logcat.
Или полный adb-доступ.
Эмуляция S-Pen на поддерживаемых устройствах.

А теперь, результаты
Подводя итог, хочется сказать, что я жалею, что не узнал об этом сервисе ранее, потому что полный удаленный доступ – именно то, чего не хватало при использовании Google Firebase Test Lab с его возможностью запуска только заранее написанных тестов.
Плюсы:
Большой парк физических устройств: смартфоны, планшеты, часы
Широкий спектр разворачиваемых версий Android
Бесплатность и общедоступность
Дополнительный, упрощающий тестирование, функционал
Наличие отдельного дата-центра в России
Может не понравиться:
Отсутствие на данный момент возможности adb доступа через web-клиент
Источник
Getting Started
This guide teaches developers how to set up their workstations in order to use Samsung Mobile SDKs in their apps. It covers basic topics such as how to download and install the SDK.
This section covers:
- System Requirements.
- Downloading Samsung Mobile SDKs.
- Getting started with Android Studio.
1. System Requirements
To develop apps for Samsung mobile devices, you must first set up your Android development environment. If your development environment is already configured, you can skip this section.
- Verify that your development system meets the requirements specified by the Android System Requirements.
- Set up your Java environment:
To develop Android apps in Java, you need the following:
- Java Development Kit (JDK) — this provides the tools required to build a Java app.
- Java Runtime Environment (JRE) — this lets you run Java apps on your computer.
To set up these components: 1. Go to Java SE Downloads. 2. Click Java Download to display the download page for the latest version of JDK, which includes JRE. 3. Click the download package for your operating system: Windows, Mac OS X, or Linux. 4. Install the JDK package. For details about the installation, see the Java Platform Installation.
- Download Android Studio:
- Go to Android Studio.
- If the browser has detected your operating system, click Download Android Studio. Otherwise, click Download Options and select a different platform: Windows, Mac OS X, or Linux.
- Unzip and install the bundle. It includes essential components and the Studio IDE.
- Launch Android Studio.
- If you get a notice of Platform and Plugin Updates, click update to exit Studio and launch the SDK Manager. Then install the suggested packages.
2. Downloading Samsung SDKs
Downloading SDKs from Samsung Developers:
- Go to Mobile page
- Select the SDK you want to download
- Go to the Resources page for the SDK
- Click the download button
- Read the license agreement, select I agree to this SDK License Agreement and click Download
- Unzip the downloaded SDK to a folder of your choice. The SDKs typically provide the following folders
- Docs: Programming guides and API references
- Libs: Java and C libraries to use in your app
- Samples: Sample apps showing example source code
- Tools: Additional tools that may be needed to use the SDK
- Extras: Additional support resources
3. Getting started with Android Studio
This section describes how to create your first project in Android Studio and run an app.
Creating an Android Studio project
- Launch Android Studio.
- Create a new project by clicking File > New Project
- Fill out the fields:
- Application name: your app name
- Company domain: the qualifier for your app package name.
- Package name: this is the combination of the company domain and application name, which must be unique across all packages in the Android environment. Android generates this from the application name and company domain values.
- Project Location: the directory where your app is stored. You can use the default or specify another location, if desired.
- Click Next
- Select the type of device you want to target, for example, Phone and Tablet
- Select the Minimum SDK level you need to support the SDKs you’re using. In this example, select API 21. Click Next
- Use the default Empty Activity type and click Next. For more about activities, see Android Activities.
- Use the default Activity Name and Layout Name and click Finish For more about creating a project in Android Studio, see Creating Projects.
Adding a Samsung library to Android Studio
To use a Samsung SDK in your app, you add the library files that are bundled with the SDK to your Android Studio project.
- Open your project in Android Studio.
- Use a file browser to navigate to the folder containing the Samsung SDK
- Open the add-on SDK folder, then open:
- Docs > API Reference > index.html: to see what libraries and API methods are provided by the SDK
- Libs folder: to copy the libraries you want to use in your app
- In your Android Studio project, top-left drop-down menu, change the Android view to Project
- Right-click your app’s libs directory and select Paste
- In the Copy dialog, click OK to paste the copied files into your project
- The libraries now appear in your project under the libs folder
- Right-click the libraries and select Add As Library.
- Select the module to add the library to. If your app contains several modules, ensure that you add the library to the appropriate module. Click OK. Your project now includes the SDK you downloaded.
Running the App
Android Studio provides two ways to compile and test your app: — On an Android Virtual Device (AVD) — On a physical Samsung device To run your app:
- Plug your Samsung mobile device into your computer using a USB cable
- If you are using a Windows computer, go to Samsung Android USB Driver for Windows, then download and install the USB driver onto your computer
- Enable developer options on your device by going to Settings > About device > Software info and tapping Build number seven times. (Devices with Android 4.1 or older already have developer options displayed by default.)
- Turn on USB debugging by tapping Settings > Developer options > USB debugging
If My Knox is installed, USB debugging is grayed out; try using another device.
- In Android Studio, with your project open, click Run > Run ‘app’ (or press Shift + F10)
- Select the device you want run the app on, under either Connected Devices or Available Emulators
Running a sample app
The sample apps are in the Samples folder of the SDK you downloaded. To run a sample app:
- Open Android Studio
- In the top navigation menu, select File > Open
- Navigate to the sample app directory in the SDK you downloaded
- Click OK to import the file to your project
Источник