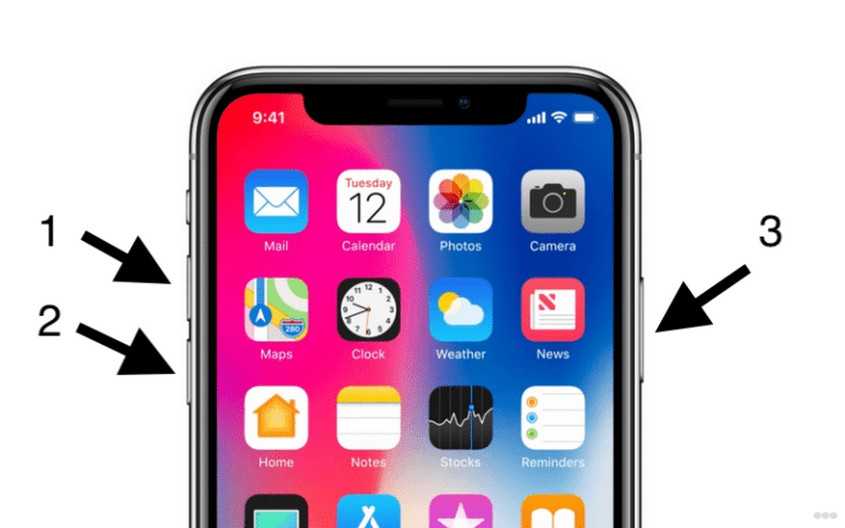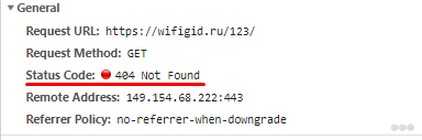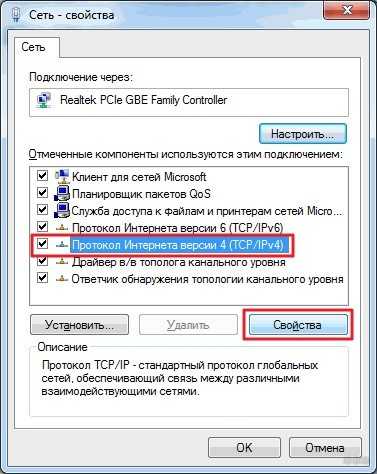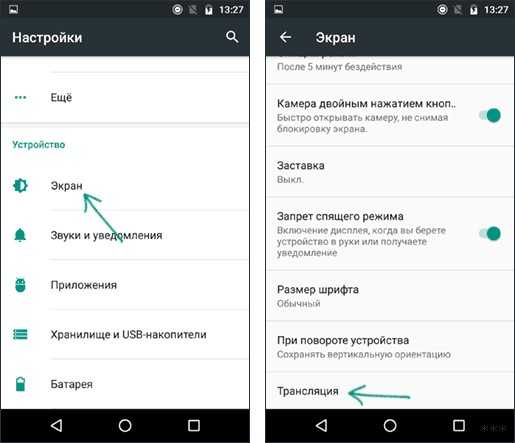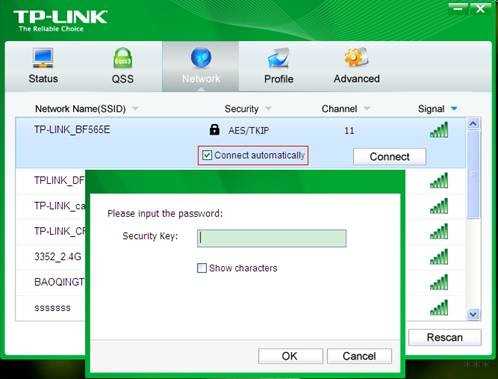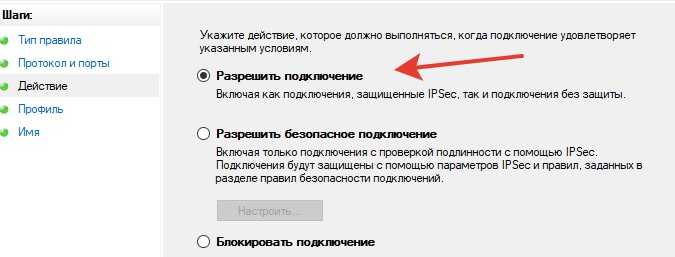- Как поменять пароль от Wi-Fi на телефоне: пошаговая инструкция
- Теория
- Шаг 1 – Подключаемся к Wi-Fi
- Шаг 2 – Вход в настройки
- Шаг 3 – Меняем пароль
- Дополнение – Изменить пароль точки доступа на Android
- Дополнение – Изменение пароля запомненной сети
- Правильная настройка точки доступа на Android
- Настройка точки доступа на Android
- Способ 1: Настройка мобильного интернета
- Способ 2: Настройка и раздача Wi-Fi
- Способ 3: Раздача интернета по USB
- Способ 4: Bluetooth-модем
- Заключение
- Настройка интернета(точки доступа) на андроид-смартфоне.
- Как настроить точку доступа на Андроид и раздавать друзьям интернет?
- Как настроить точку доступа на Андроид?
- Полезные советы по использованию точки доступа на Андроид
Как поменять пароль от Wi-Fi на телефоне: пошаговая инструкция
Приветствую тебя, уважаемый читатель, на нашем самом вайфайном портале WiFiGid.ru. В этой статья я покажу, как поменять пароль на Wi-Fi с телефона. Понятно, в картинках, по шагам, без воды. Начинаем!
Если у вас что-то не получилось или есть чем дополнить – смело пишите в комментарии к этой статье. Мы всегда рады правильным вопросам и личному опыту.
Теория
Ну совсем чуть-чуть теории. Для того, чтобы все понимали, что мы будем делать. Хотел бы здесь сказать, что нужно понимать, что пароль от Wi-Fi хранится не на самом телефоне, а на роутере. Поэтому чтобы его поменять, нужно зайти на роутер и сменить его там. Вот наш план действий:
- Подключаемся по Wi-Fi к роутеру.
- Заходим в настройщик.
- Меняем пароль.
Всего 3 шага, но у новичка и здесь могут возникнуть проблемы. Так что все последовательно и с моими пояснениями. Начинаем.
На самом деле нет никакой разницы между сменой пароля на компьютере или на телефоне – процедура одинаково подходит и для проводного соединения, и для Wi-Fi.
Шаг 1 – Подключаемся к Wi-Fi
Многие делают большую ошибку – пытаются изменить пароль из-под мобильного интернета. Так ничего не получится! Нужно иметь прямое подключение до роутера – по проводу или Wi-Fi. В случае с телефоном – только Wi-Fi.
Итого на этом шаге очень важно подключиться к вайфаю роутера. Находите точку доступа в списке, подключаетесь. Все как обычно, проблем на этом этапе возникнуть не должно.
Если вы сделали сброс настроек маршрутизатора и не знаете пароль точки доступа по умолчанию – переверните роутер, найдите наклейку с данными для доступа. Обычно там и название сети пишут и пароль. Если ничего нет – скорее всего подключение произойдет без пароля.
Шаг 2 – Вход в настройки
Внимание! Некоторые роутер не разрешают вход в настройки через Wi-Fi. Если совсем все не получается – есть малая вероятность, что ваше устройство относится к этому классу.
- Переворачиваем снова роутер и ищем вот такую наклейку (будет что-то подобное). Если у вас модем – ему можно открыть крышку, и данные с доступом будут именно там. Если ничего не нашли – поищите свою модель на нашем сайте, попадете на подробную инструкцию. Моделей роутеров очень много – перечислять все в этой статье не имеет смысла.
- Нашли? Открываем на телефоне браузер Chrome и переходим по этому адресу. Обычные адреса – 192.168.0.1 или 192.168.1.1. Можете попробовать щелкнуть по одному из этих адресов, скорее всего и откроется окно авторизации в настройщике роутера.
- Здесь вводим логин и пароль для доступа к роутеру. НЕ ПУТАТЬ С ВАЙФАЕМ. По умолчанию они записаны на той же самой наклейке (admin). Если не подходят – скорее всего вы уже меняли этот пароль при первой настройке. Спросите у того, кто настраивал. В противном случае поможет только сброс на заводские настройки с полным удалением текущих настроек (выполнять на свой страх и риск, интернет пропадет).
Шаг 3 – Меняем пароль
- После ввода попадаем в интерфейс веб-конфигуратора (на вашей модели скорее всего он будет другой):
- Немного неудобно? Переживем! Идем в настройки Wi-Fi сети (если тяжело – ищите инструкцию на нашем сайте конкретно по вашей модели роутера). В моем случае – «Беспроводной режим – Защита беспроводного режима»:
- Для удобства перевернут экран. В этом разделе нас и ждет пароль (он всегда в открытом виде). Заменяем его на новый, не забываем сохранить:
Вот и все! На вашем роутере все будет очень похоже. Так что заходите в настройки и меняйте. Сделать это на самом телефоне или другим методом – почти невозможно, за исключением мобильных приложений и специальных утилит для некоторых редких моделей маршрутизаторов.
Дополнение – Изменить пароль точки доступа на Android
Появились отдельные запросы об изменении пароля на созданной на Андроиде точке доступа. Делается это там же, где и создается сама точка.
- На телефоне переходим в «Настройка – Беспроводные сети». Щелкаем по «Еще» и переходим в «Режим модема – Точка доступа Wi-Fi».
- А после включения (она же у вас уже включена?) выбираем другой пункт ниже – «Настроить точку доступа»:
- И именно здесь меняем пароль:
Дополнение – Изменение пароля запомненной сети
Не более чем альтернативное дополнение. Бывает такое, что точку доступа телефон запомнил, а на ней в итоге поменяли пароль. Как итог – телефон бьется с неправильным паролем вникуда. Нужно менять!
- Заходим на телефоне в «Настройка – Wi-Fi». Здесь открывается перечень окружающих нас точек доступа, включая и ту, к которой мы подключены. Вот она то нам и нужна. Тапаем по ней и в выпадающем меню выбираем «Изменить конфигур. сети»:
На этом и закончим. Если у вас какой-то особенный случай – пишите в комментарии, будем разбираться вместе. Но настоятельно рекомендую все же перечитать статью еще раз, с ленивыми людьми работать сложно. Хорошего вам дня!
Источник
Правильная настройка точки доступа на Android
Функция подключения к интернету — важная составляющая любого современного Android-устройства, позволяющая своевременно получать обновления операционной системы и установленных приложений. Для правильной работы подобного соединения необходимо использовать определенные сетевые параметры в зависимости от типа подключения. В рамках данной статьи мы расскажем про основные методы настройки точки доступа на совершенно любом смартфоне.
Настройка точки доступа на Android
Существует лишь несколько способов настройки точки доступа на Андроид, каждый из которых в свою очередь требует уже подготовленного подключения к сети. И хотя мы уделим внимание всем существующим вариантам, лучшим так или иначе является Wi-Fi точка доступа.
Способ 1: Настройка мобильного интернета
Наиболее часто используемым типом соединения на Android в настоящее время считается мобильный интернет, работающий и тарифицирующийся за счет установленной SIM-карты и подключенного тарифа. Это подключение выступает наиболее доступным вариантом, но даже так требует внесения определенных изменений в системные параметры устройства в зависимости от оператора сотовой связи. Сама же процедура настройки была нами рассмотрена в отдельной инструкции на сайте по следующей ссылке.
Отдельно стоит отметить, что сетевые настройки могут быть индивидуальными не только из-за используемого оператора сотовой связи, но и в зависимости от фирменной оболочки производителя смартфона. Подобное важно учитывать как в случае с мобильным интернетом, так и с Wi-Fi подключением, о котором речь пойдет далее.
Способ 2: Настройка и раздача Wi-Fi
Как дополнение к предыдущему методу и как отдельный способ важно упомянуть Wi-Fi подключение, доступное на любом современном Android-устройстве. С помощью рассматриваемого типа соединения можно просто подключиться к Wi-Fi роутеру и раздавать интернет для других смартфонов. Про второй вариант нами также было рассказано в другой инструкции на сайте.
Несмотря на возможность использования смартфона в качестве беспроводного модема для других устройств, по необходимости можно воспользоваться сторонними приложениями, существенно расширяющими стандартные функции. Такое ПО заслуживает особого внимания, так как системные параметры существенно ограничены в плане настройки.
Способ 3: Раздача интернета по USB
По аналогии с раздачей беспроводного интернета через Wi-Fi почти любое Android-устройство можно использовать как классический проводной USB-модем для компьютера и некоторых других совместимых гаджетов. Процедура настройки данного типа соединения заслуживает отдельного рассмотрения и представлена нами в соответствующей инструкции.
Способ 4: Bluetooth-модем
Далеко не на всех смартфонах, но все же встречается еще один вариант настроек для точки доступа, заключающийся в использовании Bluetooth-соединения для подключения к сети. Вариант практически не отличается от классической точки доступа Wi-Fi в плане параметров, но при этом имеет ограничение по радиусу и скорости.
- Чтобы воспользоваться телефоном как Bluetooth-модемом, откройте приложение «Настройки», выберите подраздел «Сеть» и тапните по строке «Точка доступа и модем». Здесь необходимо коснуться ползунка «Bluetooth-модем» и подтвердить включение модуля.
Для раздачи интернета необходимо соединить нужное устройство с вашим смартфоном, используя параметры блютуз.
Настоящий способ является единственной альтернативой ранее представленным вариантам, но, как было сказано, довольно ограничен. Воспользоваться данным подходом можно, например, если не получается задействовать Wi-Fi.
Заключение
Несмотря на явное превосходство Wi-Fi точки доступа, каждый из методов заслуживает внимания, так как незаменим в определенных ситуациях. К тому же способы вполне можно комбинировать между собой, одновременно поддерживая раздачу интернета несколькими функциями и приложениями.
Помимо этой статьи, на сайте еще 12473 инструкций.
Добавьте сайт Lumpics.ru в закладки (CTRL+D) и мы точно еще пригодимся вам.
Отблагодарите автора, поделитесь статьей в социальных сетях.
Источник
Настройка интернета(точки доступа) на андроид-смартфоне.
Купили новый смартфон, поменяли оператора — нужно настроить интернет. В этой статье опишу как настроить интернет, точнее выбрать или создать правильную точку доступа. Также здесь найдете настройки точек доступа(APN) для основных операторов связи.
Заходим Настройки/ Еще.
Выберите пункт «Мобильная сеть»
Далее выбираем пункт «Точки доступа(APN)»
И выбираем точку вашего оператора, если она есть в списке
Если нет, то создаем,
указав необходимые параметры и не забудьте сохранить!
Ниже приведу настройки для основных операторов
Имя — MTS internet
APN — internet.mts.ru
Логин — mts
Пароль mts
Поля имя пользователя/пароль оставить пустыми
APN Type: default,supl
Имя: RTK Internet
- Имя: Tele2Internet
- APN: internet.tele2.ru
- Тип аутентификации: Нет
- Тип APN: default,supl
- Имя: Beeline Internet
- APN: internet.beeline.ru
- Прокси: Пропустите пункт
- Порт: Пропустите пункт
- Имя пользователя: beeline
- Пароль: beeline
- Сервер: Пропустите пункт
- MMSC: Пропустите пункт
- Прокси-сервер MMS: Пропустите пункт
- Порт MMS: Пропустите пункт
- MCC: Пропустите пункт
- MNC: Пропустите пункт
- Тип аутентификации: PAP
- Тип APN: default
- Протокол APN: IPv4
Имя настроек: может использоваться любое
Имя пользователя / Username / Login: gdata или оставить пустое поле
Пароль / Password / Pass: gdata или оставить пустое поле
Тип APN: default
. Понравилась статья — ставьте лайк, подписывайтесь на канал
Источник
Как настроить точку доступа на Андроид и раздавать друзьям интернет?
Одной из наиболее важных функций устройств на Андроид является возможность делиться мобильным интернетом «по воздуху». Благодаря этому можно подключиться к интернету на любом другом устройстве, где это невозможно по каким-то причинам. Сегодня рассмотрим возможность грамотной настройки точки доступа на Андроид.
Как настроить точку доступа на Андроид?
Параметры точки доступа во всех версиях Андроид находятся в настройках системы. Зайти в настройки можно через значок приложения или же шторку системы. Далее надо перейти в раздел «Сеть и интернет» и найти пункт «Точка доступа и модем».
Переходим в этот раздел и находим подраздел «Точка доступа Wi-Fi». Открываем его и попадаем в раздел настройки точки доступа на Андроид. В пункте «Название точки доступа» указываем любое название вашей точки доступа. В пункте «Защита» лучше выбрать шифрование WPA2-Personal, так как это обеспечит наибольшую безопасность нашей сети. Устанавливаем пароль и сохраняем.
Полезные советы по использованию точки доступа на Андроид
Чтобы улучшить опыт использования точки доступа на Андроид, мы подготовили несколько советов. Следуйте им, если хотите пользоваться мобильной Wi-Fi максимально комфортно.
- При настройке точки доступа включите пункт «Автоматически выключать точку доступа». Эта настройка позволит сэкономить заряд вашего телефона, если никто не подключен к точке доступа.
- Если скорость мобильного интернета низкая — можно попробовать переключить диапазон частот на 5 ГГц. Как правило, это заметно улучшает скорость передачи данных, однако сокращает радиус покрытия связи.
Обратите внимание: не все смартфоны поддерживают данную настройку. Перед включением убедитесь в том, что подключенное устройство имеет поддержку 5 ГГц Wi-Fi.
Источник