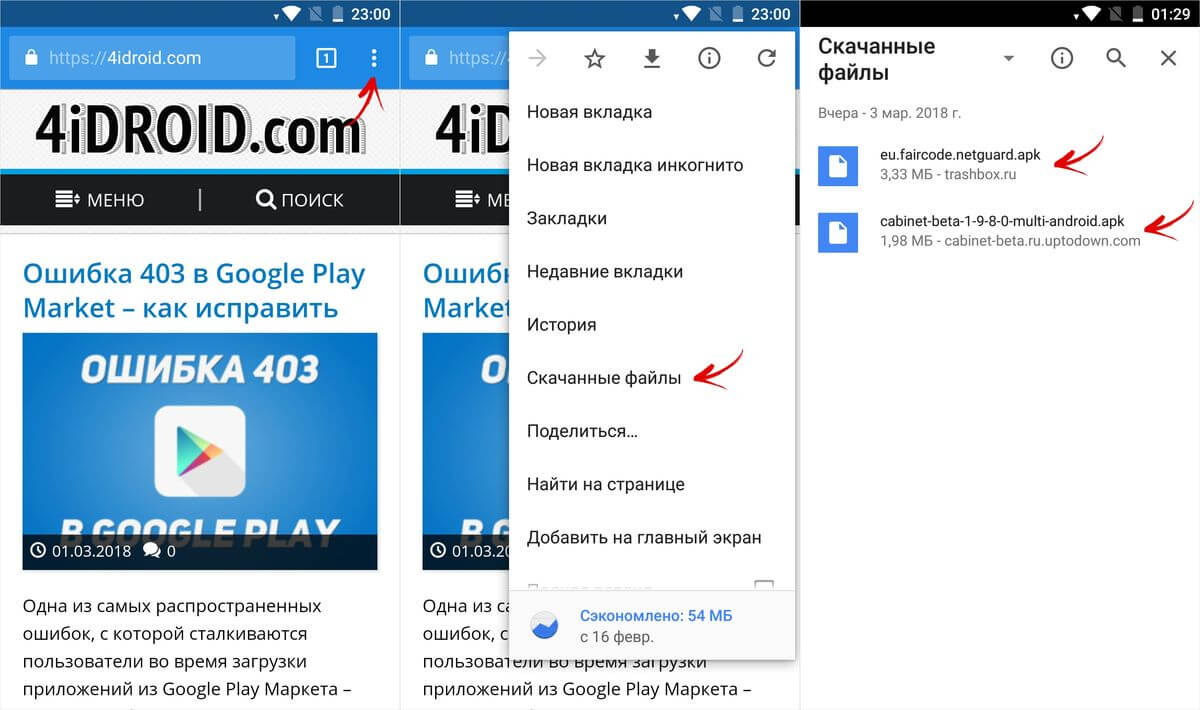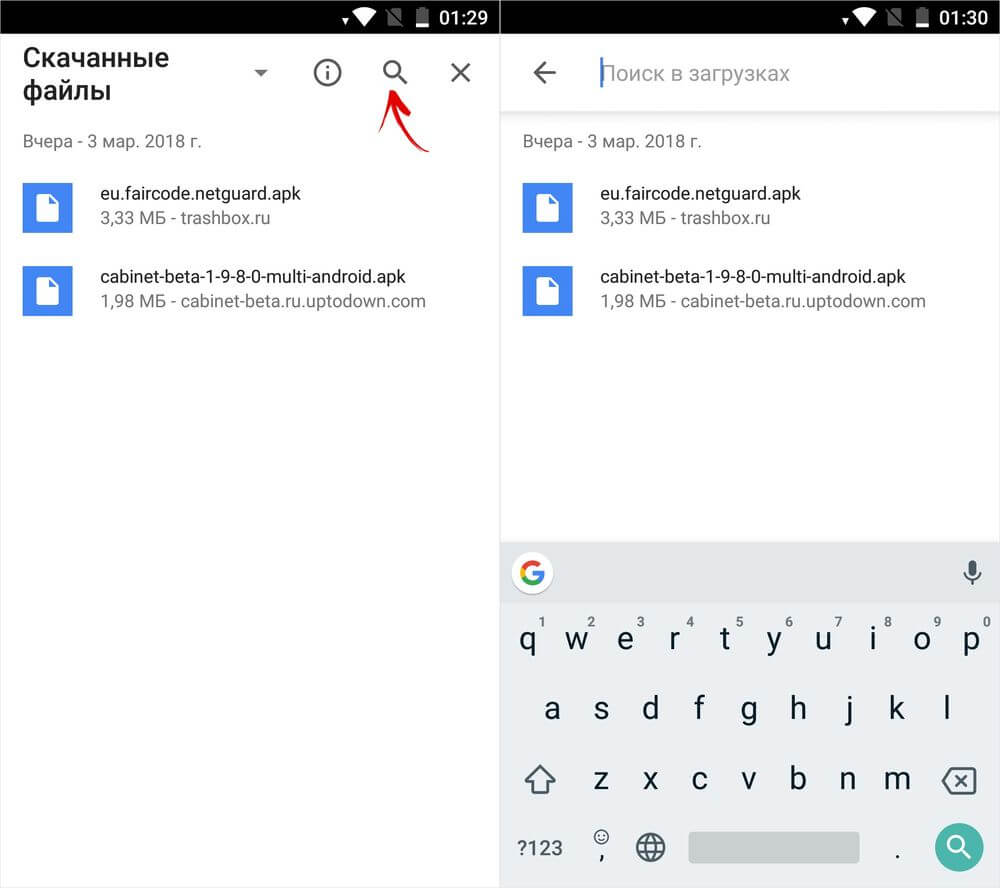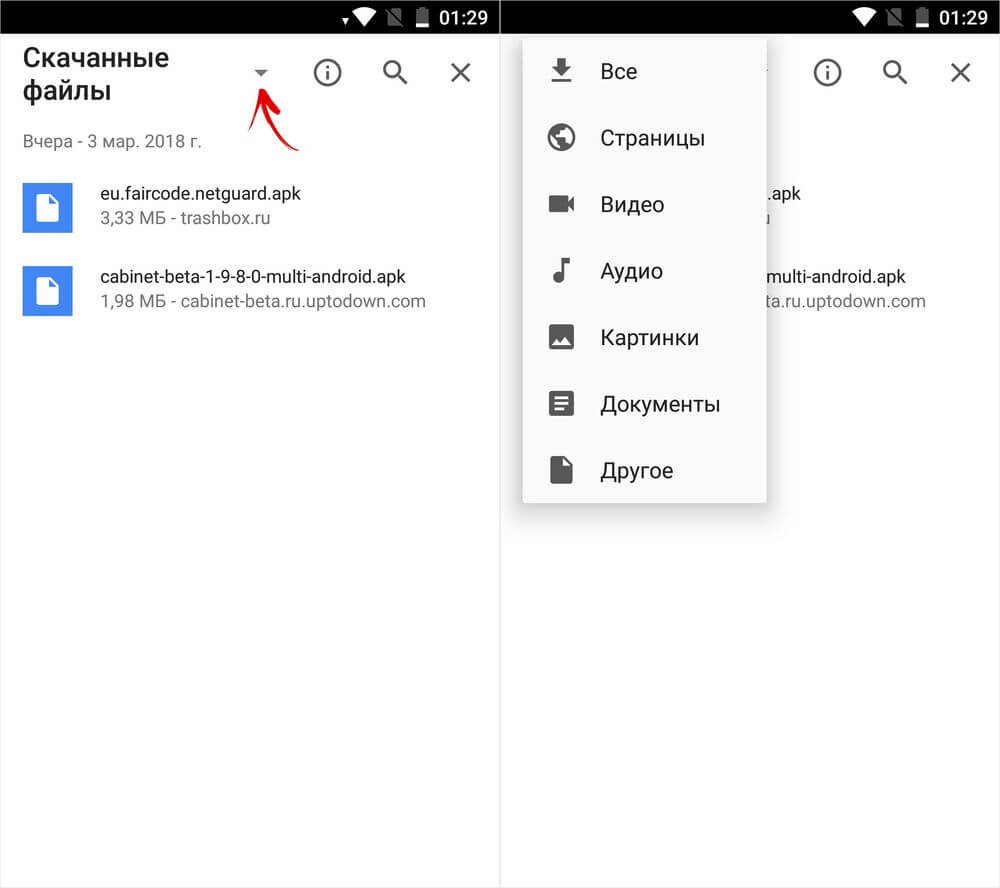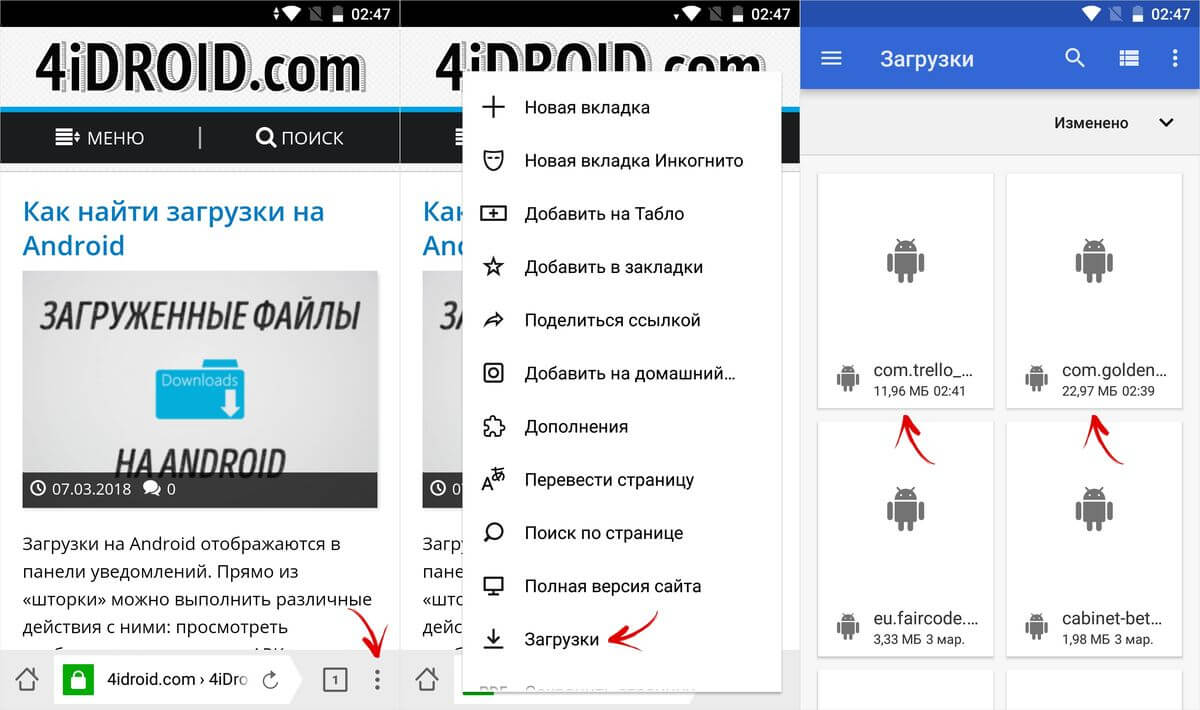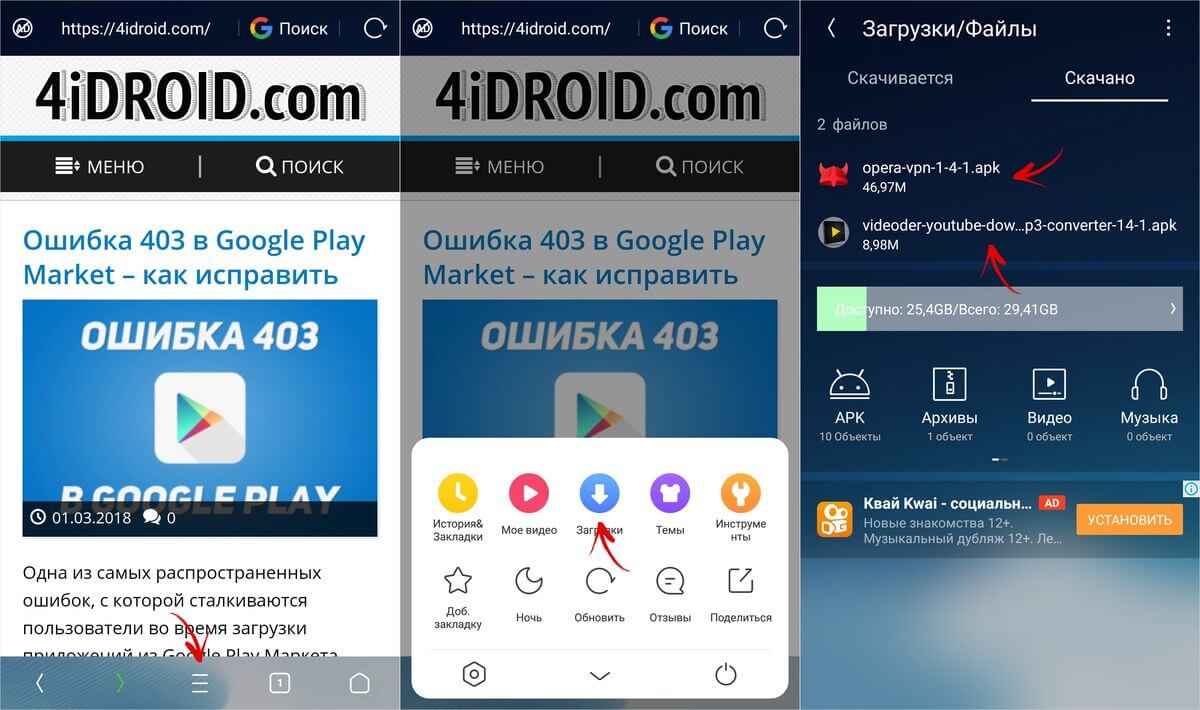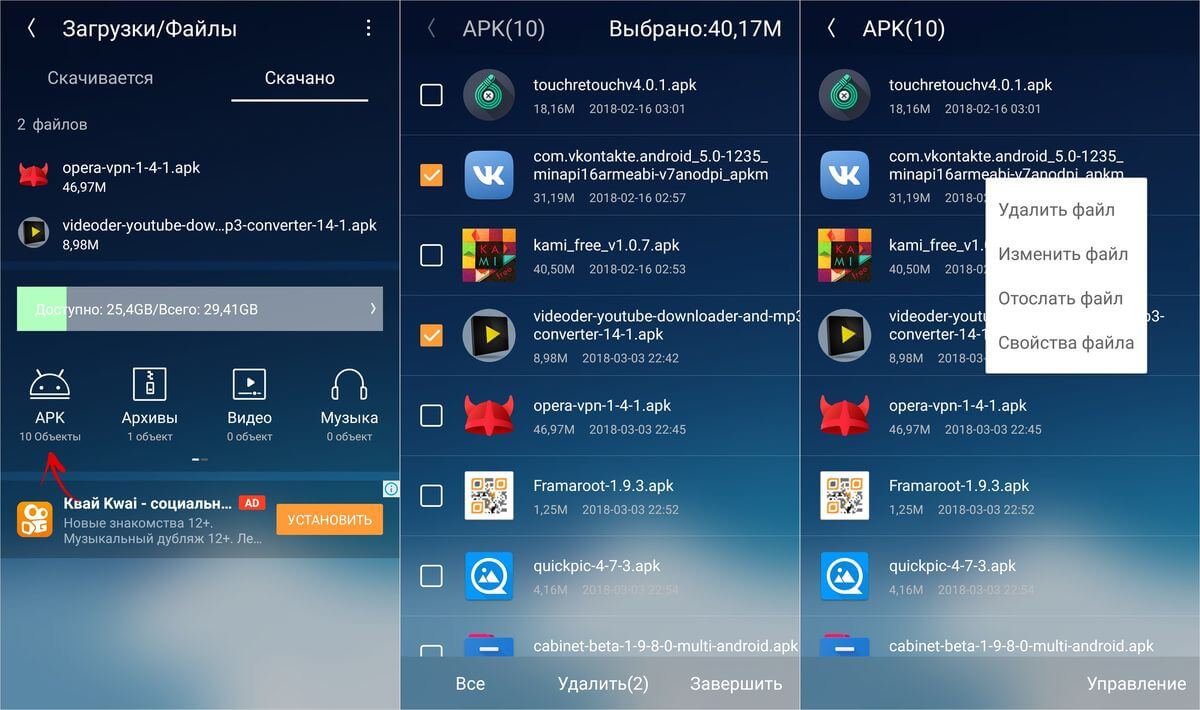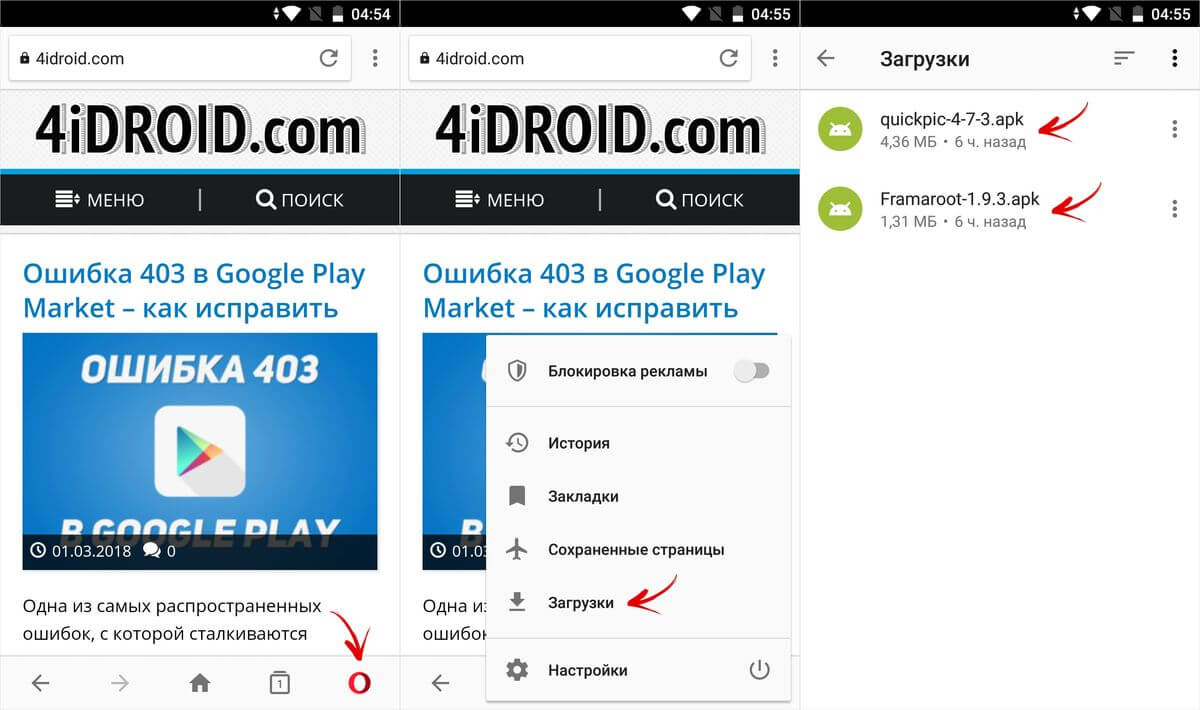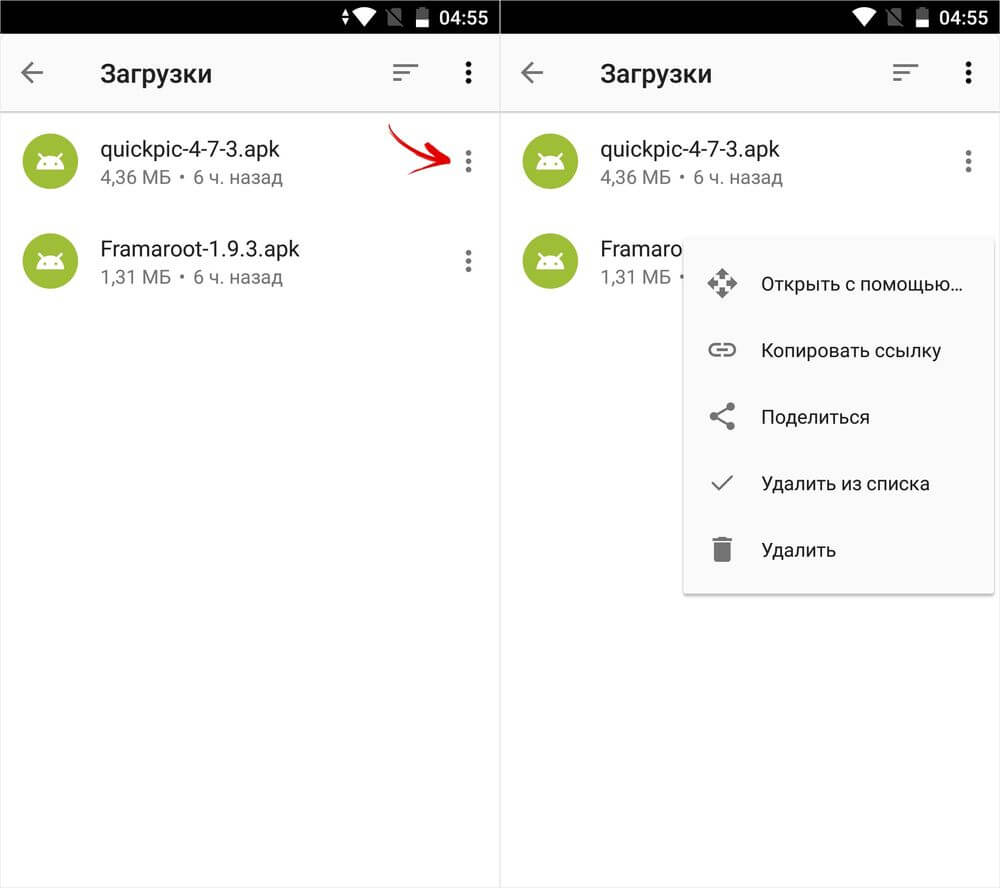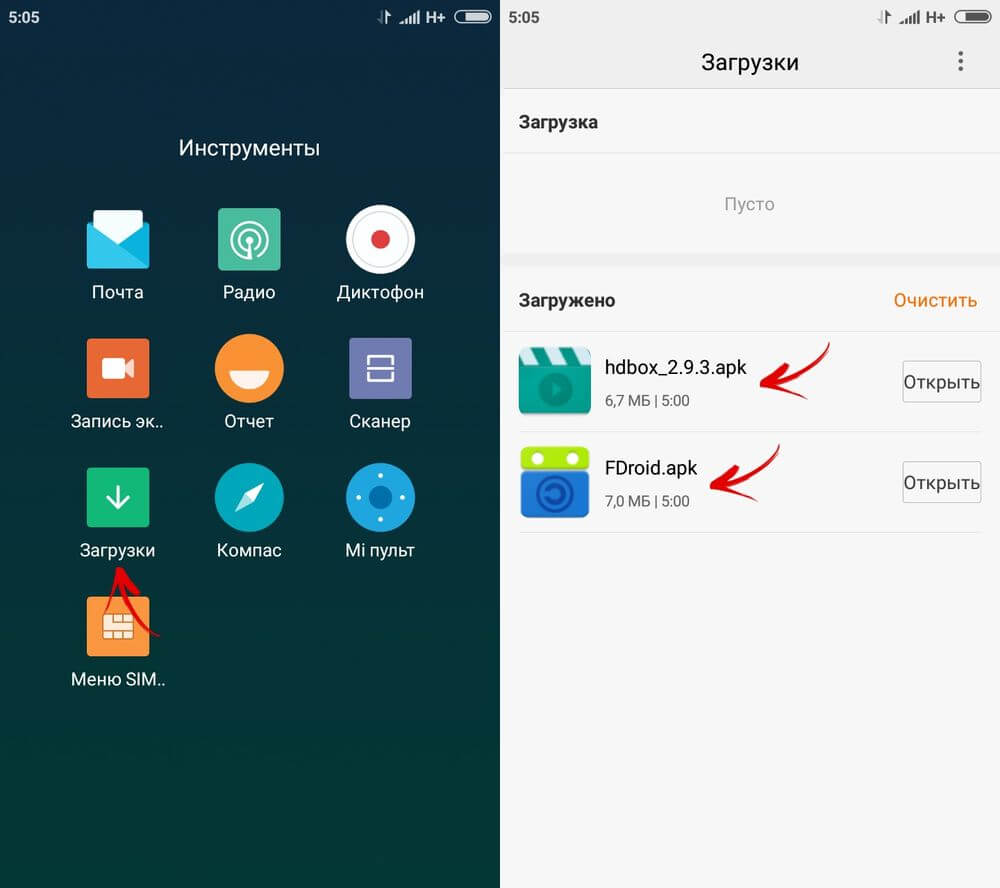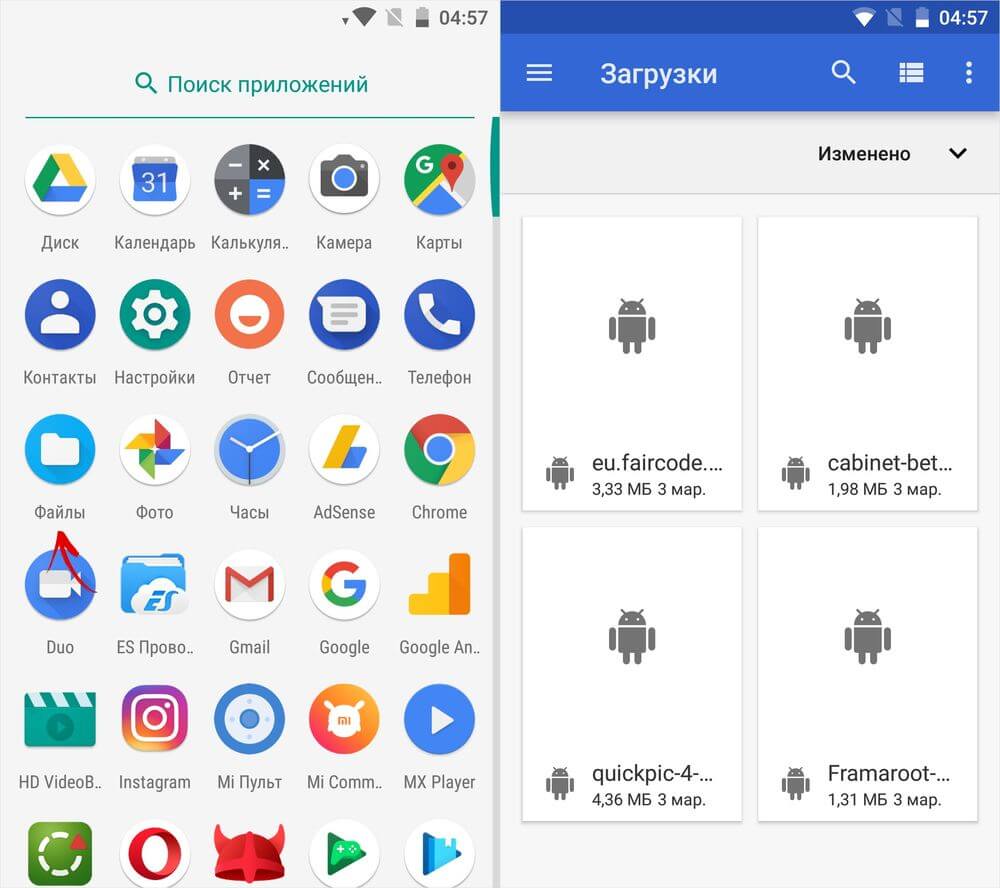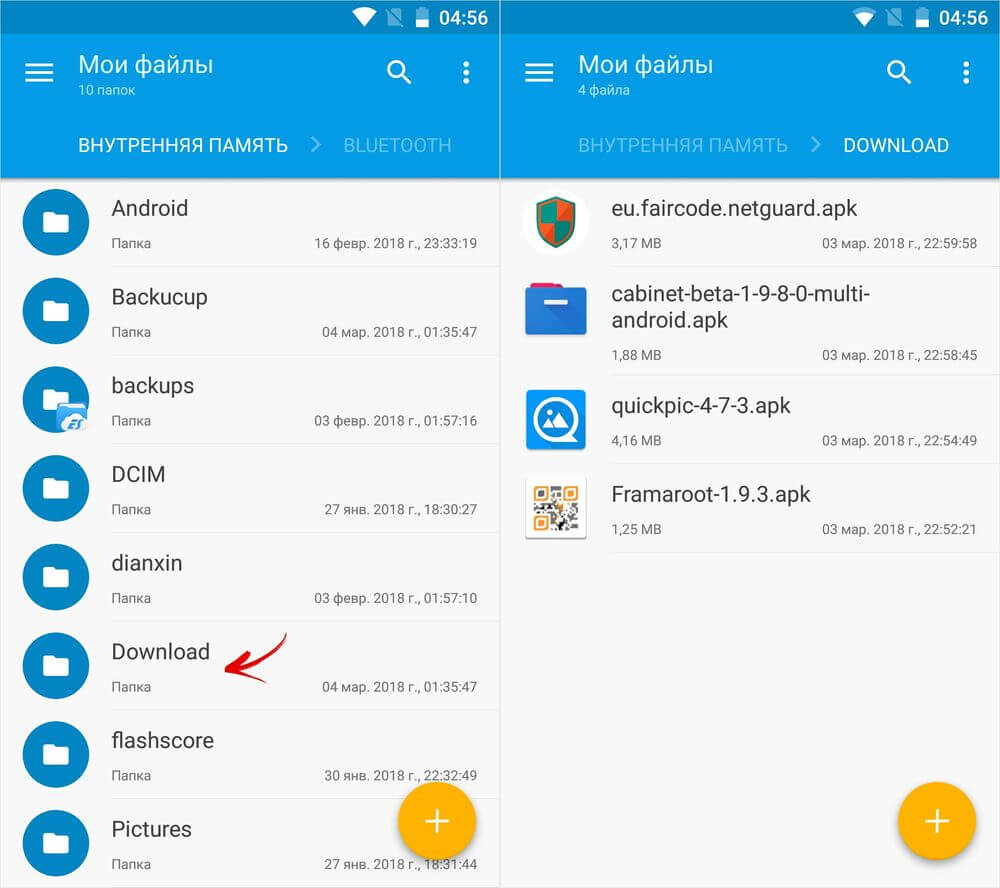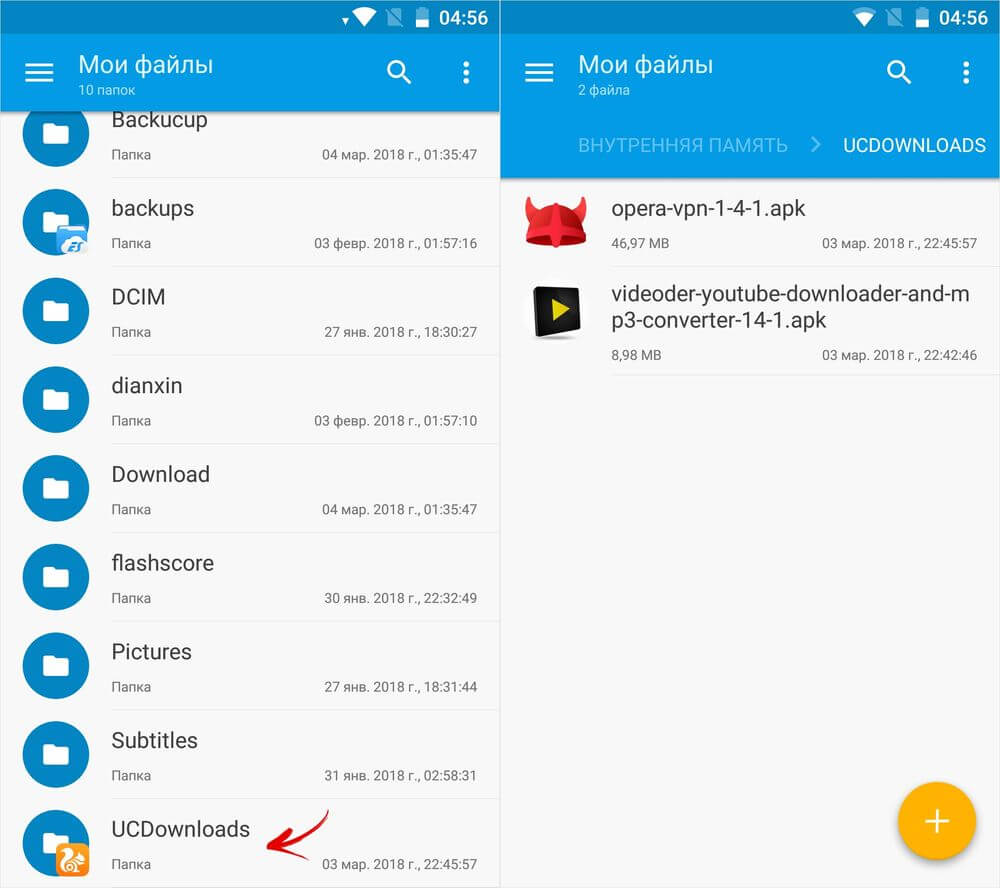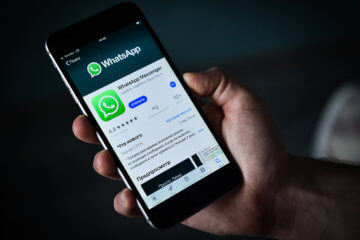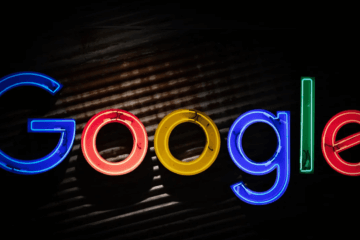- Как найти загрузки на Android
- Смотрим в браузере
- Приложение «Загрузки» на Android
- Как найти загруженные файлы через Проводник
- Как просто найти загрузки на Android и удалить их
- Где найти папку с загрузками на Android
- Файловый менеджер от Google
- Как найти загрузки в браузере на Android
- Где находятся загрузки на моем телефоне?
- Не можете найти то, что знаете, что скачали? Вот где искать
- Где мои загрузки на Android
- Открытые загрузки из сообщений Android
- Перейти к загрузкам для сообщений Samsung
- Папка загрузок для WhatsApp
- Скачать папку для Google Chrome
- Загрузки для Gmail
- Загрузки хранятся на вашем iPhone
- Мои загрузки в Safari на iPhone
- Доступ к загрузкам на моем iPhone с приложением Files
- Как найти папку Загрузки в телефоне на Андроиде
- Где найти папку Загрузки на Андроиде и посмотреть последние скачанные файлы за сегодня
- Где находится папка загрузки в телефоне Самсунг
- Где найти файлы, скачанные через браузер на Андроиде
- Google Chrome
- Opera Mobile
- UC Browser
- Yandex Browser
- Через стандартное приложение загрузки на Android
- Где найти скачанные файлы на Андроиде через проводник
- Как очистить папку загрузки
Как найти загрузки на Android
Загрузки на Android отображаются в панели уведомлений. Прямо из «шторки» можно выполнить различные действия с ними: просмотреть изображение, установить APK, воспроизвести видео или аудио. Но как найти загруженные файлы в телефоне позже?
Когда уведомление пропало из «шторки», найти скачанные файлы можно несколькими способами: через используемый браузер, приложение «Загрузки» или в папке «Downloads» при помощи файлового менеджера.
Смотрим в браузере
В мобильном браузере Chrome нажмите на три точки в правом верхнем углу и в списке опций выберите «Скачанные файлы».
Можно воспользоваться поиском либо отсортировать загрузки по типу файлов, щелкнув по стрелочке.
Чтобы в телефоне на Android найти загрузки при помощи Yandex.Browser, нужно открыть любую веб-страницу, нажать на три точки в правом нижнем углу и выбрать одноименный пункт меню.
В UC Browser нажмите на центральную кнопку и откройте «Загрузки». Там же есть простой файловый менеджер, умеющий сортировать файлы по форматам.
В Opera Mobile нужно щелкнуть на иконку в правом нижнем углу и перейти в «Загрузки». Как и в других браузерах, есть сортировка по различным параметрам и основные функции: копировать, удалить, отправить.
Приложение «Загрузки» на Android
Вне зависимости от используемого браузера, все файлы, скачанные на смартфон, легко находятся через приложение «Загрузки». Начиная с самых ранних версий Android оно предустановлено в любой прошивке.
Внешний вид программы на вашем девайсе может отличаться. К примеру, на Xiaomi Mi A1 с Android 8.0 приложение называется «Файлы».
Как найти загруженные файлы через Проводник
Файлы, загруженные при помощи браузеров Chrome, Opera, Firefox и Yandex, хранятся в папке «Download» во внутренней памяти устройства. UC Browser по умолчанию загружает файлы в свой каталог «UCDownloads», но путь можно изменить в настройках программы.
Чтобы перейти в «Download», используйте любой файловый менеджер (ссылка на обзор лучших есть в начале статьи). Обычно Проводник предустановлен, если нет – загрузите любой понравившийся с Google Play Market.
Главная / Инструкции / Как найти загрузки на Android
Источник
Как просто найти загрузки на Android и удалить их
Одним из преимуществ Android перед iOS является открытая файловая система. Благодаря ей мы можем беспрепятственно загружать из интернета любые файлы, в том числе приложения и игры. К сожалению, нередко это создает проблемы неопытным пользователям, которые качают все подряд, а потом, не зная, как удалить все лишнее, страдают от недостатка свободного пространства. Рассказываем, как проще всего отыскать папку со всеми загруженными файлами и удалить их.
Каждый Android-смартфон вне зависимости от марки и программной оболочки имеет предустановленное приложение, которое может называться «Загрузки», «Файлы», «Мои файлы», «Управление файлами» и т.д.
Где найти папку с загрузками на Android
Отыщите его в меню, откройте и перейдите в папку Download. Туда попадают почти все (об этом чуть позже) файлы, которые вы загружаете на свое устройство;
Файловый менеджер от Google
Если по какой-то причине вам не удалось найти приложение «Файлы» или в нем отсутствовала папка с загрузками (иногда такое тоже случается), воспользуйтесь приложением Files от Google.
- Скачайте Files из Google Play;
- Запустите на своем устройстве и раздайте необходимые привилегии;
Однако в Google Files можно отыскать не только файлы, которые вы целенаправленно загрузили на устройство, но и файлы кеша, а также медиафайлы сторонних приложений. Как правило, больше всего пространства расходуют фото и видео из мессенджеров. Иногда их удаление можно освободить до нескольких гигабайт пространства.
Как найти загрузки в браузере на Android
Выше мы отметили, что не все файлы, которые вы скачиваете на свое устройство, попадают в папку «Загрузки». Иногда бывает так, что файл скачивается в память браузера.
- Если у вас Google Chrome, запустите его и перейдите в контекстное меню нажатием на три вертикальные точки в правом верхнем углу;
Как правило, в память веб-браузера попадают только мелкие компоненты, например, сохраненные html-страницы, но со временем их становится так много, что они могут занимать сотни мегабайт.
Подписывайся на наш канал в Яндекс.Дзен, чтобы не пропустить все самое интересное.
Новости, статьи и анонсы публикаций
Свободное общение и обсуждение материалов
Несмотря на неоспоримое превосходство WhatsApp над Telegram хотя бы по части аудитории, уровень удобства обоих мессенджеров несопоставим, причём явно не в пользу первого. Исторически так сложилось, что то, что в Telegram считалось нормой, в WhatsApp было под строгим запретом. Редактирование и удаление сообщений, восстановление чатов из облака, использование мессенджера на нескольких устройствах сразу – всего этого в WhatsApp нет и не было. Но если запрет на изменение посланий и резервные копии ещё можно объяснить соображениями безопасности, то вот использование на нескольких устройствах разработчики и сами хотели реализовать. Правда, как-то не задалось.
Что мертво, умереть не может. Именно этот девиз должна была взять себе Nokia, если бы не авторские права. Потому что, кажется, ни один другой производитель смартфонов не умирал и не возвращался назад так много раз. Несмотря на это, фанаты бренда продолжают цепляться за любые возможности оправдать его, раз за разом предрекая ему небывалый успех. Причём первое время в это действительно веришь, ведь после очередного воскрешения Nokia врывается на рынок довольно бодро, выпуская кучу новых устройств и обещая им всем небывалую поддержку. Правда, по итогу всё скатывается на дно.
Вы задумывались на тему того, правильно ли вы гуглите информацию? Думаю, что каждый из пользователей хоть раз сталкивался с проблемой, когда не получается правильно подобрать запрос. Проблема действительно очень распространенная, и каждый из нее выходит по-разному. Мы нашли для вас некоторые лайфхаки, с помощью которых поиск в сети больше не будет представлять из себя такую уж проблему, даже если вопрос будет действительно редким.
Источник
Где находятся загрузки на моем телефоне?
Не можете найти то, что знаете, что скачали? Вот где искать
Быстрый доступ к загруженным файлам на вашем смартфоне крайне важен, если вы хотите максимально использовать свое устройство. Загружали ли вы фотографии или видео, отправленные в виде текстового сообщения, вложения электронной почты или файлы во время просмотра веб-страниц, все они сохраняются где-то на вашем телефоне. Если вы пользователь Android, поиск загружаемых файлов аналогичен использованию Windows Explorer или Mac Finder, где папки можно сортировать и редактировать в обычном режиме. Если вы пользователь iPhone под управлением iOS 11 или 12, приложение Apple Files связывает вас со всеми хранилищами вашего устройства, как локально, так и в облаке.
Инструкции в этой статье относятся к Android Nougat, Oreo и Pie, а также к iOS 11 и 12.
Где мои загрузки на Android
Для навигации по внутреннему хранилищу Android вам понадобится только приложение файлового менеджера, такое как Мои файлы или ES File Explorer. Подключение телефона к компьютеру также позволит вам управлять всеми файлами и папками телефона. В большинстве случаев загружаемые файлы попадают в папку «Загрузки». Однако, в зависимости от приложения, местоположение может отличаться.
Открытые загрузки из сообщений Android
Откройте нужный файловый менеджер, нажмите Внутреннее хранилище (имя устройства), затем нажмите Картинки .
Нажмите Сообщения .
Все загруженные изображения, видео и голосовые клипы будут находиться в папке Сообщения .
Фотографии или видео, загруженные с помощью приложения Instagram и Facebook Messenger, попадают в папку «Изображения».
Перейти к загрузкам для сообщений Samsung
- Откройте приложение Мои файлы и нажмите Внутреннее хранилище .
- Нажмите Загрузить .
- Все вложения, загруженные с помощью сообщений Samsung, будут находиться в каталоге Загрузить .
Папка загрузок для WhatsApp
- Откройте диспетчер файлов, нажмите Внутреннее хранилище , затем WhatsApp .
- Нажмите Медиа .
- Ваши файлы и вложения хранятся в соответствующих папках в каталоге мультимедиа WhatsApp.
Видео и изображения, загруженные с помощью таких приложений, как Hangouts и Textra, будут находиться в соответствующей папке на внутренней памяти вашего устройства.
Скачать папку для Google Chrome
- Нажмите + удерживайте ссылку или файл, который хотите загрузить, до появления дополнительных параметров, затем нажмите Ссылка для скачивания .
- Откройте файловый менеджер и перейдите в Внутреннее хранилище , затем нажмите Загрузить .
- Все файлы и вложения, загруженные при использовании Chrome, окажутся в папке Загрузки .
Загрузки для Gmail
- Откройте свое электронное письмо с вложением, затем нажмите значок скачать рядом со значком диска.
- Откройте файловый менеджер, перейдите в Внутреннее хранилище и нажмите Загрузить .
- Все вложения, загруженные из Gmail, будут в вашей папке загрузки.
Такие приложения, как Outlook и Samsung Email, также хранят ваши вложения в папке «Загрузка».
Загрузки хранятся на вашем iPhone
Пользователи iPhone под управлением iOS 11 или 12 имеют больший контроль над тем, где хранятся файлы при загрузке. В прошлом загрузки заканчивались в месте на основе типа файла. Однако в iOS 11 и выше у вас теперь есть дополнительные опции при сохранении файлов на вашем iPhone.
iOS 12 автоматически сохраняет изображения и видео, отправленные и полученные через iMessage в Фото.
Мои загрузки в Safari на iPhone
Откройте Safari и нажмите на ссылку для скачивания.
Нажмите значок скачать в нижней части экрана.
Нажмите Сохранить в файлы .
Убедитесь, что Сохранить в файлы включено, затем нажмите Готово .
Нажмите На моем iPhone .
Выберите папку, в которую вы хотите сохранить файл.
Доступ к загрузкам на моем iPhone с приложением Files
Приложение Apple Files – более упрощенный подход к доступу к изображениям, видео и документам, сохраненным в приложениях вашего телефона и облачных службах. По сути, это файловый менеджер iPhone, и он требует iOS 11 и выше.
Откройте приложение Файлы .
Нажмите на опцию в разделе Места , чтобы просмотреть загрузки с вашего iPhone.
Используйте параметр Поиск в верхней части экрана, чтобы быстро найти элемент.
Источник
Как найти папку Загрузки в телефоне на Андроиде
Скачивание с сайтов документов, фильмов, игр, музыки и многого другого – неотъемлемая часть интернет пространства. Вот только найти загруженные медиа не так просто. Решаем, как просто отыскать папку с файлами и удалить их.
Где найти папку Загрузки на Андроиде и посмотреть последние скачанные файлы за сегодня
После загрузки есть возможность найти загруженные файлы с помощью встроенного «Диспетчера файлов», находящейся в панели приложений. Наименования могут отличаться – это зависит от модели телефона и производителя.
- Если в смартфоне есть такая папка, то кликните на иконку для открытия. Если подобный менеджер отсутствует, то установите из Play Market любой файловый менеджер.
- Выберите пункт «Внутренняя память» или «Внутреннее хранилище». Названия могут отличаться из-за марки и модели телефона.
- Откроется новое окно. В нем найдите папку «Download» или «Загрузки» и кликните по ней. Теперь можно отсортировать файлы по дате загрузки, кликнув в верхнем правом углу на три вертикальные точки и выбрав тип сортировки по дате, от новых до старых.

После этих манипуляций перед вами будут файлы отсортированный от самых новых до старых.
Где находится папка загрузки в телефоне Самсунг
Как найти папку загрузки в телефоне марки Самсунг:
- Разблокируйте смартфон.
- Откройте главное меню, для этого проведите пальцем на разблокированном экране с низу вверх.
- В поисковой строке в верхней части экрана введите название менеджера – «Мои файлы». Далее необходимо перейти в это приложение.
- Кликните на кнопку «Загрузки» в разделе с категориями. Если папка пуста, то откройте «Память устройства» и нажмите «Download».
- Теперь смотрите, изменяйте, сортируйте или удаляйте данные.
Где найти файлы, скачанные через браузер на Андроиде
Только что сохранившиеся медиа отображаются в панели рядом с другими уведомлениями. Из нее можно просмотреть видеоролики, открыть изображения, воспроизвести песни и так далее.
Но после одного открытия ссылка на медиа из «шторки» пропадает. Тогда сохраненные материалы находятся несколькими методами. Чаще используемый из них – способ с помощью браузера.
Google Chrome
В браузере Google Chrome для смартфонов выполните следующее:
- Войдите в Гугл Хром.
- Кликните на три вертикальные точки в правом верхнем углу.
- В появившейся вкладке нажмите «Скачанные файлы».
- Выполните необходимые действия.

Opera Mobile
В Опере достаточно кликнуть на изображение в нижней части экрана и войти в «Загрузки». Здесь, как и в других веб-обозревателях, есть возможность отсортировать по разным характеристикам и ключевые функции: копирование, удаление, отправка.
UC Browser
В UC Browser щелкните на кнопку в центре, войдите в «Загрузки» и выберите медиа. В этом разделе также есть обычный файловый менеджер, позволяющий распределять файлы по параметрам.
Yandex Browser
Для поиска сохраненных материалов на Android через Yandex откройте любую страницу через браузер, щелкните на три точки в правом углу снизу и выберите пункт «Загрузки».
Через стандартное приложение загрузки на Android
Стандартное приложение – программа, обеспечивающая скоростное сохранение документов, благодаря чему ей просто пользоваться. Для поиска перейдите в меню. Помните, что утилита работает лишь со стандартными браузерами.
Для использования, просмотра и отправки сохраненных файлов войдите в проводник и выберите подраздел «Downloads». Здесь находятся загруженные файлы разных форматов.
Если файлов в папке слишком много, то система засоряется, из-за чего мобильный телефон работает хуже. Во избежание этого периодически заглядывайте в раздел и очищайте его.
Отсутствие утилиты в меню смартфона говорит об ее деактивации. Для включения:
- Откройте настройки.
- Перейдите в раздел со всеми приложениями.
- Найдите диспетчер загрузок и откройте необходимую программу.
- Передвиньте тумблер в активное положение.

Где найти скачанные файлы на Андроиде через проводник
Наиболее легкий метод поиска сохраненных медиа на телефоне под операционной системой Андроид – проводник. Для этого:
- Откройте «Проводник». В смартфонах Google Pixel – «Файлы», а Samsung – «Мои файлы».
- Перейдите в папку «Загрузки».
- Если необходимо, то измените порядок сортировки файлов. В Самсунге щелкните на три точки и выберите «Сортировать по». В телефоне Pixel – «Изменено».
- Откройте файл или вызовите дополнительные параметры, кликнув на наименование документа и удерживая нажатие 2-3 секунды.
Как очистить папку загрузки
В новых версиях Андроид встречается встроенная программа «Загрузчик». Через это приложение могут открыться папки с медиа, увидеть историю загрузок и удалить бесполезные элементы. Как это сделать:
- Открываем утилиту.
- Выбираем документ, от которого желаем избавиться.
- Щелкаем на круг рядом с названием файла.
- В появившейся вкладке кликаем «Удалить» и подтверждаем свои действия, нажав на кнопку «Ок».
Иногда программы при загрузке документов и других медиа из сети Интернет создают самостоятельные директории. Из-за этого сохраненные данные не будут видны в папке. Тогда лучше прибегнуть к другому методу.
Файловый менеджер – специальная программа, которая служит для работы с документами, в том числе совершению таких действий, как редактирование, копирование и удаление. С помощью него можно просто и быстро избавиться от медиа.
- Открываем Play Market.
- Находим там любой файловый менеджер, например, Google Files, Mi Проводник – работа с файлами и передача, X-plore File Manager, File Manager.
- Загружаем приложение.
- Открываем программу.
- В интерфейсе находим кнопку «Загрузки» и кликаем на нее.
- Появится список элементов.
- Для удаления файла щелкаем на него и удерживаем палец в течение нескольких секунд.
- Выделенный материал должен подсветиться синим, зеленым или любым другим оттенком.
- Если хотим избавиться от нескольких данных, то просто щелкаем на них без удерживания.
- В появившейся панели выбираем кнопку «Удалить».
Файлы переносятся в «Корзину», потом удалите их повторно в ней, либо поставьте галочку рядом с пунктом «Удалить насовсем».
Источник