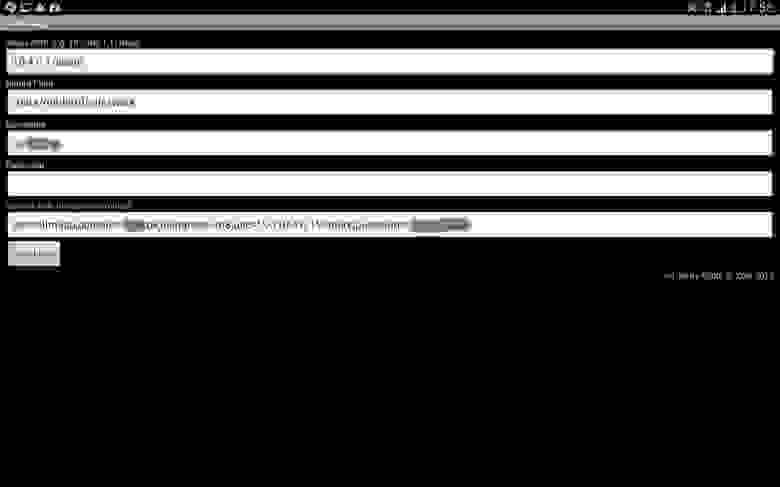- Android Samba Client от Google позволит вам без сторонних приложений работать с общими файлами на Windows ПК, ноутбуках и планшетах в локальной сети
- Как на Android получить доступ к папке локальной сети Windows 10
- Особенности подключения Android к локальной сети
- Настраиваем общий доступ к папке локальной сети Виндовс 10
- Права доступа
- Добавление группы
- Ограничение прав пользователей
- Логин и пароль
- Устраняем возможные неполадки
- Подключение Андроид к Windows LAN
- Андроид монтирование сетевой папки
- Добавляем поддержку монтирования Windows шар в Android
Android Samba Client от Google позволит вам без сторонних приложений работать с общими файлами на Windows ПК, ноутбуках и планшетах в локальной сети
Компания Google решила порадовать владельцев устройств, работающих под управлением её фирменной операционной системы Android возможностью работы с файлами на Windows ПК, ноутбуках и планшетах в локальной сети через протокол SMB/CIFS.
Для того, чтобы получить поддержку SMB/CIFS в Android, нам теперь нужно всего лишь установить из Google Play Маркет бесплатное приложение Android Samba Client от Google.
После этого у вас появится возможность работы с файлами в локальной сети с помощью приложения «Файлы».
Пользоваться Android Samba Client от Google достаточно просто: на главном экране приложения введите адрес общего ресурса в вашей локальной сети и, при необходимости — данные доступа к нему, и нажмите на кнопку «Mount». После успешного монтирования общий ресурс станет мгновенно доступен в приложении «Файлы». Всю эту последовательность действий вы видите на скриншотах в заголовке.
При этом вы можете открывать файлы (просматривать видео, проигрывать музыку и т. д.) прямо из сети, не копируя их предварительно на своё Android устройство.
Напомню, что мы имеем дело с новым приложением и, будем надеяться, что в его следующих версиях в нем появится обозреватель сетевых SMB/CIFS ресурсов, который позволит упростить ввод сетевых адресов и которым сегодня могут похвастаться многие популярные менеджеры файлов Android, такие как, например, Solid Explorer, ES Проводник и пр.
Скачать Android Samba Client вы можете с этой страницы Google Play Маркет
Источник
Как на Android получить доступ к папке локальной сети Windows 10
Давайте сейчас настроим ваш телефон или планшет Android так, чтобы он получил доступ к общей папке в локальной сети? после чего вы сможете быстро обмениваться файлами без необходимости выхода в Интернет. Будем настраивать доступ на примере Windows 10.
Данная статья подходит для всех брендов, выпускающих телефоны на Android 11/10/9/8: Samsung, HTC, Lenovo, LG, Sony, ZTE, Huawei, Meizu, Fly, Alcatel, Xiaomi, Nokia и прочие. Мы не несем ответственности за ваши действия.
Внимание! Вы можете задать свой вопрос специалисту в конце статьи.
Особенности подключения Android к локальной сети
Подключившись к локальной сети, у вас появится доступ на устройстве Андроид к сетевым папкам Виндовс 10. Например, для просмотра фильма не нужно его скидывать на гаджет, а воспроизводится он будет прямо из сети. Также существенно облегчается передача файлов между гаджетом и компьютером.
Данное руководство применимо в ситуации, когда компьютер и телефон на Андроид подключены к единой сети Wi-Fi. Первым делом необходимо настроить локальную сеть на компьютере, даже если используется один компьютер. Затем следует предоставить доступ к необходимым папкам, например, с музыкой и видео.
Настраиваем общий доступ к папке локальной сети Виндовс 10
Для организации обмена данными между разными устройствами в одной локальной сети необходимо к папкам на компьютере настроить общий доступ. Для открытия общего доступа к папке выполняем алгоритм действий:
- Нажимаем на иконке папки правой кнопкой мыши. В выпадающем меню кликаем на «Свойства».
Увеличить
- Теперь переходим в раздел «Доступ», где нажимаем на «Расширенная настройка…».
- Отобразится окно, где напротив строчки «Открыть доступ к этой папке» устанавливаем галочку.
Увеличить
- В разделе «Имя общего ресурса» указываем сетевое имя. Оно нужно для удобства идентификации ресурса в пределах локальной сети.
- Нажимаем на «Применить».
Не знаешь как решить проблему в работе своего гаджета и нужен совет специалиста? На вопросы отвечает Алексей, мастер по ремонту смартфонов и планшетов в сервисном центре.Напиши мне »
Права доступа
Теперь нужно определить, у кого будет доступ к папке и какими правами пользователь будет наделен. Нажимаем на кнопку «Разрешения», откроется окно где в списке «Группы или пользователи» нужно выделить «Все» и установить галочку на «Полный доступ». Теперь нажимаем «Применить» и «ОК».

Добавление группы
Если отсутствует группа «Все», ее нужно включить в список. Нажимаем «Добавить», затем в отобразившемся окне в разделе «Введите имена выбираемых объектов» добавляем «Все» (именно в кавычках), потом «ОК». Теперь действуем по описанному уже алгоритму.


Ограничение прав пользователей
Для ограничения прав пользователей во время работы с сетевыми ресурсами, например, запретить удаление папок и файлов, нужно воспользоваться разделом «Безопасность». Для этого выделяем группу «Все», нажимаем на кнопку «Дополнительно». В отобразившемся окне нужно выбрать «Все» и нажать «Изменить», после чего вверху справа нажимаем на строку «Отображение дополнительных разрешений».

Ненужные разрешения отключаем путем снятия галочек. Подтверждаем действия нажатием на «ОК».

На этом завершены все необходимые настройки безопасности и доступа.
Логин и пароль
Во время первого обращения к сетевому ресурсу система предложит указать логин и пароль. Просто вводим имя компьютера, на диск которого заходим, и пароль. Если пароль отсутствует, поле оставляем пустым. Не забываем поставить галочку рядом с «Запомнить учетные данные».

Устраняем возможные неполадки
Если система отображает предупреждение о том, что сетевой ресурс недоступен и «ругается» на настройки, необходимо для разных сетевых профилей проверить параметры общего доступа на компьютере, на сетевой ресурс которого вы заходите.
Проходим по цепочке: «Пуск» — «Параметры» — «Сеть и интернет» — «Wi-Fi» или «Ethernet» — «Изменения расширенных параметров общего доступа». Все параметры необходимо установить, как на скриншотах ниже.



Подключение Андроид к Windows LAN
В примере для подключения с Андроид к локальной сети будем применять бесплатный файловый менеджер ES Explorer (ES Проводник). В функционале утилиты есть все необходимое для получения доступа к сетевой папке. Скачиваем файловый менеджер из Гугл Плей https://play.google.com/store/apps/details?id=com.estrongs.android.pop.

После инсталляции запускаем приложение и переходим в раздел подключения к сети. Ваше устройство должно быть подключено к той сети Wi-Fi через роутер, к которой подключен компьютер с настроенной локальной сетью. Переходить между вкладками можно при помощи свайпа.
Затем есть следующие варианты действий:
- Нажимаем на кнопку «Scan». Начнется в сети автоматический поиск компьютеров. Если найден нужный компьютер, то сразу можно прервать поиск.
Увеличить
- Нажимаем на кнопку «Создать» и указываем параметры вручную. В этом варианте необходимо указать логин, пароль, внутренний адрес компьютера в локальной сети. На компьютере можно указать статический IP в подсети роутера, иначе во время включения и выключения он может поменяться.

После подключения сразу будет предоставлен доступ к тем сетевым папкам, к которым доступ разрешен. С ними уже можно выполнять разные действия, к примеру, смотреть фото, проигрывать музыку, видео и т.д.

Получается, что подключение устройства Андроид к обычной локальной сети Виндовс является совсем несложной задачей.
Источник
Андроид монтирование сетевой папки
Подробнее про сетевую папку, пожалуйста. К примеру, какой протокол должен быть задействован (SMB/CIFS, WebDAV, SFTP и т.д.), т.е. что за устройство предоставляет Вам доступ к этой сетевой папке. Судя по вашему сообщению ниже, у меня есть некоторые сомнения, что Вам необходим именно sshfs.
В CM13 безусловно есть FUSE и проверить Вы это можете, запустив эмулятор терминала (встроенный в CM ‘Settings>Developer options>Local terminal’ или к примеру, Terminal Emulator for Android) и дав команду: cat /proc/filesystems
А вот SSHFS, это приблизительно то, что описал выше посетитель 
И да, «вроде андройд это линукс» — это всё-таки так далеко от реальности, но очень оптимистично. 😉
Сообщение отредактировал rlsd — 02.12.16, 10:44

Сообщение отредактировал kaztost — 02.12.16, 11:03

Сообщение отредактировал kaztost — 02.12.16, 15:35
Источник
Добавляем поддержку монтирования Windows шар в Android
Купил недавно себе планшет Samsung Galaxy Tab Pro 10.1 LTE SM-T525 и захотелось дома смотреть на нём фильмы и другие файлы с моего сетевого диска, расшаренного через samba. Для этого в ядре должна быть поддержка CIFS и не только… в андроиде начиная с версии 4.2 это оказалось нетривиальной задачей.
1. Суть проблемы с пользовательскими монтированиями
Дело в том, что с версии 4.2 в Adnroid ввели многопользовательский режим и вместе с ним все файловые системы теперь монтируются как Slave, это приводит к тому, что файловая система смонтированная одним пользователем, не видна другим пользователям.
В виртуальной машине Dalvik андроида с версии 4.2 в файле vm/Init.cpp есть такой код:
Этот код монтирует рутовую файловую систему с флагами MS_SLAVE и MS_REC, это означает что файловые системы, смонтированные внутри / будут также монтироваться по умолчанию с флагом MS_SLAVE и доступны только пользователям их смонтировавшим и их дочерним процессам. Для решения этой проблемы, пользователем mkasick с xda-developers был предложен следующий патч для ядра в функции do_mount:
Суть патча в том, что мы перехватываем вызов do_mount для / с флагами MS_SVALE и MS_REC и не даём их установить. Но для работы андроида эти флаги необходимы для пользовательских файловых систем в /storage, иначе система у меня просто не грузится. Поэтому мы вызываем do_mount(NULL, (char *)storage, NULL, (MS_SLAVE | MS_REC), NULL)) == 0). Чтобы последний вызов работал, /storage должна быть точкой монтирования, а не просто директорией, поэтому в файле init.rc в рамдиске, где происходит создание директории /storage необходимо туда смонтировать tmpfs
После этих манипуляций, точки монтирования за пределами /storage будут видны всем пользователям.
Для начала необходимо добавить поддержку CIFS в Linux ядро. Это можно сделать двумя способами: скомпилировать модуль для ядра cifs, либо добавить поддержку cifs в само ядро. Первый способ лучше, т.к. не надо будет прошивать новое ядро и терять гарантию на некоторых аппаратах.
Ядро моего планшета оказалось собрано без поддержки модулей, так что мне пришлось пересобирать и прошивать новое ядро:
Для сборки ядра необходимо:
а) Машина на Linux
б) Исходники ядра для вашего девайса, для Самсунга берём здесь opensource.samsung.com
в) Toolchain для сборки, берём тут developer.android.com/tools/sdk/ndk/index.html
Для сборки ядра создаём директорию
/android, и распаковываем внутри неё исходники ядра в директорию kernel, android-ndk в android-ndk-r9
Теперь применяем патч для исправления проблемы с пустыми точками монтирования
Далее необходимо прописать переменные окружения и подготовить конфигурационный файл ядра, для моего самсунга это делается так:
Данная команда создаст файл .config, далее необходимо выполнить команду make menuconfig и перейти в раздел File Systems -> Network File Systems и отметить пункт CIFS support (в случае сборки модуля, необходимо отметить буквой M) и отмечаем RESTRICT_ROOTFS_SLAVE в разделе File Systems 
Далее выходим клавишей Esc и сохраняем конфигурацию. Теперь собираем ядро командой make -j3 (вместо цифры 3 указываем количество ядер процессора+1)
На этом сборка ядра окончена.
3. Сборка boot.img для прошивки
Теперь необходимо прошить новое ядро в планшет. Для этого необходимо собрать образ boot.img в который входит ядро, ramdisk и device tree для чипов Qualcomm.
Для начала нам надо получить родной ramdisk, для этого распаковываем оригинальную прошивку (это обычный tar) и достаём оттуда файл boot.img
Для распаковки boot.img понадобится пакет bootimg_tools
Скачиваем его в
/android, и распаковываем командой split_boot файл boot.img
и получаем распакованный ramdisk в директории boot/ramdisk
Теперь необходимо поправить пару файлов в рамдиске для перевода Selinux в permissive mode и для монтирования /storage как tmpfs
В файле init.rc ищем строчку setsebool debugfs 1 и заменяем её на
Далее ищем строку setprop selinux.reload_policy 1 и меняем её на setprop selinux.reload_policy 0
Для монтирования /storage как tmpfs ищем строчку mkdir /storage 0751 root sdcard_r и после неё добавляем
Также в файле defaul.prop меняем ro.secure=1 на ro.secure=0 и ro.adb.secure=1 на ro.adb.secure=0
Теперь собираем ramdisk назад
Далее для сборки нам ещё необходим файл dt.img, он генерируется утилитой dtbTool которая идёт в комплекте с ядром
Теперь, когда есть всё необходимое для сборки boot.img, начинаем саму сборку при помощи утилиты mkbootimg (поставляется так же с ядром)
Всё, файл boot.img готов. Для прошивки его через Odin, делаем из него boot.tar.md5
Теперь прошиваем его через Odin
На Samsung есть проблема, что с катомным ядром перестаёт работать wifi, лечится это правкой файла build.prop на рабочей системе. Необходимо заменить строчку ro.securestorage.support=true на ro.securestorage.support=false
4. Настройка ПО для монтирования
Для монтирования шар будем использовать программу CifsManager
Тут есть несколько нюансов в настройке:
а) В cifs на ядре 3.4 что-то поломали, и теперь он не обрабатывает параметр device команды mount, т.е. конструкция вида
mount -t cifs //pc/share /mnt больше не работает, монтируемую шару необходимо указывать в параметре unc, т.е. предыдущая команда будет выглядеть так:
б) Теперь про точку монтирования. Как писалось выше, если мы будем монтировать внутри /storage, то такая шара будет пустая для других приложений, если же монтировать куда-то вне /storage, то большинство приложений её не смогут открыть, т.к. позволяют открывать файлы только внутри карты памяти. Выход есть. Внутренняя память /storage/emulated/0 на самом деле лежит в /data/media/0, а /storage/emulated/0 — это эмуляция fat32 для этой директории. Так что мы смело можем можем монтировать например в /data/media/0/cifs и увидим нашу шару в фйловом менеджере в internal storage.
в) Есть ещё нигде не описанный нюанс, команда mount -t cifs почему то игнорирует параметры, идущие после password, например в команде
параметр sec=ntlmssp не будет обработан. Поэтому, если для подключения к шаре необходим пароль, то в CifsManager поле Password оставляем пустым, а пароль пишем в поле Options в самый конец, как на скриншоте выше.
г) Для корректной работы с русскими буквами в именах файлов, необходимо добавить опцию iocharset=utf8
Теперь монтируем шару в CifsManager и наслаждаемся!
Источник
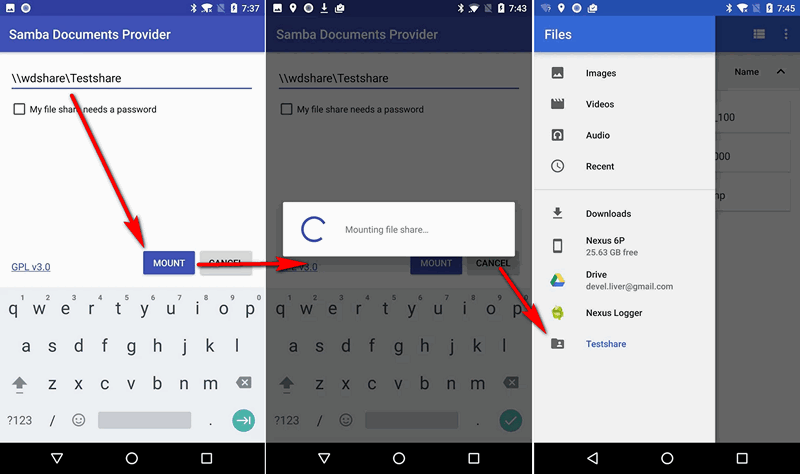
 Увеличить
Увеличить Увеличить
Увеличить Увеличить
Увеличить