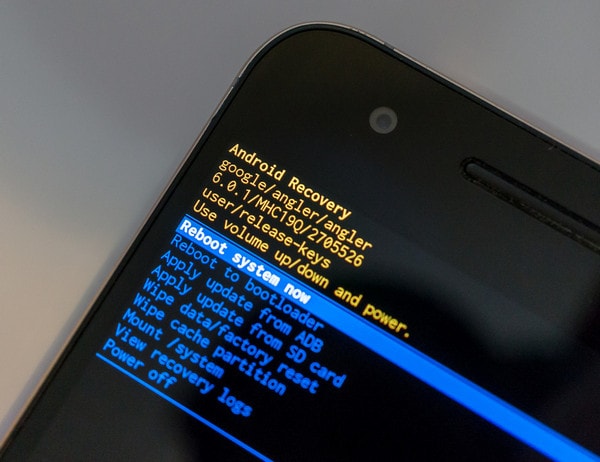- How-To: Mount the /Cache Partition as a Fake SD Card
- Wipe cache partition — что это и как сделать?
- Что такое Wipe Cache Partition?
- Как сделать Wipe Cache Partition?
- Что такое Wipe Cache Partition на Андроид и зачем он нужен
- Что такое Wipe Cache Partition?
- Как выполнить Wipe Cache Partition?
- Очистка кэша на Android другими способами
- Очистка кэша всех приложений
- Очистка кэша всех приложений для Android 8.0
- Очистка кэша определенного приложения
- Как исправить невозможность смонтировать хранилище в TWRP Recovery
- Причина невозможности смонтировать хранилище в TWRP
- Как исправить невозможность смонтировать хранилище в TWRP Recovery
- Исправление 1: удалить экран блокировки
- Исправление 2: восстановить или изменить файловую систему
- Исправление 3: форматирование внутренней памяти
How-To: Mount the /Cache Partition as a Fake SD Card
This won’t be useful to most users but to those of us who have a SD card that is either no longer recognized by the phone for some reason or just plain doesn’t work anymore, this will help.
I’m going to show you how to mount your phone’s /cache partition as your /sdcard partition, allowing the use of apps and widgets that require an SD card to work properly. A basic knowledge of ADB and Linux commands will be helpful but not entirely necessary, you should be able to just copy and paste the commands. This could be adapted to mount any writable partition as the SD card partition, such as using /data instead of /cache, which should allow a bit more information because of partition restrictions.
Things you will need:
* ADB;
* (optional) Terminal Emulator installed on your device.
I’ll try to explain the steps as best as I can while keeping the commands readable.
1: Boot into the main Android OS /*this is fairly obvious;
2: Plug your phone into your computer /*again obvious;
3: Open a command prompt/bash/terminal window /*we will by typing the commands here;
4: Type “adb devices” without quotes /*start the adb server if it isn’t and list attached devices;
4A: Linux only: type “sudo adb devices” instead and enter your root password /*start adb as root and list devices;
5: If your device is listed type “adb remount” without quotes, if it isn’t make sure you have usb debugging enabled and try again /*mount the main system as read/write;
6: (optional) type “adb shell” without quotes. if you prefer type all following commands in Terminal Emulator /*start the shell session for linux commands;
7: type “su” without quotes. You should get a #. If this is your first time using TE you will get a dialog asking you to allow su permissions for TE. Click “always allow” or “remember” and “yes” /*get su permissions for shell;
8: type “umount /sdcard” without quotes /*unmount the sdcard, just for good measure;
9: type “mount -o rw,remount /” without quotes /*mount the root filesystem system as read/write;
10: type “umount /sdcard” without quotes /*again,for good measure;
11: type “ln -s cache /sdcard” without quotes /*create a symlink to the /cache partition. now when apps look for /sdcard their data is saved in /cache;
12: Run the app or widget that requires SD card access. It should now work.
This will be undone with a reboot but it should allow you to at least get things working properly. Since this uses the /cache partition it uses the phone’s internal memory, which is very limited so be careful with what you download. This is a temporary fix until a replacement SD card can be obtained. You will still get that annoying notification that you don’t have an SD card inserted but apps and widgets should work just fine with it.
I have noticed that ROM Manager will not work with this method, nor will the camera, but an app called “Weather and Toggle Widgets” will allow you to do an initial setup and continue working even after a reboot. I have obviously not tested each and every app for compatibility but with minor tweaking this could come in handy for much more.
Источник
Wipe cache partition — что это и как сделать?
Смартфон стал незаменимой частью повседневной жизни — это действительно крайне важный девайс, от которого требуется производительность и быстродействие.
Со временем система Android начинает работать немного медленнее, а вскоре пользоваться некоторыми приложениями становится попросту невозможно, да и сам гаджет нередко подтормаживает. Часто телефон засоряется временными файлами, хранящимися в кэш-памяти. Во многих случаях даже переустановка приложений не является выходом, ведь в недрах системы остаются файлы, которые все равно тормозят работу.
Что такое Wipe Cache Partition?
Чтобы ускорить работу смартфона и повысить производительность приложений, можно сделать сброс кэша — Wipe Cache Partition. Другими словами, это процедура очистки кэша из памяти Android-устройства.
Понять, нужно ли делать Wipe Cache Partition, понять очень — необходимо оценить быстродействие системы и работы смартфона с программами и играми. Если заметны сбои, подтормаживания и медлительная загрузка, сначала можно попробовать почистить Android от мусора и освободить оперативную память, а затем сделать Wipe cache partition.
Стоит отметить, что при проведении данной процедуры никакие данные пользователя не удаляются — происходит только очистка кэша. Другие режимы в меню Recovery могут очистить телефонную книгу, сбросить настройки, а также удалить приложения, поэтому нужно быть осторожным.
Как сделать Wipe Cache Partition?
Процедура сброса кэша делается через специальный раздел системы Android под названием Recovery (рекавери). Именно здесь можно проделать базовые действия, которые обычно используются для перепрошивки гаджета, резервного копирования и прочих подобных действий. Будьте внимательны и не экспериментируйте — в меню Recovery можно удалить все данные устройства и сбросить настройки до заводских.
Чтобы зайти в Recovery, нужно выключить смартфон и одновременно зажать физические кнопки — обычно качелька громкости (вверх или вниз) и клавиша питания. Их необходимо удерживать до появления характерного меню на дисплее. Комбинация клавиш для входа в этот раздел в зависимости от версии Android и производителя устройства может отличаться.
В разделе Recovery Выберите пункт Wipe Cache Partition и активируйте его. Переключаться между пунктами меню можно при помощи клавиш регулировки громкости, активировать нужный пункт — кнопкой питания. Телефон автоматически проведет операцию и уведомит о ее завершении. После этого устройство необходимо перезагрузить.
После системной очистки кэша со смартфона удалятся все файлы как ранее удаленных программ, так и используемых приложений. В результате такой операции Android должен начать работать быстрее.
Источник
Что такое Wipe Cache Partition на Андроид и зачем он нужен
Многие пользователи на форумах рекомендуют проводить процедуру Wipe Cache Partition, чтобы повысить производительность смартфона, удалить все лишние файлы и при этом сохранить в памяти основную информацию. А возможно ли? Возможно! Хотя не многие пользователи прибегают к этому способу, так как не знают всех его тонкостей. Если вы читаете этот материал, значит, вам тоже посоветовали очистить свой смартфон через кэш. Что же, расскажем про все его тонкости.
Из статьи вы узнаете
Что такое Wipe Cache Partition?
Wipe Cache Partition — это метод очистки временных данных с вашего смартфона. Своего рода это отдельная опция, которая позволяет удалить кэш, накопленный за все время пользования телефоном. Основное его отличие от полного сброса — это сохранение личной информации. То есть, все фотографии, музыка, сообщения, видеоматериалы и приложения будут сохранены в вашем устройстве. Удаляются только временные файлы, которые накапливаются скопом в каждой программе.
Благодаря этой опции можно в разы повысить производительность смартфона, однако данный метод обычно применяется в том случае, если вы уже пробовали отдельные инструменты для очистки временных файлов (мусора) и освобождения оперативной памяти от лишних процессов.
Как выполнить Wipe Cache Partition?
Если вы все-таки решили очистить весь кэш в смартфоне, прибегнув к данной опции, то необходимо будет зайти в раздел Recovery, через который, кстати, делают прошивки, сбрасывают устройство до заводских настроек, создают резервные копии. Здесь же находится и Wipe Cache Partition.
На разных устройствах вход в режим Recovery может осуществляться разными способами, однако принцип примерно одинаковый: зажать одновременно несколько клавиш. Обычно это кнопка питания, Home и клавиша громкости (вверх или вниз).
И так, вам необходимо выполнить следующие действия:
- Выключите свой смартфон;
- Одновременно зажмите клавиши «Увеличения звука» (или уменьшения), кнопку «Home» и кнопку «Включения». Если не получается вызвать таким образом Recovery-меню, посмотрите комбинации для своего смартфона в интернете. Мы здесь описали самый распространенный вариант, который используется на большинстве устройств;
- Как только появится логотип Recovery, отпускаете клавиши и ждете, пока не загрузится меню. В нем будет много разных пунктов;
- Для управления используются клавиши громкости, которые позволяют листать список вверх и вниз. Выберите пункт Wipe Cache Partition и подтвердите операцию, нажав клавишу питания;
- Смартфон автоматически очистит кэш, после чего вернется в это же меню. Здесь выбираете пункт Reboot System Now и ждете, пока устройство включится.
На этом этапе очистка временных файлов с вашего устройства завершена. Перед процедурой даже можете зайти в настройки и посмотреть, сколько памяти в целом у вас занято, а после выполнения очистки сравнить эти данные. Но при этом мы вам настоятельно рекомендуем читать все пункты, которые вы видите перед собой в Recovery-меню, так как там же производится и полный сброс до заводских настроек. Если вы случайно нажмете на эту процедуру, то все данные с вашего смартфона будут безвозвратно стерты!
Очистка кэша на Android другими способами
Для очистки кэша можно воспользоваться и другими методами, причем управление будет происходить через настройки вашего смартфона. Здесь уже все зависит от объема данных, которые необходимо очистить, а также от состояния системы — насколько она корректно работает. Мы рассмотрим оба варианта.
Очистка кэша всех приложений
- Зайдите в «Настройки» смартфона и выберите пункт «Хранилище»;
Там найдите вкладку «Данные кэша», нажмите по ней и подтвердите операцию;
В течении нескольких минут временные файлы для всех приложений будут стерты.

Очистка кэша всех приложений для Android 8.0
Если смартфон на базе Android 8.0, то очистка всех временных файлов осуществляется немного другим способом, а именно:
- Зайдите в «Настройки» аппарата и кликните по вкладке «Хранилище»;
В самом верху нажмите пункт «Освободить место» и выберите, что именно удалить. Здесь будут загрузки, временные файлы приложений, поэтому можно отмечать галочками нужные варианты;
Очистка кэша определенного приложения
В Андроиде можно удалять временные файлы и для каждого приложения, например, если вам важны сохраненные данные Вконтакте или другом мессенджере. В этом случае вы сами выбираете, в какой программе будет удален кэш. Для выполнения такой операции выполните следующие действия:
- Зайдите в «Настройки» вашего смартфона и выберите пункт «Приложения»;
Выберите ту программу или игру, в которой необходимо очистить временные данные и кликните по ней;
Учтите, что, чем чаще вы пользуетесь программами или играете в игры, тем больше и быстрее растет в размерах кэш.
Источник
Как исправить невозможность смонтировать хранилище в TWRP Recovery
В этом руководстве мы покажем вам шаги по исправлению невозможности смонтировать хранилище в TWRP Recovery. Экосистема Android, благодаря своей природе с открытым исходным кодом, допускает множество настроек.
Единственное требование — разблокировать загрузчик устройства. Как только вы этого добьетесь, вы сможете запустить множество пользовательских двоичных файлов, модов, пользовательских ПЗУ и даже Magisk для рутирования вашего устройства. Однако стандартное восстановление не может установить эти файлы. Вам нужно будет установить кастомное рекавери, например TWRP.
После того, как ваше устройство загрузится в это восстановление, вы можете стереть различные разделы устройства, выполнить резервное копирование Nandroid и, конечно, прошить вышеупомянутые файлы. Однако несколько раз вы можете столкнуться с ошибкой или двумя.
Среди них самые распространенные и пугающие, похоже, не могут смонтировать ошибку хранилища при отображении TWRP. В этом руководстве мы рассмотрим различные причины этой ошибки, а затем перечислим возможные исправления для исправления этой ошибки. Следуйте.
Причина невозможности смонтировать хранилище в TWRP
Первая причина, по-видимому, связана с тем, что внутреннее хранилище вашего устройства зашифровано. В результате TWRP не может расшифровать его на ходу и, следовательно, не может получить доступ к файлам, хранящимся на вашем устройстве.
Это причина, по которой эта ошибка чаще всего возникает, когда вы собираетесь прошить файл с помощью этого восстановления.
В других случаях ваш раздел данных может быть поврежден из-за того, что мигает неправильный файл или файл в неправильном разделе. Во всех этих сценариях ваш TWRP может отображать внутреннее хранилище как имеющее 0 МБ занятого места.
Но не волнуйтесь, это не так, и ваши данные на данный момент могут быть все еще нетронутыми. Итак, с учетом сказанного, вот различные методы исправления невозможности монтировать хранилище в TWRP Recovery.
Как исправить невозможность смонтировать хранилище в TWRP Recovery
Мы поделимся тремя разными способами решения этой проблемы. Следуйте инструкциям в том же порядке, как указано. Просто убедитесь, что ваше устройство уже загружено в TWRP. Е
Исправление 1: удалить экран блокировки
Если вы используете графический ключ на своем устройстве, TWRP не сможет его расшифровать. Рекомендуется переключиться на пин-код или пароль.
- Для этого, если вы загружены в TWRP, перезагрузите устройство в Системе.
- После загрузки перейдите в Настройки > Безопасность и экран блокировки > Блокировка экрана.
- Выберите из списка PIN-код или пароль. Теперь перезагрузите устройство обратно в TWRP.
- Теперь программа восстановления попросит вас ввести PIN-код / пароль. Введите его, и ваше хранилище будет зашифровано.
Теперь попробуйте прошить нужные файлы и посмотрите, исправлена ли проблема с невозможностью монтировать хранилище в TWRP Recovery.
Исправление 2: восстановить или изменить файловую систему
Вы также можете попробовать восстановить или изменить файловую систему вашего устройства. Все это можно было сделать прямо из самого TWRP.
- Итак, загрузите ваше устройство в TWRP Recovery.
- Затем перейдите в Wipe > Advanced Wipe, нажмите Wipe и нажмите Advanced Wipe.
- Теперь выберите раздел данных и нажмите на опцию «Восстановить» или «Изменить файловую систему». Затем нажмите «Восстановить файловую систему» и дождитесь завершения процесса. Проверьте, может ли он исправить проблему с монтированием.
- Если он все еще там, то снова зайдите в «Восстановить или изменить файловую систему» и на этот раз нажмите «Изменить файловую систему».
- В появившемся меню выберите EXT 2 и проведите пальцем вправо для подтверждения.
- После этого вернитесь к EXT 4 и проведите пальцем вправо, чтобы подтвердить это.
- Теперь перейдите в главное меню TWRP и перейдите к опции Mount
- Выберите раздел Data и попробуйте прошить нужные файлы.
Убедитесь, что вы по-прежнему получаете сообщение об ошибке «Невозможно смонтировать хранилище при восстановлении TWRP».
Исправление 3: форматирование внутренней памяти
Если ни один из вышеперечисленных методов не помог устранить проблему с монтированием, возможно, вам придется выбрать ядерный вариант. Форматирование внутреннего хранилища кажется единственным выходом. Это, в свою очередь, сотрет все данные, имеющиеся на вашем устройстве.
Убедитесь, что вы создали эту резервную копию на SD-карте или USB OTG, а не в памяти телефона, так как мы собираемся полностью стереть этот раздел. Когда вы закончите резервное копирование, выполните следующие действия.
- Загрузите устройство в TWRP Recovery.
- Перейдите в Wipe > Advanced Wipe и выберите Internal Storage.
- Наконец, проведите пальцем вправо, чтобы отформатировать этот раздел (все данные будут стерты).
- Как только это будет сделано, ошибка монтирования будет исправлена. Имейте в виду, что внутреннее хранилище может по-прежнему отображаться как 0 МБ. Но на этот раз это данные в реальном времени (ваше внутреннее хранилище очищается, следовательно, используется 0 МБ пространства).
Мы поделились тремя разными методами для одного и того же, дайте нам знать, какой из них сработал за вас.
Источник