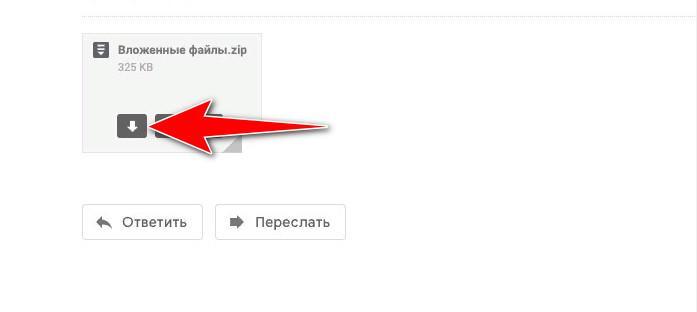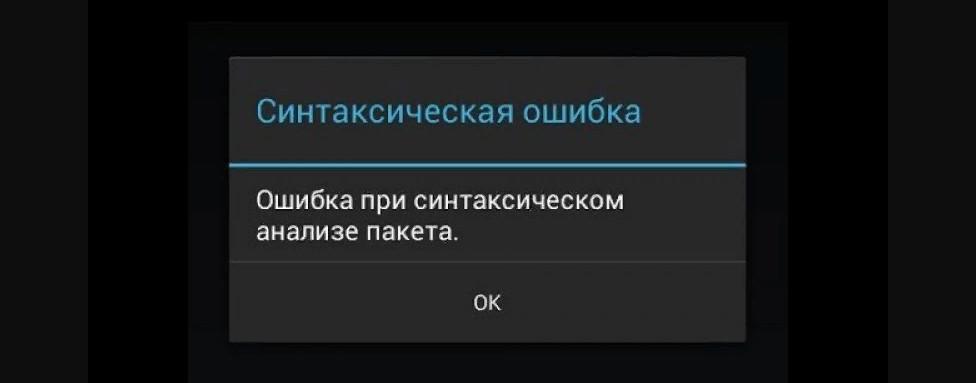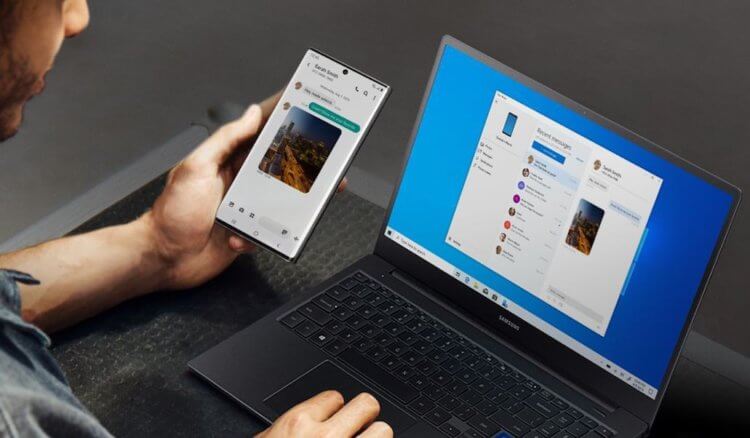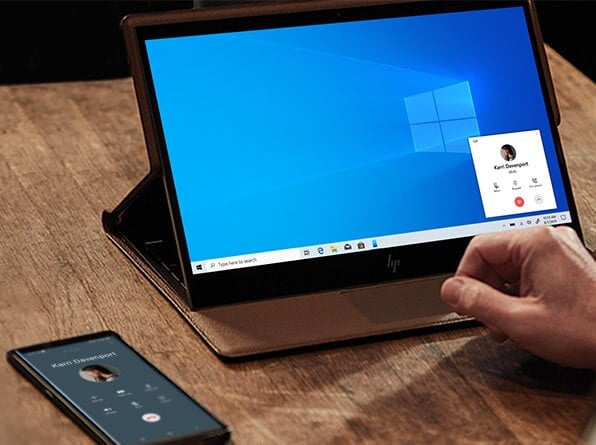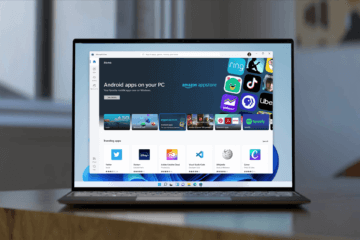- Управление Android-устройством с компьютера по USB
- Подготовительный этап
- Способ 1: Apower Mirror
- Способ 2: Vysor
- Как установить приложение на андроид с компьютера через USB
- Как можно скачать и установить приложения на андроид через ПК
- Как загрузить и установить приложение на телефон с ПК через USB
- Использование утилиты InstallAPK
- С помощью файлового менеджера
- Через ADB команду
- Через встроенный браузер
- Альтернативные способы
- Удаленная установка программ на Android с компьютера через Google Play
- Gmail как установщик приложений
- Возможные проблемы и ошибки
- Как звонить с компьютера через телефон на Android
- Как работает приложение «Ваш телефон»
- Как позвонить с компьютера
- Экосистема Windows и Android
Управление Android-устройством с компьютера по USB
Подготовительный этап
Решения рассматриваемой задачи предполагают подключение устройства к компьютеру, что, в свою очередь, требует выполнения нескольких подготовительных шагов.
- Первое, что нужно сделать – установить на целевой ПК или ноутбук драйвера для вашего телефона или планшета. Особенности этой процедуры рассмотрены в статье по ссылке далее.
Подробнее: Установка драйверов для Android-устройств
Второй требуемый шаг – включение отладки по USB, поскольку именно она и используется для управления девайсом. Один из наших авторов уже детально рассмотрел все особенности процедуры, поэтому, чтобы не повторяться, просто приведём ссылку на соответствующий материал.
Подробнее: Включение отладки по USB в Android
Некоторым из предложенных далее программ для работы нужен установленный Android Debug Bridge. Загрузка свежей версии этого ПО и нюансы его установки описаны в руководстве далее.
Теперь можно переходить непосредственно к обзору методов управления подключённым устройством.
Способ 1: Apower Mirror
Первый софт, который предоставляет возможность решения рассматриваемой задачи, называется Apower Mirror.
- Загрузите и установите клиент приложения на целевой компьютер.
- Соедините смартфон и ПК USB-кабелем, после чего запустите программу. В первом информационном окне нажмите «Continue Trial».
Когда в Аповер Миррор появится сообщение о действиях с мобильным устройством, переходите к нему – там будет открыта программа-компаньон, нажмите в ней «Continue» и выдайте все требуемые разрешения.
Apower Mirror представляет собой простое и удобное решение, однако множественные ограничения пробного варианта могут оттолкнуть некоторых пользователей.
Способ 2: Vysor
Неплохой альтернативой предыдущему решению будет приложение под названием Vysor, которое предлагает простые в освоении средства управления Android-устройством.
- Скачайте и установите десктопный клиент.
- Соедините ПК или ноутбук с телефоном, после чего запустите Визор. Подождите несколько секунд, пока девайс определится в программе, затем воспользуйтесь кнопкой «View» напротив его наименования.
У свободной версии этой программы ограничений меньше, чем у Apower Mirror, поэтому она лучше подходит для повседневного использования в несложных задачах.
Помимо этой статьи, на сайте еще 12473 инструкций.
Добавьте сайт Lumpics.ru в закладки (CTRL+D) и мы точно еще пригодимся вам.
Отблагодарите автора, поделитесь статьей в социальных сетях.
Источник
Как установить приложение на андроид с компьютера через USB
В некоторых случаях пользователи интересуются, как установить приложение на андроид с компьютера. Это необходимо, когда та или иная программа удаляется из Play Market, и ее невозможно скачать, или она распространяется на платной основе. В этой ситуации владельцы смартфонов скачивают софт на персональный компьютер и ищут способы установки его на смартфон. Все программное обеспечение для Android имеет расширение APK, что представляет собой архив, где содержатся установочные файлы.
Как можно скачать и установить приложения на андроид через ПК
Установка программного обеспечения на андроид при помощи ПК возможна разными способами
Пользователи операционной системы Android могут воспользоваться несколькими способами установки и скачивания приложений через персональный компьютер:
- использование файлового менеджера;
- с помощью стороннего программного обеспечения (эмулятора или установщика);
- с помощью консольной утилиты для компьютера ADB;
- через веб-обозреватель;
- поставить приложение удаленно через Play Market;
- с помощью почтового клиента Gmail.
Как загрузить и установить приложение на телефон с ПК через USB
В первую очередь необходимо провести первоначальную настройку телефона и сделать это можно следующим образом:
- На главном экране открыть ярлык «Настройки».
- Прокрутить список до раздела «Система».
- Во вкладке выбрать «Режим разработчика».
- В разделе «Отладка» активировать ползунок «Отладка по USB».
Важно! Чтобы получить возможность пользоваться функциями для разработчика, необходимо выполнить следующее: открыть «Настройки» и «Система». Выбрать «Сведения о телефоне» и 10 раз безостановочно тапнуть по пункту «Номер сборки».
Затем нужно разрешить телефону устанавливать программы со сторонних ресурсов:
- Перейти в «Параметры» и прокрутить список до раздела «Безопасность и конфиденциальность».
- Найти вкладку «Установка из неизвестных источников».
- Активировать соответствующий ползунок.
Теперь можно приступать к установке приложений на андроид через компьютер.
Использование утилиты InstallAPK
Программное обеспечение InstallAPK представляет собой функциональное приложение для установки файлов APK через персональный компьютер на Android-смартфон:
- Для начала необходимо скачать программу из проверенного источника или на официальном сайте.
- Запустить мастер установки и нажать на кнопку «Далее».
- По завершению копирования файлов кликнуть по вкладке «Завершить».
- Запустить установленное приложение и подключить смартфон или планшет через ЮСБ к компьютеру.
- В главном окне выбрать способ установки через USB.
- Нажать на кнопку «Обновить». Если телефон не определяется, его необходимо перезагрузить и заново выставить предварительные настройки: «Установка из сторонних источников» и «Отладка по USB». Если и в данном случае смартфон не был определен программой, то устройство не имеет совместимости с ПО.
- Если телефон был определен, необходимо перейти в директорию, где находится скачанный файл APK, и кликнуть по нему два раза. После этого начнется процесс инициализации архива, и автоматически запустится установка приложения на андроид.
Обратите внимание! Программа имеет совместимость с ограниченным количеством устройств на базе Android. Установка программ на ОС андроид с ПК при помощи InstallAPK возможна на аппаратах Samsung, Redmi, Sony, LG, Huawei, на других ПО может не установиться.
С помощью файлового менеджера
Для данного варианта подойдет программное обеспечение EX Explorer:
- Загрузить и установить файловый менеджер на смартфон.
- Скачать на ПК приложение для Android из проверенного источника.
- Перекинуть нужный архив на съемный накопитель.
- Открыть менеджер и перейти во вкладку «Внешняя память».
- Найти в каталоге установщик и запустить инсталляцию.
Через ADB команду
ADB представляет собой отладочный инструмент для управления операционной системой. Для данного способа необходимо установить драйвера, которые можно скачать с официального сайта разработчиков Android:
- Открыть командную строку Windows. Сочетанием клавиш «Win+R» в диалоговом окне набрать команду «cmd» и нажать на клавиатуре «Enter».
- После откроется окно командной строки, где нужно ввести: adb install D:\Users\Download\Chrome.apk. «D:\» (имя диска, куда скачана программа), «Download» (имя директории, где находится архив APK), «Chrome.apk» (имя приложения). Установка на смартфоне запустится автоматически.
Через встроенный браузер
Для установки потребуется установить файловый менеджер. Наиболее функциональный EX Explorer:
- Для начала необходимо подключить смартфон к персональному компьютеру посредством USB-кабеля.
- Затем требуется скачать архив APK, а установочные файлы перекинуть на SD-карту телефона.
- Отключить телефон от ПК и запустить встроенный по умолчанию веб-обозреватель смартфона.
- Открыть адресную строку и ввести команду file:///sdcard/Yandex.apk (Yandex.apk имя программного обеспечения).
Встроенный веб-обозреватель андроида
Альтернативные способы
Многие пользователи операционной системы спрашивают, как установить приложения на Android с компьютера. Для этого можно воспользоваться альтернативными способами, о которых знают единицы владельцев смартфонов.
Удаленная установка программ на Android с компьютера через Google Play
Для данного способа необходимо установить на персональный компьютер браузер Google Chrome:
- Необходимо в поисковой строке веб-обозревателя ввести запрос Google Play и перейти в официальный магазин приложений.
- Затем в правом верхнем углу сайта нажать на вкладку «Войти», ввести имя учетной записи (id) и пароль.
- В поисковой строке ввести ключевой запрос, чтобы найти нужное приложение, например, «ВКонтакте».
- Далее внизу, под описанием программного обеспечения нажать на кнопку «Установить». В этот момент на смартфоне или компьютерном планшете запустятся автоматическое скачивание и установка приложения.
Важно! Пользователь должен использовать только ту учетную запись Гугл, которая синхронизирована с телефоном. В противном случае установка не будет запущена.
Gmail как установщик приложений
Данный способ является наиболее простым, необходимо скачать архив APK на свой компьютер. Затем нужно войти в почтовый клиент Yandex, Mail.ru, Outlook и др. Прикрепить элемент к письму и отправить на почту Gmail. Открыть сообщение и нажать на иконку в виде стрелки, чтобы скачать содержимое. Остается только запустить стандартную установку приложения через Android.
Письмо на Gmail с вложением
Возможные проблемы и ошибки
Выделяют следующие возможные ошибки и сбои:
- «Синтаксическая ошибка». Связана с тем, что пользователь скачал APK файл со стороннего ресурса. Также она свидетельствует, что программа не совместима с текущей версией операционной системы;
- «com.android.phone». Ошибка появляется, если устанавливать APK во внутреннюю память. Для решения проблемы стоит производить установку на флешку;
- ошибка после установки или загрузки приложения. Возникает в случае ручной установки APK-файла. Решение проблемы заключается в удалении программы и скачивании приложения из другого источника.
Данные методы установки приложений на андроид через компьютер являются наиболее результативными. Вот только скачивать APK нужно с проверенных ресурсов, иначе могут возникать ошибки и сбои.
Источник
Как звонить с компьютера через телефон на Android
Apple одной из первых начала выстраивать собственную экосистему, превращая все свои устройства в единое целое. Это дало пользователям массу новых функций от разблокировки компьютеров Mac при помощи Apple Watch до возможности начать работу на iPhone, а затем продолжить её на iPad ровно с того же места. У Google, которая никогда не выпускала ни собственных смарт-часов, ни полноценных компьютеров, шанса реализовать нечто подобного никогда не было, однако это не помешало ей заручиться помощью Microsoft, в сотрудничестве с которой они сделали нечто весьма похожее на «яблочную» экосистему.
Звонить с компьютера? С приложением «Ваш телефон» нет ничего проще
Как работает приложение «Ваш телефон»
Microsoft добавила в фирменное приложение «Ваш телефон», посредством которого аппараты под управлением Android связываются с Windows-ПК, функцию совершения звонков. Теперь пользователи смогут не только принимать уведомления со смартфона на компьютере и отправлять с него сообщения в мессенджерах, но и совершать и принимать звонки, даже если самого смартфона нет поблизости, а также переводить уже ведущийся разговор со смартфона на компьютер, если вдруг возникнет такая необходимость.
Microsoft пока не раскрывает информацию о минимальном удалении смартфона от компьютера, на котором функция совершения звонков будет работать, но уточняет, что расстояние может быть «значительным». Но поскольку устройства связываются друг с другом по одной и той же сети Wi-Fi, скорее всего, работоспособность функции будет ограничена именно дальнобойностью беспроводного интерфейса и преградами, которые есть в помещении. Однако, если сигнал сети достаточно мощный, степень удаления может превышать даже сотню метров.
Как позвонить с компьютера
- Чтобы начать звонить с компьютера через Android-смартфон, необходимо установить приложение «Ваш телефон» для Windows;
- Пройдите регистрацию, следуя инструкциям на экране, и скачайте версию приложения для смартфона по предложенной ссылке;
С приложением «Ваш телефон» можно звонить с компьютера через смартфон
- Авторизуйтесь в мобильном приложении с той же учётной записью Microsoft, которую указали на компьютере;
- Перейдите в раздел звонков на компьютере, наберите номер и звоните.
Читайте также: Как установить Windows на Android-планшет
Несмотря на то что передача голосовых данных происходит через интернет, в роли хоста всё равно используется смартфон, а значит, и стоимость звонков будет рассчитываться по вашему текущему тарифу. Это очень удобно в ситуациях, когда смартфона нет под рукой или по какой-то причине нет возможности набрать номер вызываемого абонента со смартфона. Такое может произойти в ситуациях, когда аппарат повреждён, а медлить с совершением звонка нельзя. В конце концов, вам может быть просто лень доставать аппарат из кармана, а возможность позвонить с компьютера придётся очень кстати.
Экосистема Windows и Android
Вообще, коллаборация Google и Microsoft имеет большое будущее. Ведь если раньше этим компаниям было банально нечего противопоставить Apple с её экосистемой, то теперь ситуация начала постепенно налаживаться. Поэтому, если Microsoft и Google будут и дальше развиваться в этом направлении, есть большая вероятность, что они смогут если не обойти компанию из Купертино, то по крайней мере не уступить ей на рынке экосистем.
Новости, статьи и анонсы публикаций
Свободное общение и обсуждение материалов
Мобильная и десктопная платформы всегда были чем-то вроде параллельных прямых. Они априори не могли пересечься, учитывая совершенно разный опыт, который они дарят. Колоссальные различия в железе, необходимом для их работы, по-другому выстроенная модель управления и восприятия, мобильность – всё это сильно их разделяло и не позволяло увидеть ту точку, в которой они могли бы сойтись. Однако Google решила не высматривать эту точку, а самостоятельно её обозначить, позволив запускать игры для Android на компьютерах под управлением macOS и Windows.
Как понять, что смартфон непроницаем для воды? Ну, времена, когда это можно было сделать по внешним признакам, уже давно прошли. Сегодня почти не делают аппаратов с резиновыми заглушками для зарядного гнезда и разъёма для наушников, по которым можно было определить влагозащиту. И хорошо ещё, если производитель прямо говорит о том, что тот или иной смартфон защищён от воды и пыли. Но ведь бывают и такие, кто экономит не сертификации, а потому старается особенно не распространяться на этот счёт. И что же делать?
Мы уже много раз публиковали подборки товаров с AliExpress. Это такое место, где всегда есть, что выбрать. Будь то кабели, чехлы или товары для дома. На этот раз мы решили остановиться на товарах для кухни. В подборку войдут не только кухонные принадлежности, вроде удобного и быстрого ножа необычной формы, но и средства для уборки. Будет даже гаджет, который сделает приготовление блюд намного более безопасным и защитит вас от травм. За основу были взяты недорогие гаджеты, которые при необходимости сможет купить каждый. Мы специально отказались от дорогущих приспособлений, которые не всегда эффективны, и выбрали только топ за свои деньги.
Колонки/наушники и микрофон компьютера подключаются к телефону по BT как обычная гарнитура. Так что расстояние не очень большое
Источник