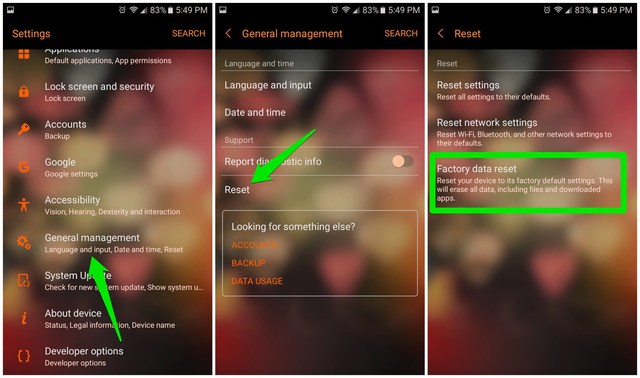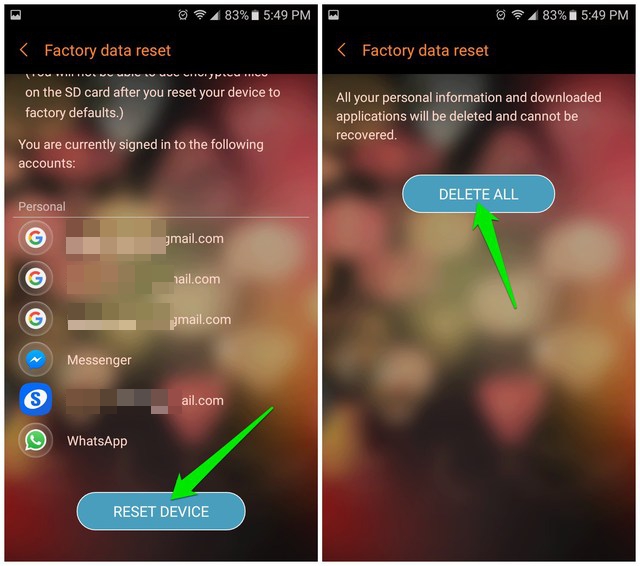- How to get an Android Device Nickname
- A Comparison of the Top 5 Methods on Popular Android Devices
- Background
- Research
- Results
- Conclusion
- How to Change Device Name on Android (WiFi and Bluetooth)
- Change Device Name on Android
- Change Device Name via ADB Command
- Changing WiFi Hotspot Name
- Change Bluetooth Name on Android
- Changing Wi-Fi Direct Name
- Change Device Name on Google Play Store
- 2 Easy Ways To Find Android Device ID and Change It
- How to find Android device ID
- Method 1: Find Android device ID using dial pad code
- Method 2: Use the Device ID app to find Android device ID
- How to change Android device ID
- Method 1: Change Android device ID without root
- Method 2: Use the Android device ID changer app to change the device ID
- To conclude
How to get an Android Device Nickname
A Comparison of the Top 5 Methods on Popular Android Devices
Background
On most Android devices, users have the option to set a custom device nickname to make it easier for them to identity their device. When showing a user a list of their devices, we want their custom device name to be displayed instead of the factory default value if it’s available.
Research
I searched the web and found several different methods to read the user specified device nickname on Android:
Note: #3 requires Bluetooth permission.
Results
But how do they perform on various popular Android devices? The # columns in the table below refer to the methods used to access the device nickname referenced in the ‘Research’ section above. A green check indicates that we were able to successfully read the user’s custom device nickname.
Conclusion
There is no standardized Android API to read the user specified device nickname and not all Android devices support a custom nickname. There are ways to read this data but none work on all Android devices.
Although we didn’t find a consistent way to access the user specified device nickname, there are libraries available like AndroidDeviceNames that can provide a more readable device name than the factory set value (e.g. “sailfish”). For example, it can provide “Samsung S8+” which a user is more likely to recognize than the codename “dream2qltecan” or model number “SM-G955W”.
DISCLOSURE STATEMENT: These opinions are those of the author. Unless noted otherwise in this post, Capital One is not affiliated with, nor is it endorsed by, any of the companies mentioned. All trademarks and other intellectual property used or displayed are the ownership of their respective owners. This article is © 2019 Capital One.
Источник
How to Change Device Name on Android (WiFi and Bluetooth)
Your Android device’s name works as a hostname while connecting to other devices via WiFi. A personalized device name for WiFi, Hotspot, or Bluetooth connection makes it easy to recognize a device in the list of other connected devices. By default, all Android devices come with a generic name and so it’s a good idea to give your device a unique name. Here is how to change the device name on Android for wired and wireless connections. Moreover, we’ll also see how we can change the device name in the Google Play Store.
Personally, I prefer to see a personalized name for all my devices whether it be my PC, laptop, smartphone, or WiFi router. If you own an Android smartphone or a tablet device, follow the instructions below to change the following:
- Android device name
- Bluetooth name
- WiFi Direct name
- Mobile hotspot name
- Device name in the Play Store
Changing the device name automatically changes the names for Bluetooth and WiFi Hotspot connections. However, it’s possible to set one name for your Android device and a different Bluetooth name and hotspot name. Having given a custom name to your device, you can easily recognize your device in the list of available wireless networks and Bluetooth devices. Thankfully, changing the device name is not so complicated as turning off Talkback on Android devices.
Change Device Name on Android
If you want to personalize the device name of your Android phone or tablet, the easiest way is to do it via Settings.
- Open the Settings app on your Android device.
- Scroll down to About phone or About device and tap it.
- Now tap the Device name option.
- Type the desired name and select OK.
If you own a Samsung Galaxy phone or Tab, the steps to change the device name are almost the same.
Go to Settings > About phone and tap the Edit button. Type the device name you want and tap Done.
It doesn’t matter whether you own a device from OnePlus, Realme, Oppo, Vivo, Nokia, Lenovo, Huawei, etc., you just need to navigate to Settings > About phone > Device name, tap the current device name and assign a name. Once you change the name using the method given above, it’ll show the custom name for all wired and wireless connections.


Change Device Name via ADB Command
While changing the Android device name via Settings is very easy, there’s still another way you should try. You must be familiar with ADB commands and you can change your Android phone’s name using ADB as instructed below.
- Download the latest Android SDK Platform-tools and set them up on your computer.
- Install the latest Android USB driver on your computer.
- Open the platform-tools folder and launch the command prompt window. There are 2 ways to do that.
- Place the mouse pointer at an empty place in the folder window, do a right-click on the mouse and select the Open PowerShell window here option.
- Just type “cmd” in the folder window address bar and hit the Enter key.
- When the command prompt window is launched, connect your device to the PC.
- Go to your phone’s Settings > Developer options and enable USB Debugging.
- Now type the following command in the command prompt window and press the Enter key.
- If you get an alphanumeric value in the cmd window, it shows that your phone is connected properly.
- Now, execute the command below to get the current name of your Android device.
- You’ll see the name of your device in the command prompt window. In my case, it displayed my device’s name “ Technastic Galaxy Note 10+ “.
- Now type or paste the following command and hit the Enter key. Don’t forget to replace the device name the command with the name you want for your device.
- The screenshot attached below will help you understand all the steps clearly.
- Now, navigate to Settings > About phone and you’ll find that the device name has been changed.
Here is a huge list of ADB Shell commands that you must check out to learn more.
Changing WiFi Hotspot Name
Usually, I use my Android phone’s hotspot to binge-watch Netflix and Prime Video shows on my Smart TV and surf the web on my laptop during commutes. It’s a good idea to give a device a personalized name for convenience. In case you just want to change the hotspot name of your Android device, below are the steps.
- Open Settings on your Android phone.
- Samsung Galaxy devices: Tap Connections >Mobile Hotspot and Tethering.
- OnePlus phones: Tap Mobile/Wi-Fi Hotspot and Tethering.
- Xiaomi Redmi phones: Tap Portable Hotspot under SIM cards and mobile networks.
- Samsung Galaxy devices: Tap Connections >Mobile Hotspot and Tethering.
- To change the hotspot name on Android devices from different OEMs follow the steps below.
- Samsung devices: You need to enable the mobile hotspot before you can change its settings. Tap Mobile Hotspot and Tethering as shown below. Tap the current device name and rename it. Select the Save option.

Xiaomi devices: Tap the Set up portable hotspot > SSID, type the desired portable hotspot name and tap the OK icon.

OnePlus devices: Select Wi-Fi hotspot, type the name for the hotspot network, and select OK.

Change Bluetooth Name on Android
As I mentioned above, you can set different device names for Bluetooth and WiFi connections while keeping a different device name on Android. Below is how you can change the Bluetooth name for an Android device.
Note: You must turn on Bluetooth on your device before you can edit its settings.
- Open the Settings app on your Android device.
- Tap Bluetooth and turn it on. Alternatively, you can open the Quick Settings panel by sliding down the status bar and tap and hold the Bluetooth icon.
- Tap Device name and type the Bluetooth name for your device.
- If you own a OnePlus phone, you need to select Pair new device to access the Device name option.
- On Samsung Galaxy devices, you don’t have the option to change the Bluetooth name. Samsung devices automatically take your device name as the Bluetooth name.
- If you own a OnePlus phone, you need to select Pair new device to access the Device name option.
Changing Wi-Fi Direct Name
Wi-Fi Direct is a faster way than Bluetooth for sharing files over a wireless network. If you want to set the Wi-Fi Direct name for your device, here’s how to do it.
- Turn on WiFi on your device first.
- Open Android Settings on your device and tap on Wi-Fi.
- Now do as described below.
- Xiaomi phones: Select Additional settings and tap on Wi-Fi Direct. You need to tap Device name and enter the name you want.
Wi-Fi Direct settings
- Xiaomi phones: Select Additional settings and tap on Wi-Fi Direct. You need to tap Device name and enter the name you want.


Change Device Name on Google Play Store
Every Android phone has the Google Play Store apps installed out-of-the-box. All Android devices registered with the same Gmail ID are shown on your Google account dashboard.
If you want your Google Play Store and Google Dashboard to show a personalized name for your Android devices, follow the steps given below.
- Open the Google Play Store settings page on your desktop or mobile browser.
- You’ll see the list of your devices.
- Tap or click the Edit button in front of the device name and rename the device.
- After that, tap the Update icon.
That’s it! You have successfully changed the device name for your Android phone. Next time you try to install an app from the Google Play Store (web), you’ll be asked to choose a device with the name you assigned.
It’s time to wind up my tutorial here. I hope now you’ll be able to change not only the device name on your Android but also the Bluetooth name, Hotspot name, and WiFi Direct name. In case you still have any questions, please drop us a comment.
Источник
2 Easy Ways To Find Android Device ID and Change It
The android device ID is a unique alphanumeric code generated for your Android phone when you first set it up. This code basically identifies your device similar to how the IMEI number works. However, Android device ID is specifically used for identification purposes, instead of tracking your device. For example, apps with free limited trial periods use the Android device ID to identify your device and ensure you don’t use the app after the trial period ends.
If you need to provide your Android device ID to someone for identification, then I know two ways to get device ID on Android. On top of that, I’ll also show you how to change your Android device ID if you don’t want someone to identify your device. Keep reading and you’ll find two ways to both find and change Android device ID.
How to find Android device ID
There are two ways to find Android device ID, you can use a dial pad code or a third-party app. One of these methods should work for you.
Method 1: Find Android device ID using dial pad code
You can use a simple dial pad code to instantly see your phone’s device ID. Here’s how to use a dial pad code to find Android device ID:
1. Open your phone’s dial pad, usually named “Phone” in the apps drawer.
2. Here dial this code *#*#8255#*#*. As soon as you will enter the last digit, Gtalk Service Monitor will open up and show your Android device ID along with your email.
Do keep in mind that this method may not work on some Android devices, particularly new Samsung devices.
Method 2: Use the Device ID app to find Android device ID
If the above method didn’t work, then you’ll have to depend on a third-party app. Although there are many such apps, but I particularly like Device ID by Evozi for its extensive information and ease of use.
Just download the Device ID app and launch it. Your phone’s device ID will be shown at the top along with a plethora of other important information, such as IMEI or MAC address.
You can tap on “Android Device ID” to see options to copy or directly share the device ID with anyone you like.
Good to know: Your information is safe and won’t leave your phone while using this app. The app doesn’t require internet permission, so it can’t send any information collected.
How to change Android device ID
If someone has your device ID and you don’t want them to identify your device, then you can also get a new Android device ID. Usually, this is done when your Android phone is banned from a specific app or service. Whatever your reason, below I have provided two ways to change Android device ID for both rooted and unrooted users.
Method 1: Change Android device ID without root
If you don’t have a rooted device, then it would be a little difficult to change the device ID. You’ll have to fully format your device data to change your Android phone’s device ID. As the device ID is generated when you first set up the device, resetting the phone will change the Android device ID automatically.
Note: A factory reset will delete all the data on your phone, including contacts, app data, settings and media files. Make sure all your important data is backed up somewhere safe before you go through the below process.
1. Go to the phone “Settings” and tap on the “General management” option.
2. Here tap on “Reset” and then select “Factory data reset”.
3. Now scroll down and tap on “Reset Device” and then tap on “Delete All” to start the reset process.
It will take 5-10 mins to reset your phone and then you’ll have to set up your phone again. You can use any of the aforementioned methods to check whether the Android device ID has successfully changed or not. The device ID of your Android tablet can be helpful if you have problems with your phone. You will need to contact customer service to resolve the problem when asked for device ID details.
Method 2: Use the Android device ID changer app to change the device ID
If you have a rooted device, then changing the device ID is just a two-tap process. You can use any reliable Android device ID changer app and it will change the device ID with a random one with just two taps. I have tried multiple apps for this purpose and Device ID Changer by Silver Lab seems most trustable to me. If you don’t mind a few non-intrusive ads, then go for this free app. Here’s how to use it:
1. Install the Device ID Changer app and launch it.
2. Tap on the “Random” button in the “Edit” section to generate a random device ID.
3. Afterwards, tap on the “Go” button to immediately change the generated ID with your current one.
To conclude
Finding the device ID isn’t a big problem, but changing it can be a little cumbersome. You should try to go for the built-in methods to find and change Android device ID. However, be assured that both the third-party apps I have introduced here are safe and can’t connect to the internet to steal your information. If needed, you should use these apps with peace of mind.
If you have any questions, let us know in the comments below.
Источник











 Wi-Fi Direct settings
Wi-Fi Direct settings