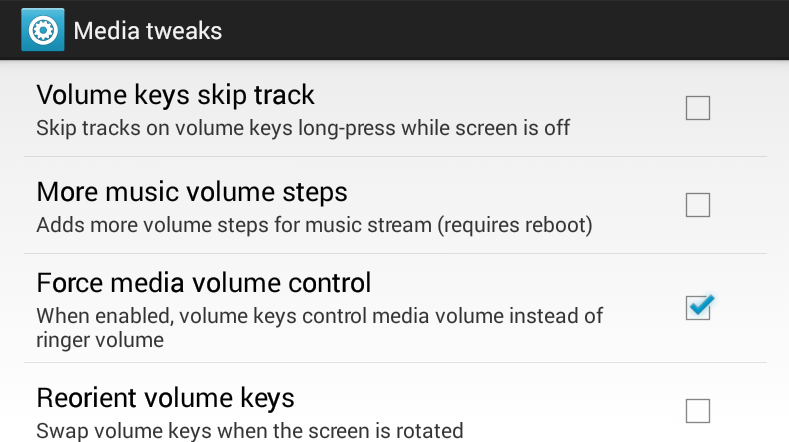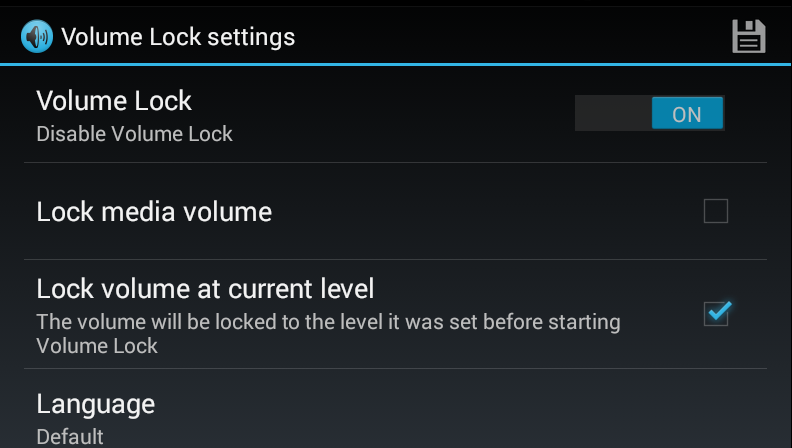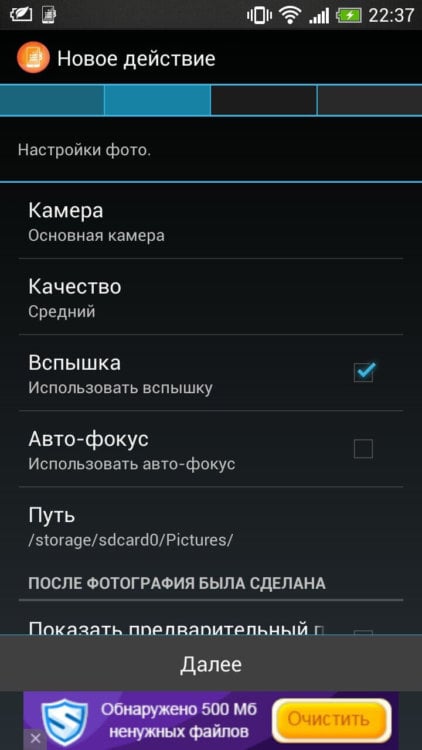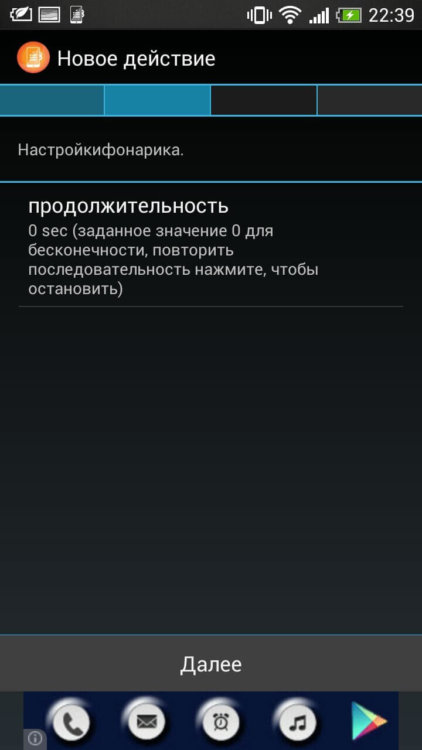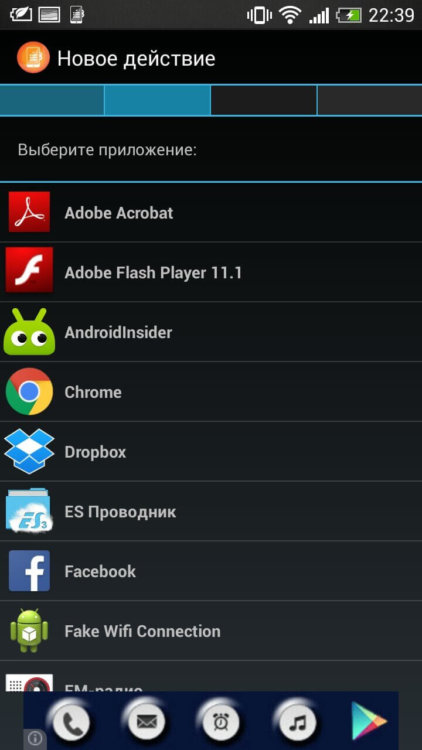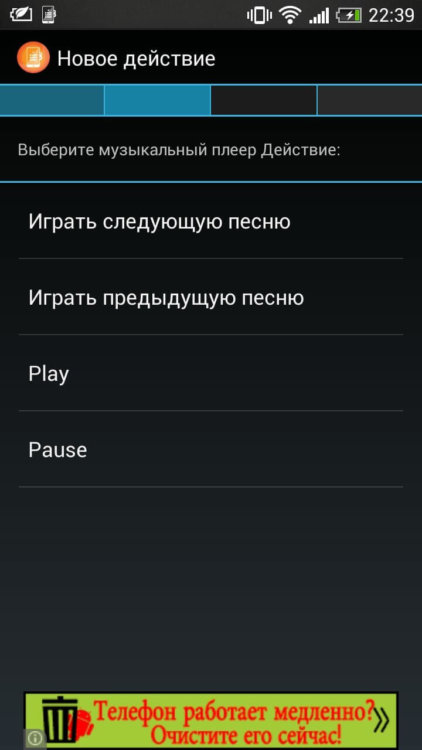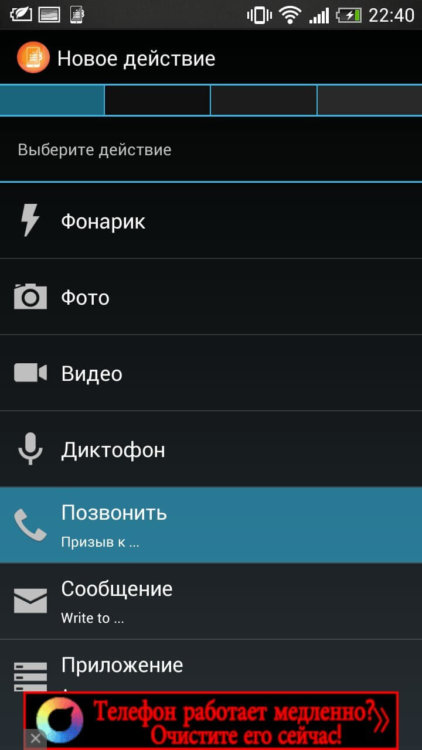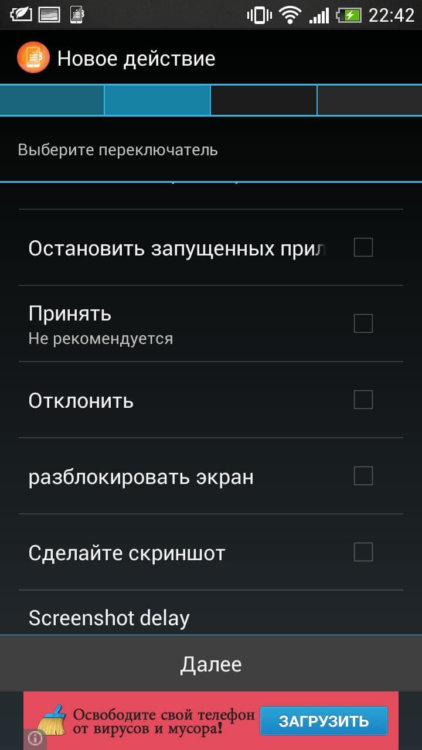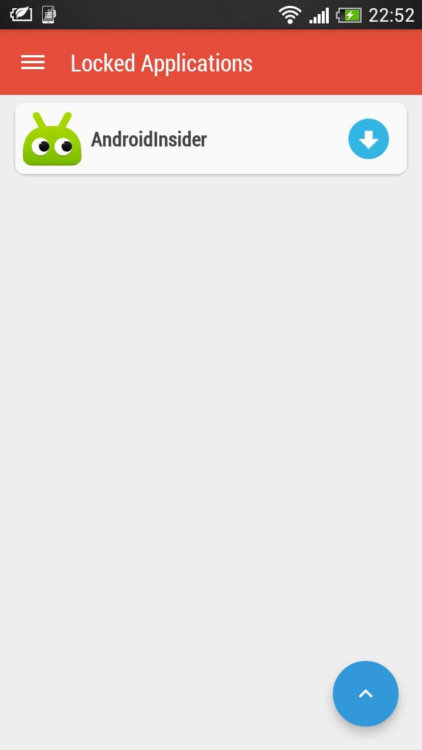- Заставьте кнопки громкости изменять только громкость мультимедиа на Android, а не громкость мелодии звонка
- Как заставить кнопки громкости управлять только громкостью мультимедиа
- Для пользователей без рута: заблокировать громкость рингтона
- Возможности кнопок регулировки громкости, о которых вы могли не знать
- Фотография
- Включить фонарик
- Открывать приложения
- Проигрывать музыку
- Экстренные ситуации
- Кнопка блокировки
- Безопасность
- Пролистывать веб-страницы
- Скриншот экрана
- Андроид настройка клавиш громкости
Заставьте кнопки громкости изменять только громкость мультимедиа на Android, а не громкость мелодии звонка
Кнопки громкости на устройствах Android по умолчанию настроены для изменения громкости как мелодии звонка, так и громкости мультимедиа, но нет возможности изменить это и настроить кнопки громкости для управления только громкостью мультимедиа. Это очень удобная функция, и Apple реализовала ее в iOS пару выпусков назад. Мы часто включаем наше устройство в бесшумный и громкий режим, но мы не меняем сильно громкость мелодии звонка, так зачем же оставлять ее в качестве поведения кнопок регулировки громкости по умолчанию.
Кроме того, становится хуже, когда вы неосознанно уменьшаете громкость мелодии звонка или какой-то ребенок, имеющий доступ к вашему телефону, делает это, и позже вы видите количество пропущенных вызовов только потому, что ваш телефон никогда не звонил. Думаю, многие из нас с этим столкнулись.
Решением этой ерунды является ограничение кнопок громкости только для управления громкостью мультимедиа. А чтобы установить громкость мелодии звонка, перейдите в Настройки »Звук» Громкости.
Как заставить кнопки громкости управлять только громкостью мультимедиа
Мы можем заставить кнопки громкости изменять только громкость мультимедиа с помощью модуля GravityBox Xposed. Если он у вас уже установлен на вашем устройстве, то Откройте настройки GravityBox »выберите Настройки мультимедиа» установите флажок «Принудительное управление громкостью мультимедиа».
значок-скачать СКАЧАТЬ APK
Установщик Xposed → ссылка для скачивания.
└ Чтобы получить помощь по установке файлов APK, ознакомьтесь с нашим сообщением → Как установить файлы APK на Android.
Если вы новичок в модулях Xposed, следуйте приведенному ниже руководству по настройке Xposed и GravityBox:
- Установите Xposed Installer, откройте приложение »выберите« Framework »» и затем выберите «Установить / Обновить». Приложение установит файлы фреймворка и попросит вас перезагрузить устройство, выберите «ОК».
- После перезагрузки установите GravityBox APK, подходящий для вашей версии Andorid.
- Снова откройте приложение Xposed Installer, выберите «Модули» и установите флажок GravityBox, а затем еще раз перезагрузите устройство.
- Теперь откройте приложение GravityBox »выберите« Настройки мультимедиа »» установите флажок «Принудительное управление громкостью мультимедиа».
- Нажмите кнопки громкости, чтобы убедиться, что теперь он управляет только громкостью мультимедиа. Выгода!
Вот как вы это делаете на рутированном телефоне, но для пользователей без полномочий root тоже есть обходной путь — заблокировать громкость мелодии звонка.
Для пользователей без рута: заблокировать громкость рингтона
В магазине Play есть некоторые приложения, которые могут заблокировать громкость мелодии звонка на определенном уровне на вашем устройстве, независимо от того, насколько вы пытаетесь изменить громкость звонка, приложение мгновенно сбросит громкость обратно в заблокированное состояние. Поэтому, если у вас нет root-прав, блокирование громкости мелодии звонка — еще одно решение для вас, чтобы заблокировать кнопки регулировки громкости для изменения громкости мелодии звонка.
Источник
Возможности кнопок регулировки громкости, о которых вы могли не знать
Смартфон — многофункциональное устройство, в основе его многофункциональности лежит множество факторов. Одним из них являются кнопки регулировки громкости, о возможностях которых, кроме их базовых функций работы со звуком, мало кому известно. В этой статье мы разберем все функциональные возможности «качельки» регулировки громкости и определим, насколько они полезны.
Фотография
Сегодня практически любой смартфон стандартно поддерживает функцию запечатления снимков с помощью кнопок регулировки громкости смартфона. Однако в случае, если производитель решил ограничить функциональность прошивки, есть решение в виде различных сторонних программ, одной из которых является QuickClick.
Аналогично программа работает и в случае с видеозаписью.
Включить фонарик
Опять же с помощью QuickClick вы сможете включать или выключать фонарик простым нажатием кнопки регулировки громкости. Стоит отметить, сегодня большинство девайсов поддерживают эту функцию изначально, в частности речь идет о новых гаджетах на свежем Android 5.x.x.
Открывать приложения
QuickClick позволит вам еще и открывать сторонние приложения по нажатию на кнопки регулировки громкости. Выбрать интересующие вас приложения можно в настройках QC. Отличная возможность для тех, кто, например, часто заходит в приложение ВКонтакте либо Мир Android — AndroidInsider.
Проигрывать музыку
Это же приложение позволит вам прослушивать музыку.
Обычный метод работает следующим способом:
- Вы разблокируете смартфон;
- Открываете музыкальный плеер;
- Выбираете трек.
Однако с QuickClick достаточно лишь нажать на кнопку регулировки громкости, и ваш любимый трек заполнит комнату интересными оттенками.
Экстренные ситуации
Если вы застряли в лифте или забыли ключи дома, а дверь потоком воздуха захлопнулась, единственным решением станет вызов экстренной службы. Однако бывает и так, что времени на разблокировку гаджета, переход в контакты и поиск нужного номера в такие моменты нет. Оптимальным решением станет задание кнопке регулировки громкости автоматический набор экстренной службы с помощью QC. К слову, контакт можно выбрать любой. Например, если вы часто общаетесь с другом, неплохо было бы добавить его контакт к действиям качельки громкости.
Кнопка блокировки
Не работает кнопка блокировки? Не проблема. Разблокировать гаджет можно и с помощью кнопок регулировки громкости. Для этого понадобится приложение Volume Unlock Button Fix , которое спасет вас от похода в сервисный центр за помощью специалистов, требующих с клиентов немалую сумму за предоставленные услуги.
Безопасность
Благодаря следующему приложению, Oops! AppLock, можно блокировать доступ к определенным приложениям.
При запуске приложения пользователю требуется понять, каким же образом разблокировать гаджет, ведь принцип разблокировки заключается в алгоритме нажатия на кнопки регулировки громкости. Например: последовательность нажатий Вверх — Вверх — Вверх. К слову, по стандарту стоит именно такая последовательность. Само приложение скрывается под обычными заметками, чтобы перейти к самой программе, нужно в приложении Note нажать три раза кнопку громкости «Вверх».
Пролистывать веб-страницы
Если вы используете UC Browser, назначить пролистывание веб-страниц кнопкам регулировки громкости не составит труда, ведь в данный браузер эта функция встроена изначально. Но в случае с Chrome вам понадобятся Root-права.
Если они все же имеются, требуется скачать Xposed, перейти в раздел «Загрузка» и найти модуль XUpDown, установив который нужно перейти в него и выбрать Chrome.
Скриншот экрана
Это вторая по популярности функция кнопок регулировки громкости (на первом месте стандартная функция увеличение/уменьшения громкости). Для того чтобы сделать скриншот экрана, требуется нажать одновременно на кнопки регулировки громкости «Вверх» и «Вниз». Работает возможность на любом Android-устройстве.
Источник
Андроид настройка клавиш громкости
Так как подобной темы нет, а информация по данному вопросу разбросана небольшими частями по различным темам форума решил, создать данную тему с общей инструкцией.
Для всех действий необходим root.
Работать будем с файлами расположенными в system\usr\keylayout
Остановимся на файлах, которые необходимо редактировать (это, пожалуй, самый сложный этап):
Имя файла зависит от фирмы производителя, модели и версии прошивки, но как я заметил есть следующая тенденция: до Android 2.3.5 включительно, имя нужного нам файла формировалоcь следующим образом ***-keypad.kl (или ***- kpd.kl), где *** — заводское имя вашей модели.
- Известные мне примеры:
- Gigabyte Gsmart G1310 — qrd-keypad.kl
- Gigabyte Gsmart G1355 – msm7627_sku5_keypad.kl
- LG P500 Optimus One – thunder_keypad.kl
- LG E405 Optimus L3 Dual — surf_keypad.kl и 7x27a_kp.kl
- LG E730 Optimus Sol – victor-keypad.kl (touch-keypad.kl)
- LG GT450 – swift.kl (не уверен, но люди пишут)
- HTC Hero — heroc-keypad.kl
- HTC Desire — bravo-keypad.kl
- HTC Explorer — pico-keypad.kl
- HTC Desire S — saga-keypad.kl
- HTC Desire HD — spade-keypad.kl
- HTC Sensation — pyramid-keypad.kl
- Samsung Galaxy S I9000 — melfas-touchkey.kl и s3c-keypad.kl
- SE Live with Walkman — pm8058-keypad.kl и msm_pmic_pwr_key.kl (во втором файле только кнопка питания)
- Sony Ericsson Xperia X8 – shakira-keypad.kl
- Sony Ericsson Xperia X10 – es2009ra_keypad.kl
- Star A2000 / A2000 GPS — MT6516-kpd.kl и QWERTY.kl
* — планируется наполнение списка с Вашей помощью, если есть замечания указывайте.
Начиная с 4.0.3 всё изменилось, могу отметить, что для HTC вторая часть файла стала touchscreen.
Известные мне примеры:
* — планируется наполнение списка с Вашей помощью, если есть замечания указывайте.
Файлы кнопок проводной гарнитуры обычно имеют вид:
- POWER – блокировка/разблокировка
- HOME – возврат на основной экран
- MENU – вызов меню
- BACK — возврат к предыдущему действию
- SEARCH – вызов поиска
- VOLUME_DOWN – понижение уровня громкости
- VOLUME_UP – повышение уровня громкости
- CALL – вызов Phone.apk (позволяет отвечать на вызов)
- ENDCALL – завершение звонка
- CAMERA – вызов Camera.apk
- FOCUS – автофокус
- DPAD_CENTER – курсор (касание) по центру
- DPAD_UP – курсор (касание) вверх*
- DPAD_DOWN – курсор (касание) вниз*
* — установка этих значений на кнопки 115 и 114 соответственно позволяет добиться пролистывания текстов или страницы браузера кнопками громкости. - DPAD_LEFT – курсор (касание) влево
- DPAD_RIGHT – курсор (касание) вправо
- MUTE – выключение звука музыки без остановки трека
- MEDIA_NEXT – следующий трек
- MEDIA_PLAY_PAUSE – проигрывать/пауза
- MEDIA_STOP – остановить трек
- MEDIA_PREVIOUS – предыдущий трек
- MEDIA_REWIND — перемотка
- MEDIA_FAST_FORWARD – ускорить воспроизведение
- HEADSETHOOK – кнопка гарнитуры – позволяет отвечать на вызовы, класть трубку и управлять плеером
- GRAVE — ?
- APP_SWITCH (RECENT_APP) – вызов панели «Недавние» с возможностью переключаться между приложениями (либо вызов диспетчера приложений в зависимости от прошивки.
Также следует обратить внимание на такие дополнительные параметры как:
Если стоит WAKE то после нажатия в спящем режиме смарт «проснётся» и выполнит действие, а при WAKE_DROPPED просто «проснётся», без передачи кода кнопки на выполнение.
- Если у вас кастомный recovey (а вероятней всего он у вас такой), то во вкладке advanced можно воспользоваться функцией key test.
- Программа KeynrTracker.
KeynrTracker.apk ( 8.32 КБ )
Программа Keycode Checker
- Самый простой способ. Заключается в редактировании нужных файлов прямо в папке keylayout, для этого используем ES Проводник (RootExplorer, Total Commander, ну или что-то на свой вкус (я пользуюсь ES Проводником и вам советую)): открываем – меняем требуемые значения – закрываем с сохранением изменений – перезагружаем девайс. При этом в папке keylayout будет создан фаил ****.kl.bak в котором сохранятся первоначальные значение изменённого вами файла. Также можно редактировать копию файла на SD карте или ПК, а затем вставлять с заменой в keylayout.(Проверено)
Программа Easy Android Tools (EAT). Программа позволяет подключать телефон как через USB кабель так и по WiFi. После подключения и распознания телефона программой в правом окне Вы увидите содержимое внутренней памяти телефона. Переходим в Необходимо system/usr/keylayout, находим нужный фай, редактируем его в EAT Editor (F4), сохраняем изменения, перегружаем смарт и готово. (Программа подразумевает наличие на вашем ПК USB драйверов для вашего устройства (их можно найти на оф сайте программы), и HTC Syns для HTC)
Для этого метода нам потребуется Android SDK tools, знание точного названия файл который нам надо менять (можно посмотреть через ES Проводник и тд. и. тп.)
В командной строке переходим в папку с Android SDK tools (у меня это C:\Android), далее выполняем следующее. (Необходимо наличие на вашем ПК USB драйверов для вашего устройства)
Перегружаем аппарат и готово. 
(Проверено)
 Recent_Apps_on_Search_for_Desire_S.zip ( 252.14 КБ )
Recent_Apps_on_Search_for_Desire_S.zip ( 252.14 КБ )(Проверено)
ButtonRemapper – позволяет переназначать кнопки, но работает некорректно на многих устройствах особенно с android 4.0.3 и выше. Более разработчиком не поддерживается, Следует отметить, что в теме по этому приложению достаточно много информации по ручному переназначению кнопок.
ButtonRemapper Galaxy Tab 
ButtonRemapper Galaxy S 
Headset Button Controller – управление музыкальным проигрывателем и другими функциями телефона с проводной гарнитуры.
DreamKeys – программа для переназначения кнопок телефона, идея заключается в перехвате команд нажатий и присвоение им других действий, root не нужен (возможна настройка на долгое нажатие).
Сообщение отредактировал dеym — 26.07.19, 16:29
Источник