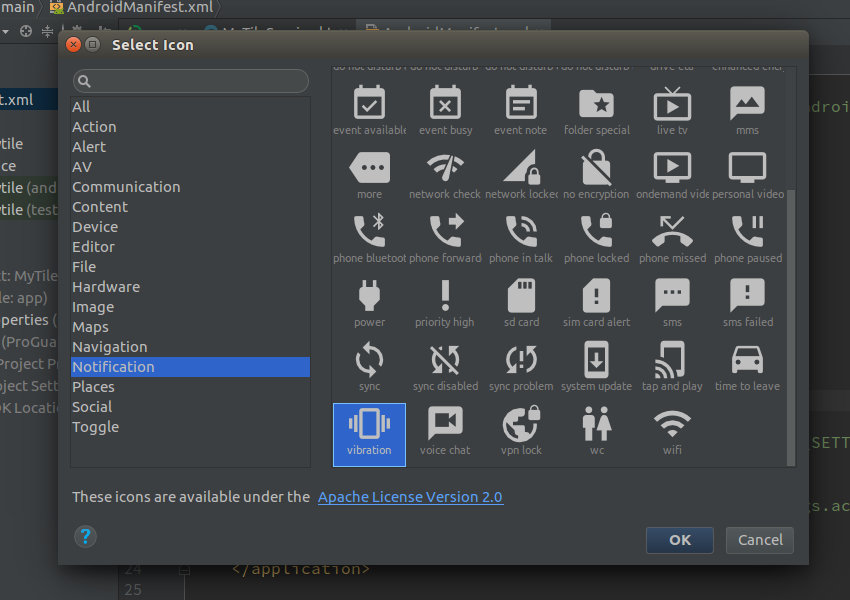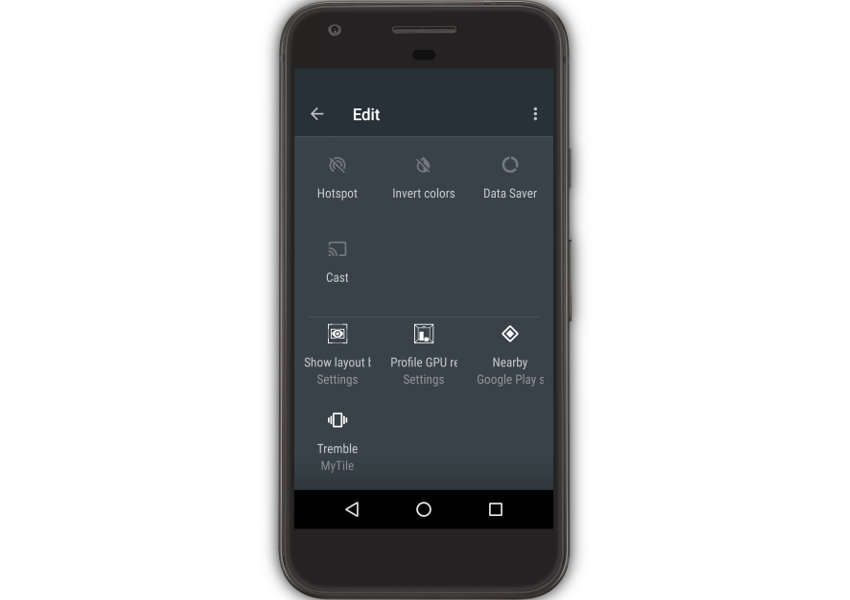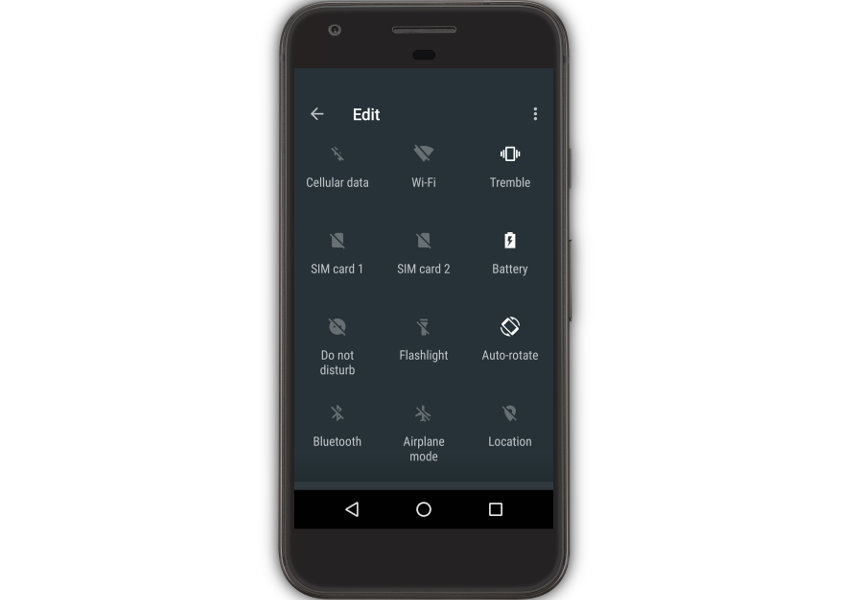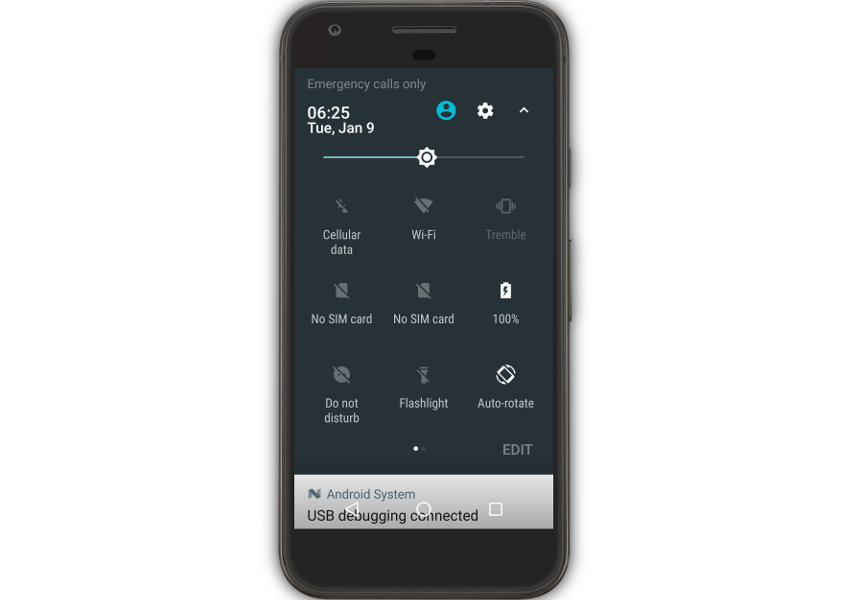- Как настроить панель быстрого доступа на андроид?
- Как открыть панель быстрого доступа на Андроиде?
- Как настроить верхнюю панель на телефоне?
- Как настроить панель быстрого доступа на андроиде 10?
- Как открыть панель Быстрые настройки?
- Как называется верхняя панель на телефоне?
- Как восстановить верхнюю панель в телефоне?
- Как увеличить верхнюю панель на андроид?
- Как настроить панель быстрого доступа на самсунге?
- Как добавить приложение в шторку уведомлений?
- Что означают значки в верхней панели Android?
- Как открыть настройки телефона через гугл?
- Как войти в меню телефона?
- Как настроить быстрое меню на Андроиде?
- Как включить кнопку меню на андроид?
- Как настроить панель быстрого доступа на Android?
- Как настроить панель уведомлений на андроид?
- Как изменить вид верхней панели на андроид?
- Как вернуть ярлык на экран смартфона?
- Где на клавиатуре кнопка меню?
- Как можно настроить панель быстрого доступа?
- Как открыть шторку на андроид?
- Как настроить панель уведомлений Xiaomi?
- Как вернуть уведомления на Андроиде?
- Почему не приходят уведомления на андроид?
- Как убрать боковую панель на андроид?
- Как убрать верхнюю панель на андроид?
- Как поменять панель управления на телефоне?
- Настройка панели быстрых настроек Android (System UI Tuner)
- Совет: создайте пользовательскую плитку быстрых настроек для Android
- Предпосылки
- 1. Понимание плитки
- 2. Создание пользовательской плитки
- 3. Инициализация плитки
- 4. Добавление обработчика кликов
- 5. Использование Вибратора
Как настроить панель быстрого доступа на андроид?
Как открыть панель быстрого доступа на Андроиде?
После того как вы разблокируете устройство, как вы знаете ваш телефон или планшет показывает вам рабочею область или по другому рабочий стол. Проводим пальцем, начиная с самого верха вниз и следом за пальцем начнется открытие приборной панели быстрого доступа.
Как настроить верхнюю панель на телефоне?
Для этого откройте шторку, нажмите и удерживайте иконку шестеренок секунд 5-7. После этого вы попадете в настройки, а в самом низу в разделе «Система» появится новый пункт «System UI Tuner». Здесь вы и можете видоизменить панель уведомлений и шторку Android.
Как настроить панель быстрого доступа на андроиде 10?
Чтобы настроить интерфейс и добавить нужную иконку в поле быстрого доступа, следуйте алгоритму:
- Разблокируйте телефон.
- Свайпните шторку уведомлений вниз.
- Нажмите на кнопку — галочка или карандаш — рядом с шестеренкой.
- Откроется дополнительная панель, куда можно будет добавить необходимые приложения и функции.
16 сент. 2019 г.
Как открыть панель Быстрые настройки?
На телефоне, коснитесь панели наверху экрана и проведите пальцем по экрану вниз. Откроется панель «Уведомления», в ней коснитесь «Быстрые настройки» (2).
Как называется верхняя панель на телефоне?
Сегодня речь пойдет о строке состояния, важном элементе Android-смартфона. Строка состояния находится в верхней части экрана, в ее правом углу расположены часы и индикатор батареи, а в левом — иконки с уведомлениями.
Как восстановить верхнюю панель в телефоне?
Чтобы настроить панель уведомлений, зайдите в настройки устройства и перейдите в раздел “Уведомления и строка состояния”. Тут можно выбрать расположение переключателей и внешний вид элементов панели уведомлений.
Как увеличить верхнюю панель на андроид?
Чтобы изменить настройки размера, откройте «Настройки» и перейдите в меню «Экрна», где нажмите «Размер шрифта» для внесения изменений. Потом выберите «Размер экрана», чтобы увеличить экранные объекты.
Как настроить панель быстрого доступа на самсунге?
Откройте Быстрые настройки , проведя по экрану пальцем сверху вниз. Нажмите на иконку в виде карандаша (или, на устройстве Samsung, – на 3 вертикальные точки, затем выберите Порядок кнопок). Зажмите и перетащите настройки в нужную область.
Как добавить приложение в шторку уведомлений?
Как добавить в панель уведомлений Android-устройства иконки быстрого запуска приложений
- Зайдите в Маркет, установите приложение и запустите его.
- Переведите переключатель в режим «On» — приложение будет активировано.
- Нажмите на значок + и выберите приложение, значок которого вы хотите разместить в панели уведомлений.
18 янв. 2015 г.
Что означают значки в верхней панели Android?
Изначально сверху отображался заряд аккумулятора и уровень приёма сигнала, но со временем туда стали добавлять всё новые иконки и индикаторы. . В статусной верхней строке большинство значков отражают работу сотовой связи и беспроводных модулей, питания и системных ограничений.
Как открыть настройки телефона через гугл?
Зайти в настройки, обойдя авторизацию в Google, можно следующим способом. Зажмите кнопку домой и дождитесь появления значка гугл. Нажмите, затем, в поисковой строке введите слово настройки. Система переправит пользователя в соответствующее меню устройства.
Как войти в меню телефона?
Самый простой способ зайти в инженерное меню на Android — ввод специальной команды при обычном наборе номера. Самая распространенная команда: *#*#3646633#*#*. Просто введите эту комбинацию цифр при наборе номера — раздел откроется автоматически.
Источник
Как настроить быстрое меню на Андроиде?
Как включить кнопку меню на андроид?
- 1 Проведите снизу вверх или сверху вниз от центра экрана.
- 2 Откроется меню.
- 1 Откройте «Настройки».
- 2 Выберите пункт «Дисплей».
- 3 Выберите пункт «Главный экран».
- 4 Выберите пункт «Кнопка экрана приложений».
- 5 Выберите пункт «Показывать кнопку приложений».
- 6 Нажмите кнопку «Применить».
Как настроить панель быстрого доступа на Android?
Для перехода в меню быстрого доступа к настройкам выполните захват с удержанием в центре строки состояния. Чтобы задать еще один короткий путь для включения какой-либо функции на устройстве, нажмите . Кнопка позволяет изменить тему и открыть дополнительные настройки.
Как настроить панель уведомлений на андроид?
- Откройте настройки телефона.
- Нажмите Приложения и уведомления Уведомления. Выберите настройки, которые хотите установить по умолчанию. Прокрутите до пункта «Уведомления на заблокированном экране» и выберите: Уведомления на заблокированном экране Уведомления, содержащие конфиденциальные данные
Как изменить вид верхней панели на андроид?
Для этого откройте шторку, нажмите и удерживайте иконку шестеренок секунд 5-7. После этого вы попадете в настройки, а в самом низу в разделе «Система» появится новый пункт «System UI Tuner». Здесь вы и можете видоизменить панель уведомлений и шторку Android.
Как вернуть ярлык на экран смартфона?
Чтобы вернуть ярлык android-устройства нужно:
- открыть полный список приложений — тапнуть по значку с квадратиками внизу;
- нажать на ярлык приложения и удерживать его;
- появится рабочий стол, на который перемещаем значок программы и отпускаем.
Где на клавиатуре кнопка меню?
Для чего нужна клавиша меню на клавиатуре ноутбука?
- На полноразмерных клавиатурах клавиша меню расположена между клавишами WIN и CTRL с правой стороны, в то время как на некоторых клавиатурах меньшего размера, включая клавиатуры ноутбуков, мы можем найти ее заменой клавиши WIN с правой стороны для экономии места. …
- Клавиша меню открывает контекстное меню.
Как можно настроить панель быстрого доступа?
Настройка панели быстрого доступа с помощью команды «Параметры»
- Откройте вкладку Файл.
- В меню Справка выберите пункт Параметры.
- Нажмите кнопку Панель быстрого доступа.
- Внесите необходимые изменения.
Как открыть шторку на андроид?
Свайпните шторку уведомлений вниз. Нажмите на кнопку — галочка или карандаш — рядом с шестеренкой. Откроется дополнительная панель, куда можно будет добавить необходимые приложения и функции. Теперь перетащите нужные иконки в панель взамен прежних.
Как настроить панель уведомлений Xiaomi?
Настройка шторки уведомлений
- Зайдите в приложение Настройки.
- Тапните на строку поиска и впишите слово “Уведомления”.
- Нажмите на третий в показавшемся списке пункт “Уведомления и переключатели”.
- В открывшемся окне нажмите на первый пункт “Уведомления и переключатели”.
- Выберите “Разъединить”.
- Наслаждаемся шторкой из MIUI 7.
Как вернуть уведомления на Андроиде?
Что для этого нужно сделать:
- Долго удерживать палец на домашнем экране и выбрать виджеты;
- Перелистывайте виджеты влево, пока не появится виджет с настройками;
- Перенесите этот виджет на рабочий стол;
- Теперь нажмите на ярлык.
- Перейдите в журнал уведомлений, там Вам будут показаны все уведомления, которые сейчас есть.
Почему не приходят уведомления на андроид?
Если на вашем телефоне или планшете включен режим экономии мобильного трафика, уведомления приложений могут не приходить в мобильной сети. … Наличие активных приложений VPN/прокси (попробуйте их отключить). Установленные антивирусы с функциями защиты в сети (проверьте, будут ли приходить уведомления, если их отключить).
Как убрать боковую панель на андроид?
Как отключить левый боковой экран в Android 9 Pie
- Переходим в настройки телефона.
- Выбираем пункт «Приложения и уведомления».
- Смотрим список всех приложений. …
- Находим и нажимаем на Pixel Launcher.
- Выбираем пункт «Дополнительно»
- Внизу находим пункт с дополнительными настройками «Доп. …
- Здесь и спрятан заветный переключатель «Показывать Приложение Google»
Как убрать верхнюю панель на андроид?
Как скрыть верхнюю панель в Android:
- Устанавливаем приложение и запускаем его.
- Переходим в раздел «General» и жмем на опцию «Start on Boot».
- Идем в раздел «Notification».
- Выбираем режим работы, то есть то, что будет блокировать расширение: только верхнюю, только нижнюю или обе панели.
Как поменять панель управления на телефоне?
Идем в приложение «Настройки».
- Открываем раздел «Система».
- Нажимаем на строчку «Системная навигация».
- В подразделе «Три навигационных кнопки» жмем «Настройки».
- И уже здесь выбираем нужную комбинацию кнопок.
- А как быть, если не удалось найти такой пункт в меню?
Источник
Настройка панели быстрых настроек Android (System UI Tuner)
Многим пользователям Android хочется максимально персонализировать свой гаджет для большего удобства использования. Начиная с версии Android 6.0 появилась дополнительная возможность кастомизировать панель быстрых настроек Android убрав или добавив иконки-переключатели (GPS, WI-FI, BlueTooth и другие).
[stextbox только начиная с версии Android 6.0 Marshmallow[/stextbox]
Кому это пригодится? Если вам надоело потянув шторку видеть кучу уведомлений и долго искать необходимый значок в панели быстрых настроек Android, тогда стоит перенастроить все под себя с помощью System UI Tuner, благо это совсем не сложно!
1. Тянем шторку уведомлений низ до момента пока не появится панель быстрых настроек Android;
2. После чего нажимаем и удерживаем секунды 4ые шестеренку(справа вверху экрана), она начнет вращаться и тогда отпускаем и попадаем в меню настроек;


6. Также вы можете изменить расположение иконок местами, для этого нужно потянуть один переключатель на другой.
Источник
Совет: создайте пользовательскую плитку быстрых настроек для Android
Панель быстрых настроек не нуждается в представлении пользователям Android. Они используют переключатели, которые он предлагает, для включения и выключения таких услуг, как WiFi, Bluetooth и GPS. За прошедшие годы он вырос и улучшился настолько, что в настоящее время редко требуется открывать собственно приложение « Настройки» .
До недавнего времени панель быстрых настроек была заблокирована, и пользователям приходилось довольствоваться большим, но фиксированным набором переключателей, обычно называемых плитками. С запуском Android Nougat это уже не так. Пользователи теперь могут добавлять, удалять и переставлять плитки. Более того, как разработчик приложения, вы можете предложить свои собственные плитки.
В этом кратком совете я покажу вам, как использовать API плитки Quick Settings для создания собственной плитки с нуля.
Предпосылки
Прежде чем продолжить, убедитесь, что у вас есть следующее:
- последняя версия Android Studio
- телефон под управлением Android Nougat или выше
1. Понимание плитки
По сути, плитки являются просто легкодоступными переключателями, которые пользователи могут нажимать в любое время, даже когда их устройства заблокированы. Поскольку они могут отображать только значок и метку, их можно использовать только для очень конкретных, но простых действий.
С каждой плиткой связано состояние. Точно так же, как реальный переключатель, он может находиться либо в состоянии «включено», либо в состоянии «выключено». Как и следовало ожидать, включенная плитка ярче, чем выключенная. Хотя вы сами должны управлять состоянием плитки, платформа Android автоматически управляет ее яркостью.
2. Создание пользовательской плитки
Чтобы предложить пользовательскую плитку, в вашем приложении должна быть служба, расширяющая класс TileService .
При упоминании сервиса в манифесте проекта вы должны указать для него метку и значок, которые будут использоваться для создания внешнего вида плитки по умолчанию. Чтобы дать вам реалистичный пример, мы сейчас создадим плитку, которая заставляет устройство пользователя непрерывно вибрировать, пока оно включено. Его метка будет Tremble , а иконка — вибрация , которая доступна в Vector Asset Studio в разделе « Уведомления ».
Затем необходимо добавить фильтр намерений в определение службы, чтобы она могла реагировать на действие android.service.quicksettings.action.QS_TILE . Чтобы убедиться, что он может быть запущен только системой Android, вы также должны защитить его разрешением android.permission.BIND_QUICK_SETTINGS_TILE .
На этом этапе определение сервиса должно выглядеть так:
Вот и весь код, необходимый для отображения настраиваемой плитки. Если вы развернете свое приложение сейчас и перейдете в раздел « Правка » панели быстрых настроек, вы сможете увидеть свою плитку в списке доступных плиток.
Перетащите его и поместите рядом с одной из плиток по умолчанию, чтобы вам было легче к ней обращаться.
3. Инициализация плитки
Вы, наверное, заметили, что наша плитка довольно яркая. Это потому, что мы до сих пор не инициализировали его состояние, и система думает, что оно «включено». Чтобы изменить плитку так, чтобы она запускалась в отключенном состоянии, когда пользователь добавляет ее, вы можете переопределить обработчик события onTileAdded() службы и установить для свойства state объекта qsTile значение Tile.STATE_INACTIVE .
Всякий раз, когда вы изменяете состояние, вы должны также не забывать вызывать метод updateTile() чтобы внешний вид плитки изменялся в соответствии с состоянием.
Если вы запустите приложение сейчас, удалите плитку и снова добавите ее, вы должны увидеть, что она выключена.
4. Добавление обработчика кликов
Прямо сейчас, ничего не происходит, когда вы нажимаете на плитку. Вы можете изменить это, переопределив обработчик события onClick() службы.
Внутри обработчика событий вы можете включать и выключать Tile.STATE_ACTIVE Tile.STATE_INACTIVE состояния Tile.STATE_ACTIVE и Tile.STATE_INACTIVE . Следующий код показывает вам, как это сделать с помощью простого оператора if-else :
5. Использование Вибратора
Действие, связанное с плиткой, должно начинаться, как только плитка включена, и прекращаться, как только она выключается. Следовательно, помимо обновления состояния, код, который мы добавили на предыдущем шаге, содержит вызовы startVibrating() и stopVibrating() .
Метод startVibrating() может использовать метод vibrate() класса Android Vibrator чтобы заставить телефон вибрировать. Однако метод vibrate() ожидает фиксированную продолжительность. Чтобы убедиться, что телефон вибрирует непрерывно, пока включен тайл, вы можете вызывать его внутри петли, предпочтительно на короткое время. Такой цикл не может быть запущен внутри потока пользовательского интерфейса, потока, который служба плиток использует для своего обработчика события click.
В идеале, любая длительная операция, которую вы хотите, чтобы служба плиток запускала или останавливала, должна быть помещена в экземпляр IntentService . Однако, чтобы этот урок был коротким, давайте пока обойдемся с сопрограммой.
В следующем коде показано, как запустить цикл внутри сопрограммы, созданной с помощью компилятора launch() :
Источник