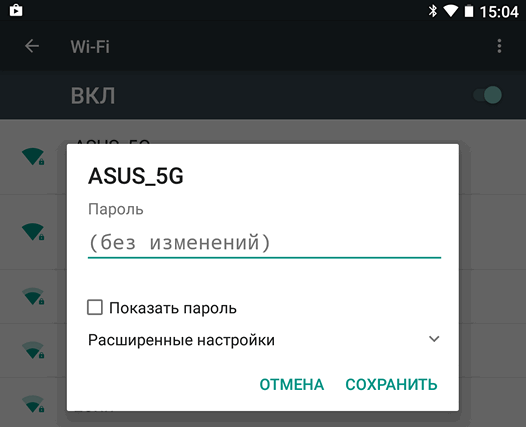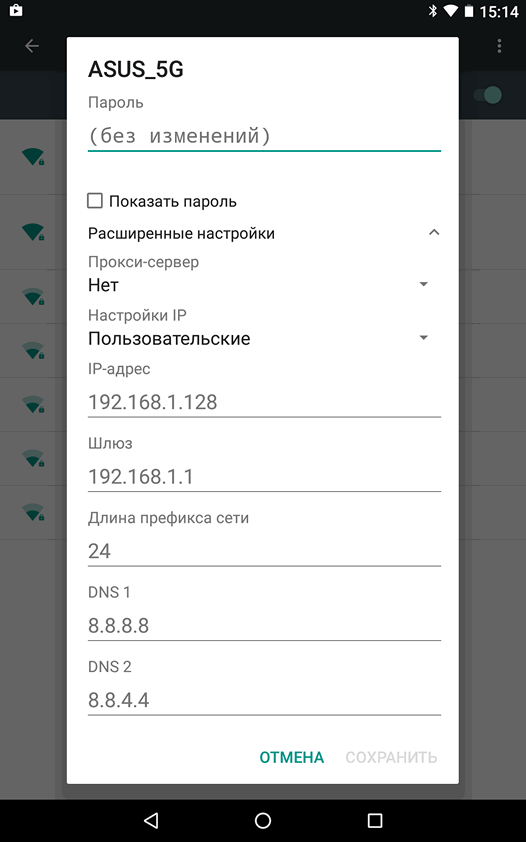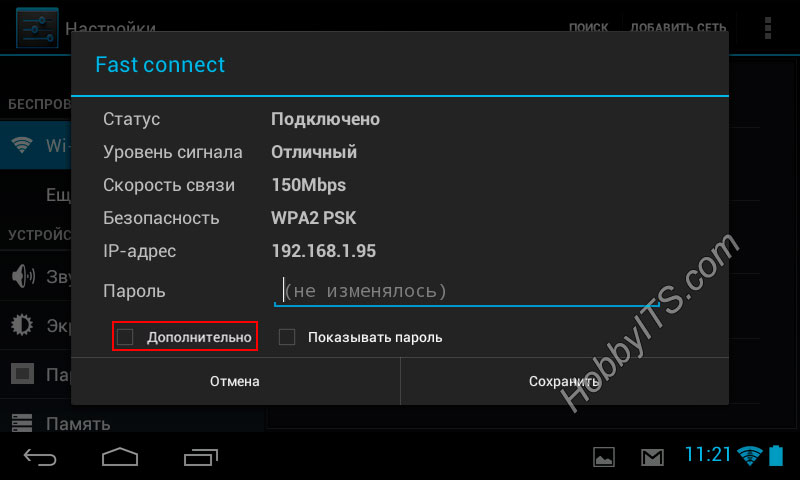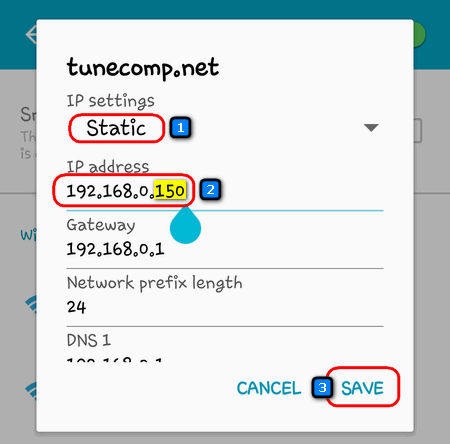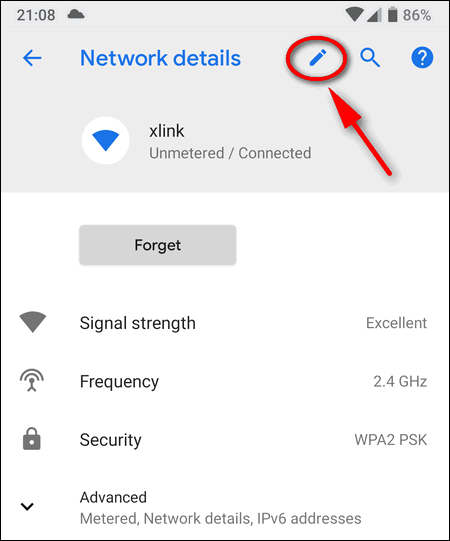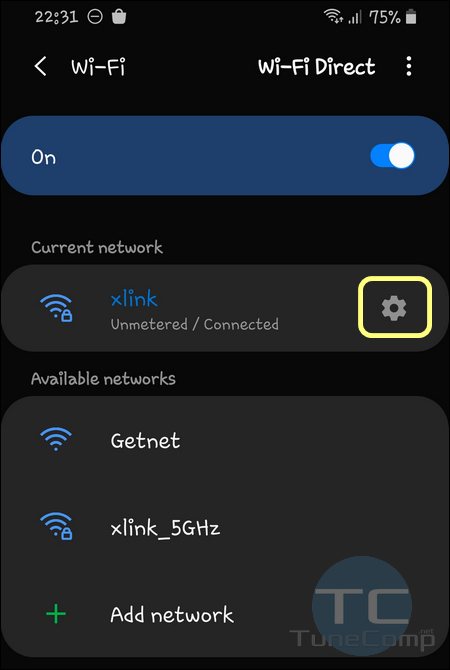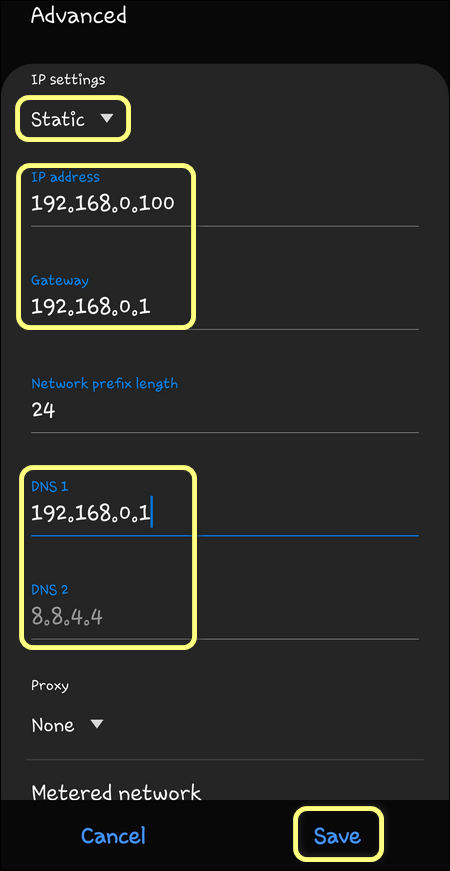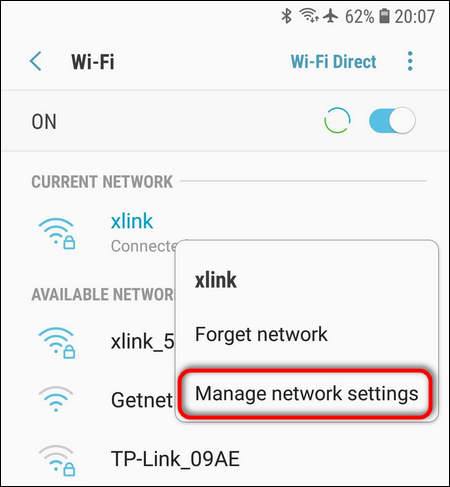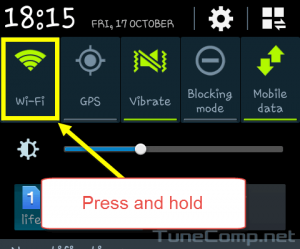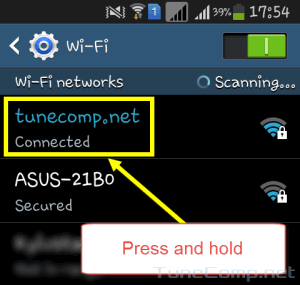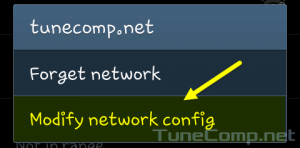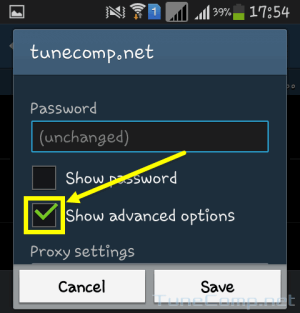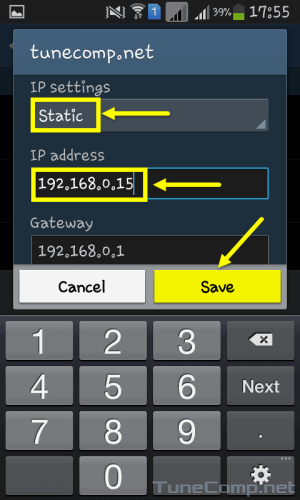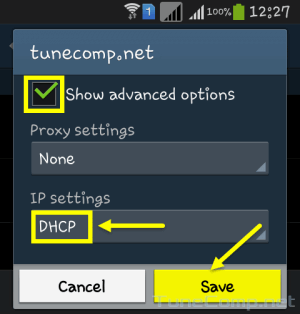- Как на Android планшете, или смартфоне указать статический IP для Wi-Fi сети?
- Как прописать статический IP на Android?
- Изучаем Android. Как задать статический IP для Android устройства в локальной сети
- Как задать статический IP Android устройству
- Как задать статический IP для Андроид устройства в локальной сети
- Как задать статический IP Android устройству
- Как прописать статический IP на Андроид планшете или смартфоне
- How to Set a Static IP-Address for Wi-Fi on Android 10, 9, 8
- Set a Static IP-Address on Stock Android
- Android 8
- Android 9 and 10
- Manually Configure a Static IP on Samsung Galaxy
- Static IP on Samsung Galaxy S20 with One UI 2.0
- Samsung Experience (Galaxy S7)
- Static IP-address assignment on Android 4.2.2 (Touchwiz)
- How to Switch Back to Automatic IP Address Obtaining
Как на Android планшете, или смартфоне указать статический IP для Wi-Fi сети?
Почему-то так принято, что в настройке Wi-Fi сетей, выдачу и получение IP лучше всего делать на автомате. То есть, маршрутизатор автоматически выдает свободный IP устройству, которое вы подключаете. Это действительно удобно, так как не нужно прописывать на всех устройствах статические адреса, особенно при подключении новых устройств. Да и схема эта как правило работает отлично. По крайней мере, с компьютерами проблем практически нет.

Поэтому, я решил подготовить отдельную, небольшую статью, в которой подробно рассказать о том, как задать статический IP адрес на Android устройстве.
Смена способа получения IP с автоматического на статический в некоторых случаях действительно помогает. Поэтому, стоит попробовать.
Как правило, при подключении телефона, или планшета на Android к беспроводной сети, возникает три самые популярные ошибки: бесконечное получение IP адреса, ошибка аутентификации (чаще всего правда возникает из-за неправильного пароля от Wi-Fi) , и «Сохранено, защита WPA\WPA2». Все эти ошибки можно попробовать решить прописав статический IP адрес в настройках вашей беспроводной сети на мобильном устройстве. И сейчас я покажу как это сделать.
Как прописать статический IP на Android?
Все очень просто. Берем наше устройство, на котором наблюдаются какие-то проблемы с подключением к беспроводной сети и заходим в настройки. Я покажу на примере телефона HTC и планшета Asus.
В настройках выбираем Wi-Fi, и нажимаем на проблемную сеть. Если настройки сети не откроются, то нужно на сеть нажать и подержать. Затем, в меню выбрать что-то типа “сменить сеть”.
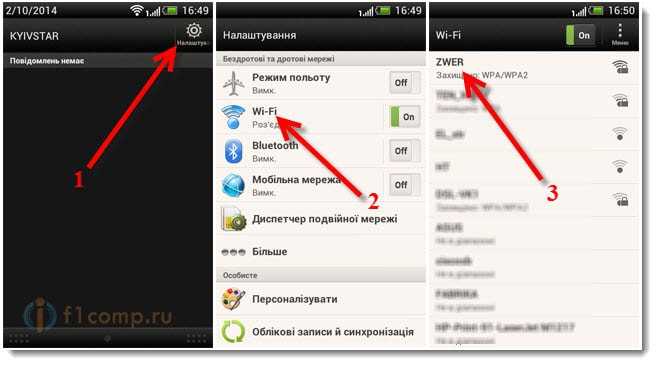
Прокрутите список, и заполните три поля. IP-адрес, Шлюз, и Длина префикса сети. Все поля уже будут заполнены, точнее, будет приведен пример. Нам нужно просто это все указать вручную.
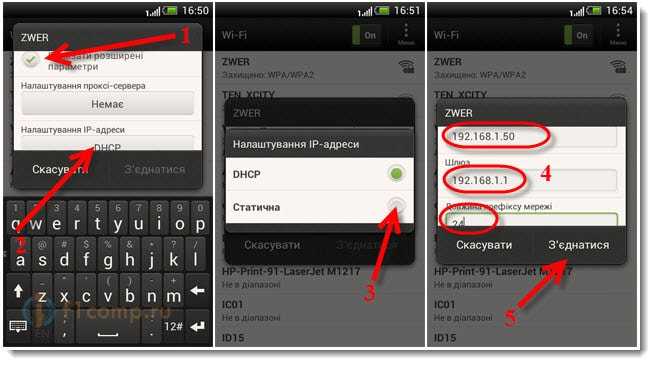
Если у вас доступ к настройкам роутера по адресу 192.168.0.1, то IP на телефоне вам нужно указывать в таком виде 192.168.0.x. Маска так же будет 192.168.0.1.
Думаю, с этим разобрались. Давайте еще посмотрим, как это можно сделать на планшете. В принципе, на всех Android- устройствах эти настройки почти одинаковые. Может только немного отличаться размещение пунктов и интерфейс.
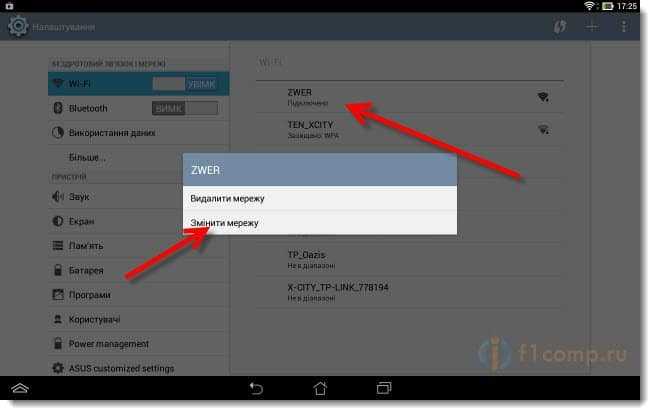
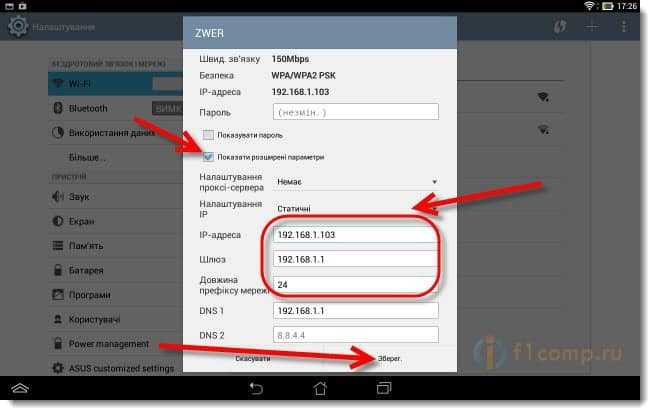
Источник
Изучаем Android. Как задать статический IP для Android устройства в локальной сети
Многие из нас знают, что получить доступ к ресурсам локальной сети с Android сматрфона или планшета никаких проблем не составляет: для этого, например, достаточно воспользоваться менеджером файлов ES Проводник или же — Total Commander с дополнительным плагином.
Иногда у нас возникает задача обратного порядка, а именно — обеспечить доступ к ресурсам смартфона с других устройств, имеющихся в локальной сети. В этом случае нам нужно установить на мобильное устройство FTP сервер и для того, чтобы соединение было стабильным — задать ему статический IP адрес.
Если с организацией FTP сервера обычно проблем не возникает: в Google Play Маркет имеется достаточно широкий выбор приложений подобного типа (Ftp Сервер, My FTP Server и пр.), то как оказалось — даже достаточно опытные пользователи Android далеко не всегда знают, как задать смартфону, планшету или другому устройству статический IP адрес в локальной сети.
А сделать это, оказывается, очень просто:
Как задать статический IP Android устройству
1. Перейдите в меню общих настроек, раздел Wi-Fi
2. Нажмите и удерживайте палец на том соединении, которому нужно задать статический IP
3. В открывшемся окне выберите «Изменить сеть»
4. В следующем окне тапните по «Расширенные настройки» (или поставьте отметку напротив «Дополнительно» в Android 4.x)
5. Выберите «Настройки IP» -> «Пользовательские»
Как видно на скриншоте выше, здесь вы можете задать IP адрес, адрес шлюза, параметры префикса сети, и адреса DNS серверов для этого WiFi подключения. Назначив нужные параметры не забудьте запомнить их, нажав на кнопку «Сохранить».
Всё, теперь ваш смартфон, планшет, медиаплеер или любое другое Android устройство в этой локальной сети будут иметь постоянный IP адрес.
Источник
Как задать статический IP для Андроид устройства в локальной сети
Как задать статический IP для Андроид устройства в локальной сети . Многие из нас знают, что получить доступ к ресурсам локальной сети с Android сматрфона или планшета никаких проблем не составляет: для этого, например, достаточно воспользоваться менеджером файлов ES Проводник или же — Total Commander с дополнительным плагином.
Иногда у нас возникает задача обратного порядка, а именно — обеспечить доступ к ресурсам смартфона с других устройств, имеющихся в локальной сети. В этом случае нам нужно установить на мобильное устройство FTP сервер и для того, чтобы соединение было стабильным — задать ему статический IP адрес.
Если с организацией FTP сервера обычно проблем не возникает: в Google Play Маркет имеется достаточно широкий выбор приложений подобного типа (Ftp Сервер), то как оказалось — даже достаточно опытные пользователи Android далеко не всегда знают, как задать смартфону, планшету или другому устройству статический IP адрес в локальной сети.
А сделать это, оказывается, очень просто:
Как задать статический IP Android устройству
1. Перейдите в меню общих настроек, раздел Wi-Fi
2. Нажмите и удерживайте палец на том соединении, которому нужно задать статический IP
3. В открывшемся окне выберите «Изменить сеть»
4. В следующем окне тапните по «Расширенные настройки» (или поставьте отметку напротив «Дополнительно» в Android 4.x)
5. Выберите «Настройки IP» -> «Пользовательские»
Как видно на скриншоте выше, здесь вы можете задать IP адрес, адрес шлюза, параметры префикса сети, и адреса DNS серверов для этого WiFi подключения. Назначив нужные параметры не забудьте запомнить их, нажав на кнопку «Сохранить».
Всё, теперь ваш смартфон, планшет, медиаплеер или любое другое Android устройство в этой локальной сети будут иметь постоянный IP адрес.
Источник
Как прописать статический IP на Андроид планшете или смартфоне
Довольно удобно подключать мобильное устройство в автоматическом режиме к Wi-Fi, но некоторые пользователи после такого подключения к беспроводной сети, не получают доступ в Интернет. Обычно это связано с тем, что на маршрутизаторе не включена функция DHCP-сервера и поэтому IP на Андроид планшете или смартфоне нужно прописывать вручную. Кроме этого, в настройках девайса ранее уже мог быть прописан неправильный IP-адрес или DNS-сервера и поэтому все эти параметры надо исправить.
Как правило, DNS-сервера прописывают для сети с нетривиальными настройками и менять параметры DNS приходиться реже. Так вот, если планшет не подключается к Wi-Fi, то следует заглянуть в настройки устройства и при необходимости сменить IP на свободный в беспроводной сети. Пройдите в «Настройки» — «Wi-Fi» и найдите свою сеть SSID. В моем случае сеть имеет название Fast connect. Нажмите на нее и задержите палец на несколько секунд, чтобы появилось диалоговое окно.
Кликните по пункту «Изменить сеть» и вы увидите параметры беспроводной сети. Тут отображается IP-адрес планшета/смартфона в домашней Wi-Fi сети.
Чтобы получить информацию детальнее, активируйте пункт «Дополнительно» и вы увидите не только IP, но и шлюз и DNS-сервера используемые устройством в локальной сети. Именно в этом окошке, вы можете изменить IP планшета задав ему свободный адрес из диапазона домашней сети. Также при новом подключении к закрытой беспроводной сети, после того как вы введете пароль на вкладке «Дополнительно», нужно вести статический IP-адрес и прописать DNS-сервера Яндекса (77.88.8.8 или 77.88.8.1) или Google (8.8.8.8 или 4.4.4.4).
Также статический IP-адрес для устройства можно задать в настройках Wi-Fi роутера. Если вы столкнулись с тем, что планшет не видит Wi-Fi сеть от Вашего роутера, но при этом находит беспроводные сети соседей, то попробуйте на маршрутизаторе выполнить диагностику и изменить канал. Пока!
Источник
How to Set a Static IP-Address for Wi-Fi on Android 10, 9, 8
If you encounter problems while using DHCP (auto IP obtaining) on Android you might need to manually set a static IP-address.
You may also decide to assign a static address to your Android phone if you want to use a specific IP on a Wi-Fi network but don’t want to set up the IP reservation on your access point or if you simply don’t have access to the router settings.
You can easily revert the network setting to its default state at any time and continue using DHCP.
Here is how to set a static IP-address on a phone or tablet running Android 10 and older versions.
We illustrated the article using screenshots from Samsung Galaxy One UI 2.0 (Galaxy S20, S10), One UI 1.1 (S9), Samsung Experience (S7), old Touchwiz (Ace 3) and stock Android 8 to 10 version (Google Pixel).
Set a Static IP-Address on Stock Android
Android 8
Android 9 and 10
In Android 9 Pie you should tap the network name in the list (no long tap available), then select the pencil icon to modify its profile:
The remaining steps are equal to the steps from Android 8 section.
Manually Configure a Static IP on Samsung Galaxy
Static IP on Samsung Galaxy S20 with One UI 2.0
- Pull down the notification shade.
- Hold down the Wi-Fi toggle to open Wi-Fi settings.
- Make sure to connect to the right hotspot, where you are going to use a manually configured IP address.
- Tap the gear icon to modify settings of your current network:
- Tap on Advanced at the very bottom:
- Switch from DHCP to Static.
- Specify the IP address you want to use on your Galaxy phone.
- Type the Gateway IP and DNS.
- Finally tap Save for changes to take effect:
Samsung Experience (Galaxy S7)
- Hold down the Wi-Fi toggle to dive into network settings.
- Long tap on your current wireless network.
- Select Manage Network Settings:
- Set the checkbox Show advanced options.
- In the IP settings switch to the Static option.
- Now manually specify IP address, gateway IP, DNS.
- Don’t forget to tap Save for new static IP address to apply.
Static IP-address assignment on Android 4.2.2 (Touchwiz)
1. Pull down the status bar.
2. Press and hold the Wi-Fi icon in the quick panel:
3. Perform the long press on your network name:
4. Tap on Modify network config:
5. Set the checkbox Show advanced options:
6. In advanced options area:
- Select Static in IP settings drop-down menu .
- Specify the desired address in IP address field .
- Tap the Save button to apply new settings:
Do not forget to specify the Gateway IP address when using a static IP settings. Otherwise you won’t have the Internet connection on your Android!
How to Switch Back to Automatic IP Address Obtaining
If you wish to obtain an IP-address automatically again perform the following actions:
Go to network config again:
Make sure the checkbox Show advanced options is set.
Select DHCP in IP settings drop down menu.
Press Save:
After that your device will reconnect to the network and obtain the IP from DHCP server.
Источник