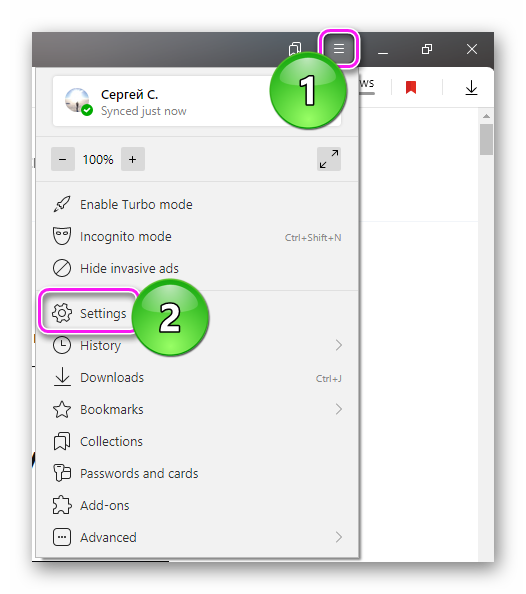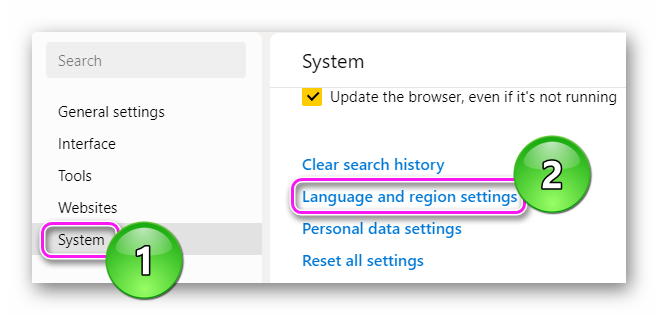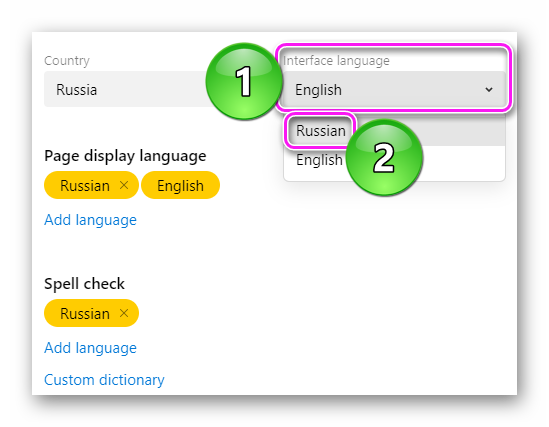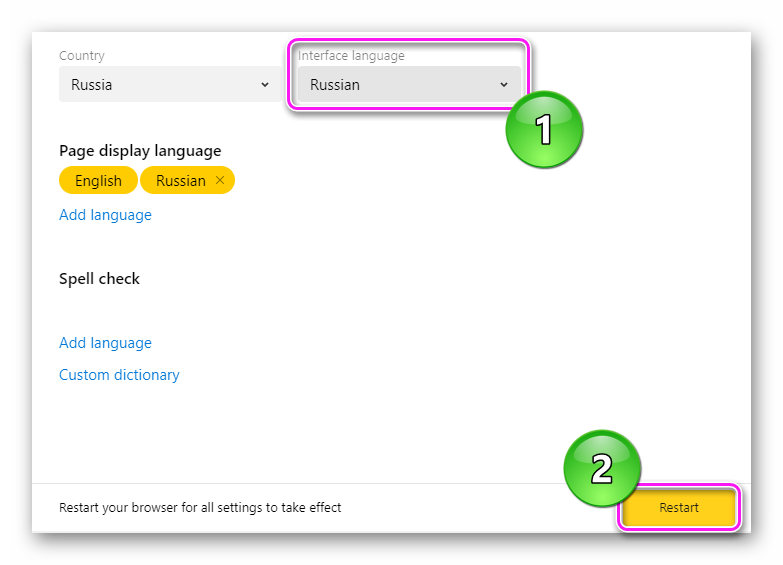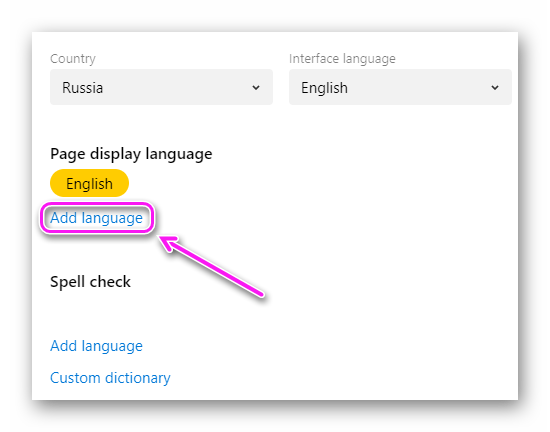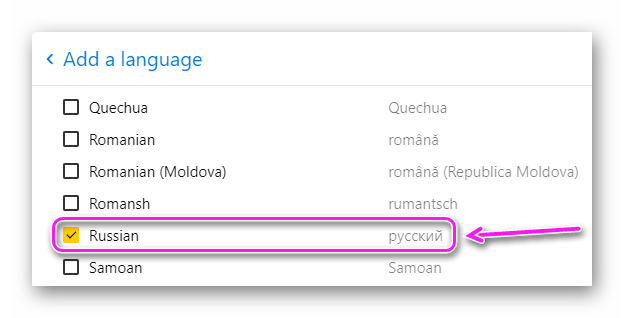- Переключение языка
- Смена раскладки
- Выбор языков
- Переключение языка
- Смена раскладки
- Настройки
- Сменить пароль
- Включить уведомления
- Изменить портрет
- Изменить имя отправителя
- Изменить подпись
- Изменить язык интерфейса
- Изменить имя, фамилию, пол и год рождения
- Настроить почтовую программу
- Настроить сборщик или правило обработки писем
- Настройки
- Сменить пароль
- Включить уведомления
- Изменить портрет
- Изменить имя отправителя
- Изменить подпись
- Перевод
- Перевод страниц
- Перевод слов и фраз
- Перевод картинок
- Перевод и озвучка видео
- Смена языка перевода
- Настройки перевода
- Отключение переводчика
- Проблемы с переводом
- Перевод текста в камере
- Язык интерфейса
- Перевод
- Перевод страниц
- Перевод страниц и картинок
- Перевод страниц , слов и фраз
- Перевод картинок
- Смена языка перевода
- Настройки перевода
- Отключить переводчик
- Проблемы с переводом
- Перевод страниц и картинок
- Перевод страниц , слов и фраз
- Перевод картинок
- Смена языка перевода
- Настройки перевода
- Как изменить язык в Яндекс.Браузере
- Как сменить
Переключение языка
Смена раскладки
Вы можете менять раскладку несколькими способами:
Нажимать кнопку Классический способ — нажимайте кнопку . Настройте позицию кнопки , как вам удобно — слева или справа от пробела. Это можно сделать в настройках: откройте приложение Яндекс.Клавиатура и перейдите в раздел Клавиши . Не отрывать палец от экрана
На Яндекс.Клавиатуре вы можете переключать язык, не отрывая палец от экрана. Это удобно, если, например, вы едете в транспорте и попасть по нужной клавише трудно. Чтобы сменить раскладку, проведите по пробелу влево или вправо.
Если вы используете только такой способ смены раскладки, вы можете отключить кнопку :
Зажмите значок рядом с пробелом и выберите .
Выбор языков
Чтобы выбрать, на какие языки переключать раскладку:
Зажмите значок рядом с пробелом и выберите .
Чтобы удалить язык из выбранных, нажмите значок .
Переключение языка
Смена раскладки
Вы можете менять раскладку несколькими способами:
Нажимать кнопку Классический способ — нажимайте кнопку 

На Яндекс.Клавиатуре вы можете переключать язык, не отрывая палец от экрана. Это удобно, если, например, вы едете в транспорте и попасть по нужной клавише трудно. Чтобы сменить раскладку, проведите по пробелу влево или вправо.
Если вы используете только такой способ смены раскладки, вы можете отключить кнопку 
Зажмите значок 

Источник
Настройки
Сменить пароль
Сменить пароль вы можете в полной версии Яндекс.Почты (см. раздел Как сменить пароль или ответ на контрольный вопрос?).
Включить уведомления
Нажмите значок в левом верхнем углу экрана, нажмите Настройки под списком папок и включите опцию Уведомления .
Изменить портрет
Изменить свой портрет вы можете в Яндекс ID (см. раздел Портрет отправителя).
Изменить имя отправителя
Изменить имя отправителя (имя, которое отображается в поле От кого рядом с вашим адресом) вы можете в полной версии Яндекс.Почты (см. раздел Смена имени).
Изменить подпись
Вы можете создать подпись, которая будет автоматически подставляться в письмо при его\nнаписании, ответе или пересылке. Создайте несколько подписей на все случаи жизни: для друзей, рабочую или на английском языке. При этом можно будет выбрать нужную при написании письма.
Изменить язык интерфейса
Изменить язык интерфейса вы можете в полной версии Яндекс.Почты (см. раздел Как сменить язык в Почте?).
Изменить имя, фамилию, пол и год рождения
Чтобы изменить персональные данные, указанные при регистрации на Яндексе, выполните следующие действия:
Настроить почтовую программу
После этого настройте само приложение:
Отметьте опцию Выполнять вход в систему , введите логин и пароль, который вы включили в настройках Яндекс.Почты, затем нажмите Далее .
Укажите частоту проверки папки Входящие , отметьте нужные опции. Нажмите Далее .
Укажите название для аккаунта и ваше имя для исходящих писем. Нажмите Далее .
Нажмите дополнительные настройки и отметьте пункты:
Настроить сборщик или правило обработки писем
Настроить сборщик писем с другого почтового ящика и создать правила обработки почты можно в полной версии Яндекс.Почты.
Если вы столкнулись с проблемой в работе мобильной версии Яндекс.Почты, пожалуйста, сообщите нам об ошибке через форму обратной связи в самой мобильной версии:
Если мобильная Почта не открывается и вы не можете написать нам из нее, отправьте сообщение об ошибке через форму обратной связи.
Настройки
Сменить пароль
Сменить пароль вы можете в полной версии Яндекс.Почты (см. раздел Как сменить пароль или ответ на контрольный вопрос?).
Включить уведомления
Нажмите значок 
Изменить портрет
Изменить свой портрет вы можете в Яндекс ID (см. раздел Портрет отправителя).
Изменить имя отправителя
Изменить имя отправителя (имя, которое отображается в поле От кого рядом с вашим адресом) вы можете в полной версии Яндекс.Почты (см. раздел Смена имени).
Изменить подпись
Вы можете создать подпись, которая будет автоматически подставляться в письмо при его написании, ответе или пересылке. Создайте несколько подписей на все случаи жизни: для друзей, рабочую или на английском языке. При этом можно будет выбрать нужную при написании письма.
Источник
Перевод
Приложение Яндекс автоматически определяет язык загруженной страницы и предлагает перевести ее на русский или другой язык по вашему выбору. А в устройствах с Android встроенный переводчик распознает текст на картинках и показывает перевод поверх оригинального текста.
В приложение встроен перевод видео с английского языка на русский. Смотрите обучающие лекции и любимые видеоролики сразу на русском языке с помощью функции закадровой озвучки.
Перевод страниц
Чтобы перевести страницу с иностранного языка на русский, нажмите на странице значок или:
В верхней части экрана появится панель перевода, где отображается ход процесса. Если вы хотите прервать перевод, нажмите значок в правой части панели.
Вернуться к странице на исходном языке можно одним из способов:
В панели перевода нажмите значок в правой части панели.
Перевод слов и фраз
Приложение Яндекс переводит c иностранного языка на русский отдельные слова или предложения. Чтобы увидеть перевод слова или фразы, выделите их. В верхней части экрана появится всплывающая панель с переводом.
Чтобы посмотреть все переводы слова или фразы:
Перевод картинок
Перевод появится поверх исходного изображения.
Чтобы посмотреть оригинал изображения:
Чтобы вернуть оригинальный текст на картинках, нажмите значок . Для просмотра на языке оригинала и страницы, и картинок, нажмите на панели перевода значок .
Перевод и озвучка видео
Чтобы смотреть видео на русском языке, на ролике нажмите Перевести видео . Видео продолжит озвучиваться на русском языке. Мужчин озвучивает мужской голос, а женщин — женский.
Если кнопка перевода исчезла, нажмите на видео, и она появится снова.
Иногда перевод видео занимает некоторое время. Вам придет уведомление, когда всё будет готово.
Если вы хотите вернуться к оригиналу, нажмите Выключить .
Смена языка перевода
Чтобы перевести страницу на язык по вашему выбору:
Настройки перевода
Если вы хотите, чтобы при переводе страницы автоматически переводились и картинки:
Если вы не хотите, чтобы картинки автоматически переводились при переводе страницы:
Отключение переводчика
Проблемы с переводом
Переводчик в приложении включен по умолчанию. Убедитесь, что ранее вы не отключили переводчик вручную:
Сайты используют для отображения картинок различные технологии. Мы постепенно учимся их обрабатывать, но не можем гарантировать перевод для всех случаев. Также текст на картинке не переведется, если:
Сейчас видео переводится на русский с английского, французского, немецкого и испанского языка. Технология находится в разработке, поэтому перевод доступен не для всех видео.
Перевод текста в камере
В приложении Яндекс вы можете перевести текст на фото, объявлении или дорожном указателе с помощью Умной камеры.
Язык интерфейса
Чтобы интерфейс приложения Яндекс отображался на другом языке, измените язык самого устройства.
Вы читаете справку приложения Яндекс для Android. Если у вас устройство с iOS — перейдите в справку для этой операционной системы.
Перевод
Приложение Яндекс автоматически определяет язык загруженной страницы и предлагает перевести ее на русский или другой язык по вашему выбору. А в устройствах с Android встроенный переводчик распознает текст на картинках и показывает перевод поверх оригинального текста.
В приложение встроен перевод видео с английского языка на русский. Смотрите обучающие лекции и любимые видеоролики сразу на русском языке с помощью функции закадровой озвучки.
Перевод страниц
Чтобы перевести страницу с иностранного языка на русский, нажмите на странице значок 
В верхней части экрана появится панель перевода, где отображается ход процесса. Если вы хотите прервать перевод, нажмите значок 
Вернуться к странице на исходном языке можно одним из способов:
В панели перевода нажмите значок 
Источник
Перевод страниц и картинок
Мобильный Яндекс.Браузер автоматически определяет язык загруженной страницы и может перевести ее на русский или на другой язык по вашему выбору. Дополнительно переводчик распознает текст на картинках и покажет перевод поверх оригинального текста.
Перевод страниц , слов и фраз
Чтобы перевести страницу с иностранного языка на русский, нажмите на странице значок или:
Вверху экрана появится панель перевода, где\nбудет виден прогресс. Если вы хотите прервать перевод, нажмите значок вверху справа.
Вернуться к странице на исходном языке можно так:
В панели перевода нажмите значок в правой части панели.
Мобильный Яндекс.Браузер переводит на русский отдельные слова и предложения. Чтобы увидеть перевод слова или фразы, выделите их. Вверху экрана появится панель с переводом.
Чтобы посмотреть все переводы слова или фразы:
Перевод картинок
Перевод появится поверх исходного изображения.
Чтобы посмотреть оригинал изображения:
Чтобы вернуть оригинальный текст на картинках, нажмите значок . Для просмотра на языке оригинала и страницы, и картинок, нажмите на панели перевода значок .
Смена языка перевода
Чтобы перевести страницу на язык по вашему выбору:
Настройки перевода
Если вы хотите, чтобы браузер переводил страницы автоматически при их открытии:
Отключить переводчик
Проблемы с переводом
Переводчик в браузере включен по умолчанию. Убедитесь, что ранее вы не отключили переводчик вручную:
Текст на картинке не переведется, если:
Если вы не нашли информацию в Справке или у вас возникает проблема в работе Яндекс.Браузера, все свои действия по шагам. Если возможно, сделайте скриншот. Это поможет специалистам службы поддержки быстрее разобраться в ситуации.
Перевод страниц и картинок
Мобильный Яндекс.Браузер автоматически определяет язык загруженной страницы и может перевести ее на русский или на другой язык по вашему выбору. Дополнительно переводчик распознает текст на картинках и покажет перевод поверх оригинального текста.
Перевод страниц , слов и фраз
Чтобы перевести страницу с иностранного языка на русский, нажмите на странице значок 
Вверху экрана появится панель перевода, где будет виден прогресс. Если вы хотите прервать перевод, нажмите значок 
Вернуться к странице на исходном языке можно так:
В панели перевода нажмите значок 
Мобильный Яндекс.Браузер переводит на русский отдельные слова и предложения. Чтобы увидеть перевод слова или фразы, выделите их. Вверху экрана появится панель с переводом.
Чтобы посмотреть все переводы слова или фразы:
Перевод картинок
Перевод появится поверх исходного изображения.
Чтобы посмотреть оригинал изображения:
Чтобы вернуть оригинальный текст на картинках, нажмите значок 

Смена языка перевода
Чтобы перевести страницу на язык по вашему выбору:
Настройки перевода
Если вы хотите, чтобы браузер переводил страницы автоматически при их открытии:
Источник
Как изменить язык в Яндекс.Браузере
Как Яндекс Браузер сделать на русском языке — через параметры обозревателя, отметив необходимый перевод. Как это сделать, ориентируясь с помощью меню параметров, рассказываем далее.
Как сменить
При инсталляции Яндекс браузера, он автоматически определяет пакеты, установленные в ОС, и добавляет в программу аналогичные варианты. В редких случаях происходит сбой и вместо основного (русского), стандартным по умолчанию становится (английский/украинский). Как в этом случаем изменить в Яндекс Браузере язык на русский :
- В дополнительном меню клацните по вкладке с изображением шестеренки.
- Из пяти разделов, размещенных слева, выберите последний. Пролистайте страницу вниз, среди четырех клавиш внизу выберите вторую сверху / третью снизу.
- Откроется новое окно, где первая строчка сверху обозначает страну, вторая определяет локализацию интерфейса. Клацните по ней и выберите подходящий вариант.
- Снизу появится предложение перезагрузить программу — жмите на желтую рамку.
Независимо от перевода, разделы и кнопки не меняются местами. Поэтому, эта инструкция пригодится, если понадобится в Яндекс Браузере поменять язык с русского на украинский и наоборот.
Когда необходимый вариант отсутствует :
- Переведите взгляд на вторую строчку. Клацните под ней по синей надписи.
- Листайте список, поставьте отметку напротив подходящего пакета. Вернитесь в предыдущее меню, кликнув по названию окна сверху.
- Смените локализацию, как описано выше.
В версии для смартфонов, перевод определяет локализация, установленная в ОС как основная.
Смена языка в Yandex Browser занимает не больше минуты и позволяет переключиться с любого перевода на более подходящий.
Источник