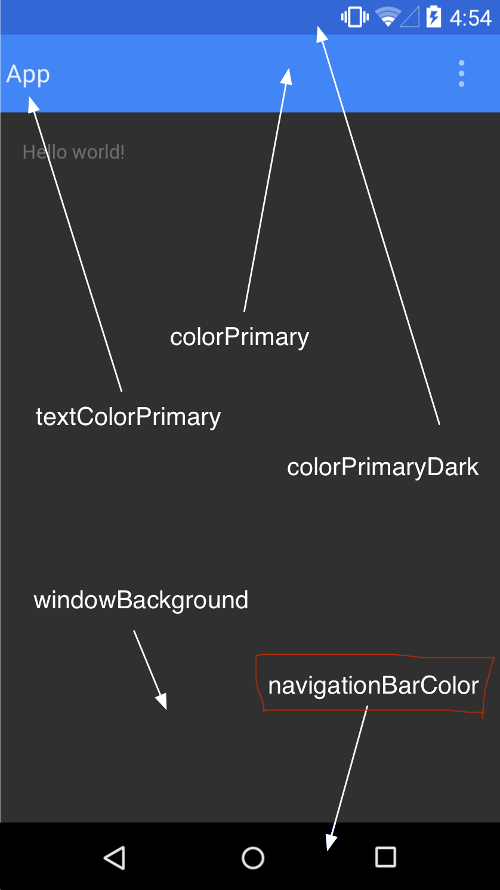- Android леденец изменить цвет панели навигации
- 6 ответов
- Change Navigation bar colors without root or extra apps/themes
- Breadcrumb
- haksancan
- Навигация в Android: от UX до реализации. Часть 1
- Что такое навигация?
- Почему повторяются решения?
- Виды навигационных панелей
- Drawer Layout
- Предпосылки использования
- Плюсы
- Минусы
- Хорошие примеры
- Tab Navigation
- Предпосылки использования
- Плюсы
- Минусы
- Хорошие примеры
- Circle Menu
- Предпосылки использования
- Плюсы
- Минусы
- Classic Menu
- Предпосылки использования
- Плюсы
- Минусы
- Гибридные навигации
- Tab + Classic Navigation
- Drawer + Tab Navigation
- Таблица видов навигаций
Android леденец изменить цвет панели навигации
в моем приложении мне нужно изменить цвет нижней панели навигации. Я смотрел много сообщений, но не могу найти решение. Я использую библиотеку appCompat. Нужна помощь, пожалуйста. Спасибо заранее.
v21 / стили.в XML
6 ответов
Это можно сделать внутри стили.в XML используя
обратите внимание, что метод был введен в Android Lollipop и не будет работать на API версии
второй метод (работает на KitKat) — установить windowTranslucentNavigation в true в манифесте и поместить цветной вид под навигационная панель.
вот как это сделать программно:
использование библиотеки Compat:
вот как это сделать с xml в значениях-v21 / style.папка xml:
вот несколько способов изменить цвет панели навигации.
по XML
1-значения-v21 / style.в XML
или если вы хотите сделать это только с помощью значений/ папка затем-
2 — значения/стиль.в XML
вы также можете изменить цвет панели навигации По Программированию.
С Помощью Compat Библиотека —
вы можете добавить следующую строку значения-v21 / style.в XML:
вы можете изменить его напрямую в стили.в XML файл \app\src\main\res\values\styles.в XML
эта работа над старыми версиями, я менял ее в KitKat и пришел сюда.
вы также можете изменить свою тему с помощью редактора тем, нажав:
Инструменты — > Android — > Редактор Тем
тогда вам даже не нужно добавлять дополнительный контент в свой .xml или .файл класса.
Источник
Change Navigation bar colors without root or extra apps/themes
Breadcrumb
haksancan
Senior Member
As you all know June update limits choices for the color of navigation bar. But underlying settings can be still set to arbitrary values using adb shell.
— No root access needed
— No extra applications needed
— No changing themes needed
— Change is persistent after reboot.
Relevant settings are under global/navigationbar_current_color and global/navigationbar_color.
For example by running this you’ll get a dark shade:
You can change the number value to get different colors. Default is «-986896»
Pay attention to minus sign if result of calculation is negative, it is significant.
To pick colors easily and calculate their values automatically you can use the color picker
• Opaque black: -16777216
• Transparent black: 65793 (this is not true black — rgb (0,0,0), but almost black — rgb (1,1,1)-)
• Transparent gray: 8421504
You can use the color picker linked above to calculate values for arbitrary colors of your choice.
• Don’t use transparent colors if you don’t want navigation bar color to change with different apps (ex. keyboard)
• Some applications may set custom colors for navigation bar. This setting only changes default color of the bar, it doesn’t override application specific colors.
• Fully transparent navigation bar is not possible except few builtin applications (eg. Gallery or app switcher). You can specify transparency but it just specifies how the nav. bar. color will render on top of the applications color, it doesn’t mean the application will render under the navigation bar
• For some reason fully transparent true black shows up as opaque white in most applications. Workaround is using almost black colors instead of true black.
Details for manually calculating values:
Value format is ARGB hex color code converted to signed decimal. (Thanks Acoustichayes for pointing it out.)
1. Pick a color and find out its RGB hex code using a color picker (such as http://htmlcolorcodes.com/). For example you should get.
2. If you want transparency you must prepend transparency value to the color value. 00 is fully transparent, ff is fully opaque, inbetween are varying degrees of transparency.
3. Convert this value to decimal
4. If the resulting value is larger than 2147483647, subtract 4294967296 from it.
Example:
1. Hex value of desired color is #4826bf
2. We want 10% transparency, thus using e6 as the hex value for transparency. Prepend to color value and the number becomes e64826bf
3. Convert to decimal: 3863488191
4. 3863488191 is greater than 2147483647 (max signed int), thus our value wraps and become
Источник
Навигация в Android: от UX до реализации. Часть 1
На сегодняшний день мобильные приложения имеют довольно богатый функционал и помогают пользователям мобильных устройств в различных делах. С каждым обновлением приложения разработчики исправляют баги и добавляют новый функционал. Когда в приложении становится большое количество фич, очень важным моментом становится грамотно продуманный UX.
С добавлением функционала пользователь не должен быть утомлен поиском новой фичи и доступ к ней от запуска приложения должен происходить за минимальное количество действий.
Но заботиться стоит не только о пользователе приложения, но и о разработчиках, которые его делают. Добавление новой фичи и обеспечение доступа к ней не должно выливаться в большую проблему.
В этой серии статей мы поговорим об этих проблемах и рассмотрим основные решения. Если вас заинтересовала эта тема, то прошу под кат
Что такое навигация?
Навигация — процесс управления некоторым объектом (имеющим собственные методы передвижения) в пространстве передвижения.
В понимании мобильного приложения это то, что позволяет перемещаться между различными фичами.
Можно сказать, что навигация состоит из:
- панели навигации
- программной реализации
Панель навигации — это интерфейс пользователя, с помощью которого он выбирает, какую фичу хочет получить на экране. Например выдвигающаяся панель слева (Drawer layout) со списком фич.
Программная реализация — код приложения, от которого будет зависеть поведение навигации. Например, часто навигация реализовывается так, чтобы соблюдались принципы навигации, которые не так давно Google изложили в документации.
Как вы уже могли заметить, во многих популярных приложениях примерно одинаково организована панель навигации — то, что позволяет выбрать в приложении какой-то раздел, к которому нужно перейти. Например, в приложении ВК при нажатии на иконку “Новости” приложение переходит к экрану с лентой новостей.
Почему повторяются решения?
Как и в любой другой профессиональной сфере деятельности в разработке мобильных приложений, в том числе в проектировании UX, принято придерживаться устоявшихся решений.
За, казалось бы, небольшой промежуток времени существования мобильного рынка разработчиками был придуман ряд элегантных решений организации функционала в приложении и решений навигации между его фичами.
Аналитика подтверждает успешность устоявшихся решений — пользователи за все время существования мобильных приложений успели привыкнуть и полюбить их.
Человек быстро привыкает к хорошим решениям и предложить альтернативу почти противоположную готовым, хоть и отличную по удобству (по вашему мнению) очень не просто. Это может выйти в большую проблему — потерю клиентов.
Виды навигационных панелей
Drawer Layout
Это выдвигающаяся панель сбоку, чаще всего слева. Данное решение было введено компанией Google и описывается в официальных гайдлайнах Material Design по дизайну Android приложений.
Drawer Layout рекомендуется использовать для навигации между фичами приложения.
Доступ к элементу панели достигается за одно действие: свайп со стороны панели в противоположную сторону или тап по значку “гамбургера”.
Предпосылки использования
Drawer отлично подойдет для тех случаев, когда в приложении имеется довольно большое количество важных фич (более 5) и доступ к ним хотелось бы иметь за минимальное количество шагов. В общей сложности доступ к фиче получается в 2 действия: свайп (или тап по “гамбургеру”) + тап по item (элемент на панели навигации, в дальнейшем итем) самой фичи.
Плюсы
- Возможность разместить большое количество фич на панели
- Привычно для пользователя
Минусы
Хорошие примеры
Как ни странно хорошим примером послужит Google. Компания, утвердившая это решение, сама активно его использует в своих продуктах. Вот несколько примеров:
- Google Play
- Gmail
Tab Navigation
Гайдлайны Material настаивают, чтобы мы назвали такой вид навигации Bottom Navigation, но я очень часто встречаю приложения и уже готовые библиотеки, в которых такая панель может располагаться сверху, слева, справа. Поэтому считаю, что не будет ошибкой называть ее Tab Navigation из-за ее основных компонентов — табов.
В гайдлайнах также есть термин и Tab Navigation, но суть его заключается ровно в том же (хотя и предназначена для навигации между подфичами). Поэтому эти два термина объединим в один Tab Navigation и будем подразумевать под ним панель, которая располагается вдоль одной из сторон экрана и все время видна пользователю.
Предпосылки использования
Плюсы
Минусы
- Возможность разместить на панели малое количество фич
Если количество главных фич более 5, а по каким-то причинам изменить
конфигурацию навигации не предоставляется возможности, то можно создать итем,
которых открывает меню уже со списком не влезших в панель фич.
Пример решения проблемы: ВК
Крайний итем справа в виде гамбургера открывает список всех остальных фич
приложения
Хорошие примеры
Circle Menu
В каком-то месте экрана (в идеале справа снизу, так как большинство людей правши и это самое удобное место для тапа при захвате смартфона одной рукой) помещается круглая кнопка (чаще всего с иконкой гамбургера) по нажатию на которую появляется панель в виде совокупности круглых итемов, которые скрываются либо при выборе одного из них, либо по тапу на свободное пространство.
Предпосылки использования
Если вы хотите удивить пользователя и уместить на панель до 9 фич, то это хороший выбор. Любая фича будет доступна в 2 тапа: по кнопке, открывающей панель и по итему.
Плюсы
- Ярко, оригинально и динамично
- Возможность уместить на панель до 9 фич (но не стоит увлекаться большим количеством, так как можно просто перегрузить пользователя информацией)
- Красивые анимации при выборе итема и открытии/закрытии панели
Минусы
- Пользователи могут не оценить всей красоты решения, так как многим будет важна скорость, а вся анимация будет занимать время
- Кнопка открытия панели на экране занимает часть показываемого контента
- Оригинальность решения — многие пользователи предпочитают классические решения
Classic Menu
Классическое меню — имеется главная панель, которая занимает весь экран и
содержит в себе все фичи приложения. Уже почти не встретить в Google Play
приложения с такой навигацией, так как она содержит ряд ограничений и реализация
на ней основных кейсов (об этом в следующих главах) будет невозможна.
Предпосылки использования
Такое решение можно взять, если нужно реализовать небольшое приложение. Также
такой подход будет неплох для тренировки начинающим разработчикам.
Любая фича доступна в один клик, но если предполагается большая вложенность фич
(то есть из одной фичи будет открываться следующая, а из нее еще и еще), то это
решение будет худшим из всех возможных, так как спускаясь глубже и глубже к
какой-то фиче пользователь удаляется от главной панели навигации и при желании
перейти к другой фиче придется совершить огромный путь “домой”.
Плюсы
- Простота реализации
- Интерфейс понятен всем
- Быстрая реализация
Минусы
- Невозможность сделать большую вложенность фич
- Невозможность перейти к другой фиче, не вернувшись на главную панель
- навигации
Гибридные навигации
Так получается, что использование лишь одного типа навигации бывает недостаточно
из-за избытка контента. Тогда принимается решение комбинировать различные типы
навигации.
Tab + Classic Navigation
Так, например, сделали в новом приложении ВК:
Так как в приложении есть очень много фич, то разместить их все на одной нижней
панели просто невозможно. Поэтому создается один из итемов, который открывает
панель со всеми фичами, которые не вошли на нижнюю панель.
Drawer + Tab Navigation
Приложения для изучения английского языка Lingualeo
Для разбиения какой-то фичи на подфичи можно использовать Tab Navigation. Причем
для такого разделения используют чаще всего панель сверху.
Таблица видов навигаций
Мы обзорно рассмотрели часто встречающиеся виды навигаций, их особенности,
плюсы и ограничения. Теперь было бы неплохо все собрать в одну картину и
составить рекомендации по выбору вида навигации для разных приложений.
Так как у нас какие-то виды хороши для одних условий, какие-то для других, то можно
составить таблицу с параметрами и весом для каждого.
Будем считать, что для приложения выбирается только один тип навигации.
По данной таблице можно примерно понять в каком типе навигации нуждается ваше
приложение.
Разберем пример: Необходимо реализовать приложение с 7 главными фичами,
очевидным интерфейсом, и с каждого экрана есть возможность “уходить глубже” на
другие фичи.
Есть 3 фактора:
- Большое количество фич
- Очевидность интерфейса
- Большая вложенность фич
Для определения рекомендуемого вида нам нужно сложить веса всех трех параметров
и сравнить полученные суммы каждого вида навигации:
Drawer Layout: 2 + 2 + 2 = 6
Tab Navigation: 0 + 2 + 2 = 4
Circle Menu: 1 + 0 + 2 = 3
Classic Menu: 1 + 2 + 0 = 3
Как видим, самым подходящим видом навигации будет Drawer Layout, так как он
набрал наибольшую сумму. Ближайший “конкурент” Tab Navigation проиграл по
параметру большого количества главных фич.
Такая таблица очень условна и не может дать абсолютно точный ответ, но может помочь сориентировать начинающего разработчика хотя бы в какую сторону стоит посмотреть 🙂
В следующей статье мы поговорим уже о том, КАК и с помощью чего реализовывать навигацию в Android приложении
Источник