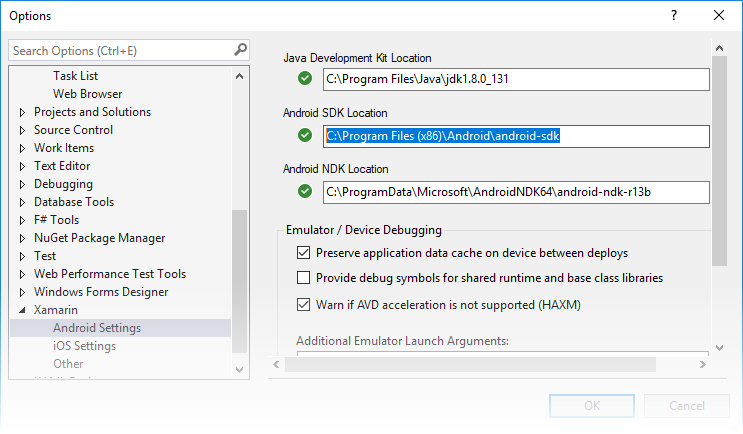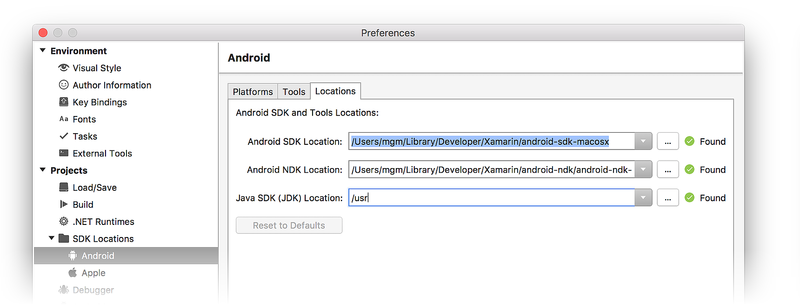- Где можно задать свои расположения пакета SDK для Android?
- Where can I set my Android SDK locations?
- Введение в Android NDK
- Что такое Android NDK?
- Для чего используют NDK?
- Что такое JNI?
- Преимущества JNI
- Как устроен JNI
- Локальные и глобальные ссылки
- Обработка ошибок
- Примитивные типы JNI
- Ссылочные типы JNI
- Модифицированный UTF-8
- Функции JNI
- Пример использования функций JNI
- Потоки
- Первые шаги
- Android.mk
- Application.mk
- NDK-BUILDS
- Как собрать проект?
- Вызов нативных методов из Java кода
Где можно задать свои расположения пакета SDK для Android?
в Visual Studio перейдите в меню сервис параметры > Xamarin > Android Параметры , чтобы просмотреть и задать расположение пакет SDK для Android:
Расположение по умолчанию для каждого пути выглядит следующим образом:
Расположение пакета средств разработки Java:
C:\Program Филес\жава\ jdk1.8.0_131
Расположение пакета SDK для Android
C:\Program Files (x86) \Андроид\андроид-СДК
Расположение пакета Android NDK:
C:\ProgramData\Microsoft\AndroidNDK64\android-ndk-r13b
Обратите внимание, что номер версии NDK может отличаться. Например, вместо android-ndk-r13b может быть более ранняя версия, например android-ndk-r10e.
Чтобы задать расположение пакета SDK для Android, введите полный путь к каталогу пакета SDK для Android в поле Расположение пакета SDK для Android. Вы можете перейти к расположению пакета SDK для Android в проводнике, скопировать путь из адресной строки и вставить этот путь в поле Расположение пакета SDK для Android. Например, если расположение пакет SDK для Android находится на к:\усерс\усернаме\аппдата\локал\андроид\сдк, очистите старый путь в поле Расположение пакет SDK для Android , вставьте этот путь и нажмите кнопку ОК.
в Visual Studio для Mac перейдите к параметрам проекты > расположение пакета SDK для > Android. На странице Android перейдите на вкладку Расположения, чтобы просмотреть и задать расположение пакета SDK:
Расположение по умолчанию для каждого пути выглядит следующим образом:
Расположение пакета SDK для Android
Расположение пакета Android NDK:
Расположение пакета SDK для Java (JDK):
/usr
Обратите внимание, что номер версии NDK может отличаться. Например, вместо android-ndk-r14b может быть более ранняя версия, например android-ndk-r10e.
Чтобы задать расположение пакета SDK для Android, введите полный путь к каталогу пакета SDK для Android в поле Расположение пакета SDK для Android. Можно выбрать папку пакет SDK для Android в Finder, нажать клавиши CTRL + ⌘ + I , чтобы просмотреть сведения о папке, щелкнуть и перетащить путь справа от раздела :, скопировать, а затем вставить его в поле Расположение пакет SDK для Android на вкладке расположения . Например, если расположение пакет SDK для Android находится в папке
/либрари/девелопер/андроид/СДК, очистите старый путь в поле Расположение пакет SDK для Android , вставьте этот путь и нажмите кнопку ОК.
Источник
Where can I set my Android SDK locations?
In Visual Studio, navigate to Tools > Options > Xamarin > Android Settings to view and set the Android SDK location:
The default location for each path is as follows:
Java Development Kit Location:
C:\Program Files\Java\jdk1.8.0_131
Android SDK Location:
C:\Program Files (x86)\Android\android-sdk
Android NDK Location:
C:\ProgramData\Microsoft\AndroidNDK64\android-ndk-r13b
Note that the version number of the NDK may vary. For example, instead of android-ndk-r13b, it could be an earlier version such as android-ndk-r10e.
To set the Android SDK location, enter the full path of the Android SDK directory into the Android SDK Location box. You can navigate to the Android SDK location in File Explorer, copy the path from the address bar, and paste this path into the Android SDK Location box. For example, if your Android SDK location is at C:\Users\username\AppData\Local\Android\Sdk, clear the old path in the Android SDK Location box, paste in this path, and click OK.
In Visual Studio for Mac, navigate to Preferences > Projects > SDK Locations > Android. In the Android page, click the Locations tab to view and set the SDK location:
The default location for each path is as follows:
Android SDK Location:
Android NDK Location:
Java SDK (JDK) Location:
/usr
Note that the version number of the NDK may vary. For example, instead of android-ndk-r14b, it could be an earlier version such as android-ndk-r10e.
To set the Android SDK location, enter the full path of the Android SDK directory into the Android SDK Location box. You can select the Android SDK folder in the Finder, press CTRL+вЊ+I to view folder info, click and drag the path to the right of Where:, copy, then paste it to the Android SDK Location box in the Locations tab. For example, if your Android SDK location is at
/Library/Developer/Android/Sdk, clear the old path in the Android SDK Location box, paste in this path, and click OK.
Источник
Введение в Android NDK
Для разработки приложений под ОС Android, Google предоставляет два пакета разработки: SDK и NDK. Про SDK существует много статей, книжек, а так же хорошие guidelines от Google. Но про NDK даже сам Google мало что пишет. А из стоящих книг я бы выделил только одну, Cinar O. — Pro Android C++ with the NDK – 2012.
Эта статья ориентирована на тех, кто ещё не знаком (или мало знаком) с Android NDK и хотел бы укрепить свои знания. Внимание я уделю JNI, так как мне кажется начинать нужно именно с этого интерфейса. Так же, в конце рассмотрим небольшой пример с двумя функциями записи и чтения файла. Кто не любит много текста, тот может посмотреть видео версию.
Что такое Android NDK?
Android NDK (native development kit) – это набор инструментов, которые позволяют реализовать часть вашего приложения используя такие языки как С/С++.
Для чего используют NDK?
Google рекомендует прибегать к использованию NDK только в редчайших случаях. Зачастую это такие случаи:
- Нужно увеличить производительность (например, сортировка большого объема данных);
- Использовать стороннюю библиотеку. Например, много уже чего написано на С/С++ языках и нужно просто заиспользовать существующий материал. Пример таких библиотек, как, Ffmpeg, OpenCV;
- Программирование на низком уровне (например, всё что выходит за рамки Dalvik);
Что такое JNI?
Java Native Interface – стандартный механизм для запуска кода, под управлением виртуальной машины Java, который написан на языках С/С++ или Assembler, и скомпонован в виде динамических библиотек, позволяет не использовать статическое связывание. Это даёт возможность вызова функции С/С++ из программы на Java, и наоборот.
Преимущества JNI
Основное преимущество перед аналогами (Netscape Java Runtime Interface или Microsoft’s Raw Native Interface and COM/Java Interface) является то что JNI изначально разрабатывался для обеспечения двоичной совместимости, для совместимости приложений, написанных на JNI, для любых виртуальных машин Java на конкретной платформе (когда я говорю о JNI, то я не привязываюсь к Dalvik машине, потому как JNI был написан Oracle для JVM который подходит для всех Java виртуальных машин). Поэтому скомпилированный код на С/С++ будет выполнятся в не зависимости от платформы. Более ранние версии не позволяли реализовывать двоичную совместимость.
Двоичная совместимость или же бинарная совместимость – вид совместимости программ, позволяющий программе работать в различных средах без изменения её исполняемых файлов.
Как устроен JNI

JNI таблица, организована как таблица виртуальных функций в С++. VM может работать с несколькими такими таблицами. Например, одна будет для отладки, вторая для использования. Указатель на JNI интерфейс действителен только в текущем потоке. Это значит, что указатель не может гулять с одного потока в другой. Но нативные методы могут быть вызваны из разных потоков. Пример:
- *env – указатель на интерфейс;
- оbj – ссылка на объект в котором описан нативный метод;
- i and s – передаваемые аргументы;
Примитивные типы копируются между VM и нативным кодом, а объекты передаются по ссылке. VM обязана отслеживать все ссылки которые передаются в нативный код. Все переданные ссылки в нативный код не могут быть освобождены GC. Но нативный код в свою очередь должен информировать VM о том что ему больше не нужны ссылки на переданные объекты.
Локальные и глобальные ссылки
JNI делит ссылки на три типа: локальные, глобальные и слабые глобальные ссылки. Локальные действительны пока не завершиться метод. Все Java объекты которые возвращает функции JNI являются локальными. Программист должен надеется на то что VM сама подчистит все локальные ссылки. Локальные ссылки доступны лишь в том потоке в котором были созданы. Однако если есть необходимость то их можно освобождать сразу методом JNI интерфейса DeleteLocalRef:
Глобальные ссылки остаются пока они явно не будут освобождены. Что бы зарегистрировать глобальную ссылку следует вызвать метод NewGlobalRef. Если же глобальная ссылка уже не нужна, то её можно удалить методом DeleteGlobalRef:
Обработка ошибок
JNI не проверяет ошибки такие как NullPointerException, IllegalArgumentException. Причины:
- снижение производительности;
- в большинстве функций C библиотек очень и очень трудно защитится от ошибок.
JNI позволяет использовать Java Exception. Большинство JNI функций возвращают код ошибок а не сам Exception, и поэтому приходится обрабатывать сам код, а в Java уже выбрасывать Exception. В JNI следует проверять код ошибки вызываемых функций и после них следует вызвать ExceptionOccurred(), которая в свою очередь возвращает объект ошибки:
Например, некоторые функции JNI доступа к массивам не возвращают ошибки, но могут вызвать исключения ArrayIndexOutOfBoundsException или ArrayStoreException.
Примитивные типы JNI
В JNI существуют свои примитивные и ссылочные типы данных.
| Java Type | Native Type | Description |
|---|---|---|
| boolean | jboolean | unsigned 8 bits |
| byte | jbyte | signed 8 bits |
| char | jchar | unsigned 16 bits |
| short | jshort | signed 16 bits |
| int | jint | signed 32 bits |
| long | jlong | signed 64 bits |
| float | jfloat | 32 bits |
| double | jdouble | 64 bits |
| void | void | N/A |
Ссылочные типы JNI
Модифицированный UTF-8
JNI использует модифицированную кодировку UTF-8 для представления строк. Java в свою очередь использует UTF-16. UTF-8 в основном используется в С, потому что он кодирует \u0000 в 0xc0, вместо привычной 0x00. Изменённые строки кодируются так, что последовательность символов, которые содержат только ненулевой ASCII символы могут быть представлены с использованием только одного байта.
Функции JNI
Интерфейс JNI содержит в себе не только собственный набор данных, но и свои собственные функции. На их рассмотрение уйдёт много времени, так как их не один десяток. Ознакомится с ними вы сможете в официальной документации.
Пример использования функций JNI
Небольшой пример, что бы вы усвоили пройденный материал:
Разберём построчно:
- JavaVM – предоставляет интерфейс для вызова функций, которые позволяют создавать и уничтожать JavaVM;
- JNIEnv – обеспечивает большинство функций JNI;
- JavaVMInitArgs – аргументы для JavaVM;
- JavaVMOption – опции для JavaVM;
Метод JNI_CreateJavaVM() инициализирует JavaVM и возвращает на неё указатель. Метод JNI_DestroyJavaVM() выгружает созданную JavaVM.
Потоки
Всеми потоками в Linux управляет ядро, но они могут быть прикреплены к JavaVM функциями AttachCurrentThread и AttachCurrentThreadAsDaemon. Пока поток не присоединён он не имеет доступа к JNIEnv. Важно, Android не приостанавливает потоки которые были созданы JNI, даже если срабатывает GC. Но перед тем как поток завершиться он должен вызвать метод DetachCurrentThread что бы отсоединиться от JavaVM.
Первые шаги
Структура проекта у вас должна выглядеть следующим образом: 
Как мы видим из рисунка 3, весь нативный код находится в папке jni. После сборки проекта, в папке libs создастся четыре папки под каждую архитектуру процессора, в которой будет лежать ваша нативная библиотека (количество папок зависит от количество выбранных архитектур).
Для того, чтобы создать нативный проект, нужно создать обычный Android проект и проделать следующие шаги:
- В корне проекта нужно создать папку jni, в которую поместить исходники нативного кода;
- Создать файл Android.mk, который будет собирать проект;
- Создать файл Application.mk, в котором описываются детали сборки. Он не является обязательным условием, но позволяет гибко настроить сборку;
- Создать файл ndk-build, который будет запускать процесс сборки (тоже не является обязательным).
Android.mk
Как упоминалось уже выше, это make файл для сборки нативного проекта. Android.mk позволяет группировать ваш код в модули. Модули могут быть как статические библиотеки (static library, только они будут скопированные в ваш проект, в папку libs), разделяемые библиотеки (shared library), автономный исполняемый файл (standalone executable).
Пример минимальной конфигурации:
Рассмотрим детально:
- LOCAL_PATH := $(call my-dir) – функция call my-dir возвращает путь папки в которой вызывается файл;
- include $(CLEAR_VARS) – очищает переменные которые использовались до этого кроме LOCAL_PATH. Это необходимо так как все переменные являются глобальными, потому что сборка происходит в контексте одного GNU Make;
- LOCAL_MODULE – имя выходного модуля. В нашем примере имя выходной библиотеки установлено как NDKBegining, но после сборки в папке libs создадутся библиотеки с именами libNDKBegining. Android добавляет к названию префикс lib, но в java коде при подключении вы должны указывать название библиотеки без префикса (то есть названия должны совпадать с установленными в make файлах);
- LOCAL_SRC_FILES – перечисление исходных файлов из которых следует создать сборку;
- include $(BUILD_SHARED_LIBRARY) – указывает тип выходного модуля.
В Android.mk можно определить свои переменные, но они не должны иметь такой синтаксис: LOCAL_, PRIVATE_, NDK_, APP_, my-dir. Google, рекомендует называть свои переменные, как MY_. Например:
Application.mk
NDK-BUILDS
Ndk-build из себя представляет обёртку GNU Make. После 4-й версии ввели флаги для ndk-build:
- clean – очищает все сгенеренные бинарные файлы;
- NDK_DEBUG=1 – генерирует отладочный код;
- NDK_LOG=1 – показывает лог сообщений (используется для отладки);
- NDK_HOST_32BIT=1 – Android имеет средства для поддержки 64-х битных версий утилит (например NDK_PATH\toolchains\mipsel-linux-android-4.8\prebuilt\windows-x86_64 и т.д.);
- NDK_APPLICATION_MK — указывается путь к Application.mk.
В 5-й версии NDK был введён такой флаг как NDK_DEBUG. Если он установлен в 1 то создаётся отладочная версия. Если флаг не установлен то ndk-build по умолчанию проверяет стоит ли атрибут android:debuggable=«true» в AndroidManifest.xml. Если вы используете ndk выше 8-й версии, то Google не рекомендует использовать атрибут android:debuggable в AndroidManifest.xml (потому что если вы используете «ant debug» или строите отладочную версию с помощью ADT плагина то они автоматически добавляют флаг NDK_DEBUG=1).
По умолчанию устанавливается поддержка 64-х разрядной версии утилит, но вы можете принудительно собрать только для 32-х установив флаг NDK_HOST_32BIT=1. Google, рекомендует всё же использовать 64-х разрядность утилит для повышения производительности больших программ.
Как собрать проект?
Раньше это было мучением. Нужно было установить CDT плагин, скачать компилятор cygwin или mingw. Скачать Android NDK. Подключить это всё в настройках Eclipse. И как на зло это всё оказывалось не рабочим. Я первый раз когда столкнулся с Android NDK, то настраивал это всё 3 дня (а проблема оказалось в том что в cygwin нужно было дать разрешение 777 на папку проекта).
Сейчас с этим всё намного проще. Идёте по этой ссылке. Качаете Eclipse ADT Bundle в котором уже есть всё то что необходимо для сборки.
Вызов нативных методов из Java кода
Для того что бы использовать нативный код из Java вам сперва следует определить нативные методы в Java классе. Например:
Перед методом следует поставить зарезервированное слово «native». Таким образом компилятор знает, что это точка входа в JNI. Эти методы нам нужно реализовать в С/С++ файле. Так же Google рекомендует начинать именовать методы со слова nativeХ, где Х – реальное название метода. Но перед тем как реализовывать эти методы вручную, следует сгенерировать header файл. Это можно сделать вручную, но можно использовать утилиту javah, которая находится в jdk. Но пойдём дальше и не будет использовать её через консоль, а будем это делать при помощи стандартных средств Eclipse.
Теперь можете запускать. В директории bin/classes будут лежать ваши header файлы.
Далее копируем эти файлы в jni директорию нашего нативного проекта. Вызываем контекстное меню проекта и выбираем пункт Android Tools – Add Native Library. Это позволит нам использовать jni.h функции. Дальше вы уже можете создавать cpp файл (иногда Eclipse его создаёт по умолчанию) и писать тела методов, которые уже описаны в header файле.
Пример кода я не стал добавлять в статью, чтобы не растягивать её. Пример вы можете посмотреть/скачать с github.
Источник