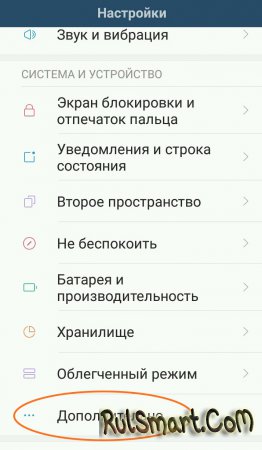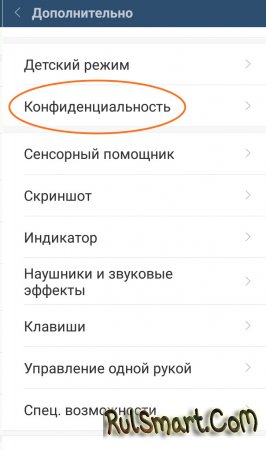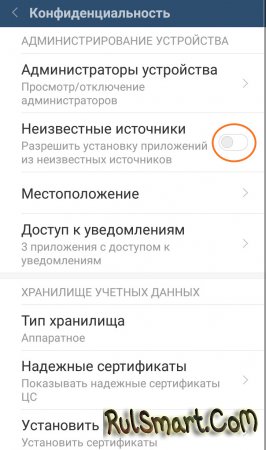- Невозможно открыть файл на Андроид (инструкция, как исправить)
- Невозможно открыть apk
- Ошибка «Невозможно открыть файл» на Android
- Вариант 1: Общие форматы
- Вариант 2: APK-файлы
- Невозможно открыть файл на Андроид: причина и исправление
- Приложения для просмотра файлов docx
- ReadEra – 4,8 балла
- AlReader – 4,6 балла
- – 3,6 балла
- Doc Reader – 3,6 балла
- Чтение doc на телефоне
- Информация о статье
- Как открыть архив
- Работа с исполняемыми файлами
- Основные функции
- Как открыть pdf файл на Андроид
- Как отредактировать документ через WPS Office
- Советы Microsoft
- Какими приложениями можно открыть docx для редактирования
- Microsoft Word – 4,5 балла
- WPS Office – 4,5 балла
- OfficeSuite – 4,3 балла
- Google Документы – 4,3 балла
- Решение
- Polaris Office PDF Editor
- Скриншоты приложения
- О чем приложение
- Плюсы и минусы
- Предпросмотр файлов в приложении Dropbox
- Как открыть exe файл на Андроид
- Открытие файлов XLSX на Android
- Способ 1: Microsoft Excel
- Способ 2: Google Таблицы
- Открытие файлов DOC и DOCX на Android
- Способ 1: Microsoft Word
- Способ 2: OfficeSuite
- Способ 3: Docs Viewer
Невозможно открыть файл на Андроид (инструкция, как исправить)
| 21 июля 2018 | Просмотров: 84044 | |
| Если Вы столкнулись с проблемой такого характера: «Невозможно открыть файл», то её легко устранить, поскольку это вовсе никакая не проблема. Система лишь сообщает Вам о том, что на данный момент не поддерживается такой формат, например. Если говорить более приземленно, то, скажем, открываете файл формата .docx (Word), а Вам вот такое система выдает. Это говорит лишь о том, что нужно скачать Microsoft Office или любое другое приложение, которое работает с таким форматом. Невозможно открыть apkДругое дело, если устройство не может открыть файл в формате apk (а это формат Android-приложений). Здесь уже ситуация набирает другие обороты и окрашивается совсем в иные краски.
Если Вы не смогли решить вою проблему с ошибкой открытия файла, то напишите о ней в комментариях. Наверняка, это очень частная ситуация, мы постараемся Вам помочь. Источник Ошибка «Невозможно открыть файл» на Android Вариант 1: Общие форматыПричина сбоя зависит от типа файла, попытка открытия которого и приводит к появлению ошибки. Если сообщение отображается в процессе запуска, например, текстового документа, читайте далее. Во вступлении к настоящей статье мы упомянули, что Андроид поддерживает большое количество форматов, однако некоторые из них, в частности, проприетарные, так просто открыть не получится. Например, в Андроид по умолчанию нельзя просматривать:
Этот список далеко не полный, причём, как видите, в него входят и весьма популярные расширения. Решение в таком случае очень простое – достаточно найти и скачать подходящее стороннее программное обеспечение. Например, для «зелёного робота» существует несколько десятков офисных пакетов, почти в каждом из которых присутствует поддержка как PDF, DOCX, XLSX, так и других подобных форматов. Вариант 2: APK-файлыЕсли же ошибка появляется при попытке инсталляции приложения из АПК, причин у этого может быть несколько.
Теперь вы знаете, что нужно делать при появлении ошибки «Невозможно открыть файл» в ОС Android. Как видим, устранить эту проблему очень просто. Помимо этой статьи, на сайте еще 12474 инструкций. Отблагодарите автора, поделитесь статьей в социальных сетях. Источник Невозможно открыть файл на Андроид: причина и исправлениеПриложения для просмотра файлов docxЕсли программа нужна вам только для чтения, вовсе не обязательно скачивать тяжелый, навороченный редактор. Обычная «читалка» справится с этой задачей на «ура» Поэтому, обратите свое внимание на: ReadEra – 4,8 баллаУдобное в работе приложение с обширным функционалом и довольно гибкими настойками. Среди плюсов пользователи выделяют:
Что до минусов, то их выделить довольно сложно, поскольку разработчики чутко реагируют на пожелания пользователей и по возможности реализуют большинство их предложений. Оставшиеся же недостатки носят субъективный характер, а потому упоминания не стоят AlReader – 4,6 баллаОдна из лучших мобильных «читалок» на сегодняшний день. Приложение совместимо с различными текстовыми форматами (docx, fb2, txt) и поддерживает одно/двухстраничный режим просмотра. Для большинства элементов (шрифтов, цветов, стилей текста и т.п) пользователь может задавать свои настройки. Также среди заявленного функционала присутствует выбор кодировки просматриваемого файла и правильные переносы для 20+ различных языков. Главные плюсы – бесплатность (поддержать разработчиков можно при помощи доната) и русскоязычная техническая поддержка, которая не дает шаблонные отписки, а предоставляет каждому пользователю развернутый ответ по обозначенной им проблеме. При первом запуске автоматически открывается текстовая инструкция по работе с программой. Чтобы перейти в меню, проведите пальцем слева направо. – 3,6 баллаХотя это приложение и появляется в списке предложенных, когда вы ищете программы для работы с.docx файлами на Android, особой популярностью у пользователей она не пользуется. Из минусов пользователи отмечают отсутствие функции запоминания страниц (что при чтении больших книг крайне неудобно), навязчивую рекламу, которая появляется после каждых 5 прочтенных страниц, а также отсутствие оптимизации текста и ряд друг недостатков Из плюсов – высокую скорость обработки и небольшой вес самого приложения (что для устройств с небольшим объемом внутренней памяти крайне важно) Doc Reader – 3,6 баллаУпрощенная мобильная «читалка», предназначенная для работы с основными «вордовскими» форматами. Из плюсов можно отметить малый вес и интуитивно понятный интерфейс. А вот минусов пользователи насчитывают куда больше. Среди них:
Чтение doc на телефонеДля программного обеспечения «большого» компьютера вопроса «Чем открыть формат doc? Информация о статьеВ создании этой статьи участвовала наша опытная команда редакторов и исследователей, которые проверили ее на точность и полноту. На других языках: Español: ver archivos PDF en un teléfono Android, Italiano: Visualizzare i File PDF su un Telefono Android, Português: Visualizar Arquivos em PDF em um Celular com Android, Bahasa Indonesia: Membuka Berkas PDF di Ponsel Android, 中文: 在安卓手机上查看PDF文件, ไทย: เปิดไฟล์ PDF ในมือถือ Android, العربية: عرض ملفات بي دي إف على هاتفك الأندرويد, Deutsch: Auf einem Android Telefon PDF Dateien anschauen, Nederlands: Pdf‐bestanden bekijken op een Android‐telefoon, Tiếng Việt: Đọc PDF trên điện thoại Android, Français: visualiser des fichiers PDF sur un appareil Android, 한국어: 안드로이드 폰에서 PDF 파일 보는 법 Эту страницу просматривали 20 754 раза. Была ли эта статья полезной? Как открыть архивНаходящаяся в сети информация нередко находится в архиве. Для того чтобы, скачивая её на смартфон, получить доступ к файлам не прибегая к помощи ПК, следует установить приложение-архиватор. Самым распространённым расширением архива является.zip, и мы рекомендуем работать с приложением Zip UnZip Tool, входящим в число самых популярных и многофункциональных. Найти его можно в Play Market, а пользоваться не сложнее, чем обычным файловым менеджером. С помощью таких же программ можно и самому создавать архивы прямо на телефоне или извлекать из заархивированного файла только часть данных. Для работы с расширением.zip и другими распространёнными форматами.rar, .tar и.arj можно воспользоваться приложениями ZArchiver и RAR. С их помощью файлы из архива можно даже редактировать с сохранением изменений – так же, как и на стационарном ПК. Есть в списке поддерживаемых приложениями расширений и более редкие.bzip2, .gzip, .XZ, .iso, .cab, .LZH, .LZMA, .xar, .tgz и.tbz, хотя большинство из них может быть только разархивировано. Список же создаваемых архивов немного меньше. Работать с архивами, включая архивирование и разархивирование, способны практически все современные файловые менеджеры – от ES Проводника и Total Commander до AndroZip и ASTRO File Manager. Их функциональность немного меньше по сравнению со специализированными приложениями (поддержка архивов только самых популярных форматов), однако, вполне подходит для простого просмотра данных или сжатия для уменьшения их размера. Работа с исполняемыми файламиДля работы с исполняемыми файлами типа.exe и.jar на смартфоне требуется эмулятор – соответственно, системы Windows и программной платформы Java. Для первого варианта можно использовать такие приложения: Принцип действия приложений практически одинаковый – для их поиска и установки на смартфон потребуется не больше нескольких минут, а вот для работы придется скачать и установить ещё и эмулятор Windows. Предпочтительный вариант – седьмая версия системы, обеспечивающая запуск любого исполняемого файла exe. Файлы с расширением.jar, используемые не только в ОС Windows, но и на таких мобильных платформах как Symbian, запускаются ещё проще. Если они представляют собой архивы, для запуска понадобится архиватор для Android. Для запуска java-приложений можно использовать такое приложение, как Java J2ME Runner. Упростить использование файлов.jar поможет установка виртуальной среды JRE, однако для этого понадобятся root-права . Тип файлов Android Package (.apk) предназначен специально для использования на смартфонах под управлением ОС Андроид, поэтому для их запуска не требуется установка никаких дополнительных программ и утилит. Достаточно просто открыть файловый менеджер и запустить файл.apk, после чего стандартный установщик системы обеспечит установку в автоматическом режиме. Ещё один способ работы с.apk – использование менеджера приложений, специально созданного для упрощения установки файлов. Среди таких программ стоит отметить SlideME Mobentoo App Installer, способную самостоятельно находить файлы с подходящим расширением и в памяти устройства, и на SD-карте. Выбрать устанавливаемое приложение можно из получившегося списка найденных apk. Основные функцииКак на «Андроиде» открыть PDF-файл — разобрались. Теперь стоит перечислить основные возможности программы для чтения:
Как открыть pdf файл на АндроидДля чтения файла pdf можно использовать PocketBook Ридер. Он находится в свободном доступе на Google Play . Приложение бесплатное, и к тому же без рекламы. Хорошая утилита с полезными функциями. Загрузив файл в PocetBook, его можно листать как книгу, используя жесты или кнопки громкости телефона/планшета. Читать содержимое файла pdf удобно и легко, можно изменить фон, подобрать цвет для текста, увеличить текст или уменьшить. В общем, настроить так, как вам будет комфортно. В программе можно провести поиск по тексту. Читая текст, можно вносить заметки к нему, выделять определённую область текста маркером и делать скриншоты. Эти изменения можно сохранить в отдельный файл, что не повлияет на содержимое файла pdf. Заметки всегда можно открыть и пересмотреть. Как отредактировать документ через WPS OfficeЕсли вы планируете не только просматривать, но и редактировать .docx файлы, то для этой цели лучше всего использовать полноценный офисный пакет. В данной инструкции мы будем использовать WPS Office, но вы можете скачать любой другой аналогичный софт (например, OfficeSuite, Polaris Office). Как отредактировать текстовый документ на телефоне: Шаг 1. Откройте Play Маркет и установите на телефон WPS Office. Шаг 2. Запустите приложение и нажмите «Согласен», чтобы принять пользовательское соглашение. Шаг 3. После этого будет предложено войти в учетную запись (или зарегистрировать новую), чтобы получить доступ к библиотеке с бесплатными шаблонами для создания документов. Нажмите «Вход», чтобы авторизоваться или «Пропустить», чтобы сразу начать работу с WPS Office. Шаг 4. На главном экране тапните по строке «Поиск файлов», чтобы найти документ по ключевому слову и в открывшемся окне начните вводить его название. Шаг 5. Выберите искомый документ из результатов поиска, чтобы открыть вордовский файл и начать с ним работу. Шаг 6. Если для корректного просмотра файла не хватает каких-либо библиотек (например, нужного шрифта), то WPS Office предложит их загрузить (доступно только в платной версии приложения). Выберите «Больше не спрашивать», чтобы уведомление не появлялось. Шаг 7. Нажмите на кнопку «Правка» в верхнем левом углу, чтобы начать редактировать документ. Шаг 8. Нажмите на значок в нижнем левом углу, чтобы открыть расширенную панель инструментов. Шаг 9. Не забывайте, что вы можете использовать стандартные для Android устройств инструменты редактирования текста (двойное нажатие, копирование, вставка, выделение). Нажмите на значок «Готово», чтобы перейти в режим просмотра и на «Сохранить», чтобы применить внесенные изменения. После этого вы получите уже отредактированный файл формата .docx, который можно отправить по электронной почте, скопировать на любое другое устройство или переместить в облачное хранилище. Советы MicrosoftСоздатели Windows 10 рекомендуют инструмент, решающий трудности с показом слайдов, изображений, даже когда почему-то фотографии на компьютере не открываются. Этот инструмент носит название Launch FixIt. Пригодится для исправления таких проблем, как:
Это вся информация, связанная с возникновением проблем при открытии пиксельных изображений на компьютере. Из вышеприведенной информации легко понять, почему не открываются фотографии на компьютере. Какими приложениями можно открыть docx для редактированияЕсли мы рассматриваем официальную сборку Android, а не кастомную, по умолчанию у преобладающего большинства смартфонов программа для просмотра и изменения документов отсутствует. В Play Market представлены десятки приложений, которые помогут обзавестись данным функционалом. Однако далеко не все они одинаково хороши. Остановимся на лучших: Microsoft Word – 4,5 балла По своему функционалу мобильный «Ворд» во многом схож с версией для стационарных ПК и ноутбуков. Один из главных его плюсов — возможность работать с документами не только самостоятельно, но и коллективно (в режиме реального времени). Из минусов можно выделить необходимость покупать платную подписку (без которой возможности программы будут урезаны на 95%), большой вес (более 250 Мб) и высокие системные требования (по сравнению с аналогами). Чтобы открыть файл в Microsoft Word на «Андроид», делаем следующее:
WPS Office – 4,5 балла Ранее известное, как Kingsoft Office, это приложение является одним из самых востребованных редакторов документов на сегодняшний день. Бесплатная версия отличается от платной лишь наличием рекламы. Также из плюсов программы можно выделить малый вес (менее 40 Мб), поддержку большинства «офисных» форматов, а также возможность конвертации любого из них в PDF. Главные минусы (согласно отзывам в Play Market) – платные шрифты (не все) и ошибки в работе приложения в первые дни после его обновления. Для просмотра и редактирования документов в WPS Office запускаем программу, после чего:
Забыли, куда сохранили документ, однако помните его название и формат? Щелкните по соответствующей иконке на рабочей панели. Программа проверит все доступные хранилища и автоматически составит список, найти в котором нужный файл не составит труда. OfficeSuite – 4,3 балла Простое в управлении и небольшое по весу (35 Мб) приложение для работы с текстовыми документами и файлами других форматов, поддерживаемыми Microsoft Office. Из плюсов пользователи отмечают богатый функционал, поддержку большинства текстовых форматов, а также частые обновления и улучшения программы. Из минусов – неработоспособность части заявленных функций, большое количество рекламы, долгую загрузку и платность некоторых элементов (например, шрифтов). Чтобы открыть документ в OfficeSuite:
В Play Market приложение представлено как бесплатной, так и платной версией. Однако большинству пользователей для выполнения поставленных задач общедоступных функций будет вполне достаточно. Google Документы – 4,3 балла Официальное приложение от компании Google с обширным функционалом и регулярными обновлениями. Как и другие продукты компании, данная программа соответствует большинству современных стандартов работы с документами. Пользователю она предлагает:
Что до недостатков, то среди них пользователи Play Market выделяют учащенные вылеты в первые дни после обновлений и периодические «зависания» на отдельных моделях телефонов. Как правило, первая проблема решается в течение 1-2 дней, а вторая связана с самим устройством. Чтобы открыть документ в «Google Документы», щелкаем по значку в виде папки, после чего указываем путь к файлу. Чтобы создать новый файл, нажимаем на «+». РешениеСпособ 1. Если не открываются exe файлы после проверки антивирусом, тогда пробуем способы ниже. Способ 2. Способ 3. Способ 4. Если все равно не открываются программы, то один из выходов, это сделать восстановление системы с помощью установочного диска Windows. Если встречались с такой проблемой, то пишите как ее решили, мне будет интересно выслушать вас. Если все равно не запускаются exe файлы в Windows 7, тогда посмотрите видео, которое находится ниже. Обязательно посмотрите видео: Е Если вы точно знаете, что тип открываемого файла можно открыть или просмотреть с помощью конкретной программы, то переключите флажок в положение «Выбор программы из списка установленных программ» и укажите установленную программу в качестве программы по умолчанию для открытия такого типа файлов. Например, при попытке открыть файлы с расширением RAR (архив) выскакивает подобное сообщение, то для их открытия вам необходимо воспользоваться архиватором наподобие WinRAR, и если он не установлен, то произвести его установку. Если вы впервые столкнулись с подобным сообщением, и не уверены, установлена у вас программа, поддерживающая данный тип файлов, то вам следует поискать в интернете соответствующую программу. Лучше это делать обычным способом через браузер, но вы можете воспользоваться и предлагаемой Windows возможностью самому отыскать подходящую программу. Для этого переключите переключатель в положение «Поиск соответствия в Интеренте» Очень часто такие сообщения появляются при открытии текстовых файлов конфигураций с расширением INI Ошибка установки драйвера «Выбранный INF-файл не поддерживает этот метод установки». Копировать файлы путем перетаскивания гораздо удобнее и быстрее, чем с помощью традиционного Copy-Paste. Функция Drag-and-Drop также позволяет копировать объекты в разные папки, удерживая при этом зажатой клавишу Ctrl, н. Polaris Office PDF EditorСкриншоты приложения Еще одна популярная мобильная программа для чтения и редактирования файлов Майкрософт офиса. Помимо этого, ее можно использовать и как обычную читалку PDF документов. О чем приложение Как и предыдущая утилита, Polaris Office предназначается не только для чтения doc файлов, но и для их редактирования. Причем поддерживается рукописный ввод текста, таким образом больше не нужно попадать не мелкие значки клавиш, что приводило к ошибкам при наборе. Приложение отличается довольно простым и удобным интерфейсом, а также большим набором инструментом для редактирования файлов. К примеру, можно открыть файлы Майкрософт прямо из zip архива. Плюсы и минусы Главные достоинства Polaris Office в следующем:
К минусам можно отнести:
Если вы ищете удобное и многофункциональное приложение для работы с офисными документами, то Polaris Office станет отличным выбором. Предпросмотр файлов в приложении DropboxПриложение Dropbox для Android автоматически открывает для предпросмотра следующие типы файлов:
Обратите внимание: над открытым для предпросмотра файлом может отобразиться всплывающее уведомление с информацией о том, что появилась новая версия просматриваемого файла. В уведомлении также указывается, кто именно внес изменения Если нажать Обновить, окно для предпросмотра обновится и вы увидите самую последнюю версию файла. Для других типов файлов Dropbox автоматически подберет подходящее приложение для просмотра и редактирования. По умолчанию на устройствах Android можно открывать файлы следующих форматов: Звуковые файлы (.aac, .flac, .m4a, .mp3, .oga, .wav, .wma) Возможно, ваше устройство умеет открывать файлы и других форматов. Все зависит от комплектации и от версии ОС. Если же приложение, поддерживающее нужный тип файлов, не найдено, вам понадобится его установить. На сайте Android вы найдете подробную информацию о том, какие медиаформаты поддерживает ОС. Чтобы узнать, как воспроизводить мультимедийные материалы с помощью мобильного приложения Dropbox, ознакомьтесь со статьей, посвященной конвертированию мультимедийных файлов в нужный формат. Как открыть exe файл на АндроидОткрыть такие файлы Андроид может, только воспользовавшись помощью других программ. В данном случае понадобится эмулятор. Используем один из доступных эмуляторов – . Загрузите программу и установите её на ваше устройство. Обратите внимание, что.img это — не изображение, а образ Управление курсором в эмуляторе происходит с помощью кнопок громкости. Открытие файлов XLSX на AndroidПо умолчанию на платформе Андроид отсутствуют средства, поддерживающие рассматриваемый формат файлов, но при этом нужные приложения могут быть загружены бесплатно из Google Play Маркета Нами будет уделено внимание только универсальным вариантам, в то время как существует и более простое ПО, нацеленное на просмотр содержимого без внесения изменений Способ 1: Microsoft ExcelТак как изначально формат XLSX создан специально для Microsoft Excel, данное ПО является лучшим вариантом для простого просмотра и редактирования таблицы со смартфона. Приложение является бесплатным и совмещает в себе большинство функций официального софта на ПК, включая не только открытие, но и создание подобных документов.
С помощью файлового менеджера внутри приложения перейдите к папке с файлом и тапните для открытия. За раз можно обработать не более одного документа. Дальше появится уведомление об открытии и на странице отобразится содержимое XLSX-файла. Его можно будет как отредактировать и сохранить, так и ограничиться просмотром, используя масштабирование двумя пальцами. Кроме открытия из приложения можете выбрать программу в качестве средства обработки при использовании любого файлового менеджера. Для этого выберите вариант «Открыть как» и укажите MS Excel. За счет поддержки функции общего доступа к файлам после авторизации в Microsoft Excel можно будет работать с файлами XLSX, находящимися на других устройствах. Воспользоваться учетной записью также следует для доступа к некоторым настройкам и заблокированным возможностям в бесплатной версии. В целом же рекомендуем использовать именно это приложение из-за полной совместимости с документами. Способ 2: Google ТаблицыОфициальные приложения от Google лучше всего работают на Android при сравнительно небольшом весе и отсутствии навязчивой рекламы. Среди подобного ПО для открытия файлов XLSX отлично подойдут Google Таблицы, мало чем отличающиеся от MS Excel в плане оформления, но предоставляющие лишь основные функции.
Дальше откроется файловый менеджер, используя который, необходимо перейти к папке с файлов и тапнуть по нему для выбора. Потребуется также нажать кнопку «Открыть» для начала обработки. Открытие документа займет некоторое время, после чего будет представлен редактор таблицы. При нажатии на значок с тремя точками в правом верхнем углу можно просмотреть дополнительные возможности. Именно здесь может быть настроен общий доступ и произведен экспорт. По аналогии с предыдущим приложением, файл XLSX можно открыть напрямую из файлового менеджера, предварительно установив Google Таблицы. В результате ПО будет работать так же, как и при открытии документа ранее описанным методом. Несмотря на отсутствие многих функций из MS Excel, Google Таблицы полностью совместимы с рассматриваемым форматом любого содержания. Это делает данное ПО лучшей альтернативой официальной программе от Microsoft. К тому же приложение не ограничивается поддержкой одного формата, стабильно обрабатывая файлы во многих других расширениях. Открытие файлов DOC и DOCX на AndroidПодавляющее большинство ПО, поддерживающего открытие документов в формате DOCX, точно так же способно обрабатывать файлы DOC В связи с этим нами будет уделено внимание только тем приложения, которые позволяют открывать преимущественно этот тип файлов Способ 1: Microsoft WordКак было сказано ранее, рассматриваемые форматы в первую очередь предусмотрены для официального программного обеспечения Microsoft Word, и потому именно этот вариант пользуется большой популярностью среди пользователей. Нужное приложение мало чем уступает аналогичной программе на ПК и может быть загружено бесплатно из магазина Гугл.
Находясь на стартовой странице, нажмите кнопку «Открыть» на панели в нижней части экрана. После этого через появившееся меню выберите один из вариантов расположения файла, например, в нашем случае «Это устройство». Здесь присутствует собственный файловый менеджер, мало чем отличающийся от похожего ПО. Найдите и подтвердите открытие нужного документа в памяти Android-устройства. Для открытия также можно ограничиться любым другим файловым менеджером, выбрав Microsoft Word в качестве средства просмотра. В случае успешной обработки на экране появится содержимое файла в режиме редактирования. Рассматривать отдельные функции мы не будем, так как основная задача на этом решена. Данное средство хоть и является лучшим, все же имеет ограничения, снять которые можно только при покупке лицензии на официальном сайте Microsoft. Однако даже при этом бесплатной версии будет достаточно для выполнения простых задач. Способ 2: OfficeSuiteНаиболее выдающейся альтернативой Microsoft Word на Android является приложение OfficeSuite, делающее похожие функции более доступными. Данное ПО обладает более приятным интерфейсом, высокой скоростью работы и поддержкой огромного количества форматов, включая DOC и DOCX.
Воспользовавшись одним из вариантов, найдите и выберите DOC или DOCX-документ. Тут также используется собственный файловый менеджер с привычной навигацией. Как и в случае с Microsoft Word, OfficeSuite можно использовать для открытия документа напрямую из файлового менеджера. Если действия были четко соблюдены, дальше откроется содержимое документа в режиме чтения. По желанию можно перейти к редактору, нажав по иконке в углу экрана. Приложение OfficeSuite мало чем уступает официальному ПО от Microsoft, что делает его отличным вариантом в случаях, когда одновременно требуются инструменты для изменения и просмотра документов. К тому же здесь отсутствует назойливая реклама и приложение можно использовать бесплатно. Способ 3: Docs ViewerВ то время как OfficeSuite и Word являются более требовательным ПО, позволяющим открывать и редактировать файлы в рассматриваемых форматах, приложение Docs Viewer нацелено на просмотр содержимого. Интерфейс в данном случае максимально упрощен, а доступ к документам можно получить только через файловый менеджер. Настоящее ПО отлично справляется с открытием документов DOC и DOCX вне зависимости от содержимого, но имеет ряд недостатков. Избавиться от них можно путем приобретения платной версии в магазине приложений. Источник |