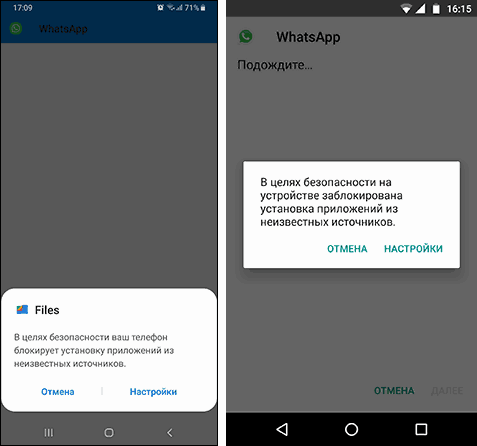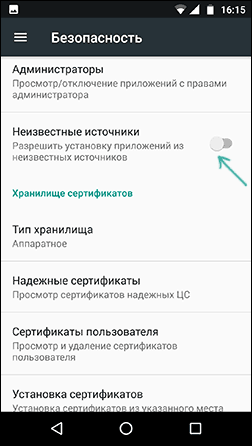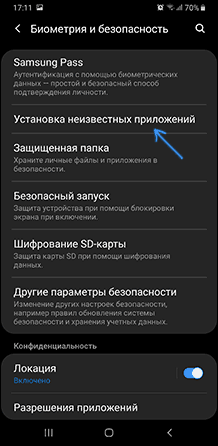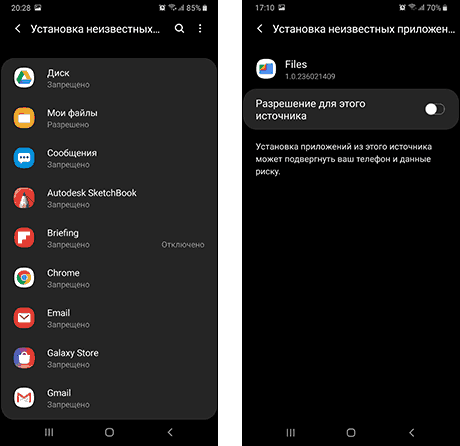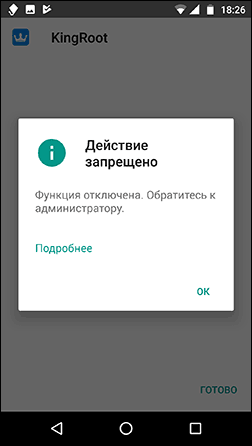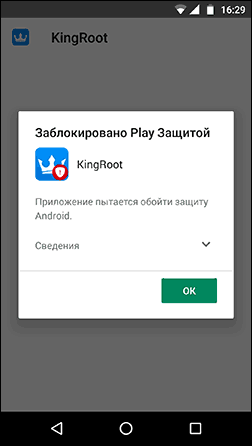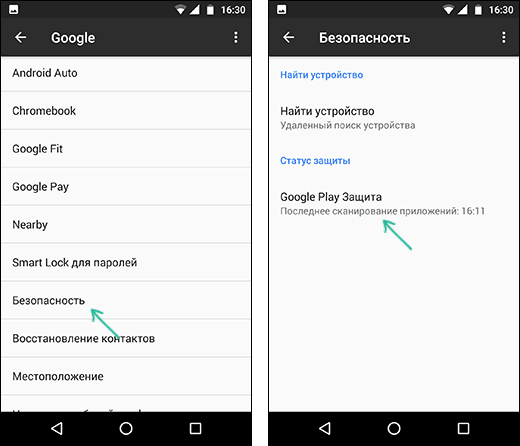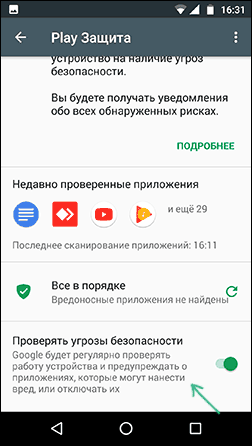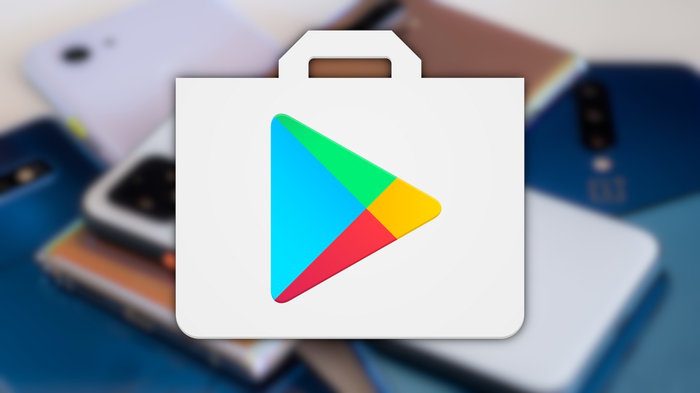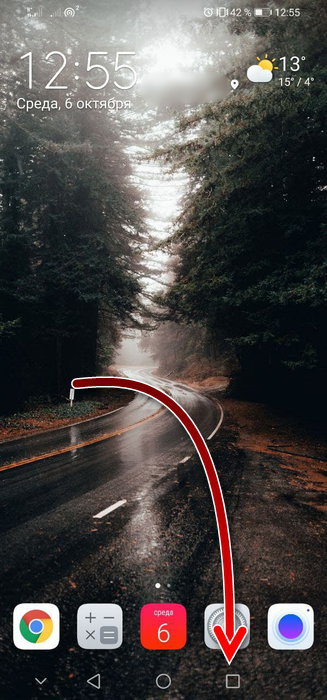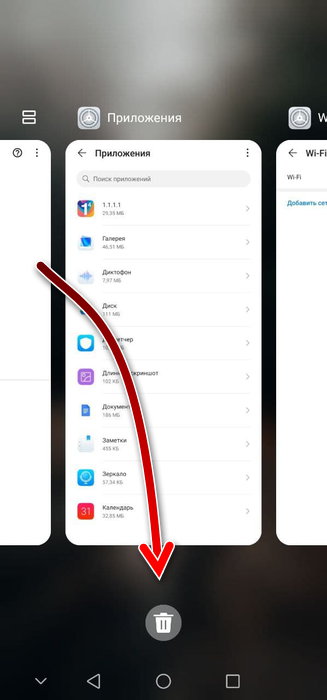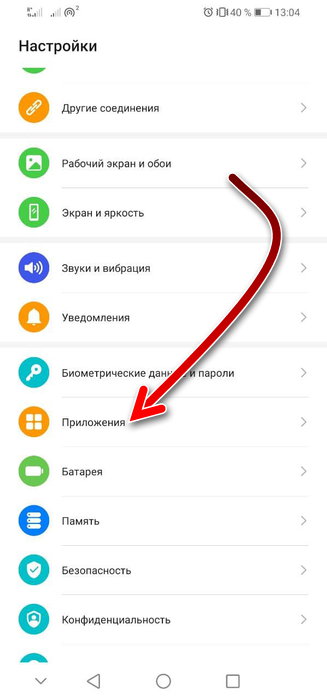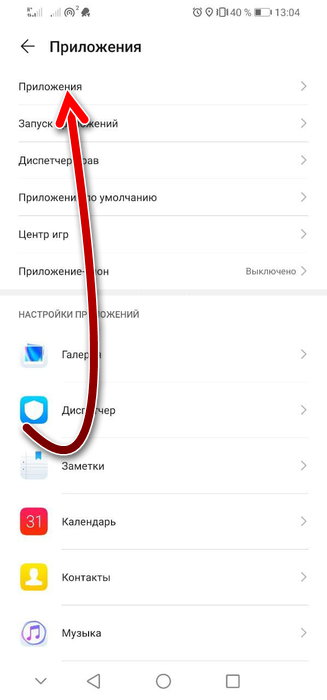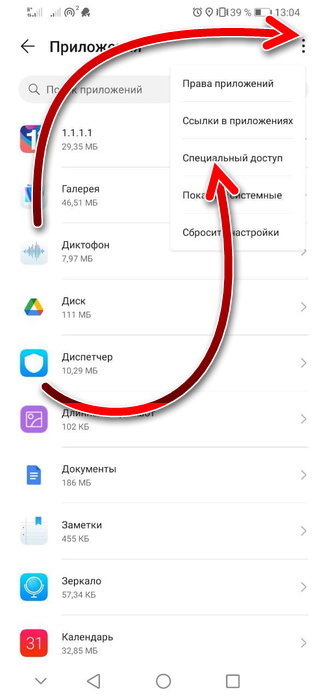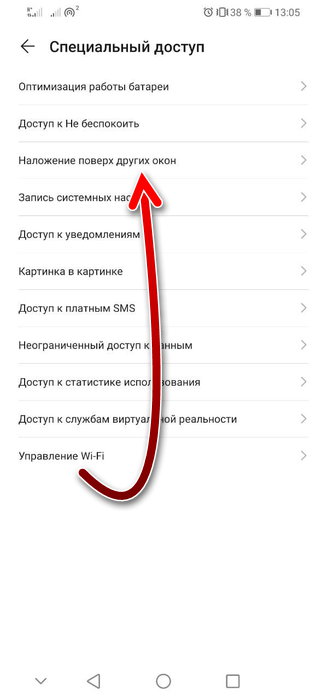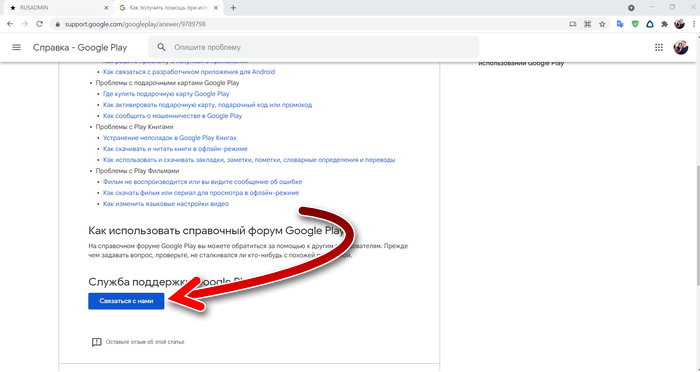- Установка приложения заблокирована на Android — что делать?
- Разрешение установки приложений из неизвестных источников на Android
- Установка приложения заблокирована администратором на Android
- Действие запрещено, функция отключена, обратитесь к администратору при установке приложения
- Заблокировано Play Защитой
- Похоже, другое приложение блокирует доступ к Google Play. Закройте все приложения… — что делать?
- «Похоже, другое приложение блокирует доступ к Google Play. Закройте все приложения» — почему появилась ошибка
- Как закрыть все приложения на Android
- Как найти блокирующее приложение
- Какие приложения могут блокировать Google Play
- Как управлять разрешениями для Android приложений
- Как получить доступ к настройкам разрешений
- Первый способ
- Второй способ
- Как получить доступ к настройкам специальных разрешений
Установка приложения заблокирована на Android — что делать?

В этой инструкции рассмотрим все возможные случаи блокировки установки приложений на Android телефон или планшет, как исправить ситуацию и установить нужный файл APK или что-то из Play Маркет.
Разрешение установки приложений из неизвестных источников на Android
Ситуация с заблокированной установкой приложений из неизвестных источников на Android устройствах, пожалуй, самая простая для исправления. Если при установке вы видите сообщение «В целях безопасности ваш телефон блокирует установку приложений из неизвестных источников» или «В целях безопасности на устройстве заблокирована установка приложений из неизвестных источников», это как раз тот случай.
Такое сообщение появляется в том случае, если вы скачиваете APK файл приложения не из официальных магазинов, а с каких-то сайтов или же получаете от кого-то. Решение очень простое (наименования пунктов могут слегка отличаться на разных версиях ОС Android и лаунчерах производителей, но логика одна и та же):
- В появившемся окне с сообщением о блокировке нажмите «Настройки», либо сами зайдите в Настройки — Безопасность.
- В пункте «Неизвестные источники» включите возможность установки приложений из неизвестных источников.
- Если на вашем телефоне установлена Android 9 Pie, то путь может выглядеть слегка иначе, например, на Samsung Galaxy с последней версией системы: Настройки — Биометрия и безопасность — Установка неизвестных приложений.
- А затем разрешение на установку неизвестных дается для конкретных приложений: например, если вы запускаете установку APK из определенного файлового менеджера, то разрешение нужно дать именно ему. Если сразу после скачивания браузером — для этого браузера.
После выполнения этих простых действий достаточно просто заново запустить установку приложения: в этот раз сообщений о блокировке появиться не должно.
Установка приложения заблокирована администратором на Android
В случае, если вы видите сообщение о том, что установка заблокирована администратором, речь не идет о каком-либо человеке-администраторе: на Android под этим подразумевается приложение, которое имеет особо высокие права в системе, среди них могут быть:
- Встроенные средства Google (например, средство «Найти телефон»).
- Антивирусы.
- Средства родительского контроля.
- Иногда — вредоносные приложения.
В первых двух случаях исправить проблему и разблокировать установку обычно просто. Два последних — сложнее. Простой метод состоит из следующих шагов:
- Зайдите в Настройки — Безопасность — Администраторы. На Samsung с Android 9 Pie — Настройки — Биометрия и безопасность — Другие параметры безопасности — Администраторы устройства.
- Посмотрите список администраторов устройства и постарайтесь определить, что именно может мешать установке. По умолчанию в списке администраторов могут присутствовать «Найти устройство», «Google Pay», а также фирменные приложения производителя телефона или планшета. Если вы видите что-то ещё: антивирус, неизвестное приложение, то, возможно именно они блокируют установку.
- В случае антивирусных программ лучше использовать их настройки для разблокировки установки, для других неизвестных администраторов — нажмите по такому администратору устройства и, если нам повезло и пункт «Деактивировать администратора устройства» или «Выключить» активен, нажмите по этому пункту. Внимание: на скриншоте просто пример, отключать «Найти устройство» не нужно.
- После выключения всех сомнительных администраторов, попробуйте повторить установку приложения.
Более сложный сценарий: вы видите администратора Android, который блокирует установку приложения, но функция его отключения недоступна, в этом случае:
- Если это антивирусное или другое защитное ПО, а с помощью настроек решить проблему не удается, просто удалите его.
- Если это средство родительского контроля — следует обратиться за разрешением и изменением настроек к тому, кто его установил, не всегда возможно отключить его самостоятельно без последствий.
- В ситуации, когда блокировка, предположительно, производится вредоносным приложением: попробуйте удалить его, а если это не удается, то перезагрузите Android в безопасном режиме, затем попробуйте отключить администратора и удалить приложение (или в обратном порядке).
Действие запрещено, функция отключена, обратитесь к администратору при установке приложения
Для ситуации, когда при установке файла APK вы видите сообщение о том, что действие запрещено и функция отключена, вероятнее всего, дело в средствах родительского контроля, например, Google Family Link.
Если вы знаете, что на вашем смартфоне установлен родительский контроль, обратитесь к человеку, который его установил, чтобы он разблокировал установку приложений. Однако, в некоторых случаях такое же сообщение может появляться и при тех сценариях, которые были описаны разделом выше: если родительского контроля нет, а вы получаете рассматриваемое сообщение о том, что действие запрещено, попробуйте пройти все шаги с отключением администраторов устройства.
Заблокировано Play Защитой
Сообщение «Заблокировано Play Защитой» при установке приложения сообщает нам о том, что встроенная функция Google Android для защиты от вирусов и вредоносного ПО посчитало этот файл APK опасным. Если речь идет о каком-то прикладном приложении (игре, полезной программе), я бы отнесся к предупреждению серьезно.
Если же это что-то изначально потенциально опасное (например, средство получения root-доступа) и вы осознаете риск, можно отключить блокировку.
Возможные действия для установки, несмотря на предупреждение:
- Нажать «Сведения» в окне сообщения о блокировке, а затем — «Все равно установить».
- Вы можете навсегда снять блокировку «Play Защиты» — зайдите в Настройки — Google — Безопасность — Google Play Защита.
- В окне Google Play Защита отключить пункт «Проверять угрозы безопасности».
После этих действий блокировки со стороны этого сервиса происходить не будут.
Надеюсь, инструкция помогла разобраться с возможными причинами блокировки приложений, а вы будете осторожны: не всё, что вы скачиваете является безопасным и не всегда это действительно стоит устанавливать.
Источник
Похоже, другое приложение блокирует доступ к Google Play. Закройте все приложения… — что делать?
Google Play является основным магазином приложений на устройствах под управлением Android. Отсюда можно получить программу с необходимым функционалом или игру на любой вкус, а также сделать покупку платного контента.
В этой статье мы рассмотрим одну из проблем, связанную с этим магазином, которая характеризуется появлением сообщения «Похоже, другое приложение блокирует доступ к Google Play». Постараемся разобраться в причинах появления этой ошибки и в том, как её исправить.
«Похоже, другое приложение блокирует доступ к Google Play. Закройте все приложения» — почему появилась ошибка
Ошибка возникает в момент добавления способа оплаты в Google Play, при самой оплате или при других действиях, которые так или иначе связанны с оплатой. Причиной её является система безопасности магазина. По мнению алгоритмов магазина, какое-то из работающих приложений в данный момент угрожает безопасности данных транзакции и может навредить пользователю.
Но не стоит сразу волноваться и искать на телефоне вирус, устанавливать кучу антивирусов, которые могут сделать ситуацию ещё хуже. Всё немного проще, и не так страшно, как кажется. В 99% случаев Google Play блокируется одним из обычных безопасных приложений, которое нужно просто найти и отключить. И крайне маловероятно, что это дело рук какого-то вируса.
К сожалению, дать какой-то универсальной инструкции, и указать на конкретное приложение не представляется возможным, потому что у каждого пользователя свой набор установленных программ. Ниже попытаемся разобраться в том, какими способами можно найти это мешающее приложение.
Как закрыть все приложения на Android
В каждом устройстве под управлением Android есть возможность закрыть все запущенные пользователем в данный момент приложения. В тех случаях, если угрожающее транзакции приложение было запущенно пользователем, это поможет решить выше описанную проблему.
На каждом устройстве в зависимости от прошивки это происходит по разному, но суть примерно такая, как показано ниже:
- Нажмите на иконку в виде квадратика внизу экрана.
- Вы увидите список всех запущенных пользователем приложений. Нажмите на иконку в виде корзинки, чтобы закрыть сразу все.
- После этого попробуйте снова сделать в Google Play то действие, при котором появилась ошибка. Если блокирующее приложение было среди запущенных пользователем, то всё получится.
Если вы затрудняетесь таким способом закрыть все приложения, то другой простой метод — это перезагрузить устройство.
Как найти блокирующее приложение
Описанный выше способ закроет только те приложения, которые были запущенны пользователем. Но есть и приложения, которые запускаются автоматически во время загрузки Android. Их не будет в списке запущенных. Поэтому, если описанный выше способ не помог вам, то следует найти это приложение и удалить его. Это нужно сделать для устранения ошибки «Похоже, другое приложение блокирует доступ к Google Play. Закройте все приложения…».
Итак, мешать Google Play может приложение, которое работает поверх всех окон. По мнению алгоритмов безопасности магазина, такие приложения могут записывать с экрана устройства. А когда речь идёт о вводе платёжных данных, то это недопустимо. Поэтому нужно отыскать приложения, у которых есть разрешение работать поверх всех окон. Совершите следующие шаги, чтобы сделать это (на разных устройствах могут быть отличия со скриншотами ниже):
- Для начала войдите в список установленных приложений. Для этого попадите в раздел «Настройки», а затем в «Приложения».
- Нажмите «Приложения».
- Вверху справа нажмите на три точки, чтобы открыть меню, и нажмите на раздел «Специальный доступ».
- Вы увидите список разрешения для приложений. Нажмите на «Наложение поверх других окон».
- Теперь перед вами окажется список приложений, которым разрешена возможность работы поверх всех окон. Просмотрите их и отключите это разрешение у приложений, которые вызывают подозрение. Для этого нужно просто тапнуть на нужный пункт и потом отключить разрешение. Можно отключить это сразу у всех приложений.
- Отзыв этого разрешения у того или иного приложения, естественно, повлияет на его работу. Поэтому запоминайте что и кому отключаете, чтобы потом не гадать, почему это работает не так, как нужно.
- После того, как отозвали разрешение на работу поверх всех окон у нужного приложения, попробуйте снова сделать финансовую операцию в Гугл Плей, которая вызвала ошибку.
Какие приложения могут блокировать Google Play
Если в описанном выше способе вы затрудняетесь определить приложение, которое может блокировать работу Гугл Плей, то в первую очередь следуете обратить внимание на те программы, в функциях которых есть возможность записи с экрана. В первую очередь это программы для скринкастов, а во вторую — мессенджеры для видеозвонков, в которых есть функция демонстрации экрана (Zoom, Skype и другие).
Также обратите внимание на разнообразные приложения оптимизаторы, чистильщики, улучшатели аккумуляторов, которые по описанию должны делать аппарат лучше, а на деле только ухудшают его работу.
Если ни один из выше перечисленных способов не помог вам, то обратитесь в поддержку Google Play. Внизу нажмите на кнопку «Связаться с нами».
Источник
Как управлять разрешениями для Android приложений
Начиная с Android 10, способы предоставления разрешений приложениям более детализированы в настройках смартфона Android. Вы можете видеть разрешения Android по приложениям, по типу, а также более легко контролировать информацию, которую Google собирает от вас. В большинстве случаев вы можете разрешить или запретить, но некоторые разрешения имеют третий вариант: только при использовании приложения.
Как получить доступ к настройкам разрешений
Первый способ
Существует три способа перехода к диспетчеру разрешений. Первый вариант — перейти к дополнительным настройкам в разделе «Приложения».
- Откройте Настройки .
- Нажмите Приложения .
- Нажмите « Разрешения»> « Управление разрешениями» . Вы увидите список разрешений с подробной информацией под каждым из них, например, «Календарь» (разрешено 3 из 7 приложений).
4. Нажмите любое разрешение, чтобы увидеть, что оно значит. Приложения с разрешениями датчиков тела могут получать доступ к данным датчиков о ваших жизненно важных показателях.
5. Под ним находятся два раздела: Разрешено и Запрещено . Нажмите на имя приложения, чтобы разрешить или запретить разрешения.
6. Чтобы увидеть все разрешения для этого приложения нажмите на соответствующую ссылку на этом экране.
7. Вернитесь в « Управление разрешениями» . Нажмите « Местоположение» , найдите Карты (Google Maps) (или другое навигационное приложение), и вы увидите три варианта вместо двух: « Разрешить в любом режиме» , « Разрешить только во время использования приложения» и « Запретить» .
Второй способ
Другой способ — перейти на страницу всех приложений в настройках.
- Откройте « Настройки» .
- Нажмите « Приложения» .
- Нажмите « Просмотреть все приложения», чтобы получить полный список.
4. Нажмите на приложение, затем нажмите « Разрешения приложений», чтобы просмотреть все доступные для него разрешения.
5. Как и выше, вы увидите раздел « Разрешенные и запрещенные ». Нажмите на элемент, чтобы изменить разрешения. Нажмите « Все приложения с этим разрешением » , чтобы просмотреть полный список.
Как получить доступ к настройкам специальных разрешений
- Проделайте действия с 1 по 3 пункт из предыдущего способа.
- Выберите нужное приложение, затем нажмите « Другие разрешения», чтобы просмотреть список специальных разрешений.
- Затем нажмите на разрешение, которое хотите изменить. После чего перед вами откроется окошко, в котором можно будет настроить разрешение: Разрешить и Отказать или Спрашивать.
Примечание : Эти инструкции относятся к Android 10, 9.0 (Pie) и 8.0 (Oreo).
Источник