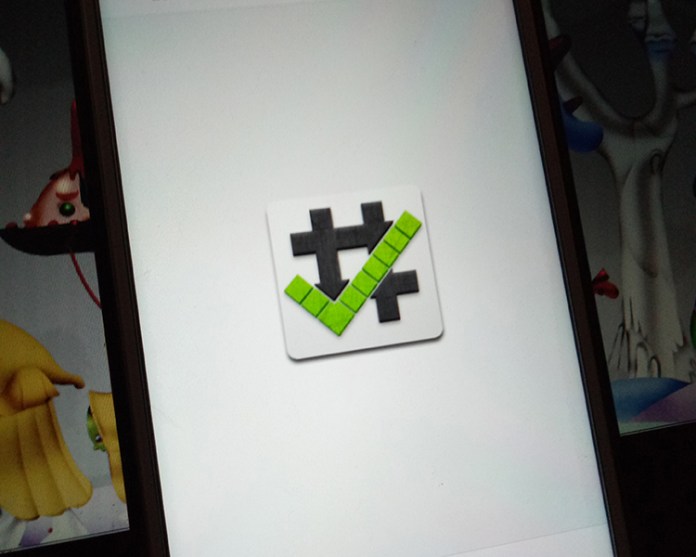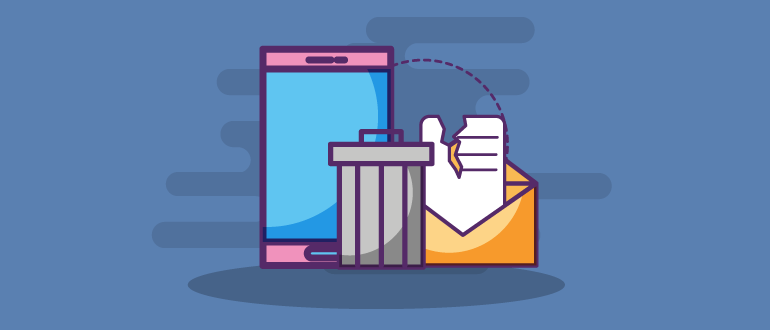- «Не могу удалить файл с флешки / SD-карты». Что можно посоветовать?
- Как удалить файлы с флешки, которые не удаляются обычным образом
- 👉 ШАГ 1
- 👉 ШАГ 2
- 👉 ШАГ 3
- 👉 ШАГ 4
- 👉 ШАГ 5
- Нет разрешения на удаление в «Андроиде». Как получить разрешение?
- Наиболее частые причины возникновения трудностей
- Нет разрешения на удаление в «Андроиде» с SD Card: проверка наличия прав администратора
- Программы для предоставления доступа
- Использование ES-проводника
- Удаление программ через компьютер
- Как получить разрешение на удаление на «Андроид»
- Проверка и исправление ошибок SD Card
- Перепрошивка системы
- Отсутствует разрешение на удаление в Андроид
- Причины проблем с удалением
- Способы решения проблемы удаления
- Используйте для удаления ES-проводник
- Удаление файлов посредством ПК
- Проверка SD-карты на наличие поврежденных областей
- Перепрошивка Андроида
«Не могу удалить файл с флешки / SD-карты». Что можно посоветовать?
У меня какая-то странная проблема. Есть одна флешка, которую ношу с собой на работу. И периодически возникает ситуация, когда я не могу удалить файлы с нее (жмешь Delete, а ничего не происходит).
Думал, может с флешкой что не так. Купил другую — через некоторое время результат тот же.
Гхм. С одной стороны — очень похоже на то, что ваша флешка «заражается» каким-нибудь вирусом, возможно, с рабочего ПК (с другой — нельзя отрицать и наличие др. проблем).
Рекомендую «пробежаться» по нижеперечисленному списку и «прощупать» свой накопитель. Возможно, какой-то вариант решения вам подойдет. 👌
Как удалить файлы с флешки, которые не удаляются обычным образом
👉 ШАГ 1
Для начала обратите внимание на свой накопитель (будь то у вас USB-флешка или SD-карта — неважно) — нет ли на нем спец. «рычажка», который блокирует удаление информации?
А ведь при его активации — будет возможно только чтение информации с носителя!
Рычажок защиты от удаления информации с флешки (теперь она доступна только для чтения) / SD-карта (слева) / USB-флешка (справа)
Обычно на USB-флешках такие «штуки» встречаются редко, но всё же. Такой рычажок, например, можно случайно задевать при перемещении флешки.
Примечание : если включена такая вот блокировка — все остальные советы ниже будут бесполезными (флешку не удастся не прошить, не отформатировать. )!
👉 ШАГ 2
Далее я бы посоветовал 👉 проверить флешку на вирусы (многие из них могут блокировать некоторые операции с файлами, и даже скрывать часть файлов).
Причем, перепроверить накопитель я рекомендую даже в том случае, если у вас установлен штатный антивирус.
Наиболее простой способ сделать это — воспользоваться 👉 онлайн-сканерами (которым не требуется установка — их достаточно запустить).
Мне в этом плане импонирует утилита Dr.Web CureIt — ее достаточно запустить и выбрать те накопители, которые нужно проверить (скрины привел ниже 👇).
4 одноразовых антивируса для быстрой перепроверки компьютера (портативные версии!).
Выбор объектов для проверки / Dr.Web CureIt
Выбор системного диска и флешки / Dr.Web CureIt
👉 ШАГ 3
При некорректном отключении флешки от USB-порта (например, если это сделать во время копирования файлов) — очень вероятно появление на накопителе разного рода ошибок. Из-за этого некоторые файлы с нее могут перестать открываться (удаляться).
Правда, в этом случае Windows (обычно) предлагает проверить флешку на ошибки самостоятельно. Но, всё же, «ручная» проверка лишней не будет!
Как это сделать:
- зайти в «мой компьютер»;
- кликнуть правой кнопкой мыши по флешке;
- в появившемся меню выбрать свойства ;
после необходимо перейти во вкладку «сервис» и нажать по кнопке «проверить» (👇);
далее Windows сообщит вам о том, найдены ли были ошибки на накопителе. В моем случае: у проблемной флешки, разумеется, они были найдены — поэтому следует нажать на «Восстановить диск» (👇);
Вы не сможете использовать диск, пока Windows исправляет ошибки
ну и последний штрих: дождаться окончания проверки и восстановления. В идеале Windows сообщит в конце, что все найденные ошибки были исправлены.
Проверка и восстановление
Совет на бедующее : старайтесь всегда отключать флешку с помощью спец. безопасного средства Windows (найти его можно в трее, рядом с часами 👇).
👉 ШАГ 4
Если вам на флешке не нужна вообще никакая информация — то вместо удаления конкретного файла (папки) можно просто взять ее и отформатировать .
При форматировании будут удалены все файлы с флеш-накопителя. Будьте аккуратнее!
Самый простой способ сделать это — зайти в «мой компьютер», кликнуть правой кнопкой мыши по нужному накопителю, и в меню выбрать пункт «Форматирование» . 👇
Как отформатировать флешку (FAT32, exFAT, NTFS) — несколько способов
Пример: ПКМ по флешке / Меню проводника / Мой компьютер
После, останется лишь выбрать файловую систему (например, NTFS) и согласиться на операцию. На всё-про-всё, обычно, уходит всего неск. десятков секунд.
Не форматируется флешка, что делать? Причины и решение
👉 ШАГ 5
Если все вышеперечисленное не дало ровным счетом никакого результата — возможно, есть смысл попробовать перепрошить* флешку (в этом случае вся информация с нее будет удалена).
Вообще, этот способ подходит даже в самых тяжелых случаях, когда, например, из-за подключения флешки ПК может и зависать.
Как это выполнить — расскажет одна моя предыдущая заметка, оставляю ссылку на нее ниже.
Восстановление флешки: определение контроллера, прошивка флешки — см. инструкцию по шагам
Если решили вопрос иначе — поделитесь в комментариях (заранее благодарю).
Источник
Нет разрешения на удаление в «Андроиде». Как получить разрешение?
Многофункциональные гаджеты, которые работают на операционной системе Android, сегодня пользуются огромной популярностью. Такие устройства удобны не только для развлечений или связи с друзьями и близкими, но и для работы.
Как правило, во всех современных девайсах устанавливаются дополнительные карты памяти – SD Card. Нередко именно с такими носителями информации и возникают проблемы. Одновременно с этим и сама система смартфона обладает несколькими уровнями защиты.
Как правило, со сложностями юзеры сталкиваются тогда, когда нужно удалить тот или иной файл. Система выдает сообщение о том, что от «Андроида» нет разрешения на удаление. Обычно это означает, что пользователь не обладает соответствующими правами. Но если на обычном ПК практически каждый знает, как получить доступ администратора, то с телефоном или планшетом могут возникнуть сложности. Поэтому подробнее рассмотрим, что делать, если нет разрешения на удаление на «Андроид».
Наиболее частые причины возникновения трудностей
Нередко те или иные приложения начинают работать некорректно из-за действий юзеров. Если пользователь по неосторожности удалит нужный файл, то это приведет к сбою. Поэтому некоторые разработчики просто пытаются предупредить подобные ситуации. Они повышают уровень безопасности файлов. Поэтому их не удалить просто так. Юзер должен обладать правами администратора. В этом случае требуется 644-е разрешение на удаление файлов на «Андроиде». В противном случае можно забыть о подобных манипуляциях с системными файлами.
Есть еще одна ошибка, которая встречается очень часто. Проблема заключается в том, что пользователь первоначально установил приложение в корневую папку телефона, а потом перенес его на SD Card. В работе таких носителей часто происходят сбои, которые препятствуют последующему удалению файлов.
В первом случае есть несколько методов решения проблемы. Но если все дело в работе карты памяти, то тут придется воспользоваться сторонними приложениями. Их можно в большом количестве найти на Google Play.
Нет разрешения на удаление в «Андроиде» с SD Card: проверка наличия прав администратора
Есть несколько утилит, которые помогут проверить уровень доступа. Например, можно скачать программу Root Checker. После ее установки достаточно зайти в приложение и выбрать пункт «Проверка рут». Обычно после этого можно понять, есть ли у владельца гаджета нужные полномочия.
Также можно скачать программу Terminal Emulator. В этом случае потребуется чуть больше манипуляций. Для определения прав юзера необходимо набрать короткую команду SU. Если у пользователя есть необходимые права, то на экране появится символ #. В случае их отсутствия пользователь увидит значок доллара.
Если удалось выяснить, что прав администратора у пользователя нет, то нужно решить проблему при помощи других утилит.
Программы для предоставления доступа
В этом случае также можно найти в Google Play огромное количество утилит. Например, подойдет iRoot или WeakSauce. Все эти программы работают по одному принципу. Достаточно зайти в приложение после его установки и активировать его.
Получив так называемые рут права, можно будет удалять любые папки или файлы. Проблем в будущем возникать не должно. Но иногда даже после таких манипуляций юзер видит сообщение о том, что нет разрешения на удаление на «Андроиде». Что делать в этой ситуации? В этом случае нужно прибегнуть к кардинальным мерам. Рассмотрим их подробнее.
Использование ES-проводника
Если нет разрешения на удаление на «Андроиде» с SD Card, то специалисты рекомендуют в первую очередь воспользоваться встроенными решениями этой операционной системы. Сторонние программы не всегда способны внести изменения в корневые папки. Поэтому удобнее всего воспользоваться ES-проводником.
Достаточно найти программу на мобильном устройстве. В ней будут отображены все папки и файлы. Через ES-проводник они, как правило, удаляются без сложностей. Но иногда даже в этом случае подобные манипуляции остаются невозможными. Тогда стоит воспользоваться другим методом.
Удаление программ через компьютер
Сразу стоит отметить, что таким способом можно удалять только те файлы, которые были установлены в процессе использования гаджета. Это означает, если речь идет о системных, защищенных файлах, которые уже присутствовали на устройстве на момент покупки, то от них таким методом избавиться не получится.
Чтобы деинсталлировать программы через ПК, достаточно воспользоваться кабелем USB и подключить гаджет к компьютеру. На следующем этапе необходимо перейти в папку устройства через ПК и попробовать удалить файлы вручную. Отдельно можно найти раздел SD Card и посмотреть, какие файлы могут потребовать деинсталляции. Но далеко не всегда после подключения гаджета к ПК пользователь получает соответствующий доступ. Поэтому придется произвести еще несколько манипуляций.
Как получить разрешение на удаление на «Андроид»
Данный метод позволит не только отобразить папки гаджета на ПК, но и удалить ненужные файлы непосредственно на самом устройстве. В этом случае речь идет о получении доступа разработчика и активации отладки через USB.
Для этого необходимо найти в настройках пункт «О телефоне» (или о планшете). После этого нужно отыскать строку «Номер сборки» и кликнуть по ней не менее 5-7 раз. После этого в общих настройках устройства должен появиться пункт «Параметры разработчика». Это означает, что пользователь получил нужный уровень доступа. Теперь можно подключать гаджет к ПК или деинсталлировать программы и папки, которые ранее не удавалось удалить.
Проверка и исправление ошибок SD Card
Как уже говорилось ранее, если нет разрешения на удаление в «Андроиде», то, возможно, проблема кроется в дополнительной карте памяти. Поэтому стоит проверить, нет ли на внешнем накопителе повреждений. Часто юзеры очень небрежно пользуются такими крохотными устройствами, что приводит к едва видимым повреждениям. Иногда проблема кроется и во внутренних ошибках.
В этом случае стоит провести процедуру полного форматирования накопителя. Для этого карту через специальный адаптер нужно подключить к ПК и произвести данную процедуру. Достаточно нажать на правую клавишу мыши и выбрать «Форматирование».
Чтобы подобных ошибок не возникало в будущем, стоит произвести изменения в настройках кэша карты. Для этого проще всего скачать в Goggle Play приложение под названием SD Speed Increase.
Есть еще один способ проверки карты на наличие возможных ошибок. Для этого нужно повторно подключить ее к ПК и, кликнув правой клавишей мыши, выбрать строку «Свойства». В них потребуется перейти в раздел «Сервис», в котором достаточно активировать кнопку, отвечающую за проверку дисков на наличие возможных ошибок.
Некоторые также устанавливают утилиту SD Tools. Она инсталлируется прямо на гаджет, поэтому подключения к ПК не потребуется. Данная утилита самостоятельно находит ошибки на карте и предоставляет всю информацию о том, как можно их решить.
Перепрошивка системы
Если ничего не помогает и все равно нет разрешения на удаление на «Андроиде», то проблема может быть именно в самой операционной системе устройства. Это означает, что даже при наличии прав разработчика деинсталляция некоторых файлов остается невозможной. В этом случае придется сначала вернуть устройство к заводским настройкам, а потом попробовать его перепрошить. Но нужно понимать, что такой метод может привести к серьезным сбоям, особенно если пользователь никогда раньше подобных манипуляций не производил.
Источник
Отсутствует разрешение на удаление в Андроид
Каждый пользователь многофункциональных гаджетов на базе операционной системы Андроид желает использовать весь рабочий потенциал своего устройства. При этом практика показывает, что многие разработчики не позволяют этого делать на стоковом варианте прошивки устройства, и юзерам, чтобы реализовать большую часть своих затей, приходится получать права суперпользователя. В данном посте мы, в частности, рассмотрим проблему, почему нет разрешения на удаление в Андроид, как с ней справляться и для чего необходимо рутировать гаджет.
Причины проблем с удалением
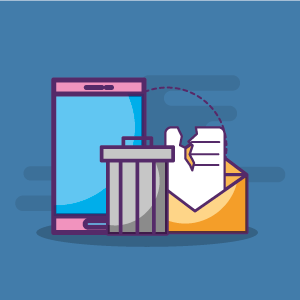
То есть, работая с теми или иными программами, вы можете заходить в их корневые папки и удалять все подряд, не волнуясь о том, что уберете важную составляющую для рабочего режима. Следовательно, пока вы не получите разрешение 644 на Андроид, ни о каком удалении и речи быть не может.
Другой не менее актуальной причиной, связанной с невозможностью удаления ненужных системных файлов или папок, является ошибка, возникающая в процессе использования удаляемых файлов или папок. Зачастую эта ошибка возникает в том случае, когда пользователь переместил приложение на SD-карту, которая в процессе работы дала сбой.
Обычным рутированием гаджета данную проблему не решить: вам придется использовать дополнительные программы и утилиты, способствующие восстановлению работоспособных параметров внешнего носителя, а уж потом приступать к удалению.
Способы решения проблемы удаления
Первое, что необходимо сделать каждому пользователю смартфона или планшета на базе операционной системы Андроид в случае возникновения ошибки удаления, так это убедиться в наличии рут-доступа на телефоне. Для этого прямо из Плей Маркета вы можете скачать такие бесплатные программы, как Root Checker или Terminal Emulator.
Открыв первую программу вам достаточно нажать на кнопку «Проверка Рут», а вот со второй придется немного напрячься. Terminal Emulator – это программа, в которой для проверки вам придется ввести команду «SU». Если права доступа есть, то на вашем экране появится знак # или $.
Если проверка на наличие прав суперпользователя привела к негативному результату, вам следует приступить к открытию доступа. Сделать это можно посредством приложений iRoot, Kingoapp, Universal, WeakSauce, KingRoot или Towelroot.
Любое из них приложений откроет перед вами желаемый доступ. Также вы можете поискать в сети способы получения рут-доступа непосредственно на своем гаджете.
С рут правами можно удалить практически любой файл в системе, но что делать, когда в Андроид нет разрешения на удаление даже после рутирования? Решение сложившейся ситуации напрямую связано с поиском ошибок на дисках и зачастую приводит к необходимости перепрошивки устройства. Таким образом, вам необходимо быть готовыми к применению кардинальных мер по устранению неполадки.
Используйте для удаления ES-проводник
Прежде чем приступать к рутированию гаджета, обратите внимание на тот факт, что многие встроенные в систему менеджеры файлов не способны обеспечить нормальное оперирование файловой системой. Одной из программ, которая гарантированно позволит вам проверить возможность удаления той или иной информации, является ES-проводник. Эффективность данной утилиты позволила ей завоевать популярность миллионов пользователей по всему миру.
Данную программу можно встретить практически на каждом устройстве. При этом даже бесплатная версия софта гарантирует практичность и надежность в процессе работы с базой.
Удаление файлов посредством ПК
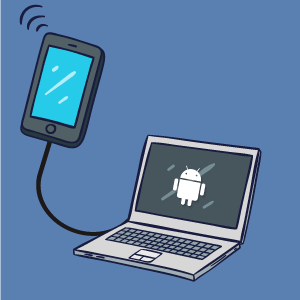
Посредством ПК производится деинсталляция далеко не всех файлов устройства, лишь информации, которая была получена в процессе работы. Важные для системы базы данных будут сохранены, а перед вами появится соответствующее сообщение о том, что удаление данных провести невозможно.
Единственной пользой от того, что вы подключили телефон или планшет к ПК, является то, что вы сможете провести форматирование SD-карты, сбросив все ее настройки к первоначальным, и избавиться от ошибок.
Проверка SD-карты на наличие поврежденных областей
Если вы перенесли файлы приложения на SD-карту и у вас больше не выходит их удалить, стоит проверить внешний накопитель на наличие ошибок. Когда нет разрешения на удаление в SD-card, это почти всегда результат небрежного использования накопителя, и с этой ошибкой проще всего справиться.
Устранение неполадки проходит путем полного форматирования. Для этого достаточно подключить карту к компьютеру и запустить процесс.
Также во избежание повторного возникновения проблем с удалением вы можете изменить кэш на карте. Для этого было создано приложение SD Speed Increase, которое можно скачать из Плей Маркета. Если форматирование карты ни к чему не привело, задумайтесь о ее замене.
К наиболее популярным способам проверки SD-карт на наличие ошибок, в свою очередь, следует отнести проверку с помощью подключения к ПК. Для этого SD-карту необходимо подключить к компьютеру, найти ее в проводнике, нажать по ярлыку девайса правым кликом мышки и выбрать «Свойства».
Далее вам останется найти раздел «Сервис» и нажать на активную кнопку «Выполнить проверку диска на наличие ошибок». Дожидаетесь окончания и знакомитесь с результатом.
Если вы хотите проверить SD-карту на наличие ошибок средствами Андроид, вам понадобится скачать дополнительные утилиты.
Для выполнения этой задачи превосходно подойдет программа SD Tools, которую можно бесплатно скачать прямо в магазине. Она не только осуществляет поиск ошибок, но и обеспечивает пользователя полным перечнем технической информации по карте памяти, включая параметры скорости чтения и записи.
Перепрошивка Андроида
Нередко проблемы с удалением напрямую связаны с операционной системой. То есть пользователь устройства, даже при наличии прав суперпользователя, не сможет провести удаление, пока не обновит прошивку в своем гаджете.
Вы можете сбросить устройство к заводским настройкам, провести Wipe Cashe/Wipe Data, интегрировать большое количество программ из внешних источников, но это, к сожалению, ни к чему не приведет.
Источник