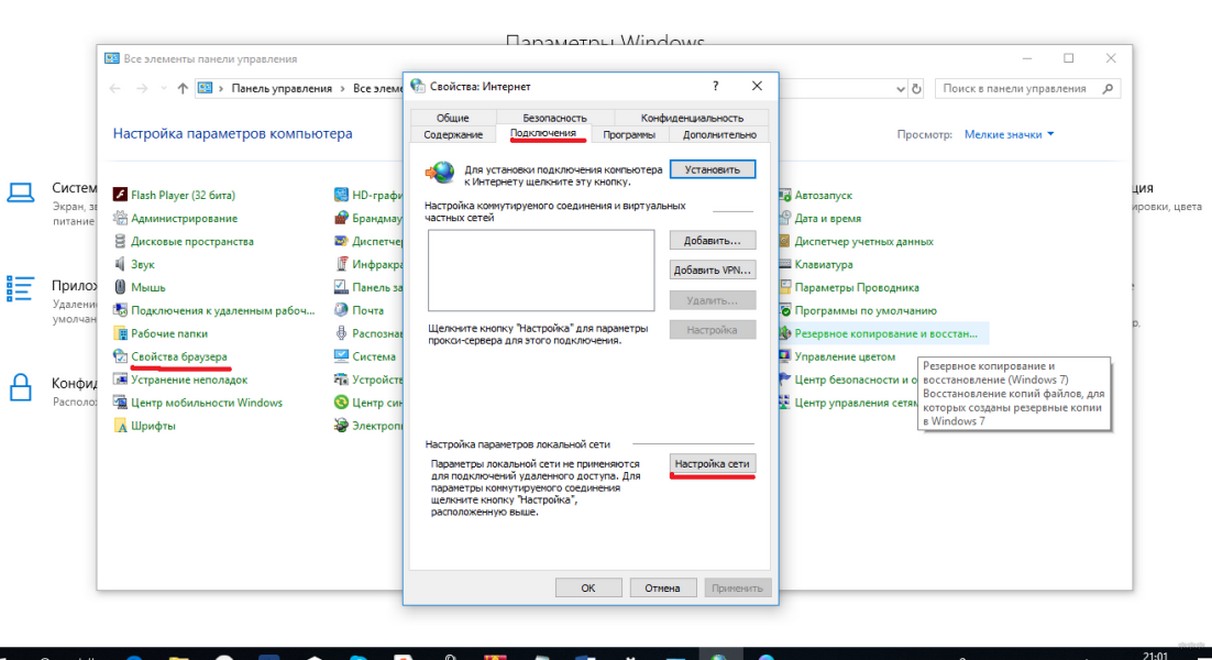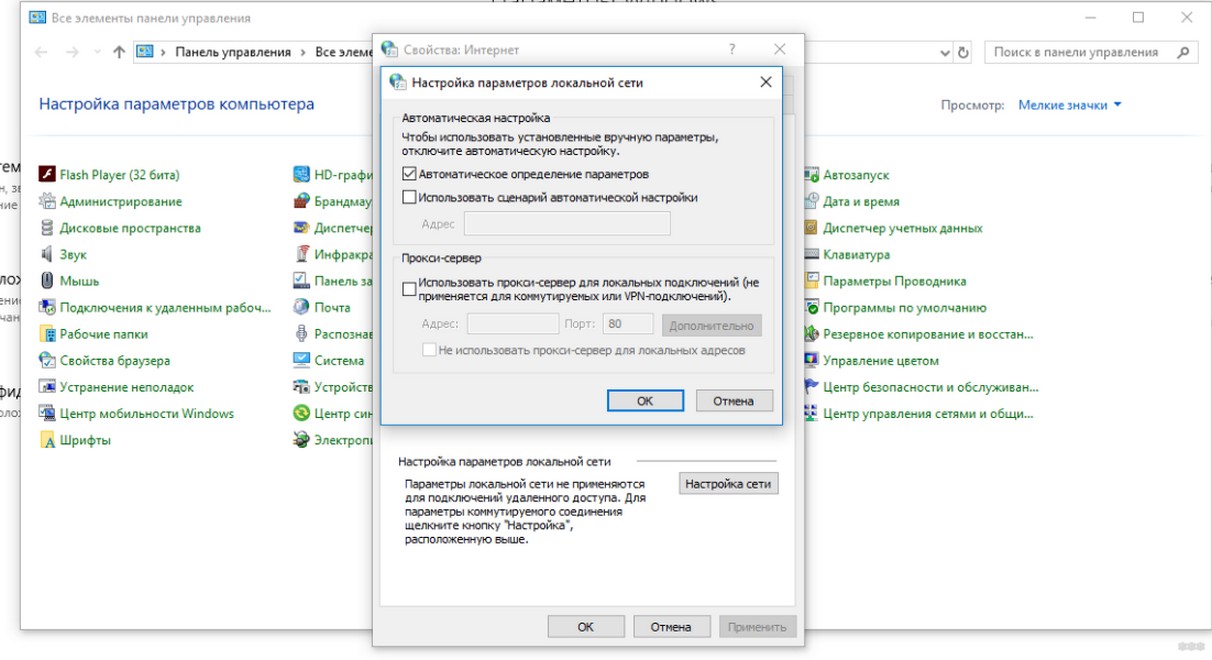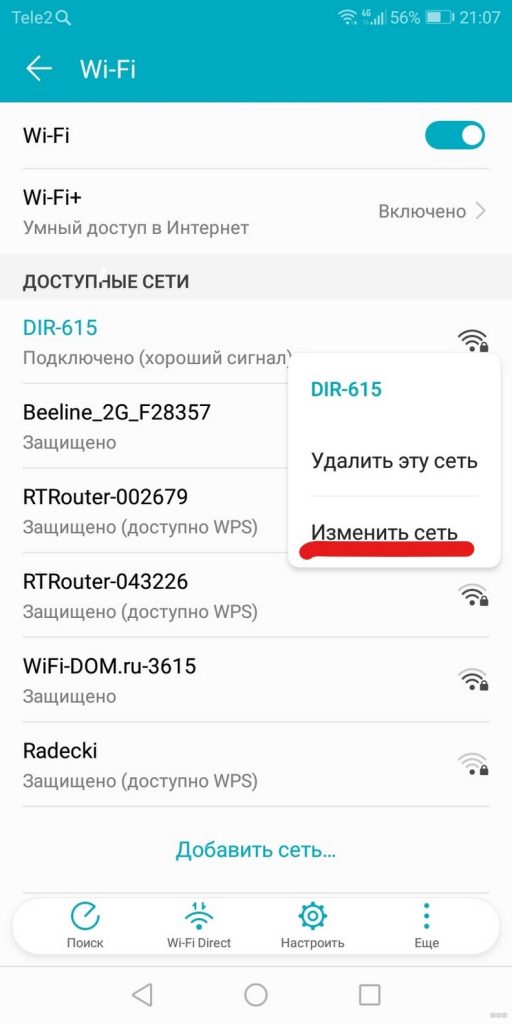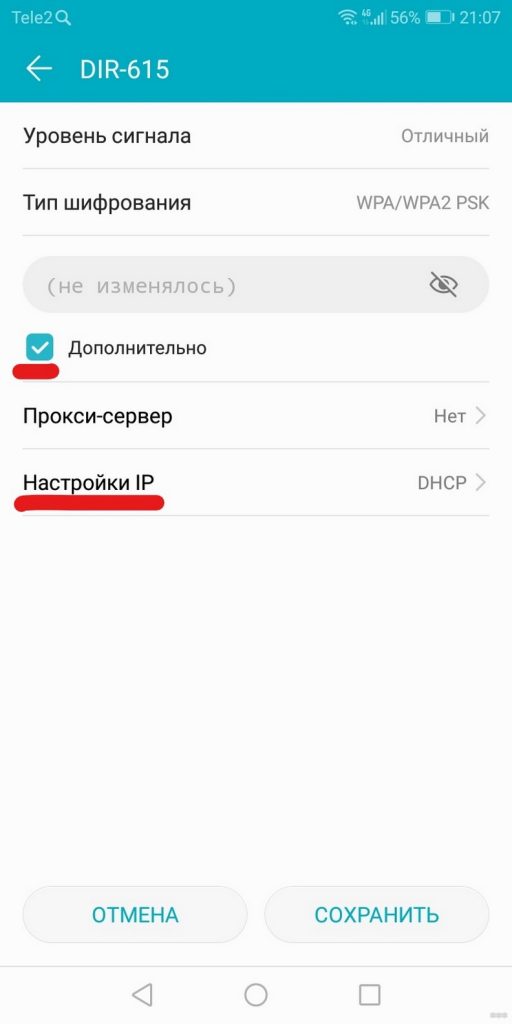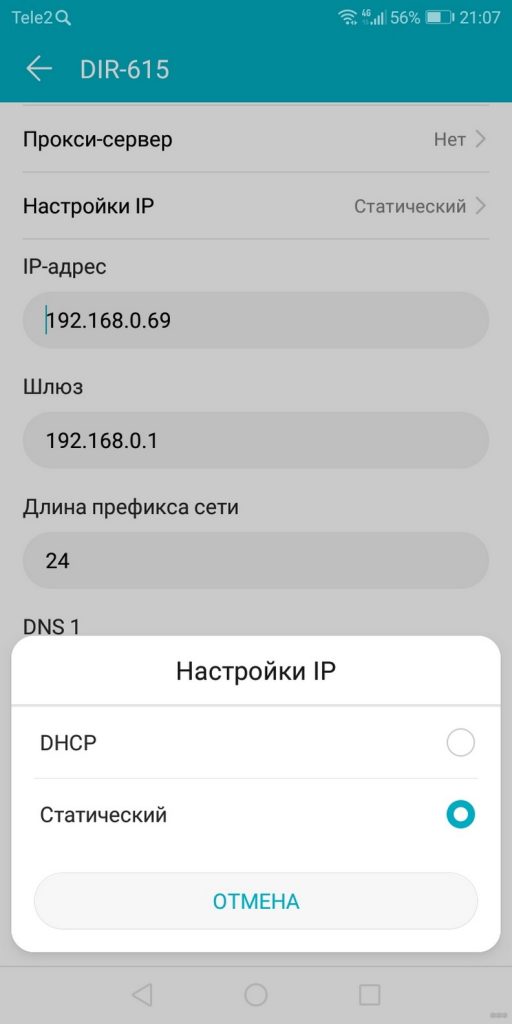- Почему «Недоступна Веб-страница» и что при этом делать
- Почему возникает эта ситуация?
- Что делать?
- Пошаговая инструкция по удалению cookie
- Анализ проверки параметров настроек прокси-сервера
- Почему не открываются сайты на телефоне: что делать
- Расскажем, почему сайте перестали загружаться на телефоне…
- Почему веб-страница недоступна и что делать: советы от Блондинки
- С чем связана ошибка?
- Проверка URL
- Удаление Cookie-файлов
- Настройки прокси-сервера
- Дополнительный совет
- Что делать, если Android не удаётся получить IP-адрес сервера для доступа в интернет
- Почему я получаю сообщение об ошибке «Не удалось получить IP-адрес»?
- Как исправить ошибку «Не удалось получить IP-адрес»?
- Забудьте сеть
- Перезапустите роутер
- Переименуйте ваше Android-устройство
- Включите и выключите «Режим полета»
- Используйте шифрование WPA2-PSK
- Проверьте MAC-фильтр
- Назначьте статический IP-адрес
- Очистите кеш сервисов Google Play
- Сбросьте данные
Почему «Недоступна Веб-страница» и что при этом делать
Практически каждый пользователь интернета, во время открытия того или иного веб сайта в глобальной сети, уже сталкивался с ситуацией, когда в браузере появляется сообщение, что «Веб страница недоступна». Почему это происходит, и что в этой ситуации делать, читатель узнает из этой статьи. 
Почему возникает эта ситуация?
Только ответив на вопрос «Почему?» и выявив истинную причину возникновения проблемы, удастся эффективно и в кратчайшее время устранить подобную сложность.
- Неполадки в работе прокси-сервера;
- Некорректно прописан адрес веб страницы;
- Ошибки в параметрах настоек прокси-сервера;
- Дефект файла cookie.
Что делать?
Сначала необходимо удостовериться в исправности состояния соединения ПК с интернетом.
Требуется сделать следующие последовательные шаги:
- Найти в системном трее иконку подключения к всемирной паутине;
- Далее убедиться в ее активности;
- Выполнить соединение с сетью от своего поставщика интернета;
- После этого надо проанализировать корректность введенного адреса веб страницы, которая недоступна;
- В случае правильности введенного адреса, рекомендуется попробовать напечатать его в поисковой строке браузера на другом ПК либо мобильном устройстве и войти;
- При отображении страницы на другом устройстве: «Веб страница недоступна», можно делать вывод о вероятности осуществления работ и страница, в самом деле, пока недоступна, если же сайт открылся, то надо перейти к исполнению следующего пункта;
- Далее необходимо проанализировать cookie-файлы, делать этот можно простым методом их удаления.
Пошаговая инструкция по удалению cookie
В качестве примера возьмем наиболее популярный среди пользователей глобальной сети браузер Google Сhrome.
Необходимо выполнить следующие последовательные действия:
- Открыть браузер;
- Щелкнуть «Настройки» (в Хром представляет собой изображение из 3-х полос наверху окна браузера);
- В отобразившемся меню щелкнуть на строчку «Настройки»;
- Далее пройти по ссылке внизу «Показать дополнительные настройки»;
- Затем в отобразившемся окне перейти в раздел «Личные данные»;
- Нажать «Очистить историю»;
- После этого установить галочку на «Файлы cookie и другие данные сайтов и плагинов»;
- Затем кликнуть «Очистить историю».
Теперь необходимо вновь попытаться войти на веб страницу проблемного сайта. В случае когда она по-прежнему недоступна, требуется произвести анализ настроек прокси-сервера.
Все, что необходимо для этого делать указано в следующей части этой статьи.
Анализ проверки параметров настроек прокси-сервера
Требуется произвести следующие последовательные действия:
- Через «Пуск» открыть «Панель управления»;
- Далее кликнуть «Свойства браузера»;
- Перейти в подраздел «Подключения»;
- Затем войти в «Настройка сети»;
- Убедиться в корректности прописанных настроек прокси-сервера, в случае когда он применяется. В случае его неиспользования, необходимо удостовериться в том, что нет отметки возле соответствующей строки, как показано на рисунке ниже;
- Готово! Теперь необходимый веб сайт должен открыться.
Источник
Почему не открываются сайты на телефоне: что делать
Расскажем, почему сайте перестали загружаться на телефоне…
Распространенный вопрос, почему не открываются сайты на телефоне, стал особенно актуальным в последнее время. Причин этого сбоя довольно много: от сбоев в операционной системе до неполадок с интернет-соединением.
Итак, если если сайты не открываются на телефоне, необходимо провести диагностику устройств. Чаще всего, проблема возникает при отсутствии интернета на смартфоне. Если интернет есть — нужно попробовать открыть сайт через другой браузер.
Если сайт внесён в реестр запрещенных ресурсов, то открыть его, находясь на территории Российской Федерации, будет невозможно
Сайт всё равно не открывается? Перезагрузите смартфон и проверьте настройки подключения. Если сайты не открываются на телефоне — попробуйте использовать другой источник Wi-Fi или задействуйте передачу данных через сотового оператора.
Очень редко проблема, почему не открываются сайты на телефоне, возникает случаях, когда в системе присутствует вредоносный код. Установите мобильную версию антивируса Касперского и проверьте смартфон. Кстати, сам антивирус так же способен блокировать отдельные сайты, если их содержимое представляет опасность для пользователя. Распознавая такие сайты как нежелательные, антивирус полностью ограничивает к ним доступ
Сайты могут не открываться, если вы используете прокси-сервер. Нужно удалить используемое приложение и открыть проблемный сайт через браузер по-умолчанию.
Обязательно удалите временные файлы и кукиз браузера. Иногда родители включают запрет на посещение сайтов для взрослых и забывают его отключить.
Чтобы понять, почему сайты на телефоне не открываются, нужно точно исключить следующие причины:
- Проблемы подключения (отсутствие интернет-соединения);
- Некорректная настройка роутера (если используется Wi-Fi-подключение);
- Устаревшая версия операционной системы;
- Браузер давно не обновлялся.
Если сайты на телефоне не открываются и все вышеуказанные причины точно не актуальны, то нужно сделать полный сброс устройства.
Внимание! Перед сбросом настроек необходимо сделать бекап, так как будут утеряны все данные.
Таким образом, ответить, почему на телефоне не открываются сайты, можно после тщательной диагностики устройства.
Источник
Почему веб-страница недоступна и что делать: советы от Блондинки
Привет! Сегодня речь пойдет про ошибку, с которой, я уверена, сталкивался каждый пользователь интернета. «Веб-страница недоступна» или «Не удается получить доступ к сайту». Такое сообщение может появляться при переходе на все ресурсы или только на некоторые. Давайте разбираться, сложно ли исправить такую неприятность.
При появлении такой ошибки не звоните мастеру, а попробуйте решить ее самостоятельно. Уверена, все получится! При необходимости мы всегда готовы ответить на все вопросы в комментариях или через онлайн-чат!
С чем связана ошибка?
«Страница недоступна» – что говорит такое сообщение и когда появляется? Вот некоторые ситуации:
- Не работает определенный сайт.
- Невозможно посетить никакой ресурс.
- Не открываются страницы во всех браузерах.
При этом может быть приписана какая-то ошибка (например, 101, 124), а иногда мы видим «Веб-страница по такому-то адресу временно недоступна». Исправить это несложно, главное разобраться в причинах.
Что значит, если при попытке посетить какой-то интернет-ресурс, мы получаем надпись: «Веб-страница недоступна»? Неприятность появляется не просто так, тому есть объяснения. Вот несколько причин, которые помогут понять, почему какой-то сайт недоступен:
- «Левые» настройки прокси-сервера.
- Адрес ресурса указан некорректно.
- Поврежденные файлы Cookie (это фрагменты данных, отправленные веб-сервером, хранящиеся на компьютере пользователя).
Иногда в проблеме виноват сам сайт. Обычно разработчики быстро исправляют неполадки и через некоторое время ресурс снова работает. Бывает, что сайт блокирует провайдер за нарушение правил.
Все возможные варианты решить проблему описаны в следующем видео:
Проверка URL
В первую очередь посмотрите на адресную строку браузера и проверьте, правильно ли там отражается адрес страницы, на которую вы хотите попасть. Если все верно, попробуйте зайти на ресурс с другого ПК или телефона. Если и тут не получилось, проверьте, работает ли Интернет.
Удаление Cookie-файлов
Что делать, если Интернет работает, адрес правильный, а веб-страница все равно недоступна? Попробуйте очистить историю. Это сделать очень просто. Вот инструкция для Яндекс.Браузер:
- Открываем обозреватель. Вверху справа ищем значок в виде трех полосок – это меню настроек. Заходим в них.
- Выбираем последний пункт «Дополнительно».
- В открывшейся вкладке нажимаем «Очистить историю».
- Обязательно нужно, чтобы у строки «Файлы Cookie и другие данные сайтов и модулей» стояла галочка.
- Кликаем «Очистить» и ждем окончания операции.
Теперь про Google Chrome:
- Открываем браузер. Переходим в настройки (три точки в правом верхнем углу).
- Выбираем «История» и в выпадающем окне снова «История».
- Слева нажимаем «Очистить историю».
- Отмечаем период, за который нужна очистка данных.
- Проверяем наличие галочки у строки «Файлы Cookie и другие данные сайтов».
- Нажимаем «Удалить данные».
Теперь пробуйте снова зайти на сайт, с которым возникла проблема. Если снова неудача, читаем дальше.
Настройки прокси-сервера
Что делать, если проверка адреса, очистка истории не помогли, и сообщение «Веб-страница недоступна» все также «радует глаз»? Давайте анализировать настройки прокси-сервера.
Вот универсальная инструкция для любой версии операционной системы Windows:
- Заходим в «Панель управления».
- На открывшейся странице ищем раздел «Свойства браузера.
- В окне «Свойства: Интернет» заходим в «Подключения», далее «Настройка сети».
- Здесь должна быть галочка только у строки «Автоматическое определение параметров».
- Жмем «ОК».
Если сайт исправен и не заблокирован за нарушение правил, этот вариант точно должен решить проблему с доступом.
Более подробно про прокси-сервер я писала тут.
Дополнительный совет
Про смену DNS можно посмотреть видео:
В некоторых случаях, когда веб-страница недоступна на ПК или в телефоне, можно попробовать сменить DNS. Что для этого делать (на примере Windows 10):
- Заходим в «Параметры», далее в «Сеть и Интернет».
- На странице «Состояние» ищем раздел «Центр управления сетями и общим доступом».
- Нажимаем на активную сеть и выбираем ее «Свойства».
- Выбираем протокол 4 версии, кликаем 2 раза.
- Отмечаем пункт «Использовать следующие адреса DNS-серверов».
- В строке «Предпочитаемый DNS-сервер» прописываем 8.8.8.8.
- В поле «Альтернативный…» забиваем 8.8.4.4.
- Жмем «ОК».
Такую же процедуру можно провести и на телефоне. Вот инструкция для Android:
- Заходим в настройки, далее в «Беспроводные сети».
- Нажимаем «Wi-Fi» и удерживаем свою сеть.
- В выпадающем окне нажмите «Изменить сеть».
- Поставьте галочку у строки «Дополнительно».
- Нажмите «Настройки IP» и выберите «Статический».
- Найдите DNS 1 и DNS 2 и запишите нужные значения.
Если вообще ничего не помогло, позвоните провайдеру, чтобы узнать актуальную информацию про проблемный ресурс. В крайнем случае проверьте ПК на вирусы и попробуйте переустановить браузер.
Обязательно напишите, если статья не помогла решить проблему. Будем думать вместе!
Источник
Что делать, если Android не удаётся получить IP-адрес сервера для доступа в интернет
Регулярные баги и ошибки свойственны любой операционной системе, и чинят их разработчики, к сожалению, не всегда сразу. Если вы столкнулись на Andrоid с проблемой подключения к сети, а система вам сообщает, что ей не удаётся найти IP-адрес сервера, знайте, вы не одиноки. С этой проблемой может столкнуться пользователь любого Andrоid-смартфона под управлением любой версии ПО, которому необходимо узнать IP-адрес. В этом материале мы расскажем вам, почему вы получаете эту ошибку и как ее можно исправить.
Почему я получаю сообщение об ошибке «Не удалось получить IP-адрес»?
Ошибка «Не удалось получить IP-адрес» обычно отображается при доступе к сети Wi-Fi, независимо от того, является ли она новой или сохраненной на вашем устройстве. Это сообщение об ошибке означает, что роутер не может назначить IP-адрес вашему устройству. Пока проблема актуальна, пользователь не может получить доступ к интернету через эту Wi-Fi сеть.
У некоторых пользователей содержание сообщения об этой ошибке может немного отличаться. Там может быть написано «IP-адрес не получен», но проблема эта, тем не менее, одна и та же.
Как исправить ошибку «Не удалось получить IP-адрес»?
Трудно сказать точно, почему эта ошибка возникает, но вот вам несколько хитростей, чтобы попытаться заставить ваше интернет-соединение работать снова.
Забудьте сеть
Первый способ, который вы должны попробовать — это забыть сеть и снова войти в нее. Шаги, которые нужно предпринять, просты, и иногда это все, что нужно, чтобы избавиться от докучающей ошибки.
- Откройте Настройки.
- Выберите Сеть и Интернет.
- Выберите Wi-Fi.
- Нажмите и удерживайте сеть, к которой не можете подключиться.
- Выберите Забыть сеть.
- Войдите в сеть Wi-Fi снова.
Перезапустите роутер
Если проблема не в смартфоне, она может быть связана с роутером. Попробуйте перезапустить его и посмотреть, исправит ли это проблему. У большинства роутеров есть кнопка сброса, но вы также можете отключить его от сети и подключить обратно.
Переименуйте ваше Android-устройство
Мы не знаем знаем, почему это помогает, но многие пользователи утверждают, что это решает проблему. Процесс тоже прост, так что пробуйте.
- Откройте Настройки.
- Выберите Об устройстве.
- Нажмите на Имя устройства.
- Измените имя на любое другое и нажмите Сохранить.
- Попробуйте снова подключиться к роутеру.
Включите и выключите «Режим полета»
Это заставляет роутер перенастроить ваше соединение. Просто ненадолго включите Режим полета, а затем выключите его и попытайтесь снова подключиться к сети.
Используйте шифрование WPA2-PSK
Некоторые устройства не очень хорошо работают с определенными типами шифрования, включая AES и TKIP. Зайдите в настройки вашего роутера и переключитесь на WPA2-PSK.
Проверьте MAC-фильтр
При настройке Wi-Fi MAC-адреса часто используют для внесения в белый или черный список устройств, находящихся в сети. Это означает, что если ваше устройство отсутствует в белом или черном списке, оно не сможет подключиться. Решением будет либо отключить MAC-фильтр вашего роутера, либо удалить устройство из черного списка, либо добавить его в белый список.
Назначьте статический IP-адрес
- Откройте Настройки.
- Выберите Сеть и Интернет.
- Выберите Wi-Fi.
- Нажмите и удерживайте сеть, к которой не можете подключиться.
- Выберите пункт Изменить сеть.
- Нажмите Показать дополнительные параметры.
- Найдите Настройки IP-адреса и выберите опцию Статический.
- В IP-адресе измените последний номер на любое число от одного до 225.
- Попробуйте подключиться.
Очистите кеш сервисов Google Play
Этот метод, кажется, используется во всех руководствах по устранению любых багов на Android, и это потому, что сервисов Google Play представляют собой большую часть софтверного наполнения вашего устройства. Перезапуск приложения с нуля может решить множество проблем.
- Откройте Настройки.
- Выберите Приложения и уведомления.
- Найдите и нажмите Сервисы Google Play.
- Выберите Хранилище.
- Выберите Очистить кеш.
- Попробуйте снова подключиться к Wi-Fi.
Сбросьте данные
Если ничего не помогает, и проблема сохраняется в течение длительного периода времени, вы можете рассмотреть возможность сброса устройства до заводских настроек. Это удалит все данные на вашем смартфоне и вернет его к его заводскому состоянию. Обязательно сделайте резервную копию любых важных файлов, прежде чем продолжить.
- Откройте Настройки.
- Выберите Система.
- Выберите Дополнительные параметры.
- Выберите Параметры сброса.
- Выберите Стереть все данные (возврат к заводским настройкам).
- Выберите Сбросить телефон.
Один из этих способов наверняка должен помочь вам подключиться к сети либо сразу, либо через некоторое время. Знаете какие-нибудь другие способы решения этой проблемы? Дайте нам знать о них в комментариях.
Делитесь своим мнением в комментариях под этим материалом и в нашем Telegram-чате.
Источник