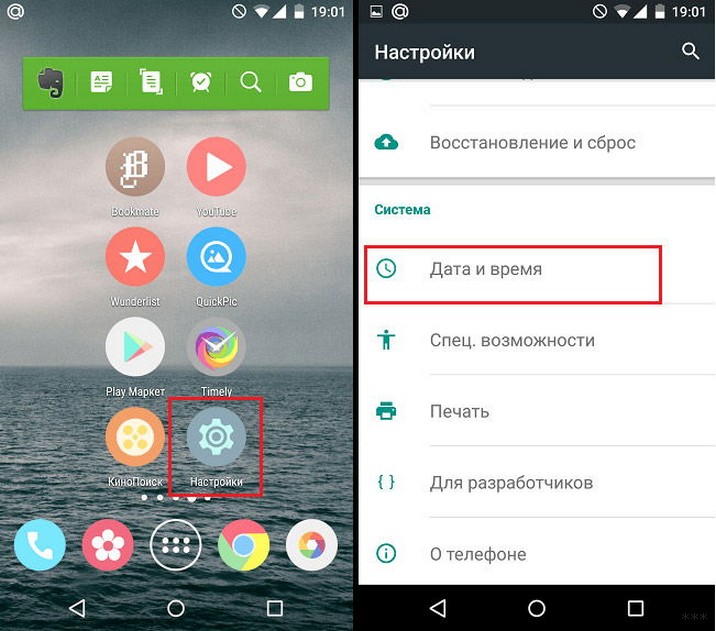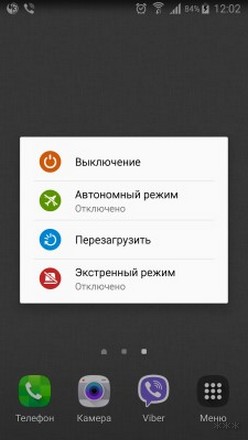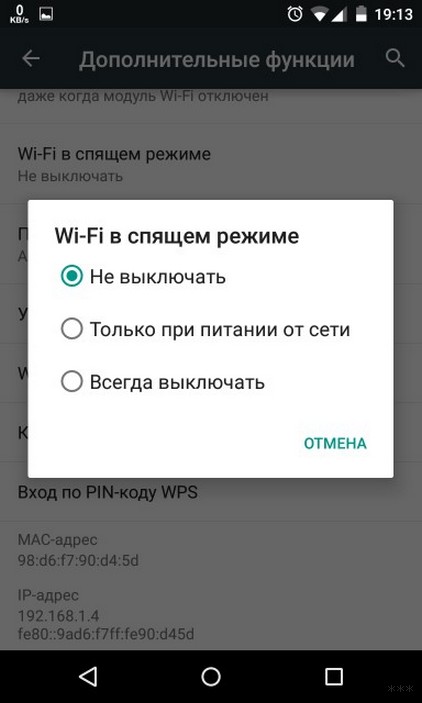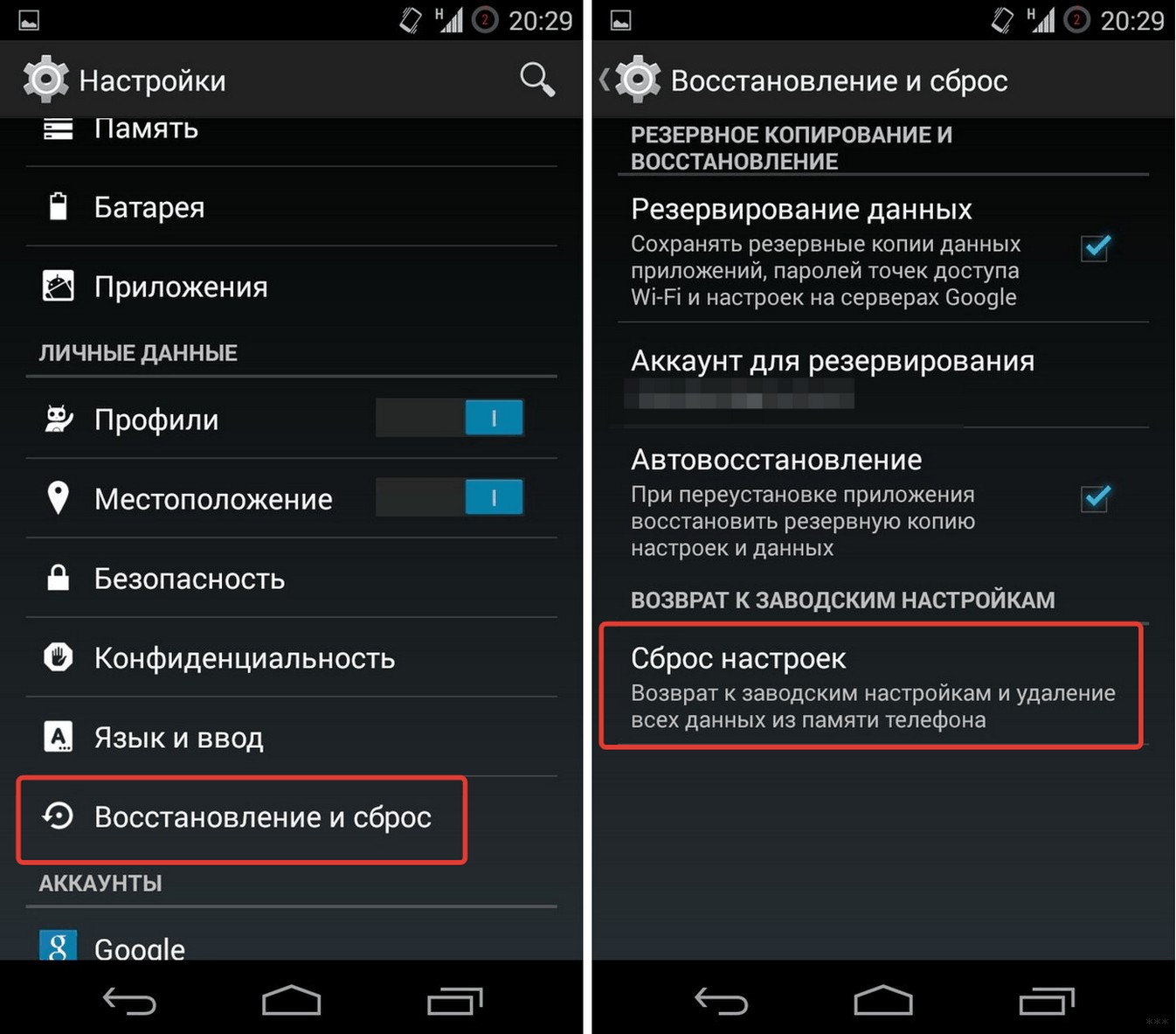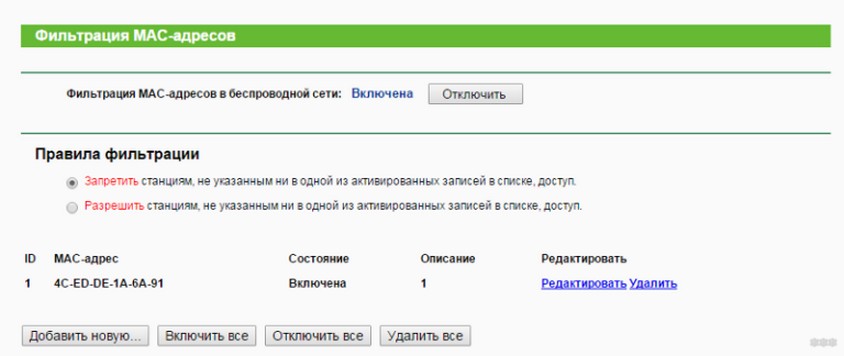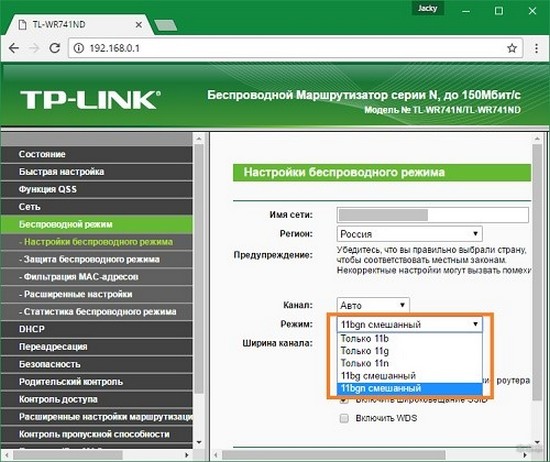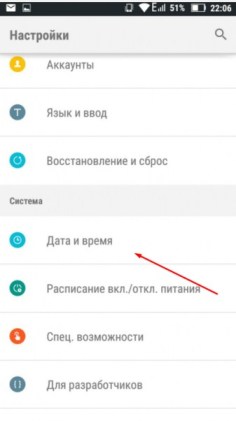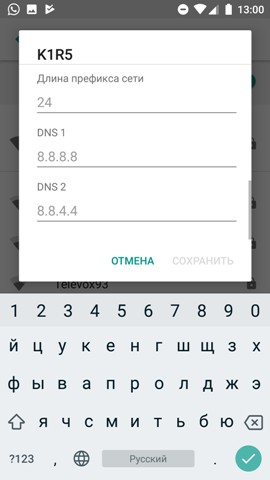- Не включается Wi-Fi на телефоне или планшете Android: советы от WifiGid
- Неправильная дата
- Старый пароль
- Неправильный режим
- Проблемы с настройками
- Настройки роутера
- TV-box на Android
- Почему не включается WiFi на телефоне Android
- Основные рекомендации по восстановлению Wi-Fi на Android
- Восстановление настроек
- Настройки роутера
- Настройки инженерного меню Android
- Настройки Wi-Fi на приставке TV-box на базе Android
- Сбои в программном обеспечении
- Установка неподходящей прошивки
- Механическое повреждение модуля Wi-Fi
- Почему не работает Wi-Fi на телефоне Android: советы гуру
- Перезагрузка устройств
- Повторное подключение
- Усиления сигнала
- Установка времени
- Ручная настройка IP адреса
- Пароль не подходит
- Настройки Wi-Fi роутера
- Сброс настроек телефона
- Перестал работать интернет на телефоне после перепрошивки роутера
- Использование общественного Wi-Fi
- Видео инструкция
Не включается Wi-Fi на телефоне или планшете Android: советы от WifiGid
Какой бы отточенной и отлаженной не была операционная система Android, недоработок в ней полно. Одна из них – ситуация, когда на Андроиде не включается Вай-Фай, или возникают иные проблемы с подключением гаджета к интернету посредством беспроводного интерфейса. В большинстве случаев справиться с неполадкой можно без сторонней помощи. Их и рассмотрим.
Если советы и инструкции не помогут, скорее всего, пришло время отправиться в сервисный центр (мастерскую по ремонту мобильных устройств). Возможно, придётся заменить Wi-Fi адаптер смартфона.
Неправильная дата
Сразу предлагаю видео-инструкции:
С повсеместным распространением интернета время и дата на смартфонах обычно синхронизируются, однако не все регулярно им пользуются. Еще несколько лет назад причиной, почему не включается Вай-Фай на телефоне с Андроид, могла стать неверная системная дата на смартфоне либо планшете.
На всякий случай проверьте. Возможно, после очередной замены SIM-карты, флешки или полной разрядки батареи слетела дата, неправильно установлен год либо выбран часовой пояс.
Старый пароль
Смена пароля на точках доступа для подключения к ним – распространённый фактор, из-за которого не устанавливается соединение с сетью. Также после каждого подключения пароль может изменяться автоматически.
Вместо выдачи ошибки операционная система может очень долго устанавливать связь с точкой доступа.
Чтобы ввести новый ключ для защиты доступа Wi-Fi сети, необходимо забыть (удалить) данную точку доступа. Делается это в настройках Wi-Fi: выбираем требуемую сеть и удаляем её (забываем, в зависимости от прошивки и версии операционной системы). Затем проводим сканирование и добавляем её заново, введя новый пароль для подключения к ней.
Также сеть можно добавить вручную по её идентификатору – имени. Актуально для случаев, когда не транслируется SSID.
Неправильный режим
Высока вероятность того, что на телефоне Android не включается Wi-Fi из-за работы устройства в режиме полёта (автономный), когда отключаются все беспроводные модули. Кстати, тогда у вас не будет включаться и Блютуз. Режим полета необходимо выключить или выбрать иной. Обычно они переключаются зажатием кнопки питания.
Ещё на планшете Android может не включаться Wi-Fi из-за активного режима энергосбережения.
- Открываем номеронабиратель и вводим комбинацию *#0011#.
- В окне обслуживания переходим в меню и выбираем Wi-Fi.
- Выключаем режим энергосбережения.
Пара советов, если при работе Wi-Fi сильно разряжает батарею:
- проверяем, активна ли опция отключения Wi-Fi при переходе в спящий режим;
- ищем приложения, которые постоянно что-то качают;
- выполняем оптимальную для себя конфигурацию режима энергосбережения.
Если проблема появилась после инсталляции какой-то программы – удаляем её или грузимся в безопасном режиме, чтобы проверить, не является ли она виновником неполадки.
Проблемы с настройками
Если не помогли предыдущие способы, имеет смысл попробовать инсталлировать утилиту Wi-Fi Fixer и запустить её, а после перезагрузить устройство. Больше ничего делать не нужно.
Второй действенный способ – сброс настроек гаджета.
С одной стороны, делается это примитивно, с другой, не забудьте о создании резервной копии важных данных (настроек приложений). Последний вариант – полный сброс конфигурации – Hard Reset, помогает в случае программных сбоев в работе Android.
На телефонах Samsung может не включаться Wi-Fi, если после сброса настроек до заводских не выбрать опцию восстановления данных с сервера на этапе авторизации в Google и Samsung.
Посмотрите решение проблемы на телефоне Самсунг:
Настройки роутера
Виновником того, что на смартфоне либо планшете Андроид не работает подключение к Wi-Fi, становится и конфигурация маршрутизатора. В настройках роутера могут быть прописаны MAC-адреса, которым разрешен доступ к сети. В таком случае нужно добавить в этот перечень физический адрес сетевого адаптера своего гаджета или отключить фильтрацию по MAC-адресам.
Также может быть, что режим, в котором функционирует маршрутизатор, не поддерживается стареньким мобильным устройством. Если пользуетесь таким, имеется смысл включить режим работы совместимости роутера со всеми стандартами 802.11. Для этого в настройках маршрутизатора выбираем режим 11bgn.
TV-box на Android
Решения те же самые плюс ещё одно. Через файловый менеджер удаляем документ «WIFI» в каталоге «Data» – «Misc» – «WIFI» и перезагружаем приставку.
В остальных случаях мобильное устройство необходимо нести в ремонтную мастерскую для диагностики и, возможно, замены сетевого адаптера. Выполнять её самостоятельно не рекомендуется.
Еще забыл один момент! Такое я думаю случается редко, но все же. Просканируйте свой гаджет на наличие вирусов. Иногда бывает, что Wi-Fi на Android не работает из-за вредоносных ПО.
Также кому-то будет полезным видео «Что делать, если Wi-Fi периодически отключается?»:
Основные причины неполадки я описал. Если есть вопросы, задавайте! Также буду благодарен, если дополните меня и расскажете свой способ решения проблемы.
Всем спасибо! Не теряйте, впереди много новых и полезных тем! Пока!
Источник
Почему не включается WiFi на телефоне Android
Модуль Wi-Fi в планшете или телефоне на операционной системе Android — один из самых важных на сегодня компонентов. Беспроводные сети окружают не только дома, но также на работе, в любимых кофейнях и даже в общественном транспорте. Не включается Wi-Fi на Android обычно в самое неподходящее время. Почему это может происходить? Вариантов несколько:
- неправильно введён пароль;
- сбились настройки сетевого соединения или системы;
- произошёл сбой в операционной системе;
- была установлена неподходящая прошивка;
- вышел из строя сам модуль Wi-Fi.
Чаще всего проблема оказывается именно в настройках. Конечно, если смартфон упал в воду, есть вероятность того, что и с модулем что-то не так. Но если ничего не происходило, а сеть пропала внезапно — ошибка скорее всего программная.
Основные рекомендации по восстановлению Wi-Fi на Android
Если Wi-Fi на Андроид не запускается, прежде всего вам стоит:
- проверить, не включён ли режим «в самолёте»;

Часто причина неработающего ВайФай оказывается очень простой. Но не всегда она заключается в неправильном пароле или сбитом времени. Если после всех действий значок Wi-Fi всё ещё остаётся серым, пора переходить к более решительным.
Восстановление настроек
Самые простые решения по восстановлению Wi-Fi заключаются в выставлении правильной даты и времени. Если режим «в самолёте» не активен, а дата и время стоят правильные — можно попробовать сбросить устройство до заводских настроек. Предварительно сохранив данные в облачном хранилище или на другом девайсе.
Пользователи Android сталкивались с проблемой вечной загрузки при попытке обновить или установить приложения через Play Market. На работоспособности сети это тоже сказывалось. Если это — ваш случай, попробуйте почистить кэш Play Market, удалить временные файлы.
Настройки роутера
Вы заходите в дополнительные настройки и вам пишется ошибка «mac адрес недоступен»? Отключите Wi-Fi на устройстве, а также сам роутер. Спустя некоторое время — подключите обратно и попробуйте снова зайти в сеть. Если это не помогло, возможно были изменены настройки шифрования на самом роутере. Некоторые устройства на Android просто не видят каналы шифрования выше 11. Поменяйте настройки роутера и подключайтесь снова.
Настройки инженерного меню Android
Если ваше устройство работает на базе процессора MediaTek (на большинстве устройств с процессором Qualcomm такой возможности нет), вы можете выйти в инженерное меню и выставить настройки Wi-Fi прямо через него. Открыть его можно по команде «*#*#3646633#*#*», введённой в панели набора номера. Для некоторых планшетов, у которых нет этой панели, можно установить специальные утилиты для выхода в инженерный режим. Настройки проверяются и устанавливаются во вкладке «соединение».
Настраивать что-то через инженерный режим стоит только в том случае, если вы — продвинутый пользователь платформы Android. Это режим для разработчиков, любые изменения методом тыка могут привести к неприятным последствиям.
Настройки Wi-Fi на приставке TV-box на базе Android
Приставка ТВ Бокс, которая тоже работает на Android, как и смартфоны с планшетами, также не остаётся без проблем с соединением. Для работы с ней рекомендуется использовать внешний Wi-Fi адаптер либо подключать кабель, но это поможет только улучшить скорость. А если Wi-Fi соединения нет вообще, то рекомендуется:
- Зайти в менеджер файлов.
- Найти папку WIFI и в ней файл wpa_supplicant.conf.
- Удалить файл.
- Подождать некоторое время, запустить поиск Wi-Fi на приставке.
- Устройство автоматически найдёт соединение.
Не помогло? Время проверять программное обеспечение.
Сбои в программном обеспечении
Не работать или произвольно отключаться ВайФай может из-за недавно установленных приложений. Войдите в диспетчер приложений на мобильном устройстве и посмотрите, на какое из них приходится наибольшая активность во время вылета. Такое приложение обычно ещё и нещадно жрёт батарею, поэтому смартфон или планшет «умирает» быстрее. Достаточно будет удалить приложение или поставить другую версию, с которой ошибка не наблюдалась.
Рекомендуется проверить, не стоит ли у вас приложений, ограничивающих доступ в интернет. Так через ряд файерволов поставить ограничения можно даже без root прав. Также для проверки ПО существуют специальные утилиты, благодаря которым можно посмотреть, благодаря какому приложению сеть выдаёт ошибку. Дополнительно рекомендуется проверить устройство на вирусы — некоторые из них могут создавать проблемы с сетевым соединением по Wi-Fi.
Установка неподходящей прошивки
Причина проблем с работой модуля Wi-Fi может быть в кастомной прошивке, блокирующей соединение. Производители рекомендуют устанавливать только официальные версии прошивки: кастомные варианты далеко не всегда благонадёжны. Если после перепрошивки появились проблемы, стоит откатить устройство до заводской или перепрошить снова. Только уже на официальную.
Механическое повреждение модуля Wi-Fi
Не помогает вообще ничего? Есть вероятность, что повредился сам физический модуль Wi-Fi. Смартфон или планшет стоит отнести в ремонтную мастерскую, чтобы его разобрали и проверили работоспособность самого модуля. В некоторых случаях его можно восстановить, но чаще всего приходится менять на новый. Устройство на гарантийном сроке нужно будет отнести в авторизованный сервисный центр. С вышедшим сроком — в любую проверенную мастерскую. Разбирать девайс своими руками не стоит, если у вас нет специальных знаний и навыков.
Источник
Почему не работает Wi-Fi на телефоне Android: советы гуру
Что же делать если срочно нужен интернет, а телефон на отрез отказывается ловить или работать с беспроводной сетью. На самом деле способов решений уйма множества. Ещё хочется отметить один момент: люди часто путают Wi-Fi и интернет – это разные вещи.
Телефон может быть подключен к WiFi сети роутера, но интернета не будет. Но не переживайте сегодня в статье мы разберём все возможные способы решения проблемы – «почему вай-фай не работает». Но для начала давайте ответим на вопрос – почему всё-таки не работает домашний вай-фай на телефоне или планшете:
- Перестал работать так как перегрелся модуль Wi-Fi на телефоне или роутере.
- IP адрес роутера и телефона разные и находятся в разных подсетях.
- DNS – сервера принимаемые от роутера, кривые или вообще не отсылаются телефону.
- Слетели настройки роутера. Например, дети играли с аппаратом и нажали кнопку сброса.
- Неправильная дата и время на телефоне.
- Плохой сигнал маршрутизатора.
- Роутер перепрошили. Его также могли нечаянно перепрошить нажав на кнопку «Fn» на задней панели. Прошивка может быть кривой и неправильно работать – даже от официального производителя.
- Неправильно введен пароль.
Что же делать – как устранить, исправить это недоразумение? Каждую проблему мы разберём по порядку, с картинками и простым языком. Но если входе у вас возникнут трудности или вопросы – то обязательно пишите о них в комментариях, и я с радостью на них отвечу.
Перезагрузка устройств
Вот мобильник пытается подключитьсяк Wi-Fi, но сеть не грузит и не подключается к точке доступа. Вайфай модуль, который находится в тесной коробочке телефона может перегреваться, и система его выключает, дабы не спалить окончательно. Это защитная функция также есть и на роутере, который раздаёт Wi-Fi.
Я советую в первую очередь выключить маршрутизатор. Можете потрогать его – если он горячий, то стоит подождать минут 10 пока он остынет. Перегрев может наступать при одновременном подключении большого количества устройства. Просто нажмите на кнопку выключения. Если её нет, выдерните провод из розетки.
Телефон также стоит перезагрузить. Если и он горячий стоит подождать пока он остынет – а уже потом включать.
Повторное подключение
- Раздел связанный c Wi-Fi. Лично у меня называется «Сеть и интернет», но так как прошивок Андроид очень много, то название может отличаться.
- Нажимаем на подключение Wi-Fi.
- Автоматически сеть должна подключиться. Нажмите на неё.
- Ещё раз выбираем нашу домашнюю беспроводную сеть и вводим повторно логин и пароль.
Усиления сигнала
Роутер раздаёт сеть с помощью радиоволн, которые могут глушиться от многих факторов. Начиная от мощного роутера соседа, до банальных стен со стальными балками, которые ухудшают сигнал. Есть несколько способов улучшить дистанцию:
- Поставьте аппарат как можно ближе к центру квартиры или дома.
- Роутер должен стоять таким образом, чтобы на пути волны было как можно меньше стен и препятствий.
- Наклоните антенны под углом 45 градусов. Если их 3 или более, то центральный должны находится под углом в 90 градусов.
Установка времени
Это помогает со старыми моделями, у которых могут возникать сбои отправки пакетов данных при несоответствии даты и время отправителя и получателя.
- Заходим в настройки и дальше нужно найти время. У некоторых моделях данный пункт находится сразу в «Дата и время». В моём случае надо сначала зайти в пункт «Система», а потом выбрать «Дата и время».
- Поставьте время и часовой пояс сети.
Ручная настройка IP адреса
Wi-Fi подключен но интернет почему-то не работает – сейчас решим эту проблему. Роутер выступает как DHCP сервер. Эта такая штуковина, которая в локальной сети раздаёт свои IP адреса. Они нужны для того, чтобы маршрутизатор не перепутал кому куда отдавать пакеты, интернет, картинки и прочее (грубо говоря). Бывает такое, что DHCP-клиент (в данном случае ваш телефон) – работает неправильно, и установки его IP не совпадают с установками передатчика, из-за чего роутер его просто не видит.
- Также аналогично зайдите в раздел Wi-Fi и найдите свою подключение.
- Зажмите пальцем по надписи сети, пока не вылезет вот такое окошко. Выбираем «Изменить сеть».
- Нажмите на раздел «DHCP» и выберите «Пользовательские».
- Итак смотрите, вам нужно вписать IP нашего устройства. Нужно изменить последнюю цифру на любую другую, кроме 1 и 255. Можете поставить 128 как у меня или установить значение 158. Если шлюз прописан – оставьте его.
- Теперь пролистните немного вниз, вы увидите две строчки где надо вписать DNS. Обязательно укажите эти данные:
- 8.8.8.8
- 8.8.4.4
- Жмём «Сохранить».
Если после этого интернет не заработает, то надо посмотреть настройки роутера. Для этого залезть в админку – инструкцию смотрите ниже в этой же статье.
Пароль не подходит
Можно подключиться по WPS.
- Находим кнопку «WPS» и нажимаем её.
- Ищем сеть роутера и подключаемся к ней.
- При запросе пароля, вводим данные, которые указаны на этикетке в поле PIN.
Теперь надо зайти в админку и поменять пароль от беспроводной сети. Просто читайте и действуем пошаговой инструкции следующей главы. Можно конечно подключаться так, но это не безопасное подключение и эту сеть легко взломать.
Настройки Wi-Fi роутера
Наша задача зайти в настройки роутера, проверить тип шифрования, чтобы стоял современный и возможно поменять канал связи и стандарт для её улучшения. Ещё на всякий случай поставим DNS сервера от Google.
- Если вы смогли подключиться к сети по Wi-Fi, то настройку можно сделать, зайдя в любой браузер и вписать адрес роутера. Но я всё же советую подключиться к нему на прямую по проводу.
- Сетевой провод находится в коробке из-под роутера. Один конец втыкаем в жёлтый разъём на маршрутизаторе, а второй в комп или ноут.
- Адрес роутера, логин и пароль от админки (не от Wi-Fi) находится на этикетке под корпусом аппарата. Вписываем этот адрес в браузере, заходим и авторизовываемся.
- Теперь перед вашим лицом должна виднеться админка – самое нутро аппарата. Веб-интерфейс может отличаться в зависимости от модели и фирмы роутера. Наша задача зайти в раздел «Беспроводная сеть», он также может назваться «SSID», «Wi-Fi».
ВНИМАНИЕ! Если вы видите, что ваша сеть работает на стандарте 5 Гц, то это значит, что ваш телефон имеет модуль, который не может работать с такой частотой. Например, мой телефон может работать только с частотностью радиосигнала 2,4 Гц. Просто переключите использование частоты в диапазон 2,4 Гц.
- Найдите там канал и поставьте на самый последний «11» – он обычно редко используется. Нажимаем кнопку «Сохранить». Также если возможно установите режим работы стандарты 11 или IEEE 802.11 на «N». По стандарту идёт использование смешанного типа «BGN», но лучше использовать один только «N». На нём и скорость больше и радиус.
- Обязательно посмотрите, чтобы тип защиты стоял WPA2-PSK. Также не забываем сохранить изменения. Тип шифрование ставим AES.
- Теперь очень важный пункт надо найти «DHCP», пункт может называться как «Локальная сеть». Наша задача установить DNS. Просто запомните это слово и потыкайте по пунктам – поищите его.
- Мои юные следователи – как только найдете их в первую строку впишите 8.8.8.8, а во вторую 8.8.4.4. Это гугловские сервера. У меня как-то на отрез отказывался работать Google Play, при чем интернет был. А проблема была в ДНС серверах, которые использовал мой провайдер – и вот это помогло. Можно конечно установить их на телефоне – но как говорилось ранее не на всех прошивках Android есть такая возможность.
Сброс настроек телефона
Это частенько помогает, когда на смартфон приходит кривое обновление, которые может порушить целостность некоторых файлов. Мы же будет делать сброс поэтапно – сначала сети и сетевых настроек и уж если и это не поможет – всего телефона.
- «Настройки».
- «Система» – обычно находится в самом низу.
- «Сброс настроек».
- Сначала нажмите на «Сбросить настройки Wi-Fi, мобильного Интернета и Bluetooth».
- Перезагрузите аппарат.
- Если это не поможет там же нажимаем «Сбросить настройки приложений».
- Опять перегрузка.
- Если ничего не помогает «Удалить все данные (сброс к заводским настройкам)».
Перестал работать интернет на телефоне после перепрошивки роутера
У меня как-то была такая проблема. Решил я значит перепрошить своего старичка, скачал прошивку с официального сайта. Установил и всё было хорошо, я пользуюсь в основном интернетом проводным. Но вот родные стали жаловаться, что по Wi-Fi интернета нет.
И виной стала та злосчастная прошивка. В итоге я бился час – ни одна из тех, что я скачивал не подходила. Пришлось сбрасывать до заводских настроек и перенастраивать роутер заново. Мораль такова – не всегда прошивка с официального сайта хорошо будет работать у вас. Так что, если у вас аналогичная проблема – просто сбрасывайте настройки до заводских кнопкой RESET/СБРОС. Ну а далее настраиваем заново.
Использование общественного Wi-Fi
Если вы пытаетесь подключиться к сети в метро или кафе, то у них может стоять повторная аутентификация. Для этого после подключения зайдите в любой браузер. Далее вас должен поприветствовать страница входа. Там обычно ничего сложного нет, надо просто зайти или смахнуть бегунов в права для включения интернет.
Но иногда повторная авторизация в сети может находится в другом месте. После подключения к сети смахните верхнее меню где находятся быстрые кнопки включения мобильного интернета и вайфай. Там должно вылезти уведомление, просто нажмите на него.
Видео инструкция
Источник